
Źródło obrazu: pixabay.com
Obecnie korzystanie z urządzeń mobilnych jest w szczytowym momencie. Ludzie polegają na urządzeniach mobilnych w takim stopniu, że nie mają przy sobie nawet gotówki, fizycznej karty pokładowej na lot itp. Biorąc pod uwagę tak wysoką niezawodność na urządzeniu mobilnym, ważne jest, aby wiedzieć, jak zwiększyć żywotność baterii urządzenia iPhone.
Te wskazówki pomogą Ci również sprawić, że Twój iPhone będzie trwać nieco dłużej, gdy jesteś poza domem na weekendową imprezę bez kabla do ładowania lub bez zasilania.
Poniżej znajduje się kilka porad i wskazówek, które można wykorzystać do zwiększenia żywotności baterii urządzenia iPhone:
- Włącz tryb niskiego zużycia energii
- Sprawdź zużycie baterii
- Zarządzaj odświeżaniem aplikacji w tle
- Przełącz do trybu samolotowego
- Zatrzymaj aplikacje do śledzenia lokalizacji
- Utrzymuj niską jasność
- Oszczędzaj baterię za pomocą funkcji Auto-lock
- Zachowaj główne konto e-mail
- Wyłącz Bluetooth
- Wyłącz Wi-Fi
- Zmniejsz głośność
- Unikaj wysokiej klasy gier
- Wyłącz iCloud
- Wyłącz automatyczną aktualizację aplikacji
1. Włącz tryb niskiego zużycia energii
Firma Apple ogłosiła „ tryb niskiego zużycia energii” nową funkcję oszczędzania baterii podczas przemówienia WWDC 2015 . Wraz z tą funkcją Apple stwierdził również, że iOS 9 powinien pomóc baterii przez dodatkową godzinę bez potrzeby korzystania z tego trybu oszczędzania baterii.
Jeśli poziom naładowania baterii urządzenia iPhone'a spadnie poniżej 20 procent, pojawi się wyskakujący komunikat systemowy ostrzegający o niskim poziomie naładowania baterii i oferujący tryb niskiego zużycia energii (pokazany na zrzucie ekranu 1). Jeśli chcesz włączyć tryb niskiego zużycia energii, wybierz go z wyskakującego komunikatu.
Po włączeniu trybu niskiego zużycia energii zmniejszy to animacje w całym systemie, skróci czas przyciemnienia ekranu i dołoży wszelkich możliwych starań, aby nieco wydłużyć żywotność baterii.
Jeśli chcesz w dowolnym momencie włączyć tryb niskiego zużycia energii, możesz to zrobić w Ustawieniach (pokazanych na zrzucie ekranu 3). Ta funkcja jest dostępna tylko w systemie iOS 9, który pojawi się tej jesieni. Możesz ustalić, czy tryb niskiego zużycia energii jest włączony, czy nie, po prostu patrząc na wskaźnik baterii znajdujący się w prawym górnym rogu ekranu.
Polecane kursy
- Szkolenie dotyczące wprowadzania danych z interfejsu Android
- Szkolenia iOS 8
- Profesjonalny kurs programisty Androida
- Kurs certyfikacji w zaawansowanych aplikacjach na Androida
Zazwyczaj jest zielony, aby zapewnić wystarczające naładowanie akumulatora, czerwony dla niskiego poziomu naładowania akumulatora i żółty, jeśli włączony jest tryb niskiego zużycia energii (pokazany na zrzutach 2 i 3).
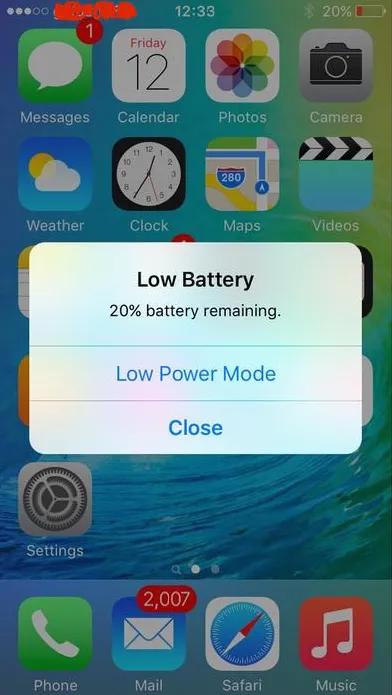 Zrzut ekranu 1
Zrzut ekranu 1  Zrzut ekranu 2
Zrzut ekranu 2 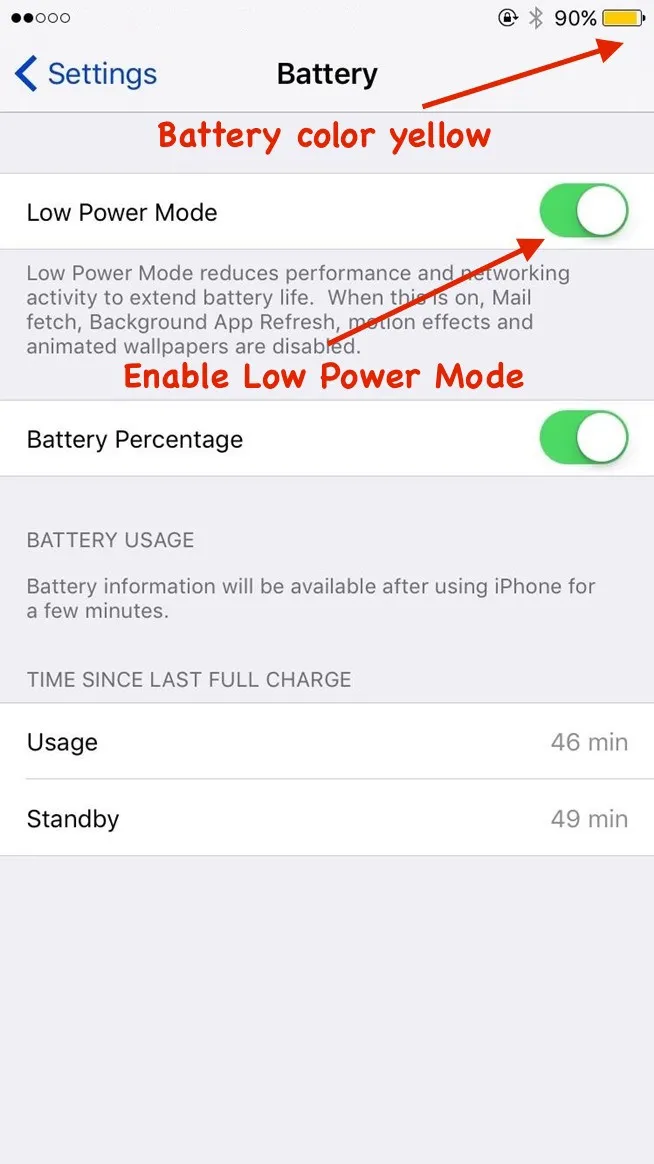 Zrzut ekranu 3
Zrzut ekranu 3
2. Sprawdź zużycie baterii
Najlepszym sposobem ustalenia, czy jest problem z baterią w telefonie iPhone, jest sprawdzenie statystyk zużycia baterii w Ustawieniach . Wystarczy otworzyć Ustawienia jednym dotknięciem w aplikacji. Następnie nawiguj jako Ogólne -> Użycie -> Użycie baterii .
Możesz sprawdzić swoje czasy użytkowania i gotowości w widoku zużycia baterii (pokazany na zrzucie ekranu 4). Czas użytkowania określa czas korzystania z telefonu od ostatniego ładowania. W większości przypadków czas użytkowania jest znacznie krótszy niż czas gotowości.
Możesz przetestować baterię iPhone'a, odnotowując czas użytkowania i czas gotowości, a następnie przełączając urządzenie w tryb uśpienia, naciskając przycisk wł. / Wył. Teraz po pięciu minutach sprawdź zmiany czasu użytkowania i gotowości. Jeśli czas użytkowania wydłuży się o minutę, a czas gotowości zwiększy się o pięć minut, oznacza to, że urządzenie działa idealnie.
Jeśli zwiększysz czas użytkowania o ponad minutę, oznacza to, że masz problem z telefonem, który uniemożliwia spanie. Wskazuje również, że masz problem z rozładowaniem baterii.
Możesz także sprawdzić, ile procent zużywa konkretna aplikacja na baterii urządzenia w Zużycie baterii w dwóch kategoriach, ostatnie 24 godziny i ostatnie 7 dni (pokazane na zrzucie ekranu 4). Na podstawie tych statystyk możesz usunąć aplikację zużywającą więcej baterii.
 Zrzut ekranu 4
Zrzut ekranu 4
3. Zarządzaj odświeżaniem aplikacji w tle
iOS 8 ma funkcję nazywaną odświeżaniem aplikacji w tle, w której zawartość aplikacji jest odświeżana nawet w trybie tła.
Na przykład, otwierasz aplikację z wiadomościami i po pewnym czasie przełączasz się na inną aplikację. W tym procesie aplikacja wiadomości przechodzi w stan tła, podczas gdy druga aplikacja jest w stanie pierwszego planu . Treść aplikacji wiadomości jest odświeżana automatycznie, nawet jeśli jest w tle. W ten sposób otrzymujesz zaktualizowaną treść wiadomości po ponownym przejściu do aplikacji wiadomości.
Ta funkcja może być przydatna w pewnych okolicznościach, ale przez większość czasu jest to tylko marnowanie mocy obliczeniowej i zużycia baterii.
Możesz ręcznie wyłączyć odświeżanie aplikacji w tle, aby wydłużyć żywotność baterii urządzenia. Aby to osiągnąć, wykonaj poniższe czynności:
Ustawienia -> Ogólne -> Odświeżanie aplikacji w tle
W tym widoku możesz włączyć / wyłączyć odświeżanie aplikacji w tle. Jeśli chcesz wyłączyć tę funkcję tylko dla określonej aplikacji, to przepis jest dostępny poprzez wybranie aplikacji i wyłączenie funkcji (pokazane na zrzucie ekranu 5).
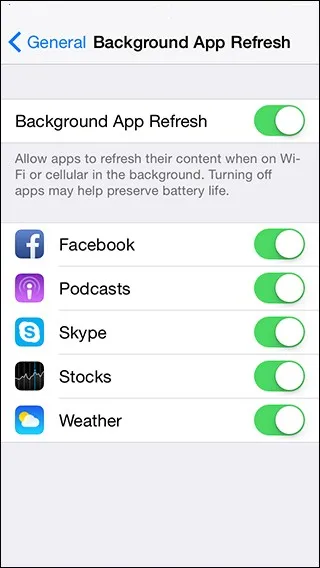 Zrzut ekranu 5
Zrzut ekranu 5
4. Przejdź do trybu samolotowego
Tryb samolotowy, gdy jest włączony, zawiesza większość funkcji transmisji sygnału urządzenia, a zatem nie można wykonywać ani odbierać połączeń ani żadnych wiadomości.
Twoje urządzenie iPhone stale sprawdza pobliskie sieci komórkowe i Wi-Fi, zmniejszając tym samym moc baterii. Jeśli przenosisz się z jednego miejsca do drugiego, urządzenie próbuje połączyć się z najbliższą stacją bazową, zużywając nietoperza
Jeśli masz pewność, że nie potrzebujesz żadnych połączeń wysyłania / odbierania połączeń, dostępu do Internetu, możesz przełączyć na tryb samolotowy. Poniżej przedstawiono alternatywę dla włączenia trybu samolotowego:
A) Za pomocą Centrum sterowania (pokazanego na zrzucie ekranu 6):
- Otwórz Centrum sterowania, przesuwając palcem w górę
- Stuknij w ikonę samolotu
B) Korzystanie z ustawień (pokazanych na zrzucie ekranu 7):
- Stuknij aplikację Ustawienia obecną na ekranie głównym
- Włącz tryb samolotowy
Po włączeniu trybu samolotowego w lewym górnym rogu urządzenia możesz zobaczyć ikonę samolotu (pokazaną na zrzutach ekranu 6 i 7).
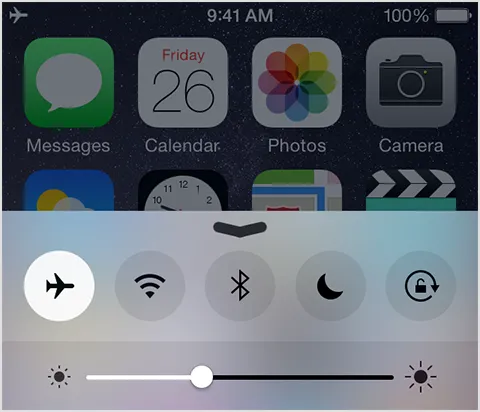 Zrzut ekranu 6
Zrzut ekranu 6 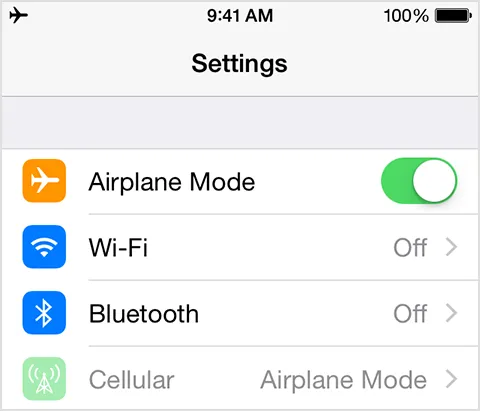 Zrzut ekranu 7
Zrzut ekranu 7
Możesz korzystać z danych, nawet jeśli tryb samolotowy jest włączony, po prostu podłączając sieć Wi-Fi urządzenia.
5. Zatrzymaj aplikacje do śledzenia lokalizacji
Może się zdarzyć, że próbujesz wszystkich możliwych prób zwiększenia mocy baterii, ale wciąż czeka Cię szybkie wyczerpanie baterii. Prawdziwym winowajcą mogą być aplikacje, które wywołują usługę lokalizacyjną z trybu tła.
Aplikacje takie jak Facebook, Twitter, Mapy Google itp. Wymagają Twojej bieżącej lokalizacji, a zatem wywołują usługę lokalizacji z trybu tła. Możesz wyłączyć usługę lokalizacji dla aplikacji, których nie chcesz, aby twoja bieżąca lokalizacja była udostępniana.
Wykonaj poniższe czynności, aby wyłączyć / włączyć usługę lokalizacji (pokazaną na zrzutach ekranu 8 i 9):
- Otwórz aplikację Ustawienia z ekranu głównego
- Stuknij w Prywatność
- Stuknij w Usługi lokalizacyjne
- Wyłącz usługi lokalizacyjne dla wszystkich lub dowolnej konkretnej aplikacji, której nie chcesz udostępniać
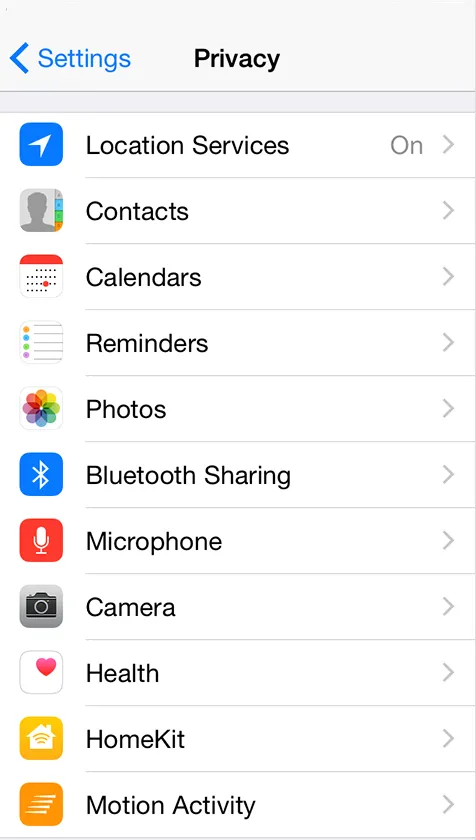 Zrzut ekranu 8
Zrzut ekranu 8 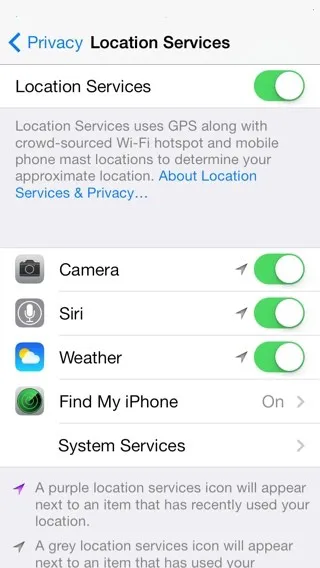 Zrzut ekranu 9
Zrzut ekranu 9
6. Utrzymuj niską jasność
Jasność jest bezpośrednio związana z mocą baterii. Jeśli jasność zostanie ustawiona na pełną, akumulator wkrótce się rozładuje i odwrotnie. W przypadku urządzenia z siatkówką bateria zużywana na jasność jest prawie dwukrotnie większa niż w przypadku urządzenia bez siatkówki.
Możesz wydłużyć czas pracy baterii, dostosowując jasność urządzenia. Poniżej znajdują się dwie możliwości ustawienia jasności:
A) Za pomocą Centrum sterowania (pokazanego na zrzucie ekranu 6):
- Otwórz Centrum sterowania, przesuwając palcem w górę
- Ustaw jasność, przeciągając suwak
B) Korzystanie z ustawień (pokazanych na zrzucie ekranu 10):
- Stuknij aplikację Ustawienia obecną na ekranie głównym
- Stuknij w Wyświetlacz i jasność
- Ustaw jasność, przeciągając suwak
Jasność urządzenia zwiększa się, gdy suwak jest przeciągany do przodu, i maleje, gdy suwak jest przeciągany do tyłu. Istnieje funkcja automatycznej jasności, która włącza automatyczne dostosowywanie jasności urządzenia. Jednak Apple twierdzi, że automatyczna jasność ma na celu oszczędzanie energii baterii urządzenia, co może być do pewnego stopnia prawdziwe.
 Zrzut ekranu 10
Zrzut ekranu 10
7. Oszczędzaj baterię za pomocą funkcji Auto-lock
Zasadniczym faktem jest, że gdy ekran urządzenia iPhone jest włączony (tzn. Odblokowany), zużywa energię baterii . Należy zablokować ekran urządzenia, gdy nie jest ono używane. Pozwoli to zaoszczędzić energię baterii, choć może to być dość niewielka ilość. Ekran urządzenia iPhone można zablokować, naciskając jeden raz przycisk zasilania .
Możesz również włączyć funkcję Auto-Lock na urządzeniu iPhone, wykonując poniższe czynności (pokazane na zrzutach ekranu 10 i 11):
- Otwórz aplikację Ustawienia z ekranu głównego
- Wybierz Ogólne
- Wybierz Auto-Lock
- Wybierz odstęp czasu z listy
Dostępne przedziały czasowe to 1, 2, 3, 4 i 5 minut . Jeśli nie chcesz blokować ekranu urządzenia, zaznacz pole wyboru nigdy nie ma opcji u dołu (pokazanej na zrzucie ekranu 11).
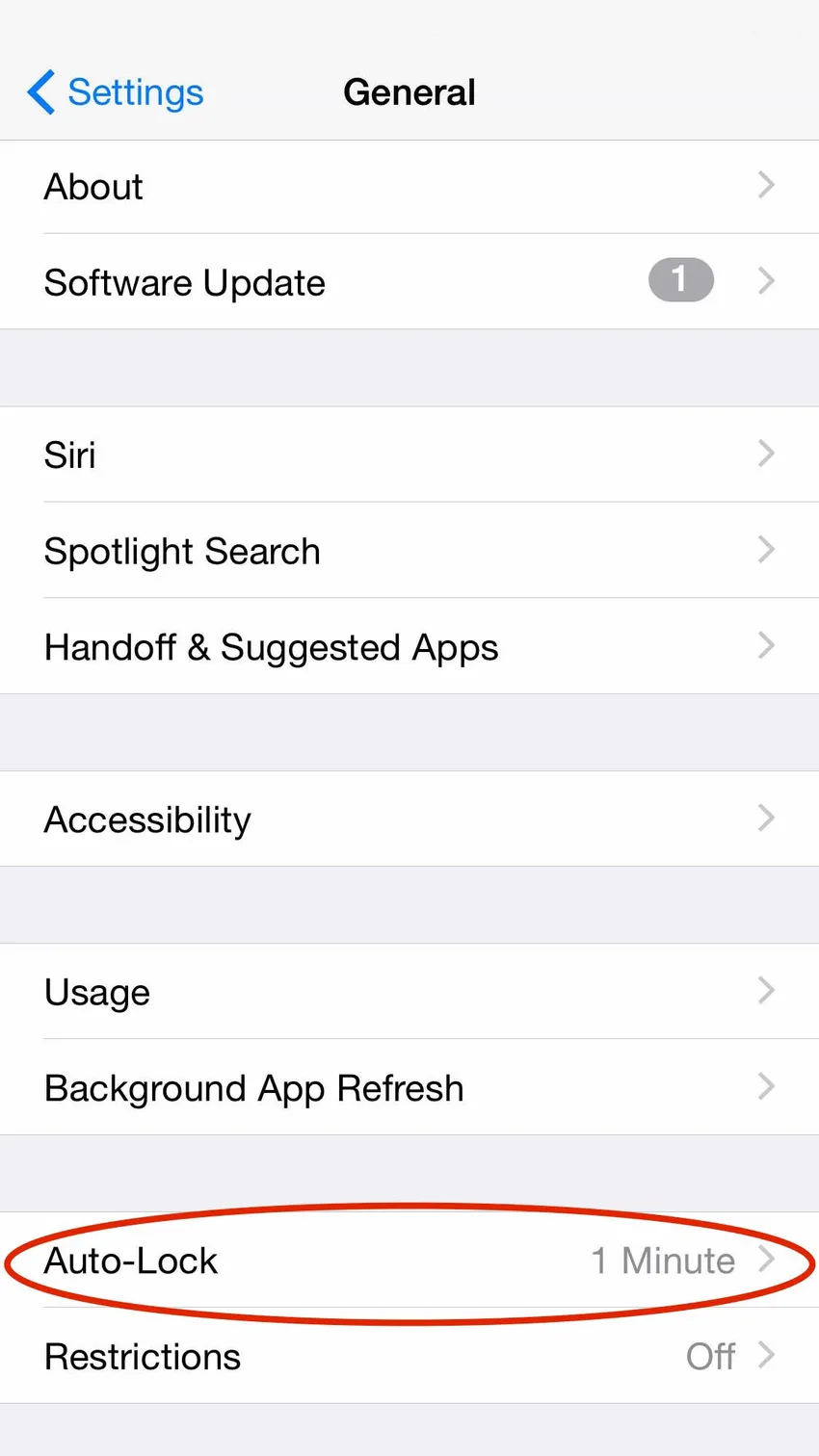 Zrzut ekranu 11
Zrzut ekranu 11 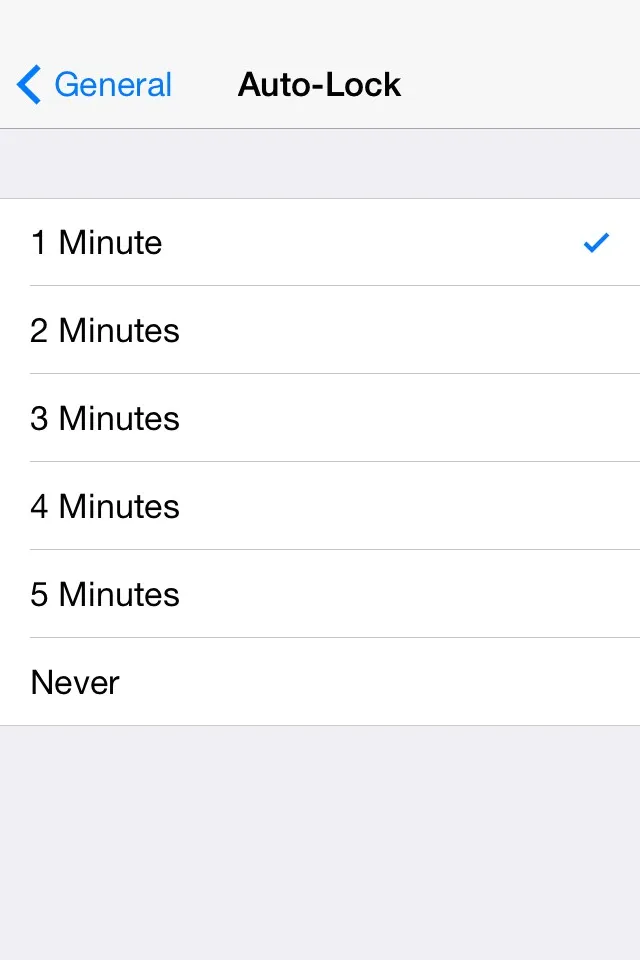 Zrzut ekranu 11
Zrzut ekranu 11
8. Zachowaj główne konto e-mail
Jeśli masz kilka kont e-mail, takich jak Gmail, Yahoo, AOL, Outlook itp. Skonfigurowanych na urządzeniu iPhone, urządzenie może często rozładowywać się. Wynika to z faktu, że każde konto e-mail próbuje połączyć się z serwerem, aby uzyskać aktualizacje, a tym samym zużywać baterię.
Zaleca się, aby te ważne konta e-mail były skonfigurowane na urządzeniu iPhone. Możesz zarządzać tymi kontami e-mail, dodając / usuwając konta z Ustawień (pokazanych na zrzutach ekranu 12 i 13).
Ustawienia -> Poczta, kontakty, inne -> Wybierz konto -> Usuń konto
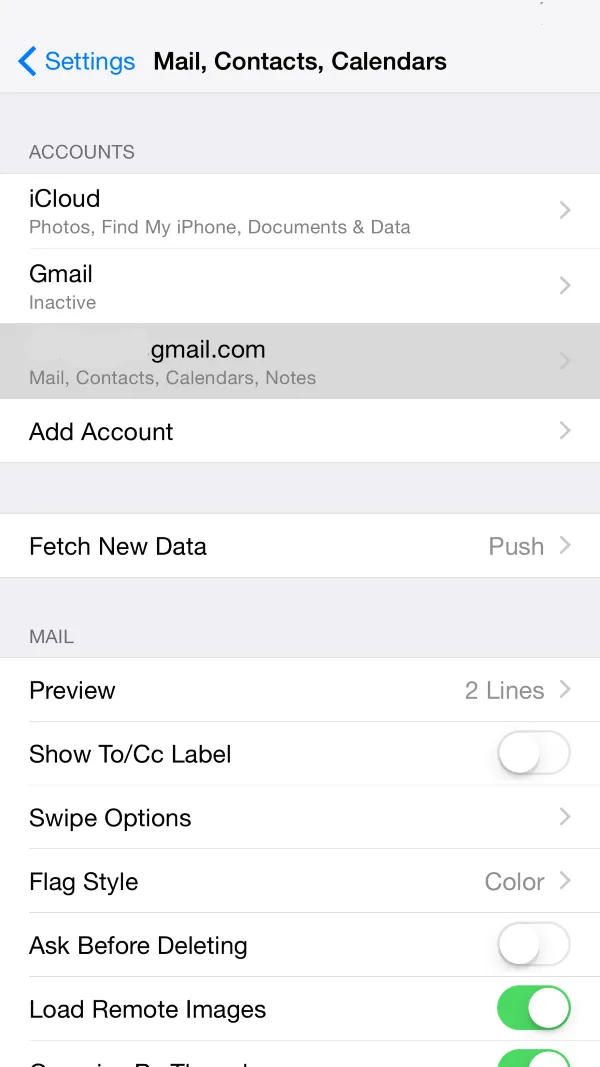 Zrzut ekranu 12
Zrzut ekranu 12 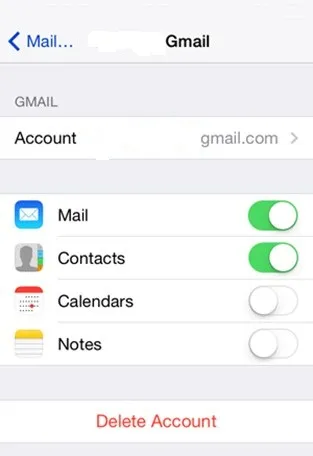 Zrzut ekranu 13
Zrzut ekranu 13
9. Wyłącz Bluetooth
Często zdarza się, że zapominasz wyłączyć bluetooth po zakończeniu pracy. Na przykład przesyłanie plików z iPhone'a na inne urządzenie, odtwarzanie muzyki na zestawie słuchawkowym podłączonym do iPhone'a przez bluetooth. Bluetooth jest ogólnie uważany za drenaż baterii.
Możesz oszczędzić baterię, wyłączając Bluetooth, gdy nie jest używany . Poniżej znajdują się dwie możliwości wyłączenia bluetooth:
A) Za pomocą Centrum sterowania (pokazanego na zrzucie ekranu 6):
- Otwórz Centrum sterowania, przesuwając palcem w górę
- Stuknij w bluetooth, aby wyłączyć
B) Korzystanie z ustawień (pokazanych na zrzucie ekranu 14):
- Stuknij aplikację Ustawienia obecną na ekranie głównym
- Stuknij w Ogólne
- Bluetooth
- Wyłącz bluetooth
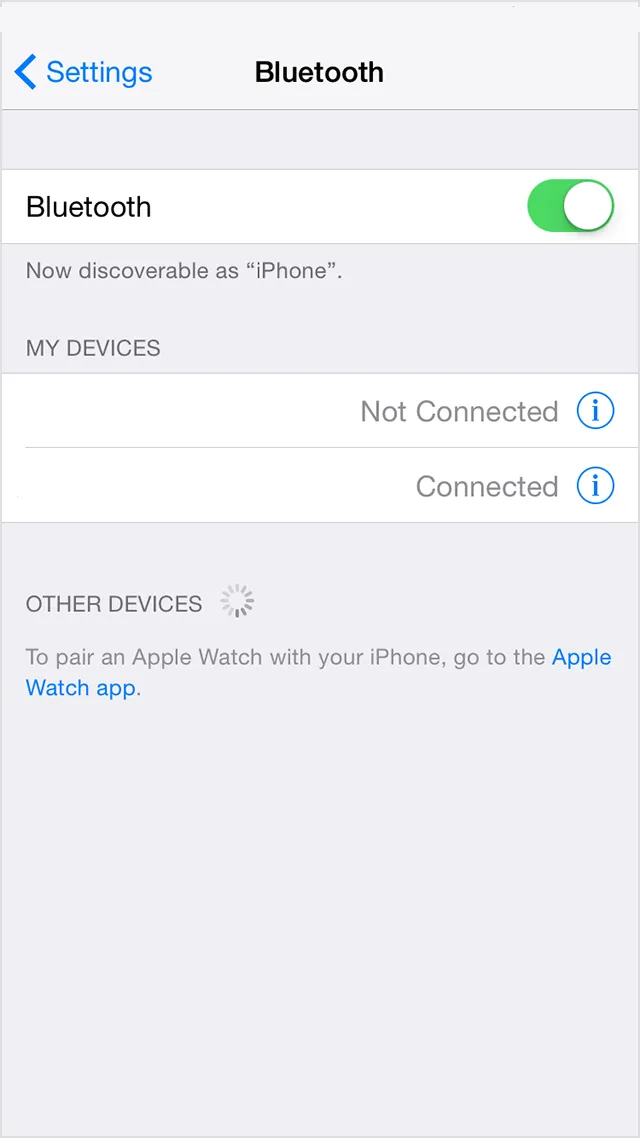 Zrzut ekranu 14
Zrzut ekranu 14
10. Wyłącz Wi-Fi
Po włączeniu Wi-Fi zaczyna szukać dostępnej sieci w zasięgu, zużywając tym samym energię urządzenia . Jeśli sygnał Wi-Fi jest słaby, urządzenie iPhone będzie wymagało więcej mocy do przesyłania i odbierania danych. Jeśli nie potrzebujesz już Wi-Fi, zalecamy go wyłączyć, ponieważ urządzenie wyszukuje sieci Wi-Fi w trybie tła.
Możesz wydłużyć czas pracy baterii, wyłączając Wi-Fi, gdy nie jest używana . Poniżej znajdują się dwie możliwości wyłączenia Wi-Fi:
A) Za pomocą Centrum sterowania (pokazanego na zrzucie ekranu 6):
- Otwórz Centrum sterowania, przesuwając palcem w górę
- Stuknij w Wi-Fi, aby wyłączyć
B) Korzystanie z ustawień (pokazanych na zrzucie ekranu 15):
- Stuknij aplikację Ustawienia obecną na ekranie głównym
- Stuknij WiFi, aby wyłączyć
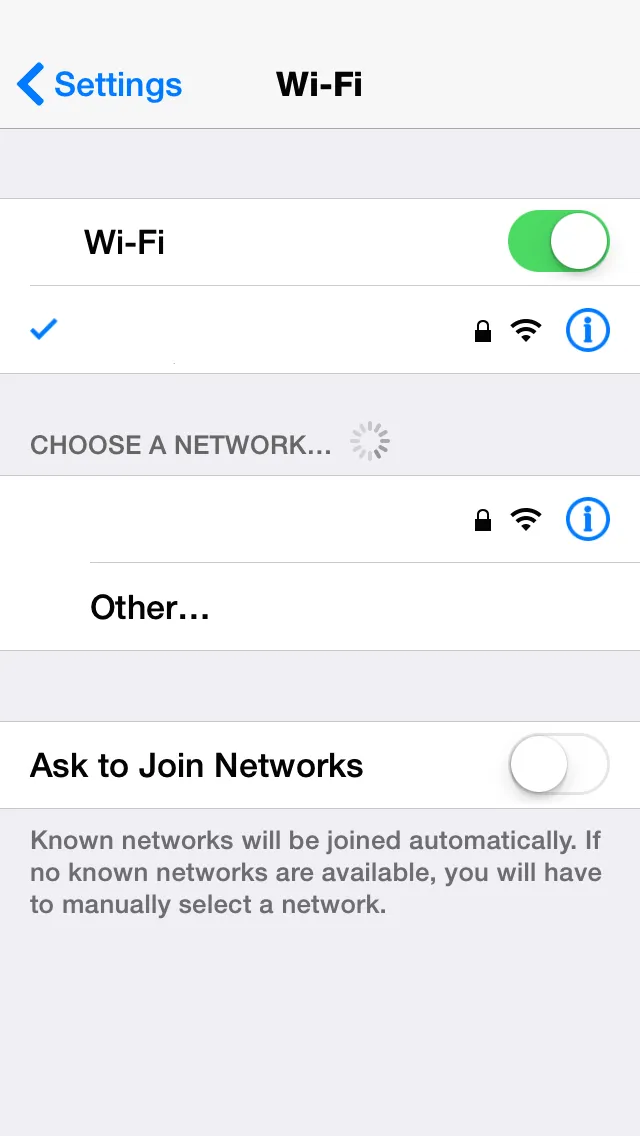 Screeenshot 15
Screeenshot 15
11. Zmniejsz głośność
Zmniejszenie głośności urządzenia iPhone może wydłużyć żywotność baterii iPhone'a! To cię zaskakuje, ale to prawda. Jeśli odtwarzasz film lub muzykę na urządzeniu iPhone, po prostu zmniejsz głośność. Można to zrobić, naciskając przycisk zmniejszania głośności obok boków urządzenia (pokazany na zrzucie ekranu 16).
Używanie słuchawek do odtwarzania muzyki zamiast odtwarzania na głośniku może oszczędzać baterię urządzenia. Nawet ustawienia muzyczne, tj. Korektor, również pochłaniają znaczną ilość energii. Możesz wyłączyć korektor jak pokazano poniżej (pokazany na zrzucie ekranu 17):
- Otwórz Ustawienia z ekranu głównego
- Muzyka
- EQ wyłącza się
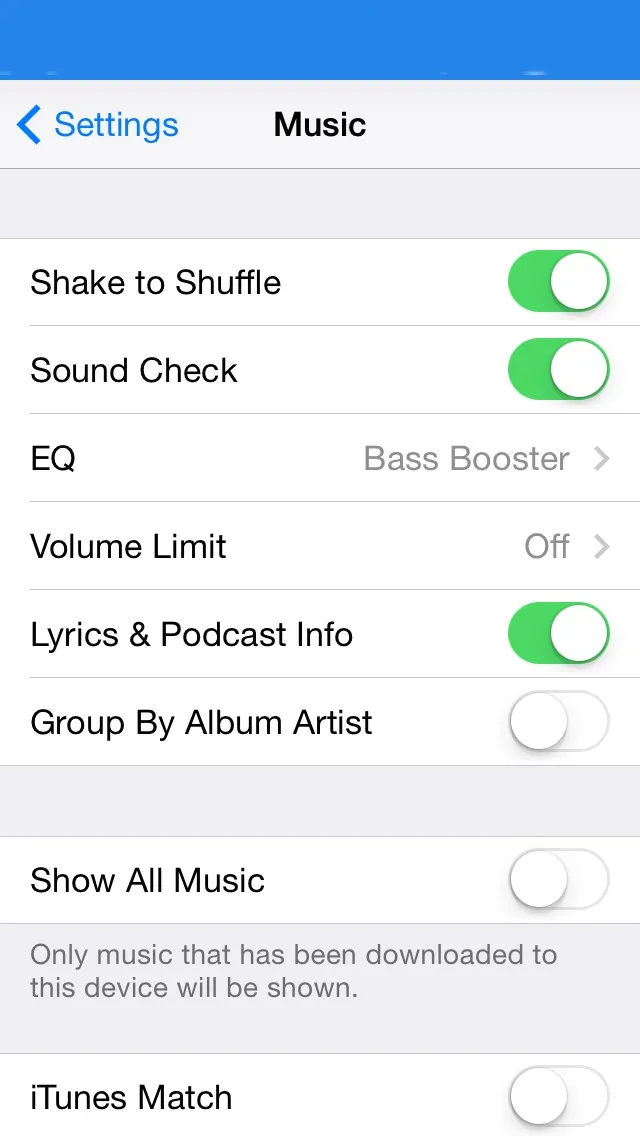 Zrzut ekranu 17
Zrzut ekranu 17
 Zrzut ekranu 16
Zrzut ekranu 16
12. Unikaj wysokiej klasy gier
Zrozumiałe jest, że granie w wysokiej klasy gry (takie jak Temple Run, Subway Surf, FIFA itp.) Na urządzeniu iPhone może zużywać więcej. Popraw moc baterii . Wynika to z faktu, że te wysokiej klasy gry tworzą większą liczbę wątków i zużywają więcej pamięci, cyklu procesora i jednostek GPU .
Nawet gry wymagające Twojej lokalizacji mogą szybciej rozładowywać baterię, ponieważ GPS jest stale monitorowany . Dlatego zaleca się unikanie grania w wysokiej klasy gry (pokazane na zrzucie ekranu 18), gdy podróżujesz bez ładowarki lub masz niski poziom naładowania baterii.
 Zrzut ekranu 18
Zrzut ekranu 18
13. Wyłącz iCloud
iCloud to pamięć w chmurze, w której wszystkie dane (z iPhone'a, iPada, Macbooka itp.) mogą być przechowywane w centralnej i zdalnej lokalizacji. Pomaga to w tworzeniu kopii zapasowej danych i może być natychmiast dostępne w razie potrzeby.
Już wiesz, jak utworzyć kopię zapasową urządzenia iPhone za pomocą iCloud we wcześniejszym artykule. Podczas wykonywania kopii zapasowej iPhone'a na iCloud zużywana jest duża ilość energii baterii i danych . Zaleca się wyłączenie iCloud, jeśli kończy się bateria.
Możesz wyłączyć tę funkcję, wykonując poniższe czynności (pokazane na zrzutach ekranu 19, 20 i 21):
- Stuknij aplikację Ustawienia obecną na ekranie głównym.
- Stuknij w iCloud
- Stuknij w iCloud Drive
- Wyłącz Dysk iCloud
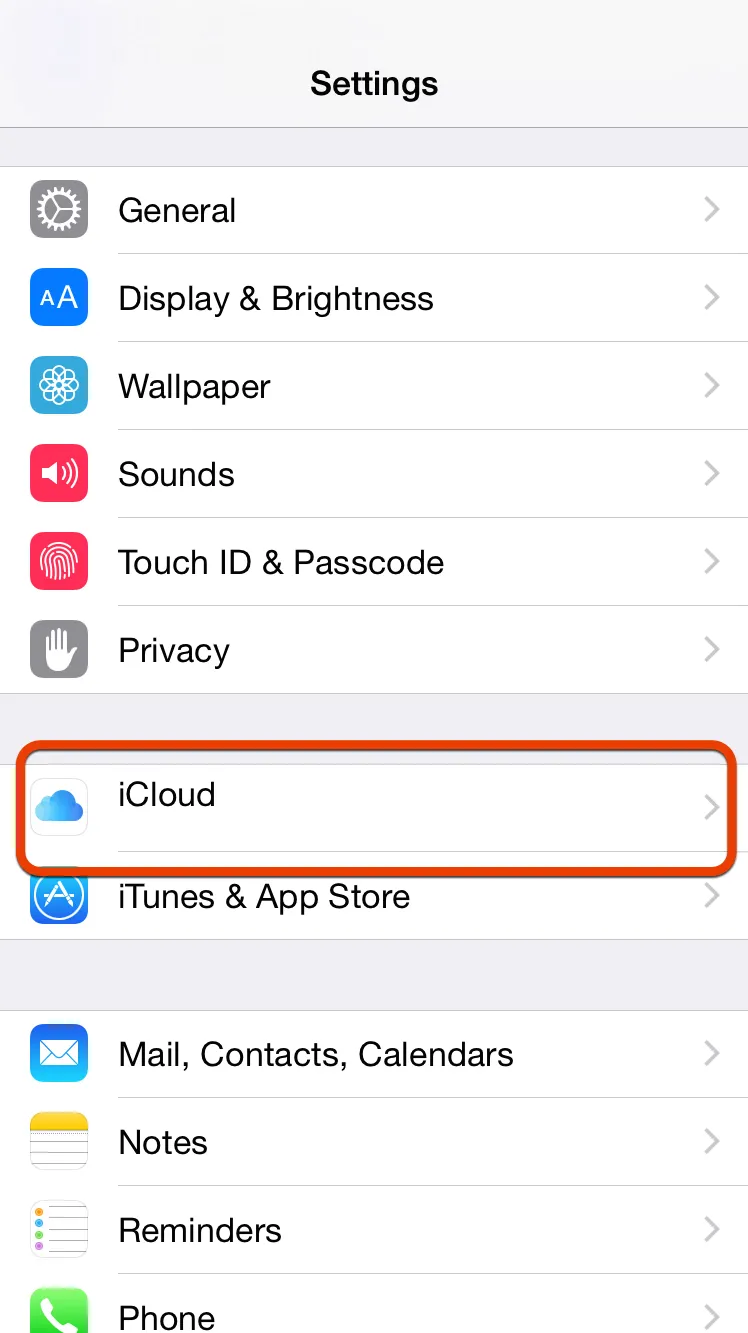 Zrzut ekranu 19
Zrzut ekranu 19 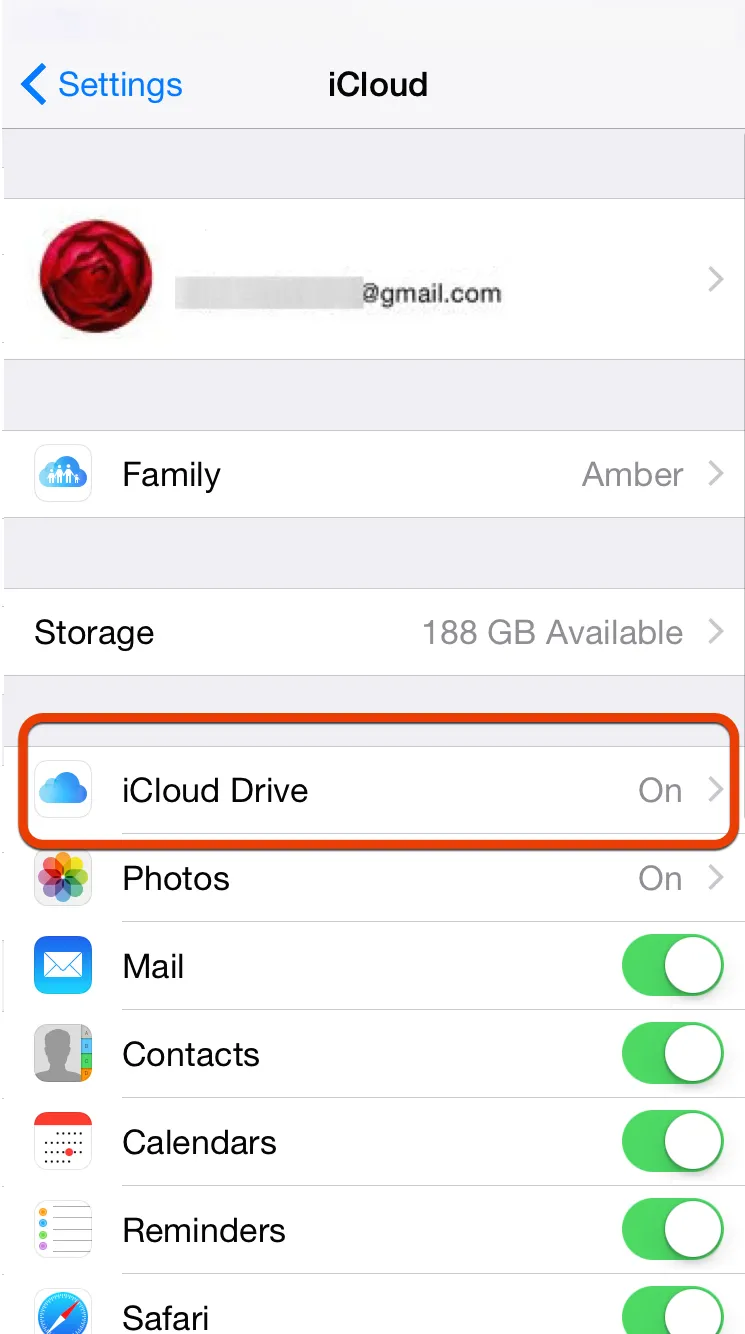 Zrzut ekranu 20
Zrzut ekranu 20 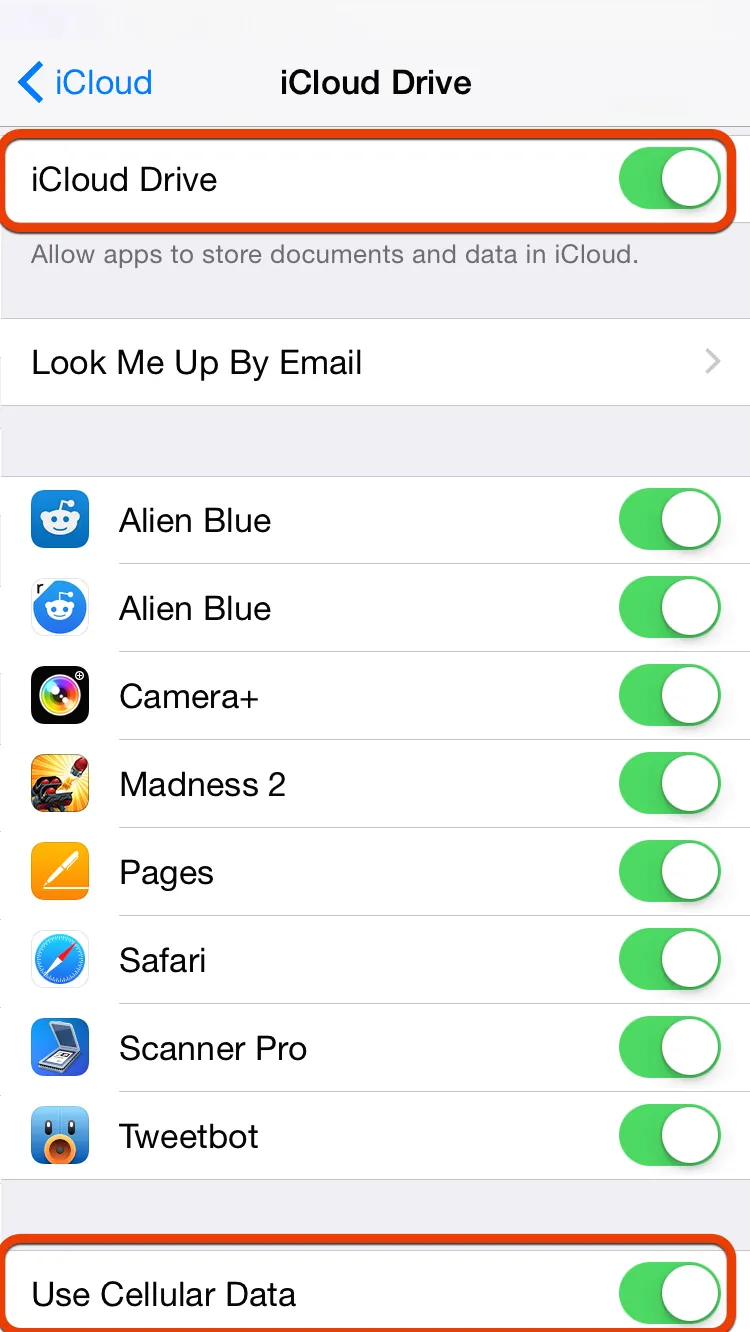 Zrzut ekranu 21
Zrzut ekranu 21
14. Wyłącz automatyczną aktualizację aplikacji
W iOS 7 wprowadzono funkcję automatycznej aktualizacji, która umożliwia aktualizację aplikacji bez konieczności ręcznego powiadamiania o tym. Zaletą tej funkcji jest to, że aplikacje będą zawsze aktualne . Ograniczeniem jest jednak to, że może to wyczerpać baterię, ponieważ aktualizacja aplikacji wymaga dużej ilości danych i energii baterii.
Niektóre osoby wolą aktualizować aplikację na podstawie wybranych przypadków, tzn. Wybrane aplikacje są aktualizowane tylko w razie potrzeby. Jeśli chcesz zatrzymać funkcję automatycznej aktualizacji, możesz to zrobić, wykonując poniższe czynności (pokazane na zrzucie ekranu 22):
- Stuknij aplikację Ustawienia obecną na ekranie głównym.
- Dotknij iTunes i App Store
- Wyłącz aktualizacje z Automatycznych pobrań
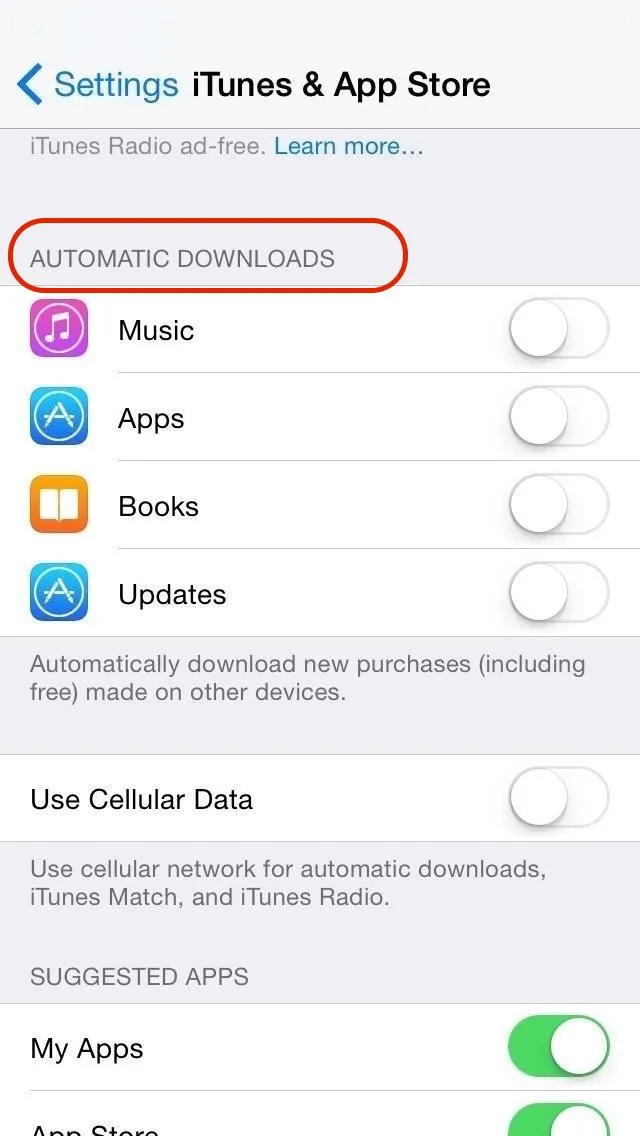 Zrzut ekranu 22
Zrzut ekranu 22
Polecany artykuł
Oto kilka powiązanych artykułów, które pomogą Ci uzyskać więcej szczegółowych informacji na temat aplikacji na telefony z Androidem, więc po prostu przejdź przez link podany poniżej
- Najlepszy przewodnik dla programistów aplikacji na Androida dla początkujących
- Tworzenie aplikacji na Androida dla początkujących
- Top 10 najlepszych darmowych aplikacji na Androida