Uwaga do wersji: Ten samouczek dotyczący korzystania z funkcji Wypełnianie z uwzględnieniem zawartości dotyczy Photoshop CS5 i CS6. Użytkownicy programu Photoshop CC będą chcieli sprawdzić zaktualizowane i ulepszone wypełnianie z uwzględnieniem zawartości w programie Photoshop CC 2019.
W poprzednim samouczku przyjrzeliśmy się ulepszonemu pędzelkowi punktowemu Photoshop CS5 z jego nową opcją uzdrawiania z uwzględnieniem zawartości, która pozwala Photoshopowi zbadać rzeczywistą zawartość obrazu, próbując znaleźć najlepszy sposób usunięcia lub naprawy uszkodzonego lub niechcianego obszar, który kliknąłeś.
Tym razem przyjrzymy się kolejnej nowej funkcji w Photoshop CS5 - Wypełnianiu z uwzględnieniem zawartości. To nie przypadek, że obie te nowe funkcje mają podobne nazwy, ponieważ działają prawie tak samo. Główna różnica polega na tym, jak z nich korzystamy.
Obie funkcje pozwalają Photoshopowi przeanalizować zawartość obrazu, aby dowiedzieć się, jak wyglądałoby zdjęcie, gdyby niepożądany obiekt lub obszar nigdy tam nie był. Ale nawet dzięki nowym funkcjom rozpoznawania zawartości pędzel punktowy nadal najlepiej nadaje się do mniejszych obszarów, które można łatwo kliknąć lub pomalować. Z drugiej strony, funkcja Wypełnianie z uwzględnieniem zawartości pozwala nam naprawiać lub zastępować większe, bardziej złożone obszary, a nawet wiele obszarów jednocześnie, po prostu rysując wokół nich zaznaczenia i pozwalając Photoshopowi zrobić resztę!
Oto zdjęcie, które cierpi z powodu kilku rozpraszających elementów, zwłaszcza dużego drewnianego słupka blokującego widok gór nad znakiem Centrum dla zwiedzających:
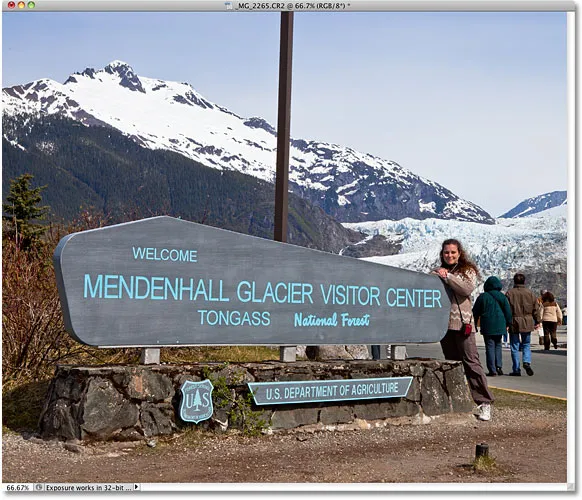
Ładny widok na góry. Szkoda, że ten post przeszkadza.
Tradycyjnym sposobem usuwania postu byłoby użycie narzędzia Clone Stamp Tool, ale zobaczmy, czy nowa opcja Wypełniania z uwzględnieniem zawartości w Photoshop CS5 może nam ułatwić zadanie. Jak zawsze najpierw naciskam Ctrl + J (Win) / Command + J (Mac) na klawiaturze, aby utworzyć kopię mojego obrazu, więc nie wprowadzam żadnych zmian w oryginale. Jeśli spojrzymy na panel Warstwy, zobaczymy, że mam teraz dwie warstwy, z których każda zawiera ten sam obraz. Oryginalne zdjęcie pozostanie bezpieczne na warstwie tła, a wszystkie prace edycyjne, które zamierzam wykonać, zostaną wykonane na kopii obrazu na warstwie 1 powyżej:
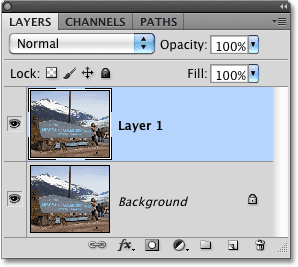
Praca na kopii obrazu w celu ochrony oryginału.
Ponieważ „Warstwa 1” nie jest zbyt opisowa, kliknę dwukrotnie bezpośrednio nazwę warstwy w panelu Warstwy i zmienię ją na „wypełnienie uwzględniające treść”, naciskając klawisz Enter (Win) / Return (Mac), gdy „ zrobione, aby zaakceptować zmianę nazwy:
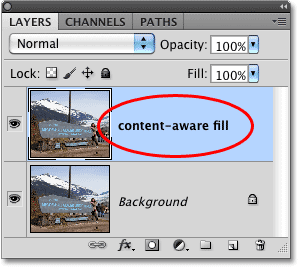
Zmiana nazwy warstwy, aby utrzymać porządek.
Aby użyć funkcji Wypełnianie z uwzględnieniem zawartości, musimy najpierw narysować zaznaczenie wokół obiektu lub obszaru, który chcemy usunąć lub zastąpić. Ponieważ słupek ma prosty, prosty kształt, użyję narzędzia Lasso wielokątne, które ukrywa się za standardowym narzędziem Lasso w panelu Narzędzia. Aby uzyskać do niego dostęp, klikam i przytrzymuję narzędzie Lasso, aż pojawi się menu rozwijane, a następnie wybiorę narzędzie Lasso wielokątne z listy:

Narzędzie Lasso wielokątne wciąż ukrywa się za standardowym narzędziem Lasso w programie Photoshop CS5.
Po wybraniu narzędzia Lasso wielokątne naciskam literę F na klawiaturze, aby wyjść z okna dokumentu i przejść do trybu pełnoekranowego, co ułatwi wybranie górnej części wpisu. Następnie po prostu kliknę wokoło posta, aby go wybrać. Będziesz chciał trzymać się blisko krawędzi obiektu, który wybierzesz, aby funkcja Wypełnianie z uwzględnieniem zawartości działała najlepiej, ale nie musisz być chirurgicznie precyzyjny:
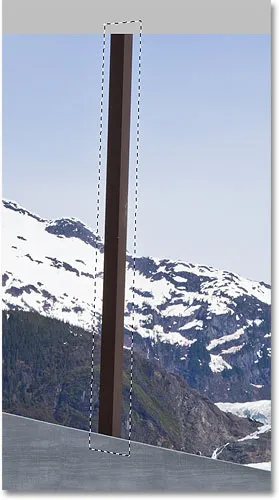
Wokół posta pojawi się teraz zarys wyboru.
Po dokonaniu wyboru przejdę do menu Edycja u góry ekranu i wybierz polecenie Wypełnij :

Wybór polecenia Wypełnij z menu Edycja.
Tak jak Leczenie z uwzględnieniem zawartości jest nową opcją dla pędzla do punktowego korygowania w Photoshop CS5, tak samo wypełnianie z uwzględnieniem zawartości jest nową opcją w oknie dialogowym Wypełnianie. Wybieramy go, wybierając opcję Świadomość treści w sekcji Spis treści u góry:
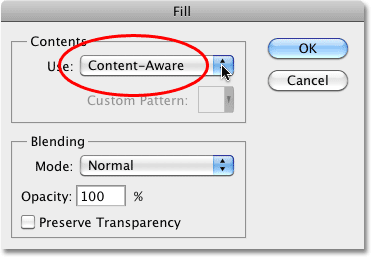
Photoshop CS5 daje nam teraz opcję uwzględniającą zawartość w oknie dialogowym Wypełnianie.
W Photoshopie CS4 lub wcześniejszym wszystko, co moglibyśmy wypełnić zaznaczeniem, to jednolity kolor lub wzór, ale z zawartością Aware wybraną w CS5, Photoshop może teraz zbadać zawartość obrazu i spróbować wypełnić wybrany obszar rzeczywistymi szczegółami obrazu, tak jakby obiekt, który usuwamy, nigdy nie istniał! Przynajmniej taki jest pomysł. Zobaczmy, co się stanie, gdy kliknę OK, aby wyjść z okna dialogowego Wypełnienie:
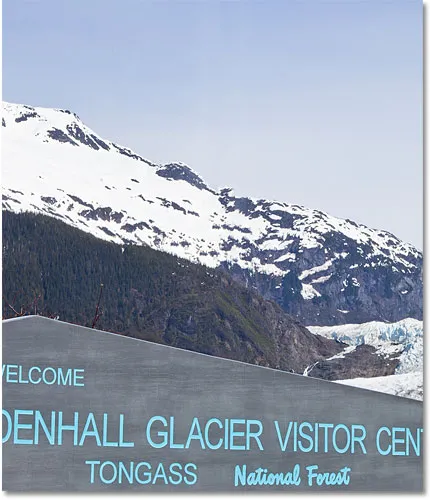
Wypełnianie z uwzględnieniem zawartości było w stanie łatwo usunąć post ze zdjęcia.
Po prostu post zniknął! Photoshop CS5 wykonał znakomitą robotę, usuwając go i wypełniając obszar szczegółami obrazu, tak jakby post nigdy tam nie był, a wszystko, co musiałem zrobić, to narysować zaznaczenie wokół niego i wybrać Content-Aware z okna dialogowego Wypełnianie. Czy to jest w 100% idealne? Nie do końca. Szczyt góry wygląda trochę dziwnie, a kilka obszarów wygląda jak powtarzający się wzór, ale pozostało nam już tylko szybkie oczyszczenie za pomocą standardowego pędzla leczniczego lub narzędzia do pieczenia klonów, zamiast posiadania poświęcić dużo więcej czasu i wysiłku, robiąc to wszystko sami.
W prawym dolnym rogu zdjęcia jest inny rozpraszający obiekt, który chciałbym usunąć, więc tym razem użyję standardowego narzędzia Lasso, aby narysować wokół niego szybki wybór:

Rysowanie zaznaczenia wokół obiektu za pomocą narzędzia Lasso.
Po zaznaczeniu obiektu wrócę do menu Edycja i jeszcze raz wybierz polecenie Wypełnij . Kiedy pojawi się okno dialogowe Wypełnij, ponownie wybiorę nową opcję Świadomość zawartości . Na koniec kliknę przycisk OK, aby wyjść z okna dialogowego, a program Photoshop CS5 wykona kolejną świetną robotę, usuwając obiekt ze zdjęcia i wypełniając obszar nowymi danymi obrazu:

Kolejny rozpraszający obiekt usunięty prawie bez wysiłku.
Jeśli nie podoba Ci się wynik po uruchomieniu Wypełniania z uwzględnieniem zawartości, po prostu cofnij go, naciskając Ctrl + Z (Win) / Command + Z (Mac), a następnie uruchom go ponownie. Za każdym razem otrzymasz inny wynik.
W poprzednim samouczku sprawdziliśmy, jak połączyć wiele zdjęć razem, aby utworzyć zdjęcie panoramiczne za pomocą polecenia Photomerge w Photoshop CS4. Nie zajmiemy się tutaj szczegółowo tworzeniem zdjęć panoramicznych, ponieważ omówiliśmy je w innym samouczku, ale jeśli wcześniej używałeś Photomerge, poznasz problem widoczny na poniższym obrazie.
To jest panorama, którą utworzyłem w samouczku, która pojawiła się zaraz po uruchomieniu polecenia Photomerge, co pozostawiło mi dużo pustej przestrzeni wokół obrazu:
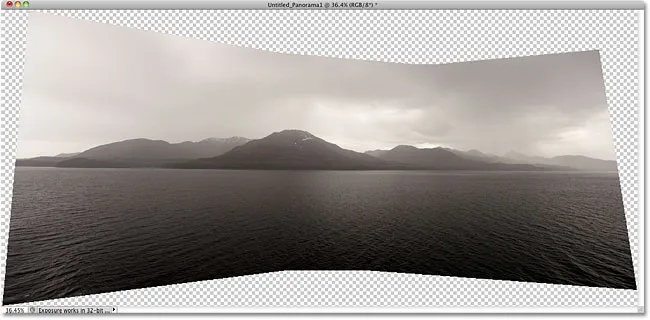
Photomerge doskonale łączy obrazy, ale pozostawia wiele pustych przestrzeni wokół wyniku.
Zwykle (podobnie jak w Photoshopie CS5) pozbywamy się tej pustej przestrzeni, po prostu przycinając ją za pomocą narzędzia Kadrowanie, ale zobaczmy, co się stanie, gdy pozwolimy Photoshopowi spróbować zastąpić puste obszary rzeczywistymi szczegółami obrazu Wypełnianie z uwzględnieniem zawartości.
Poszedłem do przodu i połączyłem wszystkie warstwy w jedną warstwę i szybko wybiorę obraz, przytrzymując klawisz Ctrl (Win) / Command (Mac) i klikając bezpośrednio miniaturę podglądu w panelu Warstwy:
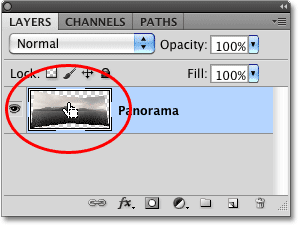
Przytrzymując Ctrl (Win) / Command (Mac) i klikając miniaturę podglądu.
Po kliknięciu miniatury wokół obrazu pojawia się kontur wyboru:
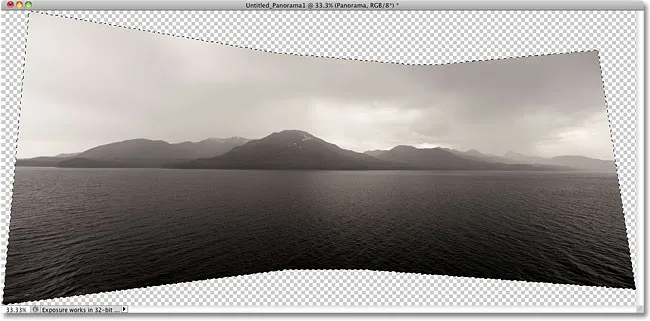
Obraz jest teraz wybrany. Puste obszary nie są.
W tej chwili obraz jest wybrany, ale nie chcę go wypełniać niczym. Chcę wypełnić puste miejsce wokół niego, więc muszę odwrócić mój wybór, który wybierze puste obszary i usunie zaznaczenie obrazu. Aby to zrobić, mogę przejść do menu Wybierz u góry ekranu i wybrać Odwróć, ale użyję szybszego skrótu klawiaturowego Shift + Ctrl + I (Win) / Shift + Command + I (Mac):
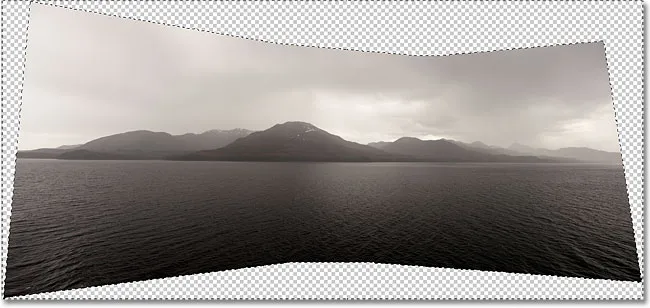
Puste obszary są teraz wybrane. Obraz nie jest.
Po zaznaczeniu pustego obszaru przejdę do menu Edycja i wybiorę Wypełnienie, tak jak wcześniej, i wybiorę nową opcję Świadomość zawartości u góry:
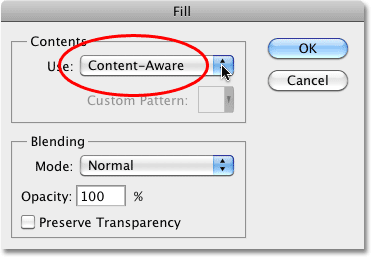
Wybieranie funkcji rozpoznawania zawartości w oknie dialogowym Wypełnianie.
Kliknę OK, aby wyjść z okna dialogowego, i po kilku chwilach na przeanalizowanie obrazu przez Photoshop, otrzymamy wyniki. Naciskam Ctrl + D (Win) / Command + D (Mac), aby usunąć kontur zaznaczenia, aby lepiej widzieć obraz:
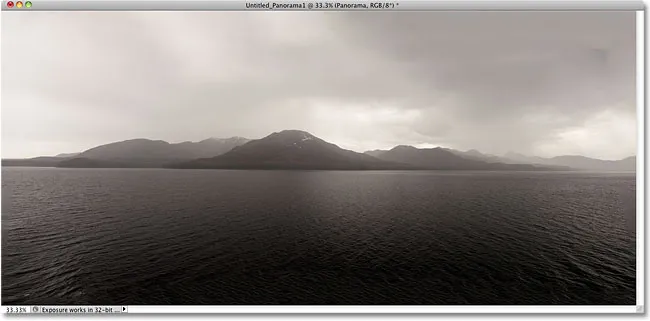
Wypełnianie z uwzględnieniem zawartości było w stanie rozszerzyć obraz do pustego obszaru.
Czy w Photoshopie CS5 dzieje się coś poważnego? Tak bym powiedział. Ponownie wyniki nie są idealne. W chmurach w prawym górnym rogu obrazu widoczna jest ciemna plama, a część wody wzdłuż skrajnych lewej i prawej krawędzi wydaje się rozmyta, ale funkcja Wypełniania z uwzględnieniem zawartości była w stanie wykonać dla mnie 80-90% pracy w ciągu kilku sekund, pozostawiając mi tylko szybkie sprzątanie za pomocą jednego z innych narzędzi do retuszu. Nazwałbym to imponującym!
Mamy to! Takie jest nasze spojrzenie na nową funkcję Wypełniania z uwzględnieniem zawartości w Photoshop CS5! Więcej informacji na temat edycji zdjęć w Photoshopie znajduje się w sekcji Retusz zdjęć!