Najlepsze formuły programu Excel - zawsze słyszeliśmy, że program Excel jest jednym z najpotężniejszych narzędzi programowych. Formuły Excel są jak magia, która ułatwia życie dzięki złożonym i czasochłonnym obliczeniom matematycznym, statystycznym, biznesowym itp. Ma możliwość obliczania informacji liczbowych za pomocą formuł Excel. W tym artykule zamierzam zwrócić szczególną uwagę na podstawowe formaty Excelf. W tym artykule znajdziesz odpowiedzi na następujące pytania:
Najlepsze podstawowe formuły Excel MSExcel
- Jak otworzyć arkusz kalkulacyjny Excel
- Co to jest formuła Excel?
- Jak korzystać z formuł Excela w Excelu?
- Jak wykonać podstawowe obliczenia w programie Excel
Top 10 najlepszych podstawowych formuł Excel przydatnych dla każdego profesjonalisty.
Darmowy program szkoleniowy Excel, dzięki któremu możesz opanować program Excel
Gdy wiesz, jak korzystać z podstawowych formuł w programie Excel, możesz łatwo znaleźć sposoby korzystania z niego w pracy. Przed zagłębianiem się w program Excel, poznajmy podstawy, takie jak Jak uruchomić program Excel? Szybko przejrzyjmy interfejs Excela. Większość z nas może mieć wiedzę na temat wszystkich tych rzeczy. Co musisz zrobić, aby rozpocząć program Excel? Zasadniczo klikamy przycisk Start, a następnie >> Program >> Biuro MS >> wybieramy MS Excel. Lub po prostu wpisz „Excel” w polu Uruchom i naciśnij klawisz Enter, a następnie otworzy się pusty arkusz kalkulacyjny Excel.
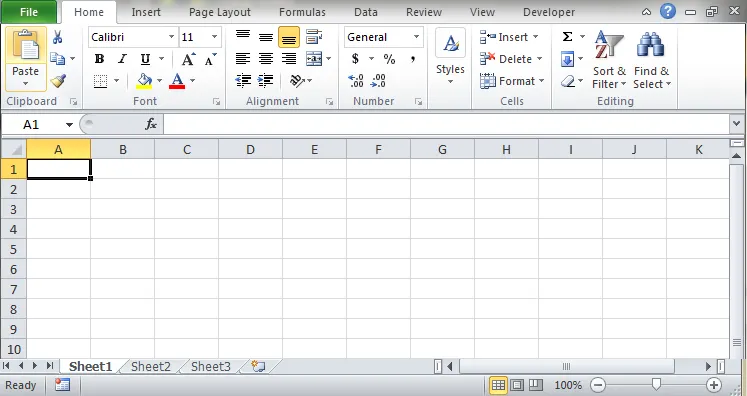
Po otwarciu pustego arkusza kalkulacyjnego Excel jest on znany jako „skoroszyt”. Góra części nazywa się „wstążką”; jest ponownie podzielony na „zakładki” (podświetlone na czerwono)

Teraz najważniejsze i nasze obawy dotyczą formuł i funkcji programu Excel. Alternatywnie nazywany polem formuły, pokazuje zawartość bieżącej komórki i umożliwia tworzenie i przeglądanie formuł.

Teraz spójrz na poniższy obrazek, ta część nazywa się arkuszem roboczym. Składa się z „kolumn” (oznaczonych literami np. A, B) i „wierszy” (oznaczonych cyframi np. 1, 2). Każda lokalizacja jest „komórką”, a grupa komórek jest znana jako „zasięg”.
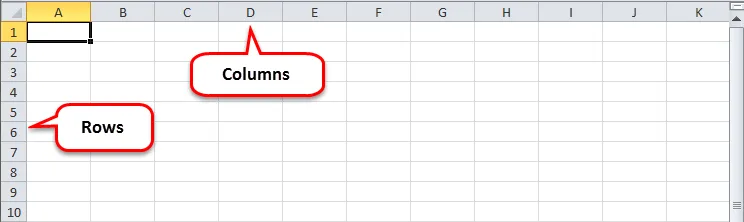
To wszystko, dość proste i krótki przegląd niektórych terminów, które można spotkać w programie Excel.
Co to jest formuła programu Excel?
Co rozumiesz przez formułę Excel? Brzmi jak duży żargon! Ale nie martw się! Formuły Excel ułatwiają życie. Jeśli chcesz obliczać liczby z bardzo dynamiczną pasją, możesz użyć formuł Excel. Formuły Excela obliczą dla Ciebie liczby lub wartości, abyś nie musiał poświęcać dużo czasu na ręczne obliczanie dużych liczb i ryzykować popełnieniem błędów.
„Formuła jest instrukcją podaną przez użytkownika, aby wykonać pewne czynności w arkuszu kalkulacyjnym, ogólnie jego obliczenia”.
Jest to formalna definicja formuły Excel. Naszym głównym celem jest poznanie podstawowych formuł Excel w Excelu, więc spójrzmy na Jak wprowadzić formułę w Excelu? Po wprowadzeniu formuły w programie Excel musisz wyjaśnić swoje pomysły lub co chcesz zrobić w programie Excel. Załóżmy, że znajdujesz się w jednej komórce i chcesz wprowadzić formułę, a następnie najpierw zacznij od wpisania znaku = (równa się), a następnie pozostałej części formuły. Tutaj Excel zapewnia dla Ciebie kolejną opcję. Możesz także rozpocząć formułę ze znakiem plus (+) lub znakiem minus (-). Excel zakłada, że wpisujesz formułę i po naciśnięciu Enter; otrzymasz pożądany wynik formuł Excel. W przypadku, gdy nie wpiszesz najpierw znaku równości, program Excel przyjmie, że wpisujesz cyfrę lub tekst.
Poniżej przedstawiono niektóre kroki, które należy wykonać, aby wprowadzić formułę do programu Excel
- Przejdź do komórki, w której chcesz wprowadzić formułę.
- Wpisz znak równości (=) lub (+) lub (-), aby poinformować Excela, że wprowadzasz formułę.
- Wpisz pozostałą formułę w komórce.
- Na koniec naciśnij Enter, aby potwierdzić formułę.
Weź przykładową formułę Excela z przykładem, jeśli chcesz obliczyć sumę dwóch liczb, tj. 5 i 6 w komórce A2, to jak obliczyć. Wykonajmy powyższe kroki:
- Przejdź do komórki „A2”
- Wpisz „=” w komórce A2
- Następnie wprowadź formułę, tutaj masz sumę 5 i 6, więc formuła będzie „= 5 + 6”
- Po wypełnieniu formuły naciśnij „Enter”. Otrzymasz pożądany wynik, tj. 11
Teraz wiele razy zamiast uzyskiwać pożądany wynik formuł Excela, napotkasz błąd w Excelu. Poniżej przedstawiono niektóre błędy formuł programu Excel napotykane przez wielu użytkowników programu Excel.
Polecane kursy
- Kurs Pivot Table 2010
- Szkolenie online na temat Excel 2013 Basic
- Program makr Excel VBA
Błędy w formułach programu Excel
Ile razy występują błędy programu Excel? To frustrujące doświadczenie, gdy Excel wyświetla błąd. Przeważnie istnieją dwa rodzaje błędów formuł Excela. W Excelu najpierw jest # WARTOŚĆ I # NAZWA. Stanie się tak, jeśli wpisana formuła będzie nieprawidłowa.
Błąd # WARTOŚĆ
Oznacza to, że wprowadzono formułę, która została wyceniona, ale program Excel nie mógł obliczyć prawidłowego wyniku na podstawie tej formuły.
Przyjrzyj się uważnie poniższemu obrazkowi; dwie kolumny składają się z wydziału i liczby studentów. Teraz błąd # WARTOŚĆ występuje, gdy próbujesz obliczyć formuły Excela w celu dodania komórek zawierających wartość nienumeryczną. Jeśli próbujesz dodać wartość Komórka A2 i komórka B2, wówczas program Excel wyświetli błąd # WARTOŚĆ. Ponieważ komórka A2 zawiera wartość nienumeryczną.
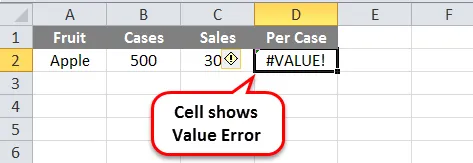
Przyczyny błędu #WARTOŚĆ
- Dodawanie komórek zawierających wartość nienumeryczną.
- Błąd w formule
- Wartość nienumeryczna
Ten błąd formuł programu Excel jest często spotykany, gdy formuła nie jest poprawnie sformatowana lub zawiera inne błędy, jak pokazano w poniższym przykładzie
Jak skorygować błąd # WARTOŚĆ
Zamiast używać operatorów arytmetycznych, użyj funkcji, takiej jak SUMA, PRODUKT lub QUOTIENT, aby wykonać operację arytmetyczną. Upewnij się, że dodawanie komórki nie zawiera wartości nienumerycznych. Poniższy obrazek pokazuje, jak poprawić błąd # WARTOŚĆ. W powyższym przykładzie widzieliśmy, dlaczego występuje błąd # WARTOŚĆ. Teraz staramy się dodawać komórki zawierające tylko wartości liczbowe. W skrócie możemy powiedzieć, że unikamy dodawania, odejmowania, dzielenia lub mnożenia wartości nienumerycznych przez wartości liczbowe.
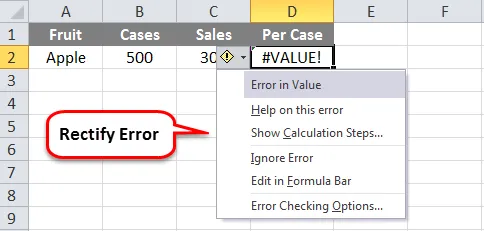
Błąd # NAZWA
Błąd # NAZWA występuje, gdy Excel nie rozpoznaje tekstu w formule. Spójrz na poniższy obrazek. Jeśli chcemy obliczyć formuły Excela dla sumy liczby studentów, to co robimy? po prostu wstawiamy formułę SUM, następnie wybieramy zakres i wciskamy enter. Ale jeśli wprowadzimy formułę SUM i wybierz zakres, a następnie naciśnij klawisz enter. Excel podaje błąd # NAZWA. ponieważ wpiszesz niewłaściwą formułę.
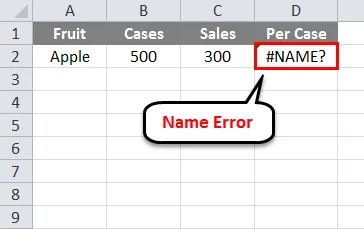
Jak naprawić błąd # NAZWA
- Upewnij się, że formuła jest poprawnie wprowadzona
- Upewnij się, że znaki cudzysłowu są dodane i są wyważone od lewej i prawej.
- Zamiana dwukropka (:) w odwołaniu do zakresu. Na przykład SUMA (A1A10) powinna wynosić COUNT (A1: A10)
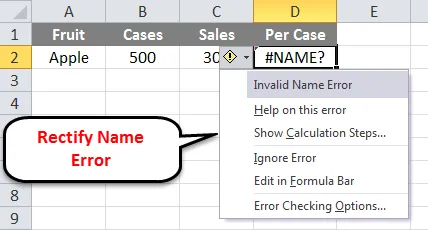
Niektóre podstawowe arytmetyczne formuły Excela
Wzory arytmetyczne są zdecydowanie najczęstszym rodzajem formuły. Generalnie obejmuje operatory matematyczne, takie jak dodawanie, odejmowanie, mnożenie, dzielenie itp. W celu wykonywania obliczeń. Spójrz na poniższą tabelę.
Operatory arytmetyczne
| Operator | Nazwa | Przykład | Wynik |
|---|---|---|---|
| + | Dodanie | = 5 + 5 | 10 |
| - | Odejmowanie | = 10–5 | 5 |
| - | Negacja | = -10 | -10 |
| * | Mnożenie | = 10 * 5 | 50 |
| / | Podział | = 10/5 | 2) |
| % | Odsetek | = 10% | 0, 1 |
| ^ | Potęgowanie | = 10 5 | 100000 |
Top 10 podstawowych formuł Excel, które powinieneś znać
Nie marnuj więcej godzin w programie Microsoft Excel, wykonując czynności ręcznie. Formuły programu Excel zmniejszają czas spędzany w programie Excel i zwiększają dokładność danych i raportów.
| Nazwy formuł | Formuła | Opis |
|---|---|---|
| SUMA | = SUMA (liczba 1, liczba 2, …) | Dodanie wszystkich liczb z zakresu spowodowało sumę wszystkich liczb |
| ŚREDNI | = ŚREDNIA (liczba1, (liczba2), …) | Oblicz średnie liczby w zakresie |
| MAX | = MAX (liczba 1, liczba 2, …) | Oblicz lub znajdź największą liczbę w określonym zakresie |
| MIN | = MIN (liczba 1, liczba 2, …) | Oblicz lub znajdź najmniejszą liczbę w określonym zakresie |
| DZISIAJ | = DZIŚ () | Zwraca bieżącą datę |
| GÓRNY | = GÓRNA (tekst) | Konwertuje tekst na wielkie litery. |
| NIŻSZY | = DOLNY (tekst) | Konwertuje tekst na małe litery. |
| Countif | = LICZ.JEŻELI (zakres, kryteria) | Ta funkcja zlicza liczbę komórek w zakresie spełniającym jedno określone kryterium. |
| hrabia | = COUNTA (wartość1, (wartość2), …) | Ta funkcja zlicza liczbę komórek, które nie są puste w zakresie. |
| ABS | = ABS (liczba) | Funkcja ABS zwraca wartość tego samego typu, która jest do niej przekazywana, określając wartość bezwzględną liczby. |
Zalecane bezpłatne szkolenia z formuł:
Jeśli po prostu wyszukujesz w Google bezpłatne kursy Excela, możesz uzyskać długą listę bezpłatnych kursów Excela. Jednak możesz się pomylić, odwołując się do tak wielu zasobów programu Excel. Chciałbym zaproponować skorzystanie z bezpłatnego szkolenia online EduCBA na temat programu Excel. Kursy online są znacznie lepsze niż niektóre drogie szkolenia w klasie, ponieważ zapewniają elastyczność czasową i opłacalność. Materiały do nauki formuł Excel są dostępne bezpłatnie na stronie internetowej EduCBA, a zawarte w nich filmy są krótkie i bardzo łatwe do zrozumienia, zaplanowane specjalnie dla początkujących. Również dla Twojej wygody arkusze kalkulacyjne wyjaśnione w filmach są dostępne do pobrania. W ten sposób możesz natychmiast poćwiczyć to, co właśnie widziałeś i czego się nauczyłeś.
Darmowy program demonstracyjny Excel: -
Polecane artykuły
Oto kilka artykułów, które pomogą Ci uzyskać więcej szczegółowych informacji na temat formuł programu Excel przydatnych dla każdego profesjonalisty, więc po prostu przejdź przez link.
- Korzyści z Microsoft Excel Wskazówki i porady (arkusz kalkulacyjny)
- Popularne rzeczy na temat makra Excel VBA
- Excel Użyj formuł z formatowaniem warunkowym (przykłady)
- 25 najlepszych przydatnych zaawansowanych formuł i funkcji programu Excel
- 8 niesamowitych i przydatnych funkcji skoroszytu programu Excel 2016