W tym samouczku retuszu zdjęć przyjrzymy się, jak łatwo i łatwo zmienić kolor włosów w Photoshopie, odbarwiając i kolorując czyjeś włosy na zdjęciu. Technika, której się tutaj nauczymy, daje nam pełną kontrolę nad tym, co robimy, z kilkoma różnymi sposobami dostrajania wyników, a także możemy wrócić w dowolnym momencie i zmienić kolor włosów bez konieczności ponownego wykonywania wszystkich Praca! Możesz użyć tej techniki na zdjęciach innych osób (przyjaciół, rodziny, klientów), a nawet możesz użyć jej na swoim zdjęciu, aby zobaczyć, jak wyglądałyby na ciebie różne kolory włosów!
Oto obraz, którego będę używać w tym samouczku:

Oryginalny obraz.
W tym samouczku nadamy jej włosom jaśniejszy, nieco bardziej czerwonawy kolor, ale masz całkowitą kontrolę nad kolorem używanym z obrazem, a także intensywnością koloru. Oto jak będzie wyglądać, kiedy skończymy:

Wynik końcowy.
Pod koniec samouczka zobaczymy, jak łatwo jest wrócić i zmienić kolor na coś zupełnie innego.
Ten samouczek jest częścią naszej kolekcji Retusz portretowy. Zacznijmy!
Krok 1: Dodaj warstwę dopasowania „Barwa / Nasycenie”
Gdy nasz obraz jest otwarty w Photoshopie, kliknij ikonę Nowa warstwa dopasowania u dołu palety Warstwy (okrąg podzielony po przekątnej na czerń i biel):
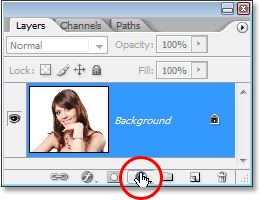
Kliknij ikonę „Nowa warstwa dopasowania”.
Następnie wybierz Barwa / Nasycenie z wyświetlonej listy warstw dopasowania:
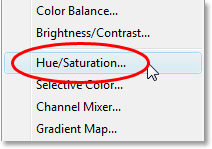
Wybierz warstwę dopasowania „Barwa / Nasycenie”.
Krok 2: Wybierz opcję „Koloruj”
Po otwarciu okna dialogowego Barwa / Nasycenie wybierz opcję Koloruj w prawym dolnym rogu, klikając wewnątrz pola wyboru:
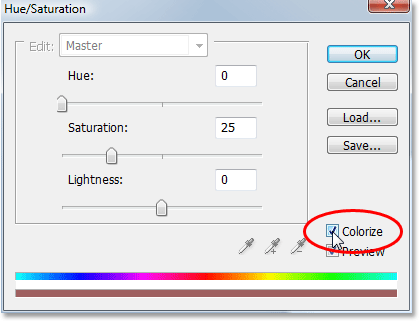
Wybierz opcję „Koloruj”.
Jak tylko wybierzesz opcję Koloruj, zobaczysz, że cały obraz jest pokolorowany odcieniem czerwieni.
Krok 3: Wybierz nowy kolor włosów
Przeciągnij suwak Barwa w lewo lub w prawo, aby wybrać kolor włosów danej osoby. W tej chwili pokolorujesz cały obraz, ale naprawimy to w kilku kolejnych krokach. Na razie zignoruj resztę obrazu i skup się tylko na włosach. Po znalezieniu odpowiedniego koloru dostosuj intensywność koloru, przeciągając suwak Nasycenie w lewo lub w prawo. Przeciągnięcie go w prawo daje bardziej nasycony kolor, a przeciągnięcie w lewo zmniejsza nasycenie.
Nie martw się, że kolor i nasycenie będą idealne, ponieważ zawsze możesz wrócić i zmienić je dość łatwo później. Ustawię teraz moją Barwę na około 9 i zwiększę Nasycenie do około 45:
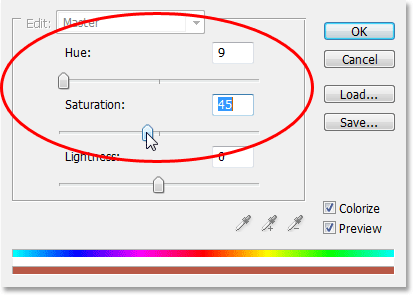
Użyj suwaka Barwa, aby wybrać nowy kolor włosów i wyreguluj intensywność koloru za pomocą suwaka Nasycenie.
Po zakończeniu kliknij przycisk OK, aby wyjść z okna dialogowego. Włosy kobiety wydają się teraz zabarwione na czerwono, ale reszta jej również:

Cały obraz jest teraz pokolorowany na czerwono.
Krok 4: Wypełnij maskę warstwy barwy / nasycenia kolorem czarnym
Jedną z wielkich zalet dopasowywania warstw w Photoshopie jest to, że każda z nich automatycznie ma własną maskę warstw, a my wykorzystamy ją do rozwiązania problemu, który mamy obecnie, gdy cały nasz obraz jest pokolorowany, gdy wszystko, czego naprawdę chcemy, to włosy do pokolorowania.
Na początek całkowicie ukryjmy efekty warstwy dopasowania Barwa / Nasycenie, wypełniając jej maskę warstwy kolorem czarnym. Ponieważ czarny jest naszym bieżącym kolorem tła, a maska warstwy jest już zaznaczona (Photoshop automatycznie wybrał dla nas maskę warstwy, gdy dodaliśmy warstwę dopasowania i ustawiliśmy kolory pierwszego planu i tła odpowiednio na biały i czarny), wszystko co musimy zrobić, to zrobić użyj skrótu klawiaturowego Ctrl + Backspace (Win) / Command + Delete (Mac), aby wypełnić maskę warstwy kolorem czarnym.
Gdy tylko to zrobimy, efekt kolorowania znika z naszego obrazu i jeśli spojrzymy na paletę Warstwy, możemy zobaczyć, że miniatura warstwy dopasowania, która daje nam podgląd tego, jak wygląda maska warstwy, jest teraz wypełniona czernią:
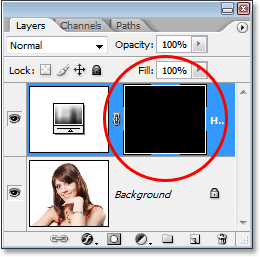
Paleta Warstwy pokazująca miniaturkę maski warstwy dla warstwy dopasowania Barwa / Nasycenie jest teraz wypełniona czernią.
Krok 5: Wybierz narzędzie Pędzel
Aby przywrócić efekt koloryzacji i zastosować go tylko na włosach, wystarczy namalować białą maskę na włosach. Gdziekolwiek malujemy bielą na masce warstwy, ujawni ona efekty warstwy dopasowania Barwa / Nasycenie, a gdziekolwiek zostawimy czerń, ukryje to efekty. Najpierw potrzebujemy narzędzia Pędzel, więc wybierz go z palety Narzędzia lub naciśnij literę B na klawiaturze, aby wybrać go za pomocą skrótu:
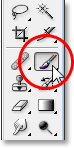
Wybierz narzędzie pędzla Photoshopa.
Musimy pomalować biel na masce warstwy, aby odsłonić efekt koloryzacji włosów, a Photoshop już ustawił dla nas kolor pierwszego planu na biały, jak widać w próbkach koloru pierwszego planu i tła u dołu palety Narzędzia (próbka po lewej to kolor pierwszego planu, a próbka po prawej to kolor tła):
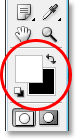
Paleta narzędzi programu Photoshop pokazująca biel jako kolor pierwszego planu i czerń jako kolor tła.
Mamy już również wybraną maskę warstwy i możemy to stwierdzić, ponieważ miniaturka maski warstwy w palecie Warstwy ma wokół niej białą ramkę podświetlenia, jak pokazano na obrazku dla kroku 4 powyżej, co mówi nam, że maska jest wybrana.
Krok 6: Pomaluj włosy na biało
Po wybraniu naszego narzędzia Pędzel, maski warstwy dla warstwy dopasowania Barwa / Nasycenie oraz bieli jako naszego koloru pierwszego planu, wystarczy namalować włosy. Aby szybko zmienić rozmiar pędzla podczas malowania, użyj lewego i prawego klawisza wspornika na klawiaturze. Lewy klucz wspornika zmniejsza pędzel, a prawy powiększa go. Będziesz chciał użyć pędzla o miękkich krawędziach, więc przytrzymaj klawisz Shift i naciśnij lewy klawisz nawiasu klamrowego kilka razy, aby złagodzić jego krawędzie (przytrzymanie Shift i kilkakrotne naciśnięcie prawego klawisza nawiasu powoduje, że krawędzie pędzla są twardsze). Następnie po prostu pomaluj włosy, aby przywrócić efekt koloryzacji:

Pomaluj włosy na biało, aby odsłonić efekt koloryzujący z warstwy dopasowania Barwa / Nasycenie.
W przypadku trudniejszych obszarów, w których są tylko luźne pasma włosów, przejdź do paska opcji u góry ekranu i zmniejsz krycie pędzla do około 25%:

Obniżanie krycia pędzla na pasku opcji.
Następnie zmniejsz rozmiar pędzla, aby nie był większy niż obszar, który koloryzujesz, i pomaluj go kilka razy. W ten sposób kolor nie będzie tak intensywny w tych obszarach. Może ci się przydać powiększenie również tych obszarów, a najłatwiejszym sposobem jest przytrzymanie klawisza Ctrl (Win) / Command (Mac) i spacji i przeciągnięcie zaznaczenia wokół tego obszaru. Program Photoshop następnie powiększy wybrany obszar:
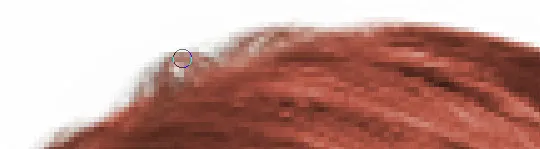
W razie potrzeby powiększ obszary luźnych pasm i pomaluj je kilka razy za pomocą pędzla o mniejszym kryciu.
Naciśnij Ctrl + Alt + 0 (Win) / Command + Option + 0 (Mac), gdy skończysz, aby oddalić do 100%.
Jeśli popełnisz błąd podczas malowania i przypadkowego malowania na obszarze, o którym nie chciałeś (zdarza się cały czas), po prostu naciśnij X, aby zamienić kolory pierwszego planu i tła, zmieniając kolor czarny na pierwszym planie i pomaluj błąd, aby go cofnąć. Następnie naciśnij ponownie X, aby ustawić kolor pierwszego planu z powrotem na biały i kontynuować malowanie, aż wszystkie włosy zostaną pokolorowane:

Włosy kobiety są teraz pokolorowane, a reszta obrazu nie.
Zobaczymy, jak dostroić efekt w następnej kolejności!
Krok 7: Zmień tryb mieszania na „Kolor” lub „Miękkie światło”
Trudna część została wykonana! Farbujemy włosy, pozostawiając resztę obrazu nietkniętą dzięki masce warstwy dostarczonej z warstwą dopasowania Barwa / Nasycenie. Teraz możemy precyzyjnie dostroić efekt, a pierwszym sposobem jest zmiana trybu mieszania warstwy dopasowania. Domyślnie tryb mieszania jest ustawiony na „Normalny” i działa dość dobrze, ale zmieńmy go na coś lepszego. Przejdź do opcji trybu mieszania w lewym górnym rogu palety Warstwy, kliknij strzałkę skierowaną w dół po prawej stronie słowa „Normalny” i wybierz z listy Kolor lub Miękkie światło:
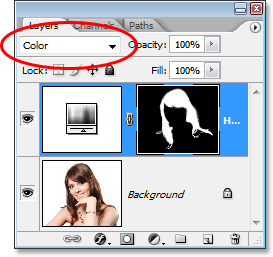
Zmień tryb mieszania warstwy dopasowania na „Kolor” lub „Miękkie światło”.
Tryb mieszania „Kolor” daje nam jeszcze większy efekt koloryzacji, ponieważ zmienia tylko kolor obrazu (kiedy tryb mieszania był ustawiony na „Normalny”, wpływał nie tylko na kolor, ale także na wartości jasności włosy). Oto mój obraz z trybem mieszania warstwy dopasowania ustawionym na „Kolor”:

Obraz z trybem mieszania warstwy dopasowania ustawionym na „Kolor”. Wpływa to tylko na kolor włosów. Wartości jasności we włosach nie ulegają zmianie).
Tryb mieszania „Miękkie światło” daje nam bardziej dramatyczny efekt koloryzacji, ponieważ nie tylko zmienia kolor włosów, ale także zwiększa kontrast, który moim zdaniem działa nawet lepiej niż tryb mieszania „Kolor” w tym przypadku. Oto mój obraz z trybem mieszania ustawionym na „Miękkie światło”:

Obraz z trybem mieszania warstwy dopasowania ustawionym na „Miękkie światło”, daje nam bardziej dramatyczny efekt.
Wybierz tryb mieszania, który najlepiej pasuje do Twojego obrazu.
Krok 8: W razie potrzeby zmniejsz krycie warstwy dopasowania
Innym sposobem na dostrojenie efektu kolorowania jest obniżenie krycia warstwy dopasowania. Jeśli stwierdzisz, że kolor jest zbyt intensywny, po prostu przejdź do opcji Krycie w prawym górnym rogu palety Warstwy (naprzeciwko opcji trybu mieszania) i obniżaj ją, aż będziesz zadowolony z wyników. Tutaj zmniejszyłem krycie warstwy dopasowania do 50%:
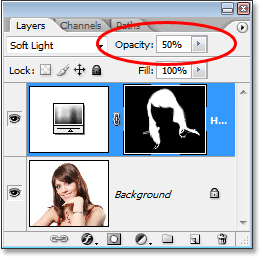
Zmniejsz krycie warstwy dopasowania, aby uzyskać bardziej subtelny efekt kolorowania.
To daje mi bardziej subtelny efekt kolorowania:

Obraz po obniżeniu krycia warstwy dopasowania.
Krok 9: Edytuj ustawienia odcienia / nasycenia, aby zmienić kolor włosów według potrzeb
W tym momencie skończyliśmy, ale jeśli musisz cofnąć się i zmienić kolor włosów na coś innego, po prostu kliknij dwukrotnie miniaturę warstwy dopasowania Barwa / Nasycenie w palecie Warstwy (miniatura po lewej stronie, a nie warstwa miniatura maski po prawej):
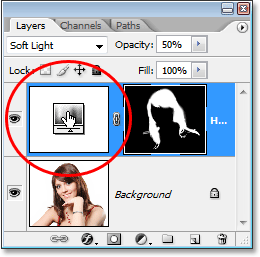
Kliknij dwukrotnie miniaturkę warstwy dopasowania, aby edytować ustawienia Barwa / Nasycenie i zmienić kolor włosów.
Powoduje to powrót do okna dialogowego Barwa / Nasycenie i możemy zmienić kolor włosów po prostu przeciągając suwak Barwa na coś innego. Możemy również ponownie wyregulować nasycenie koloru za pomocą koloru Nasycenie. Ponieważ jest to warstwa dostosowawcza, możemy wprowadzać tyle zmian, ile chcemy, bez obawy o uszkodzenie naszego wizerunku. Dla zabawy ustawię suwak Hue na 304, aby nadać włosom bardziej różowy / fioletowy wygląd:
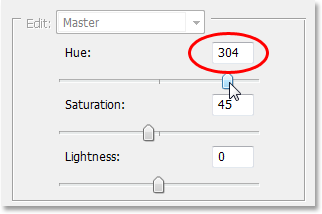
Przesuń suwak Barwa, aby ponownie zmienić kolor włosów.
Zamierzam również ustawić tryb mieszania warstwy dopasowania z powrotem na „Kolor” i zwiększyć krycie do około 75%:
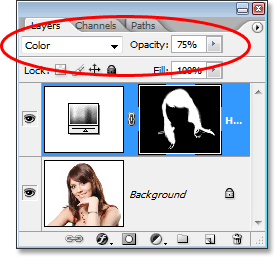
Ustawienie trybu mieszania z powrotem na Kolor i zwiększenie krycia do 75%.
A oto mój nowy wynik:

Obraz poZmienianie koloru i nasycenia włosów, trybu mieszania i wartości krycia.
Mamy to! Tak łatwo jest zmienić czyjś kolor włosów w Photoshopie! Więcej informacji na temat edycji zdjęć w Photoshopie znajduje się w sekcji Retusz zdjęć!