W tym samouczku pokazano, jak łatwo dodawać deszcz do zdjęcia oraz jak zachować efekt nieniszczący i w pełni edytowalny za pomocą inteligentnych filtrów i warstw dopasowania. Dla Photoshop CC i CS6.
Jak deszcz, ale nie myśl o uszkodzeniu aparatu? W tym samouczku nauczysz się, jak dodawać deszcz do swoich zdjęć za pomocą Photoshopa! Ten prosty efekt deszczu może być świetnym sposobem na dodanie nastroju i atmosfery do zdjęcia i bez zamoczenia aparatu.
Dowiesz się również, jak zachować w pełni edytowalny efekt deszczu za pomocą inteligentnych filtrów i warstw dopasowania w Photoshopie. W ten sposób będziesz mógł cofnąć się i wyregulować ilość deszczu, kierunek, z którego pada deszcz oraz ogólną jasność i kontrast efektu.
Oto obraz, którego użyję. Pobrałem ten z Adobe Stock:

Oryginalne zdjęcie.
A oto, jak będzie wyglądać po dodaniu deszczu:

Efekt końcowy.
Zacznijmy!
Jak dodać deszcz w Photoshopie
W tym samouczku korzystam z programu Photoshop CC, ale każdy krok jest zgodny z programem Photoshop CS6. Możesz również śledzić moje wideo z tego samouczka na naszym kanale YouTube. Lub pobierz ten samouczek jako plik PDF gotowy do wydruku!
Krok 1: Dodaj nową pustą warstwę
Jeśli spojrzymy na panel Warstwy, zobaczymy nasz nowo otwarty obraz siedzący na warstwie Tła:
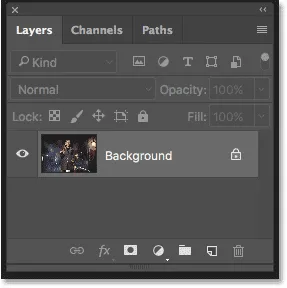
Panel Warstwy pokazujący obraz na warstwie Tła.
Zacznij od dodania nowej pustej warstwy. Naciśnij i przytrzymaj klawisz Alt (Win) / Option (Mac) na klawiaturze, a następnie kliknij ikonę Nowa warstwa u dołu panelu Warstwy:

Kliknięcie ikony Nowa warstwa przy jednoczesnym naciśnięciu i przytrzymaniu Alt (Win) / Option (Mac).
Przytrzymanie klawisza Alt (Win) / Option (Mac) każe Photoshopowi otworzyć okno dialogowe Nowa warstwa, w którym możemy nazwać warstwę przed jej dodaniem. Nazwij warstwę „Deszcz”, a następnie kliknij OK, aby zamknąć okno dialogowe:

Nazywanie nowej warstwy.
Nad warstwą tła pojawi się nowa pusta warstwa o nazwie „Deszcz”:
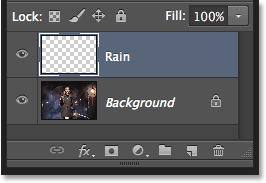
Nowa warstwa zostanie dodana.
Obejrzyj wideo i podziel się komentarzami na naszym kanale YouTube!
Krok 2: Wypełnij nową warstwę kolorem czarnym
Musimy wypełnić czarną warstwę „Deszcz” i możemy to zrobić za pomocą polecenia Wypełnij programu Photoshop. Przejdź do menu Edycja na pasku menu i wybierz Wypełnij :
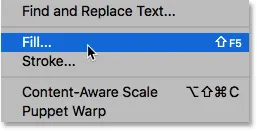
Przejście do Edycja> Wypełnij.
Spowoduje to otwarcie okna dialogowego Wypełnienie. Ustaw opcję Zawartość u góry na Czarny . Upewnij się, że Tryb jest ustawiony na Normalny, a Krycie wynosi 100% . Kliknij przycisk OK, aby zamknąć okno dialogowe:
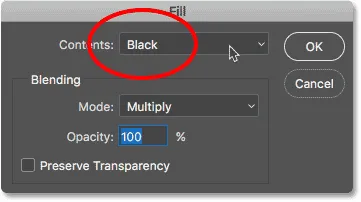
Zmiana opcji Contents na Black.
Photoshop wypełnia warstwę „Deszcz” kolorem czarnym, tymczasowo ukrywając obraz przed widokiem:
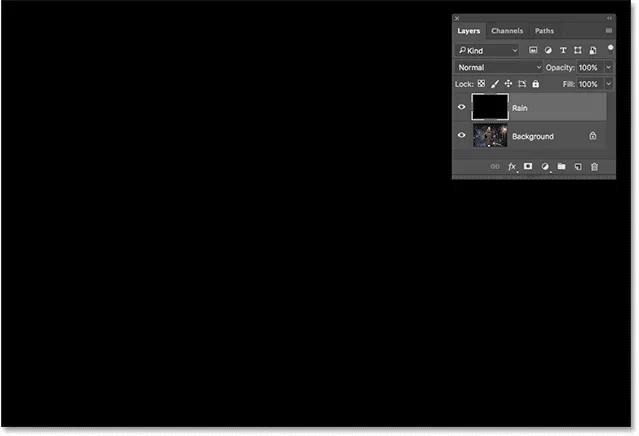
Dokument po wypełnieniu warstwy „Deszcz” kolorem czarnym.
Krok 3: Zastosuj filtr Add Noise
Aby stworzyć efekt deszczu, użyjemy filtra Add Noise programu Photoshop, aby dodać kilka losowych kropek (lub „szumów”) do warstwy. Przejdź do menu Filtr na pasku menu, wybierz Hałas, a następnie wybierz Dodaj hałas :

Przejdź do Filtr> Hałas> Dodaj hałas.
W oknie dialogowym Dodaj hałas ustaw wartość Kwota na 25% . W sekcji Dystrybucja wybierz Gaussa, a następnie Monochromatyczny na dole okna dialogowego, co ogranicza kolor szumu do czerni i bieli. Po zakończeniu kliknij OK:
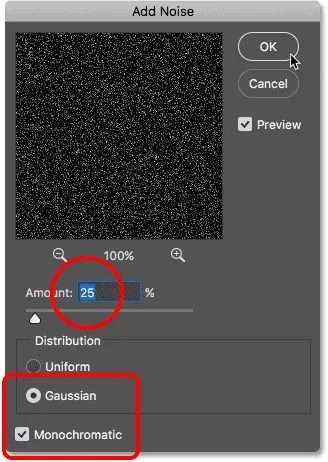
Opcje dodawania hałasu.
Photoshop wypełnia warstwę hałasem. W tej chwili nie jest zbyt jasno, ale naprawimy to za chwilę:
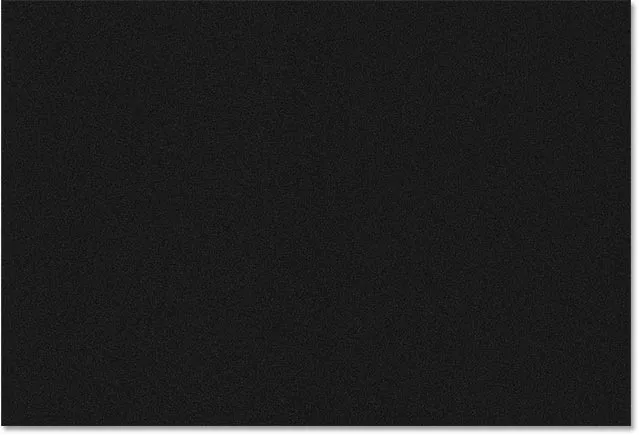
Warstwa „deszczu” po wypełnieniu jej hałasem.
Krok 4: Skaluj warstwę deszczu do 400%
Kropki są zbyt małe, aby wyglądać jak deszcz, więc powiększmy je za pomocą polecenia Skala programu Photoshop. Przejdź do menu Edycja na pasku menu, wybierz Przekształć, a następnie wybierz Skaluj :
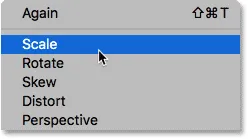
Przejście do Edycja> Przekształć> Skaluj.
Na pasku opcji kliknij ikonę łącza między wartościami Szerokość ( W ) i Wysokość ( H ). To łączy je ze sobą, dzięki czemu zmiana jednego spowoduje automatyczną zmianę drugiego:
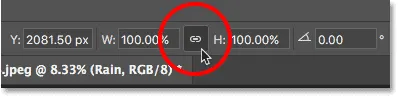
Łączenie opcji Szerokość i Wysokość na pasku opcji.
Ustaw szerokość na 400% . Photoshop ustawia wysokość na 400%, aby dopasować:
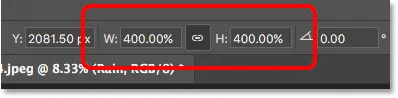
Zwiększenie szerokości i wysokości do 400%.
Kliknij znacznik wyboru na pasku opcji, aby zaakceptować skalowanie:
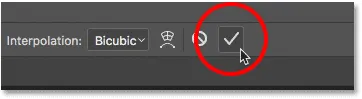
Kliknięcie znacznika wyboru.
Dzięki skalowaniu warstwy „Deszcz” do 400% jej pierwotnego rozmiaru, kropki są teraz znacznie większe:
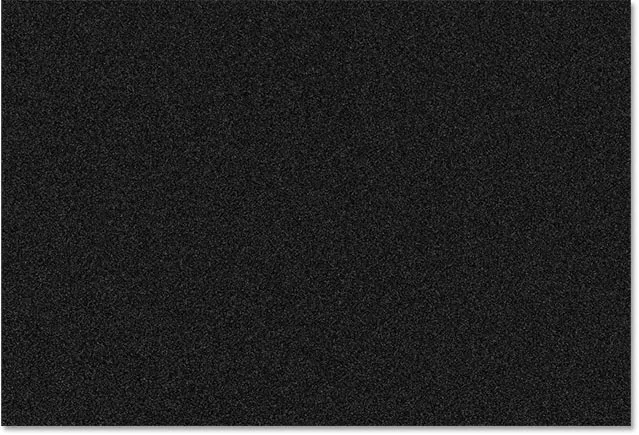
Efekt po przeskalowaniu warstwy „Deszcz” o 400%.
Krok 5: Zmień tryb mieszania na ekran
W tej chwili dużym problemem jest to, że hałas blokuje nasz obraz z pola widzenia. Aby to naprawić, zmień tryb mieszania warstwy „Deszcz” z Normalny (domyślny tryb mieszania) na Ekran :
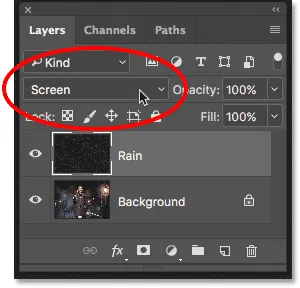
Zmiana trybu mieszania warstw na ekran.
Tryb mieszania ekranu ukrywa wszystkie obszary czerni na warstwie „Deszcz”, pozostawiając widoczne tylko białe kropki:

Efekt po zmianie trybu mieszania na Screen.
Powiązane: Poznaj 5 podstawowych trybów mieszania do edycji zdjęć.
Krok 6: Przekształć warstwę deszczu w inteligentny obiekt
Zamienimy te białe kropki w padający deszcz za pomocą filtra Motion Blur w Photoshopie. Ale zanim to zrobimy, przekonwertujmy naszą warstwę „Deszcz” na Inteligentny Obiekt . W ten sposób filtr Motion Blur zostanie zastosowany jako inteligentny filtr . Pozwoli nam to eksperymentować z ustawieniami filtra bez dokonywania jakichkolwiek trwałych zmian lub utraty jakości obrazu. Po wybraniu warstwy „Deszcz” kliknij ikonę menu w prawym górnym rogu panelu Warstwy:
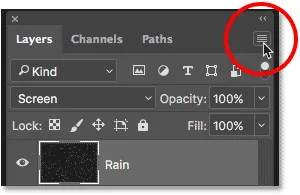
Kliknij ikonę menu panelu Warstwy.
Wybierz Konwertuj na inteligentny obiekt z menu:
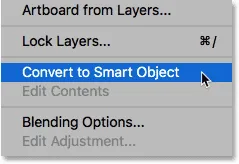
Wybierz „Konwertuj na inteligentny obiekt”.
Nic się nie stanie z samym obrazem, ale jeśli spojrzymy na miniaturę podglądu warstwy „Deszcz” w panelu Warstwy, w prawym dolnym rogu widzimy teraz ikonę Inteligentnego obiektu . W ten sposób Photoshop mówi nam, że warstwa jest teraz obiektem inteligentnym:
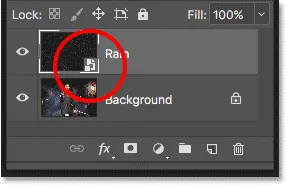
Ikona obiektu inteligentnego w miniaturze podglądu.
Krok 7: Zastosuj filtr rozmycia ruchu
Jesteśmy gotowi, aby dodać ruch naszemu efektowi deszczu dzięki filtrowi Motion Blur. Przejdź do menu Filtr, wybierz Rozmycie, a następnie wybierz Rozmycie ruchu :
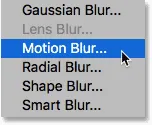
Przejście do Filtr> Rozmycie> Rozmycie ruchu.
Spowoduje to otwarcie okna dialogowego Rozmycie ruchu. Najpierw ustaw kierunek deszczu za pomocą opcji Kąt . Możesz wpisać wartość bezpośrednio w polu lub przekręcić pokrętło (przyjemniej jest przekręcić pokrętło). Ustawię kąt na 65 ° . Następnie ustaw stopień rozmycia ruchu za pomocą opcji Odległość . Przeciągnij suwak wzdłuż dołu, aby zmienić wartość i wyświetlić podgląd wyników na obrazie. Ustawię moje na 75 pikseli, ale będzie to zależeć w dużej mierze od rozmiaru twojego obrazu. Na razie nie martw się, że wszystko będzie dokładnie tak, ponieważ zawsze możemy później zmienić wartość, jeśli zajdzie taka potrzeba. Po zakończeniu kliknij przycisk OK, aby zamknąć okno dialogowe:
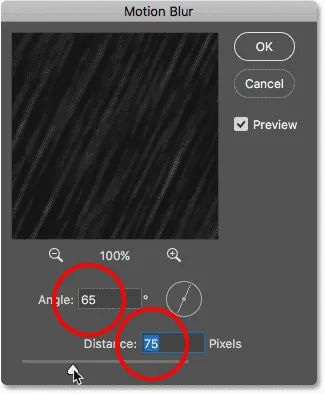
Opcje Motion Blur.
Photoshop potrzebuje kilku chwil, aby zastosować rozmycie ruchu, a kiedy to zrobi, hałas stanie się padającym deszczem:

Efekt deszczu po zastosowaniu filtra rozmycia w hałasie.
A jeśli spojrzymy ponownie w panelu Warstwy, zobaczymy filtr Rozmycie ruchu wymieniony jako Inteligentny Filtr pod Inteligentnym Obiektem „Deszcz”:
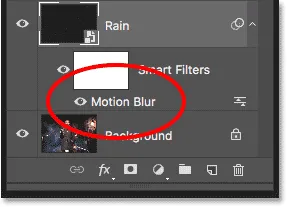
Panel Warstwy przedstawiający inteligentny filtr Motion Blur.
Krok 8: Dodaj warstwę dopasowania poziomów
Aby zmniejszyć ilość deszczu i dodać efekt jasności i kontrastu, użyjemy warstwy dopasowania Poziomy. Naciśnij i przytrzymaj klawisz Alt (Win) / Option (Mac) na klawiaturze, a następnie kliknij ikonę Nowa warstwa wypełnienia lub dopasowania u dołu panelu Warstwy:
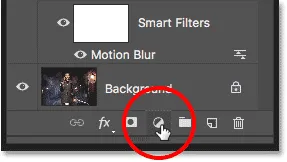
Kliknięcie ikony Nowa warstwa dopasowania, przytrzymując Alt (Win) / Option (Mac).
Wybierz warstwę dopasowania Poziomy z listy:
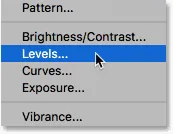
Dodawanie warstwy dopasowania Poziomy.
Photoshop ponownie otworzy okno dialogowe Nowa warstwa, tym razem dla warstwy dopasowania Poziomy. Wybierz Użyj poprzedniej warstwy, aby utworzyć maskę przycinającą . Spowoduje to przypięcie warstwy dopasowania Poziomy do warstwy „Deszcz” poniżej, co oznacza, że będziemy oddziaływać tylko na sam deszcz. Warstwa dopasowania nie będzie miała żadnego wpływu na oryginalny obraz. Kliknij przycisk OK, aby zamknąć okno dialogowe:
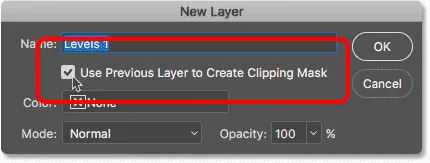
Wybierz „Użyj poprzedniej warstwy, aby utworzyć maskę przycinającą”.
Patrząc w panelu Warstwy, widzimy nową warstwę dopasowania Poziomy o nazwie „Poziomy 1” nad warstwą „Deszcz”. Warstwa dopasowania wydaje się z wcięciem po prawej stronie z małą strzałką skierowaną w dół na warstwę „Deszcz” poniżej. To mówi nam, że warstwa dopasowania jest przycięta do warstwy „Deszcz”:
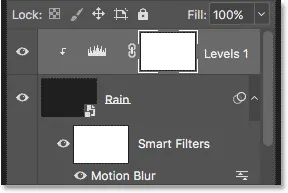
Panel Warstwy pokazujący warstwę dopasowania Poziomy.
Powiązane: Jak używać masek przycinających w Photoshopie
Krok 9: Przeciągnij suwaki czarno-biały punkt
Kontrolki warstwy dopasowania Poziomy są wyświetlane w panelu Właściwości programu Photoshop. Na środku panelu znajduje się histogram, wykres pokazujący nam zakres tonalny obrazu (lub w tym przypadku warstwy „Deszcz”). Jeśli spojrzysz bezpośrednio pod histogram, zobaczysz trzy suwaki. Po lewej stronie znajduje się czarny suwak, po prawej biały suwak i pośrodku szary suwak. Aby dostosować efekt deszczu, potrzebujemy tylko czarno-białych suwaków:

Czarne (lewe) i białe (prawe) suwaki poniżej histogramu.
Po pierwsze, aby zmniejszyć ilość deszczu, kliknij czarny suwak i zacznij go powoli przeciągać w prawo. Podczas przeciągania zobaczysz, że najciemniejsze obszary deszczu stają się jeszcze ciemniejsze, a ostatecznie całkowicie znikają. Następnie, aby rozjaśnić wciąż widoczny deszcz, kliknij biały suwak i zacznij przeciągać go w lewo.
Będziesz chciał pobawić się nieco suwakami, przechodząc między nimi, aby znaleźć najlepsze ustawienia. Ale podobnie jak inteligentne filtry w Photoshopie, warstwy dopasowania są w pełni edytowalne i nieniszczące. Oznacza to, że zawsze możesz ponownie wyregulować suwaki później, jeśli chcesz:
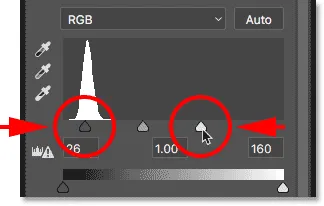
Regulacja czarno-białych suwaków.
Oto mój efekt deszczu po przeciągnięciu suwaków. Teraz ogólnie jest mniej deszczu, a efekt ma większy kontrast:

Efekt po wzmocnieniu deszczu poziomami.
Krok 10: W razie potrzeby zmień ustawienia Rozmycia ruchu lub poziomów
Po przesunięciu suwaków może się okazać, że deszcz nie wykonuje już wystarczającego ruchu. Aby dostosować stopień rozmycia w ruchu, kliknij dwukrotnie inteligentny filtr Motion Blur w panelu Warstwy:

Kliknij dwukrotnie inteligentny filtr Motion Blur.
Spowoduje to ponowne otwarcie okna dialogowego Rozmycie ruchu. Aby dodać więcej ruchu, zwiększ wartość Odległość . W moim przypadku zwiększę go z 75 pikseli do 150 pikseli, ale znowu będzie to zależeć od rozmiaru twojego obrazu. Możesz także ustawić kąt, kiedy tu jesteś, ale zostawię mój ustawiony na 65 °. Po zakończeniu kliknij przycisk OK, aby zamknąć okno dialogowe:
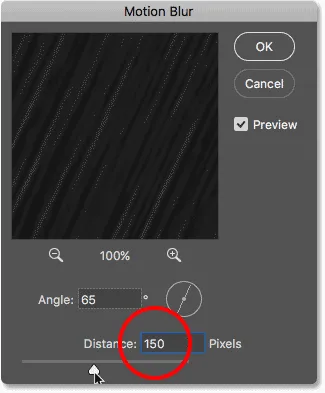
Zwiększenie wartości Odległości, aby dodać więcej ruchu do deszczu.
Jeśli po dodaniu większego ruchu deszcz wygląda teraz zbyt słabo, kliknij warstwę dopasowania Poziomy, aby go ponownie wybrać. Aby upewnić się, że wybierasz samą warstwę, a nie jej maskę, kliknij ikonę histogramu :
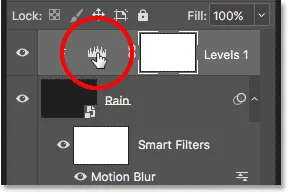
Ponowne wybieranie warstwy dopasowania Poziomy.
Z powrotem w panelu Właściwości dostosuj odpowiednio czarno-białe suwaki, aby rozjaśnić lub przyciemnić deszcz i dostosować ogólny kontrast. W moim przypadku zostawię czarny suwak w spokoju i po prostu przeciągnę biały suwak nieco w prawo, aby rozjaśnić efekt:

Wprowadzanie ostatecznych poprawek czarno-białych suwaków w poziomach.
I z tym skończyliśmy! Tutaj, po dopracowaniu suwaków, jest mój ostatni efekt deszczu w Photoshopie:

Wynik końcowy.
Mamy to! W ten sposób można dodać deszcz do zdjęcia za pomocą Photoshopa! Czy wiesz, że te same kroki można zastosować w przypadku innych efektów programu Photoshop? Spróbuj dodać śnieg do zdjęcia lub nawet dodać gwiazdy do nocnego nieba i myślę, że będziesz zaskoczony, jak podobne kroki są naprawdę! Lub odwiedź naszą sekcję Efekty fotograficzne, aby uzyskać więcej samouczków dotyczących efektów Photoshopa!