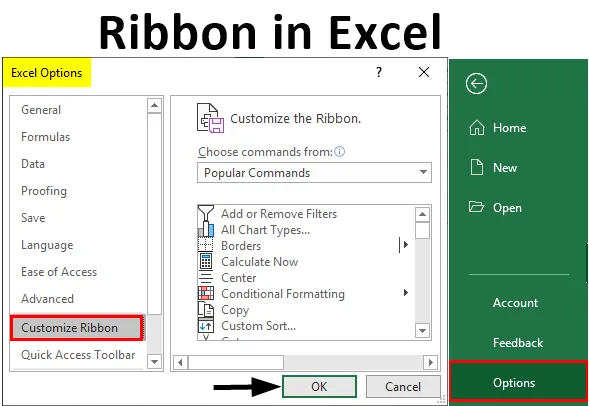
Wstążka Excel (spis treści)
- Składniki wstążki w programie Excel
- Przykłady wstążki w programie Excel
Co to jest wstążka Excel?
Wstążka lub panel wstążki jest kombinacją wszystkich kart oprócz karty Plik. Panel wstążki pokazuje polecenia potrzebne do wykonania pracy. Jest to część okna Excela. Zawiera kilka poleceń specyficznych dla zadania, pogrupowanych według różnych kart poleceń. Dodatkowo panel Wstążki zapewnia natychmiastowy dostęp do systemu pomocy programu Excel, umożliwiając łatwe wyszukiwanie informacji. Panel wstążki zawiera również wskazówki ekranowe. Tekst opisowy znany również jako wskazówka ekranowa jest wyświetlany, gdy umieścimy wskaźnik myszy na poleceniu w panelu wstążki.
Istnieją cztery główne elementy w MS Excel.
- Karta Plik
- Pasek szybkiego dostępu
- Faborek
- Pasek stanu
- Pasek Formuły
- Okno zadań
Składniki wstążki w programie Excel
W panelu wstążki pojawiają się następujące karty:
- Dom
- Wstawić
- Układ strony
- Formuły
- Dane
- Przejrzeć
- Widok
1. Karta Strona główna
Karta Narzędzia główne pomaga wykonywać operacje w schowku, takie jak wycinanie, kopiowanie i wklejanie oraz podstawowe formatowanie tekstu i komórek. Karta Narzędzia główne zawiera następujące grupy:
- Schowek
- Czcionka
- Wyrównanie
- Numer
- Style
- Komórki
- Redagowanie

2. Wstaw kartę
Karta Wstaw pomaga nam wstawiać do arkusza obiekty, takie jak tabela, wykres, ilustracje, tekst i hiperłącza. Karta Wstaw zawiera następujące grupy:
- Stoły
- Ilustracje
- Aplikacje
- Wykresy
- Raport
- Wykresy przebiegu w czasie
- Filtry
- Spinki do mankietów
- Tekst
- Symbolika

3. Karta Układ strony
Karta Układ strony pomaga nam określić ustawienia strony, układ, orientację, marginesy i inne powiązane opcje, takie jak kompozycje i linie siatki. Karta Układ strony zawiera następujące grupy:
- Tematy
- Ustawienia strony
- Skalowanie w celu dopasowania
- Opcje arkusza
- Zorganizować

4. Zakładka Formuły
Karta Formuła ułatwia pracę z formułami i funkcjami. Karta Formuła zawiera następujące grupy:
- Biblioteka funkcji
- Zdefiniowane nazwy
- Audyt formuły
- Obliczenie

5. Zakładka danych
Karta Dane pomaga w zadaniach związanych z danymi, takich jak konfigurowanie połączeń z zewnętrznymi źródłami danych i importowanie danych do użycia w arkuszach programu Excel. Karta Dane zawiera następujące grupy:
- Uzyskaj dane zewnętrzne
- Znajomości
- Sortuj i filtruj
- Narzędzia danych
- Zarys

6. Karta Recenzja
Karta Recenzja pomaga uzyskać dostęp do narzędzi, których można użyć do przeglądania arkusza programu Excel. Umożliwia także wstawianie komentarzy, sprawdzanie poprawności języka użytego w arkuszu oraz konwersję tekstu na inny język, a także udostępnianie skoroszytu i arkuszy.
Karta Recenzja zawiera następujące grupy:
- Impregnowanie
- Język
- Komentarze
- Zmiany
- Dzielić

7. Wyświetl kartę
Karta Widok umożliwia przeglądanie arkusza w różnych widokach. Ponadto zapewnia opcje wyświetlania lub ukrywania elementów okna arkusza roboczego, takich jak linijki lub linie siatki.
Karta Widok zawiera następujące grupy:
- Widoki skoroszytu
- Pokazać
- Powiększenie
- Okno
- Makra

Przykłady wstążki w programie Excel
Zobaczmy, jak używać wstążki w programie Excel z kilkoma przykładami.
Przykład # 1 - Dodaj kartę programisty
Istnieją dwa sposoby dodania karty Deweloper.
Krok 1 : Kliknij prawym przyciskiem myszy panel wstążki.

Krok 2 : Kliknij opcję „Dostosuj wstążkę”

Krok 3 : Pojawi się okno dialogowe o nazwie „Opcje programu Excel” i kliknij opcję menu „Dostosuj wstążkę”.

Krok 4 : W prawym okienku zaznacz pole wyboru na karcie Deweloper i kliknij przycisk OK.

Krok 5 : Karta Deweloper pojawi się w panelu wstążki.

Krok 6 : Kliknij kartę Plik.

Krok 7 : Pojawi się widok za kulisami. Kliknij Opcje.

Krok 8 : Pojawi się okno dialogowe o nazwie „Opcje programu Excel”.
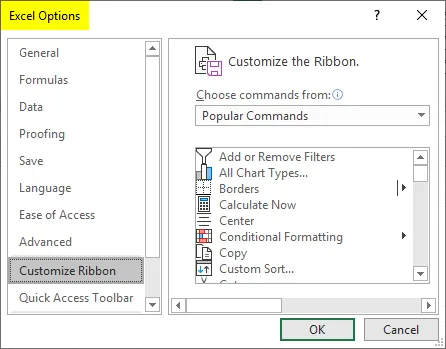
Krok 9 : Kliknij opcję menu „Dostosuj wstążkę”.
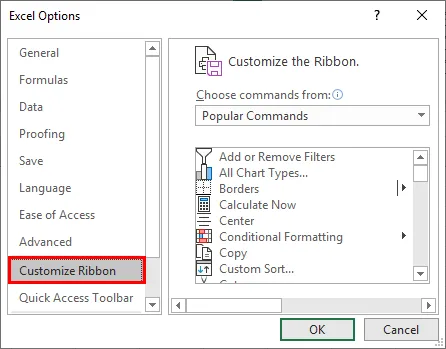
Krok 10 : W prawym okienku zaznacz pole wyboru na karcie Deweloper i kliknij przycisk OK.
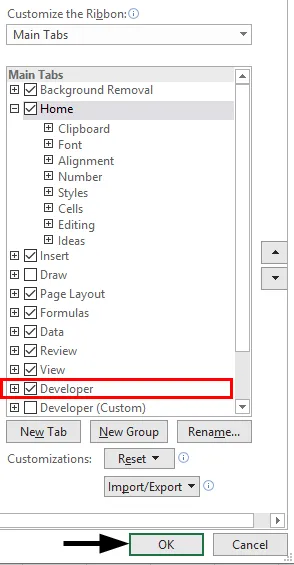
Krok 11 : Karta Deweloper pojawi się w panelu wstążki.

Przykład # 2 - Usuń kartę programisty
Istnieją dwa dwa sposoby dodania karty Deweloper:
Krok 1 : Kliknij prawym przyciskiem myszy panel wstążki i kliknij opcję „Dostosuj wstążkę”.

Krok 2 : Pojawi się okno dialogowe o nazwie „Opcje programu Excel”.

Krok 3 : Kliknij opcję menu „Dostosuj wstążkę”.

Krok 4 : W prawym okienku usuń zaznaczenie pola wyboru na karcie Deweloper i kliknij przycisk OK.

Krok 5 : Karta Deweloper zniknie z panelu wstążki.

Krok 6 : Kliknij kartę Plik.

Krok 7 : Pojawi się widok za kulisami. Kliknij Opcje.

Krok 8 : Pojawi się okno dialogowe o nazwie „Opcje programu Excel”.

Krok 9 : Kliknij opcję menu „Dostosuj wstążkę”.

Krok 10 : W prawym okienku usuń zaznaczenie pola wyboru na karcie Deweloper i kliknij przycisk OK.
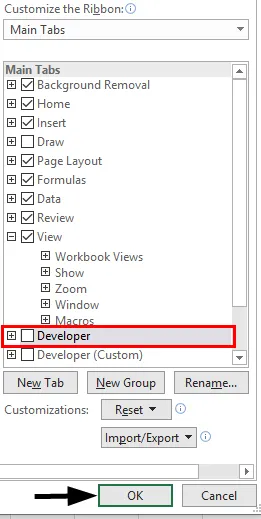
Krok 11 : Karta Deweloper zniknie w panelu wstążki.

Przykład # 3 - Dodaj dostosowaną kartę
Możemy dodać niestandardową kartę, wykonując następujące czynności:
Krok 1 : Kliknij kartę Plik.
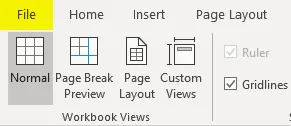
Krok 2 : Pojawi się widok za kulisami. Kliknij Opcje.

Krok 3 : Pojawi się okno dialogowe o nazwie „Opcje programu Excel”.

Krok 4 : Kliknij opcję menu „Dostosuj wstążkę”.

Krok 5 : W prawym okienku kliknij opcję Nowa karta, aby utworzyć nową kartę na Wstążce.
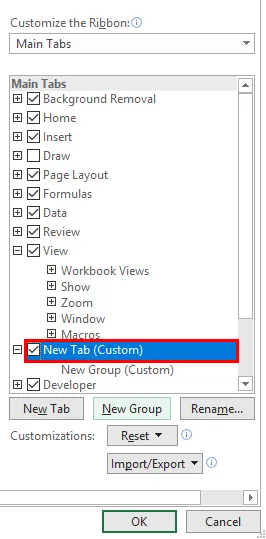
Krok 6 : Możemy zmienić nazwę karty, klikając opcję Zmień nazwę.
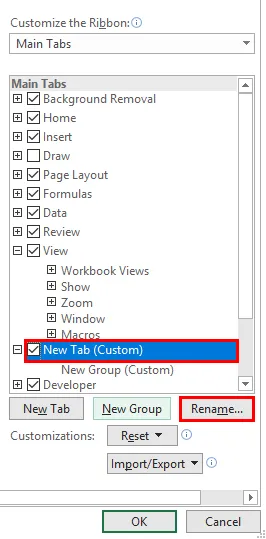
Krok 7 : Możemy również utworzyć partycję w zakładce, klikając opcję Nowa grupa.
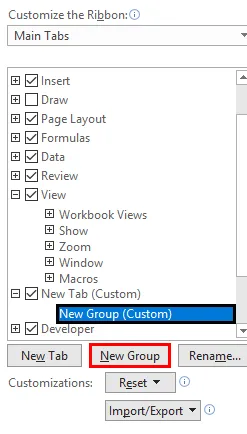
Krok 8 : Możemy dodać polecenie do różnych grup, klikając je w prawym panelu.
Krok 9 : Możemy wybrać polecenia z listy w lewym okienku.
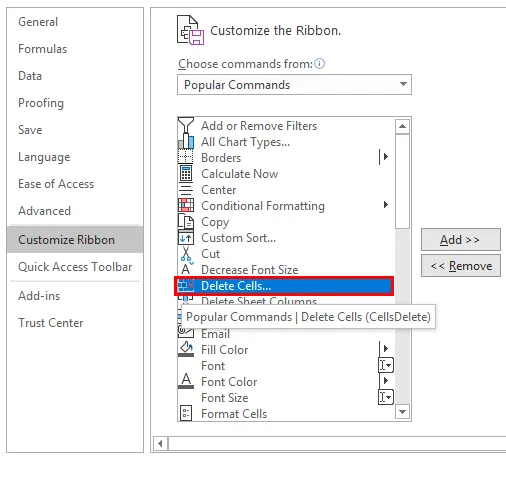
Krok 10 : Kliknij Dodaj.
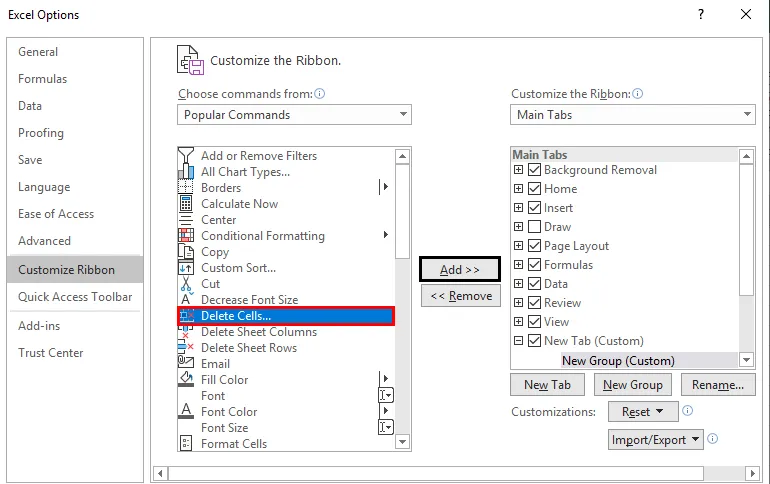
Krok 11 : W prawym okienku zaznacz pole wyboru nowej karty i kliknij przycisk OK.
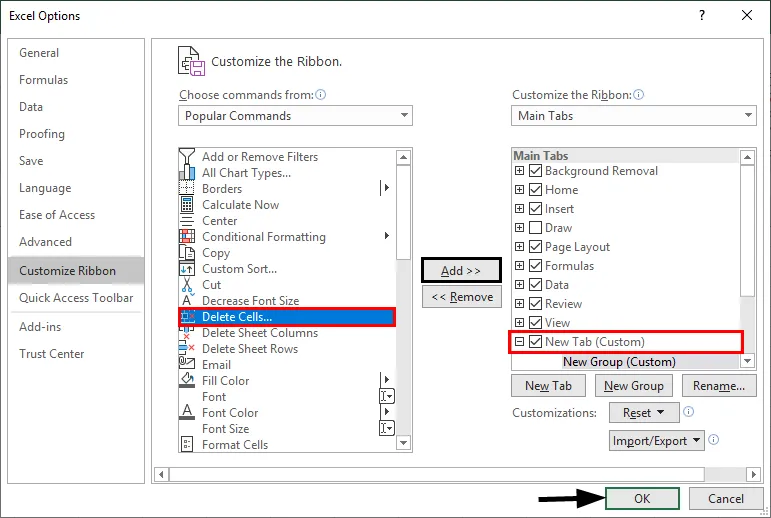
Krok 12 : Nowa karta pojawi się w panelu wstążki.
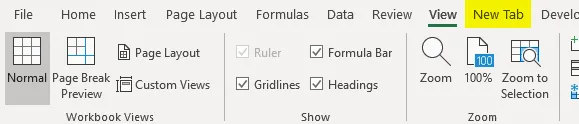
Rzeczy do zapamiętania
- Musimy pamiętać o przepływie. Grupa kart Aa.
- Wszelkie informacje potrzebne na Wstążce wystarczy nacisnąć F1 (Pomoc).
Polecane artykuły
Jest to przewodnik po wstążce w programie Excel. Tutaj omawiamy, jak korzystać ze wstążki w programie Excel wraz z praktycznymi przykładami i szablonem programu Excel do pobrania. Możesz także przejrzeć nasze inne sugerowane artykuły -
- Wykres skrzynek i wąsów w programie Excel
- Przykłady WYSZUKAJ.PIONOWO w programie Excel
- Formuła rozkładu normalnego w programie Excel
- Alternatywny kolor wiersza Excel