Dowiedz się wszystkiego o zmianie rozmiaru zdjęć do wydrukowania w Photoshopie! Dowiesz się, jak działa rozmiar wydruku, jak (i kiedy) powiększać zdjęcia, jak zmieniać rozmiar dla różnych rozmiarów ramek i jak uzyskać najwyższej jakości wydruki za każdym razem!
W tym samouczku, trzecim z mojej serii dotyczącym rozmiaru obrazu, pokażę, jak łatwo zmienić rozmiar obrazu do wydrukowania w Photoshopie! Zmiana rozmiaru do wydruku różni się od zmiany rozmiaru dla Internetu lub przeglądania ekranu. Jest tak, ponieważ często nie ma potrzeby zmiany liczby pikseli na obrazie.
Większość współczesnych aparatów cyfrowych rejestruje obrazy, które są już wystarczająco duże, aby drukować w standardowych rozmiarach klatek, takich jak 8 x 10 lub 11 x 14, i uzyskać doskonałe rezultaty. Zamiast zmieniać liczbę pikseli, wystarczy zmienić rozmiar wydruku. I jak zobaczymy, zmieniamy rozmiar wydruku, po prostu zmieniając rozdzielczość zdjęcia. W tym samouczku omówię, jaka jest rozdzielczość i ile potrzeba jej do wydruków wysokiej jakości.
Jeśli musisz wydrukować obraz w większym rozmiarze, musisz go powiększyć, dodając więcej pikseli. Ponadto, jeśli chcesz dopasować obraz do rozmiaru ramki, który nie pasuje do proporcji zdjęcia, najpierw musisz przyciąć obraz przed zmianą jego rozmiaru. Omówię również oba te tematy.
Aby to zrobić, możesz otworzyć dowolny obraz w Photoshopie. Użyję tego uroczego małego faceta, który pobrałem z Adobe Stock:

Oryginalny obraz. Kredyt na zdjęcie: Adobe Stock.
To jest lekcja 3 z mojej serii Image Resizing. Zacznijmy!
Okno dialogowe Rozmiar obrazu
Aby zmienić rozmiar obrazu do wydrukowania w Photoshopie, używamy okna dialogowego Rozmiar obrazu. Aby go otworzyć, przejdź do menu Obraz na pasku menu i wybierz Rozmiar obrazu :
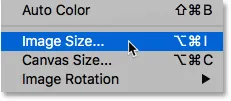
Przejście do obrazu> rozmiar obrazu.
W programie Photoshop CC okno dialogowe Rozmiar obrazu zawiera okno podglądu po lewej stronie oraz opcje przeglądania i zmiany rozmiaru obrazu po prawej stronie. Szczegółowo opisałem okno dialogowe Rozmiar obrazu w poprzednim samouczku:
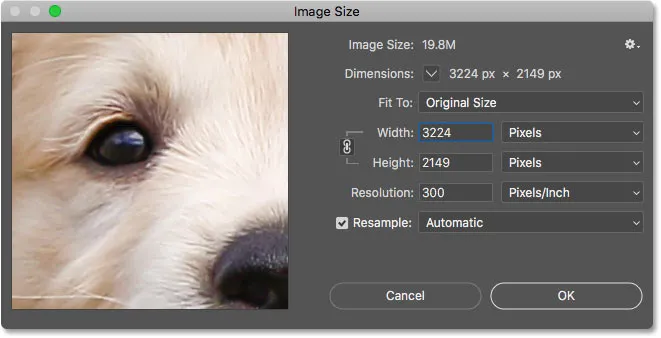
Okno dialogowe Rozmiar obrazu w Photoshop CC.
Uzyskanie podglądu większego obrazu
Pierwszą rzeczą, którą chcesz zrobić, jest zwiększenie rozmiaru okna podglądu, a możesz to zrobić, powiększając okno dialogowe Rozmiar obrazu. Przeciągnij okno dialogowe w lewy górny róg ekranu, a następnie przeciągnij jego prawy dolny róg na zewnątrz.
Po zmianie rozmiaru okna dialogowego kliknij i przeciągnij w oknie podglądu, aby wyśrodkować temat:
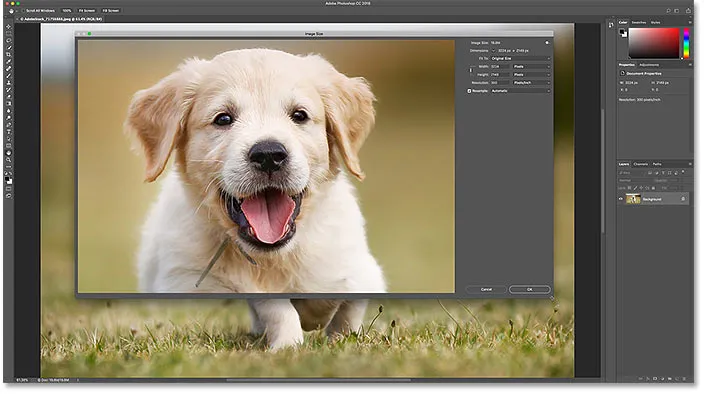
Zmiana rozmiaru okna dialogowego w celu wyświetlenia większego podglądu obrazu.
Wyświetlanie bieżącego rozmiaru obrazu
Bieżący rozmiar obrazu jest wyświetlany u góry. Liczba obok słów Rozmiar obrazu pokazuje rozmiar obrazu w megabajtach (M). A poniżej tego obok słowa Wymiary widzimy rozmiar obrazu w pikselach. Żaden z nich nie podaje nam rozmiaru wydruku, ale przejdziemy do tego za chwilę:
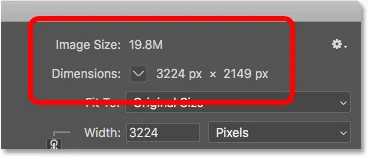
Bieżący rozmiar obrazu jest wyświetlany u góry.
Zmiana rozmiaru vs ponowne próbkowanie obrazu
Zanim przyjrzymy się, jak zmienić rozmiar obrazu w celu wydrukowania, najpierw musimy poznać istotną różnicę między zmianą rozmiaru obrazu a ponownym próbkowaniem go.
Co to jest zmiana rozmiaru obrazu?
Zmiana rozmiaru oznacza, że nie zmieniamy liczby pikseli na obrazie. Wszystko, co robimy, to zmiana rozmiaru wydruku obrazu. Rozmiar wydruku kontrolujemy nie poprzez zmianę liczby pikseli, ale przez zmianę rozdzielczości obrazu. Rozmiar i rozdzielczość obrazu omówiłem w pierwszym samouczku z tej serii, ale za chwilę przyjrzymy się temu.
Co to jest resampling obrazu?
Ponowne próbkowanie oznacza, że zmieniamy liczbę pikseli. Dodanie większej liczby pikseli nazywa się upsamplingiem, a odrzucanie pikseli nazywa się próbkowaniem w dół . Próbkowanie w dół jest stosowane, gdy zmniejszasz rozmiar obrazu, czy to do wiadomości e-mail, do przesyłania do Internetu lub do ogólnego wyświetlania na ekranie. Ale nie musisz próbkować obrazu w celu wydrukowania. Może być jednak konieczne zwiększenie jego rozdzielczości, jeśli bieżące wymiary w pikselach są zbyt małe, aby wydrukować je w wymaganym rozmiarze. Później pokażę ci, jak powiększyć obraz.
Jak działa rozmiar wydruku
Aby sprawdzić, czy obraz ma już wystarczającą liczbę pikseli do wydrukowania go w docelowym rozmiarze, zacznij od wyłączenia opcji Ponowne próbkowanie . Znajdziesz go bezpośrednio pod opcją Rozdzielczość. Przy wyłączonym Resample Photoshop nie pozwala nam zmieniać liczby pikseli. Wszystko, co możemy zmienić, to rozmiar wydruku:
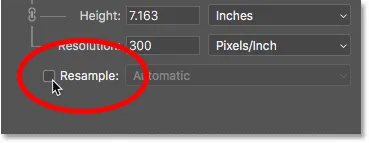
Wyłączanie opcji ponownego próbkowania.
Gdzie jest obecny rozmiar wydruku?
Bieżący rozmiar wydruku jest wyświetlany w polach Szerokość, Wysokość i Rozdzielczość . W moim przypadku mój obraz wydrukuje 10, 747 cala szerokości i 7, 163 cala wysokości przy rozdzielczości 300 pikseli na cal:
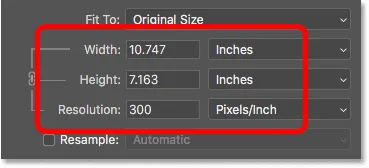
Aktualna szerokość, wysokość i rozdzielczość.
Co to jest rozdzielczość obrazu?
Szerokość i wysokość są dość proste. Ale czym jest rozdzielczość? Rozdzielczość to liczba pikseli na obrazie, które zostaną wydrukowane na jednym liniowym calu papieru. Ponieważ obraz ma ograniczoną liczbę pikseli, im więcej pikseli wydrukujesz na cal, tym mniejszy obraz zostanie wydrukowany. Podobnie, drukowanie mniejszej liczby pikseli na cal daje większy rozmiar wydruku.
Ponieważ nie zmieniamy liczby pikseli na obrazie, zmiana rozdzielczości nie ma wpływu na rozmiar pliku ani na wygląd obrazu na ekranie. Rozdzielczość dotyczy tylko drukowania.
Dowiedz się więcej: mit 72 ppi w rozdzielczości sieci
W przypadku mojego obrazu rozdzielczość jest obecnie ustawiona na 300 pikseli / cal . Oznacza to, że 300 pikseli z szerokości i 300 pikseli z wysokości wydrukuje się na każdym calu papieru. To może nie brzmieć dużo. Ale jeśli wykonasz matematykę, 300 x 300 = 90 000. Oznacza to, że 90 000 pikseli wydrukuje się w każdym calu kwadratowym :
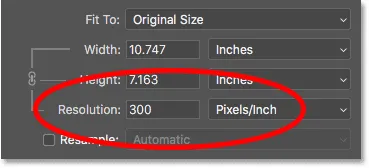
Wartość Rozdzielczość dotyczy zarówno szerokości, jak i wysokości.
Jak rozdzielczość wpływa na rozmiar wydruku?
Aby zrozumieć, w jaki sposób rozdzielczość wpływa na rozmiar wydruku, wystarczy podzielić bieżącą szerokość i wysokość obrazu w pikselach przez bieżącą rozdzielczość. W moim przypadku mój obraz ma szerokość 3224 pikseli:
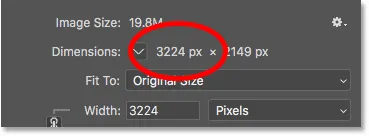
Bieżąca szerokość obrazu w pikselach.
Jeśli podzielimy 3224 pikseli przez 300 pikseli / cal, otrzymamy 10, 747 cali dla szerokości:
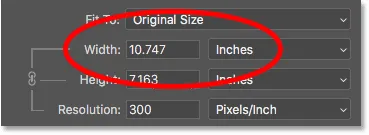
Szerokość piksela podzielona przez rozdzielczość daje nam szerokość wydruku.
Mój obraz ma wysokość 2149 pikseli:
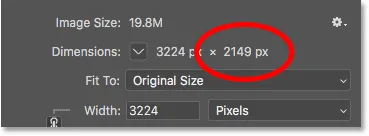
Bieżąca wysokość obrazu w pikselach.
Więc jeśli weźmiemy 2149 pikseli i podzielimy to przez 300 pikseli / cal, otrzymamy 7, 163 cala na wysokość:
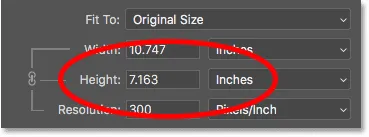
Wysokość w pikselach podzielona przez rozdzielczość daje nam wysokość wydruku.
Jakiej rozdzielczości potrzebujesz do wydruków wysokiej jakości?
Teraz, gdy wiemy, jak rozdzielczość wpływa na rozmiar wydruku, pojawia się prawdziwe pytanie, ile rozdzielczości potrzebujemy, aby wydruk wyglądał dobrze? Odpowiem na to pytanie trzema różnymi odpowiedziami. Najpierw powiem ci oficjalną odpowiedź. Następnie wyjaśnię, dlaczego wiele osób uważa, że oficjalna odpowiedź to nonsens. Na koniec podzielę się tym, co uważam za najlepszą odpowiedź i tą, z którą się zgadzam.
Odpowiedź # 1: Standardowa rozdzielczość branżowa
Po pierwsze, oficjalna odpowiedź. Od dawna obowiązującym standardem branżowym w zakresie drukowania wysokiej jakości jest rozdzielczość 300 pikseli / cal . Oznacza to, że potrzebujesz co najmniej 300 pikseli na cal, jeśli chcesz, aby obraz był wyraźny i ostry z dużą ilością szczegółów podczas drukowania. Nie ma nic złego w tym standardzie, a drukowanie przy 300 pikselach / cal z pewnością da wspaniałe rezultaty.
Odpowiedź # 2: Rozdzielczość „wystarczająco dobra”
Ale jest kilka argumentów przeciwko standardowej rozdzielczości w branży. Po pierwsze, bierze pod uwagę tylko liczbę pikseli jako czynnik jakości druku. Nie uwzględnia innych ważnych czynników, takich jak odległość oglądania. Ogólnie rzecz biorąc, im większy wydruk, tym bardziej ludzie go widzą. Możesz trzymać wydruk o wymiarach 4 x 6 cali z bliska, ale bardziej prawdopodobne jest, że odstaniesz kilka stóp od plakatu o wymiarach 24 x 36 lub 30 x 40 cali. A billboard przy autostradzie jest zwykle oglądany z odległości setek stóp.
Ponieważ nasze oczy nie są w stanie rozpoznać tej samej ilości szczegółów na dalszych odległościach, argumentuje się, że nie ma sensu drukować wszystkiego, bez względu na odległość oglądania, w tej samej rozdzielczości. 300 pikseli / cal może być tym, czego potrzebujesz w przypadku mniejszych odbitek oglądanych z bliska, ale większe odbitki o niższej rozdzielczości mogą wyglądać równie dobrze, gdy oglądane są z dość dużej odległości:

Rozdzielczość staje się mniej ważna w miarę oddalania się od obrazu.
Kolejnym argumentem przeciwko standardowi branżowemu jest to, że chociaż 300 pikseli / cal zapewnia najwyższą możliwą jakość druku, rodzi się pytanie. Czy naprawdę potrzebujesz najwyższej jakości? Czy może jest niższa rozdzielczość, która jest „wystarczająco dobra”? Wielu profesjonalnych fotografów decyduje się na rozdzielczość 240 pikseli / cal, co jest najlepszym miejscem na rozdzielczość. Jasne, wydruk 300 pikseli / cal będzie wyglądał nieco lepiej w porównaniu obok siebie. Ale 240 pikseli / cal nadal zapewnia ostry i szczegółowy obraz, z którego większość ludzi byłaby całkowicie zadowolona. A ponieważ nie trzeba przeskalowywać obrazu do 300 pikseli / cal, rozmiar pliku pozostaje mniejszy.
Odpowiedź # 3: Natywna rozdzielczość drukarki
Chociaż argumenty przeciwko standardowej rozdzielczości przemysłowej wynoszącej 300 pikseli / cal są mocne, pomijają jeden bardzo ważny szczegół. W rzeczywistości jest to tak ważny szczegół, że sprawia, że argumenty przeciwko standardowi branżowemu są raczej bezcelowe.
Faktem jest, że twoja drukarka ma własną natywną rozdzielczość drukowania . I oczekuje, że otrzyma twoje zdjęcia w tej natywnej rozdzielczości. Większość drukarek ma natywną rozdzielczość 300 pikseli / cal, co odpowiada standardowi branżowemu. Jeśli wyślesz do drukarki obraz o niższej rozdzielczości, na przykład 240 pikseli / cal, drukarka automatycznie przeskrobi go do swojej natywnej rozdzielczości. Innymi słowy, po prostu nie można wydrukować obrazu w rozdzielczości mniejszej niż natywna rozdzielczość drukarki. Jeśli nie powiększysz obrazu, drukarka zrobi to.
Drukarki Epson, podobnie jak mój Epson Stylus Pro 3880, używają jeszcze wyższej natywnej rozdzielczości 360 pikseli / cal . Tak więc w przypadku drukarek Epson wszystkie rozdzielczości poniżej 360 będą automatycznie próbkowane w górę do 360. Inni producenci drukarek (Canon, HP itp.) Trzymają się 300.
Która odpowiedź jest prawidłowa?
Co to wszystko znaczy? Jaka jest prawidłowa rozdzielczość dla wydruków wysokiej jakości? Odpowiedź dla większości drukarek atramentowych wynosi 300 pikseli / cal . To natywna rozdzielczość drukarki. W przypadku drukarek Epson jest to 360 pikseli / cal . Cokolwiek mniej, a drukarka i tak powiększy obraz. Ale Photoshop potrafi lepiej upsampling niż Twoja drukarka. Jeśli więc rozdzielczość obrazu spadnie poniżej 300 pikseli / cal, należy przesłać próbkę w oknie dialogowym Rozmiar obrazu przed wysłaniem go do drukowania.

Najlepsza rozdzielczość to natywna rozdzielczość drukarki.
Czy istnieje coś takiego jak zbyt duża rozdzielczość?
Co jeśli rozdzielczość obrazu jest wyższa niż rozdzielczość natywna drukarki? Czy chcesz zmniejszyć próbkę obrazu, aby go zmniejszyć? Nie, ty nie. Wysyłanie do drukarki większej liczby pikseli niż jest to w porządku, a upewni się, że obraz wygląda tak ostro, jak to możliwe.
Jak zmienić rozmiar wydruku
Teraz, gdy wiemy, jak rozdzielczość obrazu wpływa na rozmiar wydruku i minimalną rozdzielczość potrzebną do wydruków wysokiej jakości, przyjrzyjmy się, jak zmienić rozmiar wydruku. Aby to zmienić, przy wyłączonej opcji Ponowne próbkowanie, po prostu wprowadź nowy rozmiar wydruku w polach Szerokość i Wysokość . Ponieważ szerokość i wysokość są ze sobą połączone, zmiana jednego spowoduje automatyczną zmianę drugiego.
Dopasowanie proporcji i orientacji obrazu
Pamiętaj jednak, że możesz wprowadzić tylko rozmiar zgodny z bieżącym współczynnikiem kształtu obrazu. Na przykład, jeśli twój obraz ma proporcje 4 x 6, podobnie jak mój, nie będziesz mógł wydrukować go jako 8 x 10. Proporcje obrazu nie pasują. Aby wydrukować obraz w innym formacie, najpierw musisz go przyciąć, a później pokażę, jak to zrobić.
Wraz ze współczynnikiem kształtu będziesz także chciał orientować się w swoim zdjęciu. Jeśli obraz ma orientację pionową, a szerokość jest mniejsza niż wysokość, wówczas chcesz ustawić szerokość na mniejszą z dwóch wartości. A jeśli jest w trybie poziomym, w którym szerokość jest większa niż wysokość, ustaw szerokość na większą wartość.
Zmiana szerokości i wysokości
Załóżmy na przykład, że chcę wydrukować obraz w formacie 4 x 6. Wiem, że jest w orientacji poziomej, a szerokość jest większa niż wysokość, więc ustawię wartość Szerokość na 6 cali. Photoshop automatycznie ustawia wysokość na 4 cale, lub w tym przypadku na 3, 999 cala, aby dopasować proporcje:
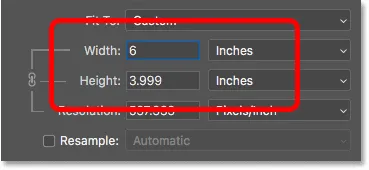
Wprowadzenie wartości szerokości automatycznie ustawia wartość wysokości.
Gdybym chciał, aby wysokość wynosiła dokładnie 4 cale, mógłbym zmienić wartość Wysokość na 4 cale, co zmieniłoby szerokość na 6, 001 cala. Zatem proporcje mojego obrazu nie są dokładnie 4 x 6, ale są wystarczająco zbliżone:
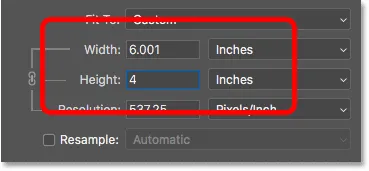
Zmiana wysokości automatycznie zmienia szerokość.
Sprawdzanie rozdzielczości obrazu
Zauważ, że wartość Rozdzielczość jest również powiązana z Szerokością i Wysokością. Zmniejszając szerokość i wysokość, rozdzielczość wzrosła z 300 pikseli / cal do 537, 25 pikseli / cal. Jest tak, ponieważ musimy spakować więcej pikseli na cal, aby wydrukować obraz w mniejszym rozmiarze. Ponieważ jednak nowa rozdzielczość jest znacznie wyższa niż minimalna wymagana rozdzielczość (300 pikseli / cal), nie ma potrzeby jej zwiększania. Ten obraz będzie wyglądał świetnie tak, jak jest:
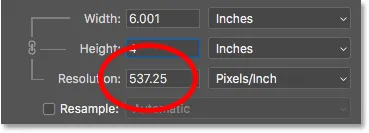
Obniżenie szerokości i wysokości podniosło rozdzielczość.
Sprawdzanie rozmiaru obrazu
Zauważ też, że zmiana rozmiaru wydruku nie miała wpływu na rzeczywisty rozmiar obrazu, w pikselach lub megabajtach. To wciąż ten sam obraz, a wszystko, co zrobiliśmy, zmieniło rozmiar, który będzie drukować:
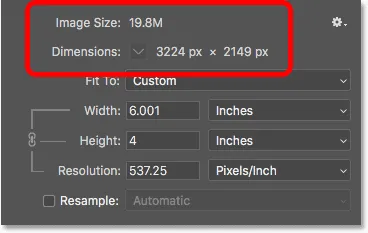
Rozmiar wydruku nie ma wpływu na nic innego.
Kiedy powiększyć obraz
Ale powiedzmy, że zamiast drukować go jako 4 x 6 cali (lub 6 x 4 x, w tym przypadku), muszę podwoić szerokość i wysokość, aby drukować w formacie 12 na 8 cali. Zmienię wartość Wysokość z 4 na 8 cali, a Photoshop automatycznie podwoi szerokość, z 6 do 12 cali. Zauważ jednak, że podwajając szerokość i wysokość, zmniejszyliśmy wartość Rozdzielczość o połowę, a teraz jest ona poniżej minimalnej rozdzielczości wymaganej 300 pikseli / cal:
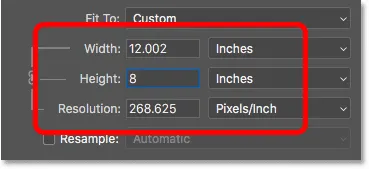
Zwiększenie szerokości i wysokości spowodowało spadek rozdzielczości poniżej 300 ppi.
Wracając do tego, czego się nauczyliśmy wcześniej, niektórzy twierdzą, że każda rozdzielczość powyżej 240 pikseli / cal jest w porządku, więc nasza nowa rozdzielczość około 268 ppi jest w porządku. Ponieważ jednak natywna rozdzielczość Twojej drukarki wynosi 300 ppi (lub 360 ppi w przypadku drukarek Epson), a drukarka samodzielnie podejmie próbkę powiększenia obrazu, jeśli nie zrobimy tego sami, nie ma powodu, aby nie próbować go w tym miejscu w Okno dialogowe Rozmiar obrazu. Takie postępowanie zapewni nam lepsze wyniki niż pozostawienie go drukarce.
Jak powiększyć obraz
Aby powiększyć obraz, włącz opcję Ponowne próbkowanie :
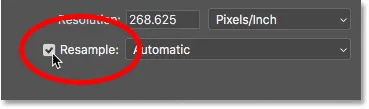
Kliknięcie pola wyboru Resample.
Następnie wprowadź potrzebną rozdzielczość w polu Rozdzielczość . Ponownie, w przypadku większości drukarek jest to 300 ppi lub 360 ppi dla drukarek Epson:
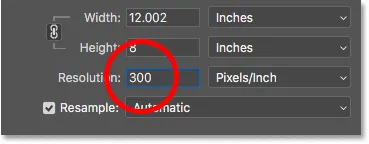
Wprowadzanie nowej rozdzielczości.
Sprawdzanie szerokości i wysokości
Zauważ, że przy włączonym ponownym próbkowaniu pole Rozdzielczość nie jest już połączone z polami Szerokość i Wysokość. Mimo że zwiększyliśmy rozdzielczość, obraz nadal będzie drukował 12 "szerokości i 8" wysokości:
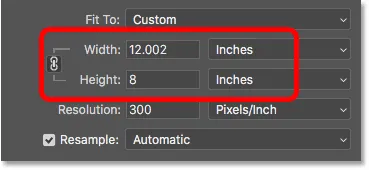
Zmiana rozdzielczości nie miała wpływu na szerokość i wysokość.
Sprawdzanie rozmiaru obrazu
Tym razem zmienił się rzeczywisty rozmiar obrazu, zarówno w pikselach, jak i megabajtach. Przy włączonej opcji Resample zwiększenie rozdzielczości zmusiło Photoshopa do dodania większej liczby pikseli. Jeśli pamiętasz, mój obraz miał pierwotnie szerokość 3224 pikseli i wysokość 2149 pikseli. Ale po ponownym próbkowaniu szerokość wzrosła do 3601 pikseli, a wysokość wynosi teraz do 2400 pikseli.
Ponadto, ponieważ dodaliśmy więcej pikseli, zwiększył się również rozmiar obrazu w pamięci, z 19, 8 megabajtów do 24, 7 megabajtów:
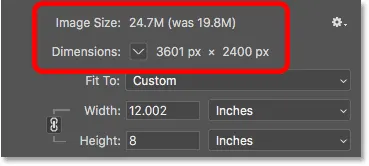
Upsampling obrazu zwiększył wymiary w pikselach i rozmiar pliku.
Metoda interpolacji
Za każdym razem, gdy próbkujemy obraz, Photoshop dodaje lub usuwa piksele. Metoda, którą wykorzystuje do tego, jest znana jako metoda interpolacji . Do wyboru jest kilka metod interpolacji, a różnice między nimi mogą mieć duży wpływ na jakość obrazu.
Opcja interpolacji znajduje się po prawej stronie opcji Ponowne próbkowanie. Domyślnie jest ustawiony na Automatyczny . Interpolacja dotyczy tylko ponownego próbkowania. Kiedy więc opcja Resample jest wyłączona, opcja interpolacji jest wyszarzona:
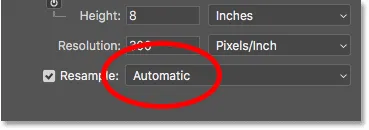
Opcja interpolacji. Dostępne tylko po zaznaczeniu opcji Resample.
Wybór metody interpolacji
Jeśli klikniesz tę opcję, otworzysz listę ze wszystkimi różnymi metodami interpolacji do wyboru. Niektóre służą do próbkowania w górę, a inne do próbkowania w dół:
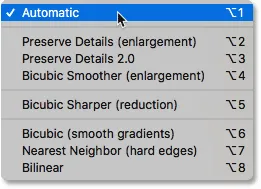
Metody interpolacji.
Nauczenie się, jak działa każdy z nich, zajęłoby całą lekcję samodzielnie. Ale na szczęście tak naprawdę nie musisz nic o nich wiedzieć. Domyślnie opcja interpolacji jest ustawiona na Automatyczna, co pozwala Photoshopowi wybrać ten, który będzie działał najlepiej. Pozostawienie ustawienia Automatyczny to bezpieczny wybór.
Zachowaj szczegóły 2.0
Jednak w programie Photoshop CC 2018 firma Adobe dodała nową metodę skalowania znaną jako Preserve Details 2.0 . Ta nowa metoda jest teraz najlepszym wyborem do powiększania zdjęć. Problem polega jednak na tym, że przynajmniej na razie Photoshop nie wybierze go, jeśli pozostawisz opcję interpolacji ustawioną na Automatyczna. Jeśli więc korzystasz z wersji CC 2018 (lub nowszej) i próbkujesz obraz w górę, możesz zmienić metodę interpolacji z Automatycznej na Zachowaj Szczegóły 2.0:
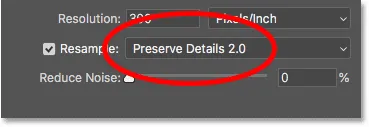
W wersji CC 2018 wybierz opcję Zachowaj szczegóły 2.0 podczas próbkowania obrazu w górę.
Jeśli nie widzisz opcji Zachowaj szczegóły 2.0 na liście, najpierw musisz ją włączyć w Preferencjach programu Photoshop. Omawiam, jak to zrobić i dlaczego jest to najlepszy wybór, w moim najlepszym sposobie powiększania obrazów w samouczku CC 2018.
Jak zmienić rozmiar obrazu do wydrukowania - Szybkie podsumowanie
Zanim przejdziemy dalej i zastanowimy się, jak zmienić rozmiar obrazu do innego współczynnika proporcji, szybko podsumujmy to, czego się nauczyliśmy.
Aby zmienić rozmiar obrazu do wydruku, otwórz okno dialogowe Rozmiar obrazu (Obraz> Rozmiar obrazu) i zacznij od wyłączenia opcji Ponowne próbkowanie . Wprowadź potrzebny rozmiar w polach Szerokość i Wysokość, a następnie sprawdź wartość Rozdzielczość . Jeśli rozdzielczość jest taka sama lub wyższa niż rozdzielczość natywna drukarki (300 ppi dla większości drukarek lub 360 ppi dla drukarek Epson), nie musisz nic więcej robić.
Jeśli rozdzielczość jest mniejsza niż rozdzielczość natywna drukarki, powiększ próbkę obrazu, włączając opcję Resample . Następnie ustaw wartość Rozdzielczość na 300 pikseli / cal (lub 360 w przypadku drukarek Epson). Pozostaw metodę interpolacji ustawioną na Automatyczną lub w Photoshop CC 2018 (lub nowszą), zmień ją na Zachowaj szczegóły 2.0 .
Jak zmienić rozmiar na inny współczynnik kształtu
Wcześniej wspomniałem, że możesz wybrać tylko rozmiar wydruku zgodny z bieżącym współczynnikiem kształtu obrazu. Ale co, jeśli potrzebujesz innego współczynnika proporcji? Na przykład co zrobić, jeśli muszę wydrukować obraz 4 x 6, aby zmieścił się w ramce 8 x 10?
Problem z różnymi proporcjami obrazu
Widzimy już problem. Gdy wysokość jest ustawiona na 8 cali, szerokość jest ustawiona na 12 cali, a nie 10, więc to nie zadziała:
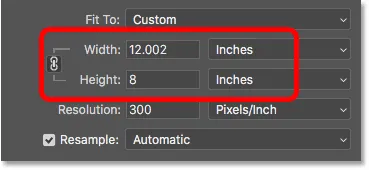
Ustawienie wysokości daje mi niewłaściwą szerokość.
Jeśli spróbuję zmienić szerokość na 10 cali, wysokość staje się 6.666 cali. Nadal nie to, czego chcę:
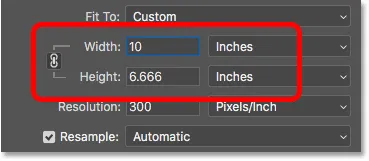
Zmiana szerokości daje mi niewłaściwą wysokość.
A jeśli zmienię szerokość na 8 cali, Photoshop ustawi wysokość na 5, 333 cala. Nie mogę wybrać rozmiaru wydruku 8 x 10 cali, gdy obraz ma proporcje 4 x 6:
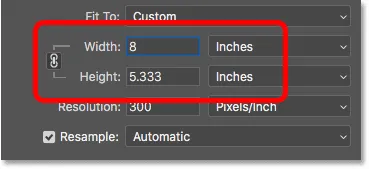
Bez względu na to, co robię, nie mogę uzyskać potrzebnego rozmiaru.
Jak przyciąć do innego formatu obrazu
Aby zmienić rozmiar obrazu w celu wydrukowania w innym formacie, najpierw musimy przyciąć obraz do nowego formatu. Oto jak to zrobić.
Krok 1: Anuluj polecenie Rozmiar obrazu
Zamknij okno dialogowe Rozmiar obrazu bez wprowadzania zmian, klikając przycisk Anuluj u dołu:
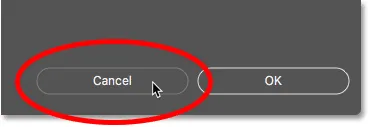
Anulowanie i zamknięcie polecenia Rozmiar obrazu.
Krok 2: Wybierz narzędzie do przycinania
Na pasku narzędzi wybierz narzędzie Kadrowanie :
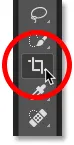
Wybór narzędzia do przycinania.
Krok 3: Ustaw nowy współczynnik kształtu na pasku opcji
Następnie na pasku opcji wprowadź nowy współczynnik kształtu w polach Szerokość i Wysokość . Nie wpisuj określonego rodzaju pomiaru, np. Cali. Wystarczy wpisać same liczby. Wprowadzę 8 i 10:
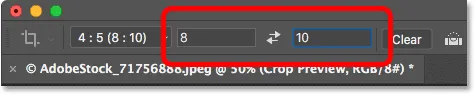
Wprowadzanie nowego współczynnika kształtu na pasku opcji.
Krok 4: W razie potrzeby zmień rozmiar ramki przycięcia
Program Photoshop natychmiast zmienia kształt ramki przycinania na nowy współczynnik. W razie potrzeby możesz zmienić rozmiar ramki, przeciągając uchwyty, ale zostawię swoją taką, jaka jest:
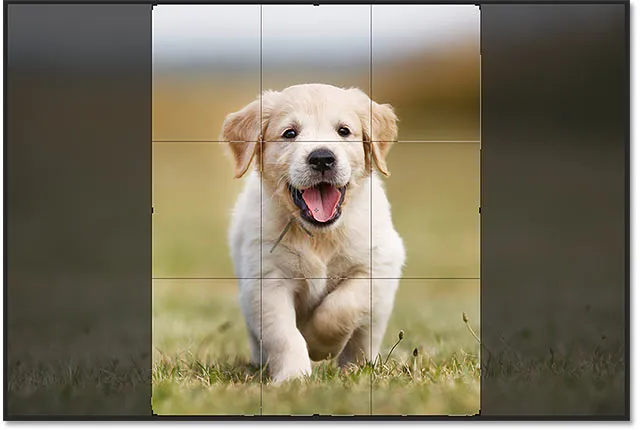
Przycinanie obrazu do nowego współczynnika kształtu.
Krok 5: Przytnij obraz
Z powrotem na pasku opcji upewnij się, że opcja Usuń przycięte piksele jest wyłączona. W ten sposób nie będziesz dokonywać żadnych trwałych zmian:
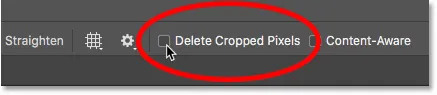
Pozostaw opcję Usuń przycięte piksele wyłączone.
Następnie, aby przyciąć obraz do nowego współczynnika, kliknij znacznik wyboru na pasku opcji:
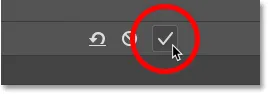
Kliknięcie znacznika wyboru.
A oto zdjęcie, teraz przycięte do formatu 8 x 10. Nadal nie będzie drukować w formacie 8 na 10, ale wiemy, jak to naprawić, co zrobimy dalej:

Przycięta wersja obrazu.
Krok 6: Zmień rozmiar obrazu w oknie dialogowym Rozmiar obrazu
W tym momencie, aby zmienić rozmiar obrazu do wydruku, po prostu wykonaj te same kroki, których się nauczyliśmy. Najpierw otwórz okno dialogowe Rozmiar obrazu, przechodząc do menu Obraz i wybierając Rozmiar obrazu :
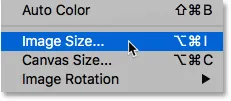
Przejście do obrazu> rozmiar obrazu.
Odznacz opcję Ponowne próbkowanie, a następnie wprowadź nowy rozmiar wydruku w polach Szerokość i Wysokość . Tym razem nie mam problemu z wyborem rozmiaru 8 na 10 cali, chociaż wartość Szerokość jest tylko nieznacznie wyłączona przy 8, 004 cali. Nadal wystarczająco blisko.
Zwróć jednak uwagę, że wartość Rozdzielczości spadła poniżej 300 pikseli / cal, co oznacza, że będę musiał ją upsamplować:
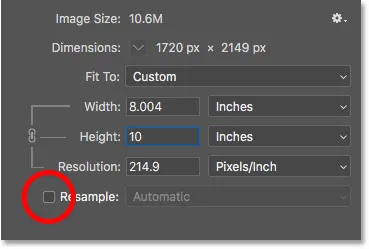
Wyłącz opcję Ponowne próbkowanie, wprowadź nową szerokość i wysokość, a następnie sprawdź rozdzielczość.
Aby to upsamplować, włączę opcję Resample, a następnie zmienię wartość Rozdzielczości na 300 pikseli / cal . Lub ponownie, jeśli obraz zmierzał do drukarki Epson, zamiast tego wprowadziłbym 360 ppi :
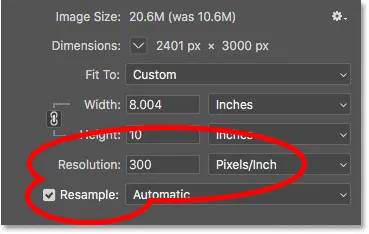
Włączanie opcji Próbkuj ponownie, a następnie ustaw rozdzielczość na 300 ppi.
Wreszcie, w przypadku metody interpolacji, mógłbym albo pozostawić ją ustawioną na Automatyczną, albo ponieważ używam Photoshopa CC 2018, zmienię ją na Zachowaj szczegóły 2.0 :
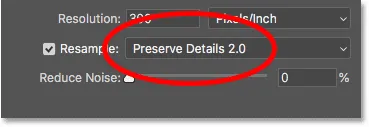
Ustawienie metody interpolacji.
Aby zmienić rozmiar obrazu, kliknij przycisk OK, aby zaakceptować ustawienia i zamknąć okno dialogowe Rozmiar obrazu:
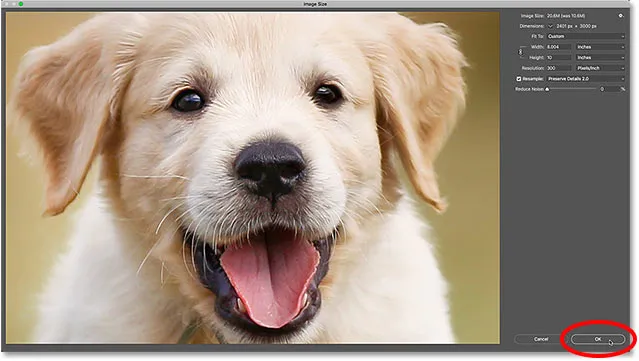
Kliknij OK, aby zmienić rozmiar obrazu.
Mamy to! To wszystko, co musisz wiedzieć, aby zmienić rozmiar zdjęć do wydrukowania w Photoshopie! W następnej lekcji z tej serii nauczymy się, jak zmieniać rozmiar zdjęć w celu wysłania ich pocztą e-mail i udostępniania online!
Lub sprawdź poprzednie samouczki z tej serii:
- 01 - Piksele, rozmiar obrazu i rozdzielczość
- 02 - polecenie Rozmiar obrazu w Photoshopie - Funkcje i porady
- 03 - Jak zmienić rozmiar zdjęć do wydrukowania
- 04 - Jak zmienić rozmiar zdjęć do wysłania pocztą e-mail i udostępniania zdjęć
- 05 - Jak obliczyć rozmiar obrazu
- 06 - Prawda o rozdzielczości obrazu, rozmiarze pliku i Internecie
- 07 - Jak zmienić rozmiar grafiki w pikselach
- 08 - Najlepszy sposób na powiększanie zdjęć w Photoshop CC
I nie zapomnij, wszystkie nasze samouczki są teraz dostępne do pobrania w postaci plików PDF!