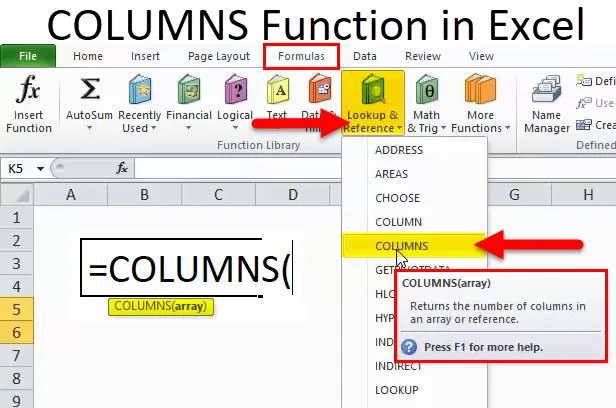
KOLUMNY w Excelu (spis treści)
- KOLUMNY w Excelu
- Formuła COLUMNS w programie Excel
- Jak korzystać z funkcji KOLUMNY w programie Excel?
KOLUMNY w Excelu
- Funkcja KOLUMNY: Jest to wbudowana lub wbudowana zintegrowana funkcja programu Excel, która jest sklasyfikowana w funkcji wyszukiwania i referencji.
- Funkcja KOLUMNY jest najczęściej używana, gdy chcemy uzyskać liczbę kolumn w określonej tablicy lub zakresie, tj. Suma kolumn w zakresie.
- Funkcja kolumn w programie Excel jest elastyczna, łatwa w użyciu i bardzo prosta funkcja z tylko jednym argumentem, który należy wprowadzić.
- Jest również używany lub zintegrowany z innymi funkcjami programu Excel (np. Funkcja kolumn wraz z funkcją wiersza, Vlookup i innymi funkcjami z jednym lub wieloma kryteriami), aby uzyskać pożądany wynik.
Definicja
Zwraca liczbę kolumn w odwołaniu do komórki lub tablicy.
Formuła COLUMNS w programie Excel
Formuła funkcji COLUMNS w programie Excel jest następująca:
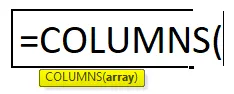
Formuła funkcji COLUMNS zawiera niżej wymieniony argument:
Array: odwołanie do tablicy LUB zakresu komórek, dla których musimy obliczyć liczbę kolumn.
Uwaga:
- Jeśli zakres komórek lub tablicy zawiera wiele wierszy i kolumn, liczone są tylko kolumny
- Funkcja COLUMNS w programie Excel zawsze zwraca dodatnią wartość liczbową.
Jak korzystać z funkcji KOLUMNY w programie Excel?
Ta funkcja KOLUMNY jest bardzo prosta i łatwa w użyciu. Zobaczmy teraz, jak korzystać z funkcji KOLUMNY w Excelu za pomocą kilku przykładów.
Możesz pobrać ten szablon Excel funkcji COLUMNS tutaj - Szablon Excel funkcji COLUMNSKOLUMNY w programie Excel Przykład nr 1 - Aby znaleźć łączną liczbę kolumn w zakresie
W poniższym przykładzie mam zestaw danych z zakresu tj. B7: G13, gdzie zawiera on firmę i jej wartość akcji na co dzień. Tutaj muszę sprawdzić liczbę kolumn w tym zakresie za pomocą funkcji KOLUMNY.

Zastosujmy funkcję KOLUMNY w komórce „I8”.
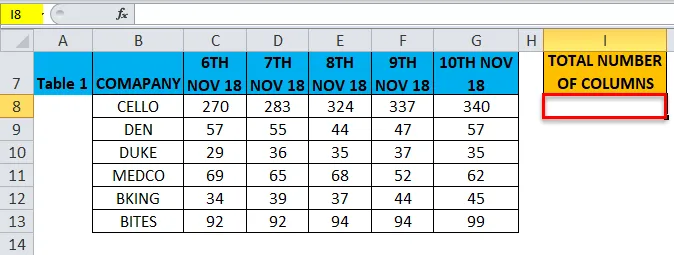
Wybierz komórkę „I8”, w której należy zastosować funkcję KOLUMNY, kliknij przycisk Wstaw funkcję (FX) pod paskiem narzędzi formuły, pojawi się okno dialogowe, wpisz słowo kluczowe „KOLUMNY” w polu wyszukiwania funkcji, pojawi się funkcja KOLUMNY w wybierz pole funkcji.
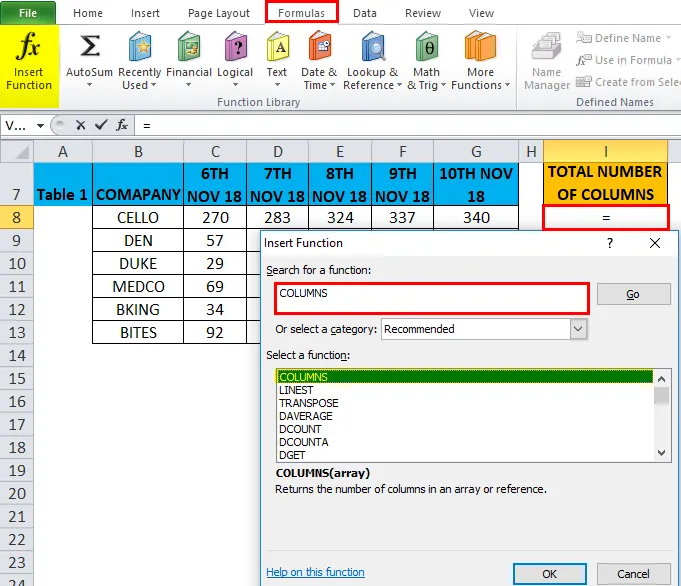
Kliknij dwukrotnie funkcję COLUMNS, pojawi się okno dialogowe, w którym należy wypełnić lub wprowadzić argumenty funkcji COLUMN, tj. = COLUMNS (tablica)
Tablica: Odwołanie do tablicy LUB zakresu komórek, dla których musimy obliczyć liczbę kolumn, tj. Tutaj jest B7: G13, gdzie Tutaj B7 jest komórką początkową, a G13 jest komórką końcową w tabeli lub zakresie.
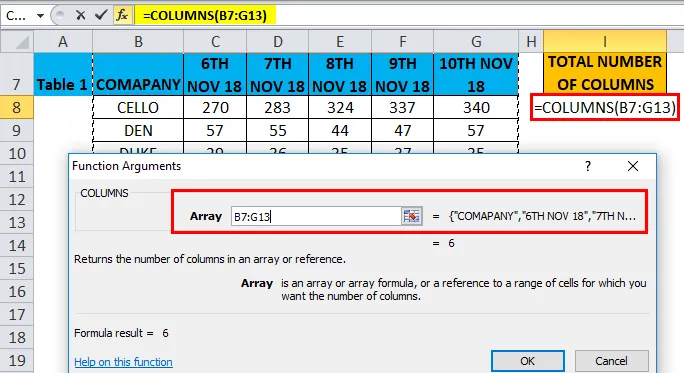
Kliknij ok, po wprowadzeniu argumentów w funkcji KOLUMNY. tj. = KOLUMNY (B7: G13) Funkcja KOLUMNY oblicza całkowitą liczbę kolumn obecnych w zakresie, tj. 6. Liczba kolumn między tymi dwiema komórkami (B7 i G13) wynosi 6, stąd daje 6.

KOLUMNY w programie Excel Przykład # 2 - Funkcja KOLUMNY z funkcją wiersza do znalezienia komórki Razem w zakresie
W poniższym przykładzie mam zestaw danych z zakresu tj. B18: G24, gdzie zawiera on firmę i jej wartość akcji na co dzień. Tutaj muszę znaleźć komórkę Total w zakresie za pomocą funkcji COLUMNS.
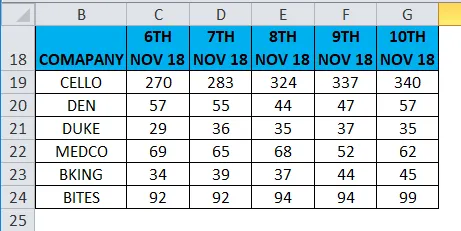
Zastosujmy funkcję KOLUMNY w komórce „I19” .
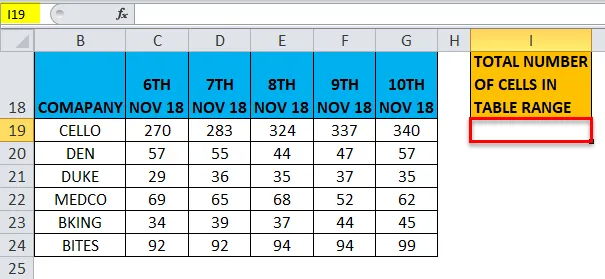
Wybierz komórkę „I19”, w której należy zastosować funkcję KOLUMNY, kliknij przycisk Wstaw funkcję (FX) pod paskiem narzędzi formuły, pojawi się okno dialogowe, wpisz słowo kluczowe „KOLUMNY” w polu wyszukiwania funkcji, pojawi się funkcja KOLUMNY w wybierz pole funkcji.
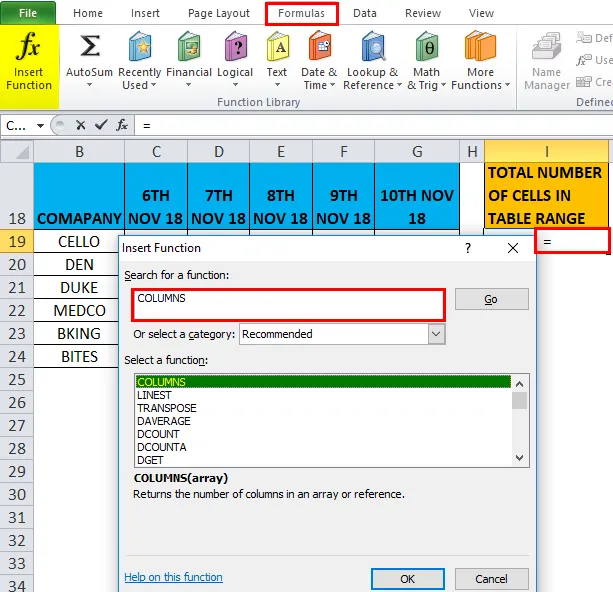
Kliknij dwukrotnie funkcję COLUMNS. Pojawi się okno dialogowe, w którym należy wypełnić lub wprowadzić argumenty funkcji COLUMN, tj
= KOLUMNY (tablica)
Tablica: odniesienie do tablicy LUB zakresu komórek, dla których musimy obliczyć liczbę kolumn, tj. Tutaj jest B18: G24, gdzie tutaj B18 jest komórką początkową, a G24 jest komórką końcową w tabeli lub zakresie.
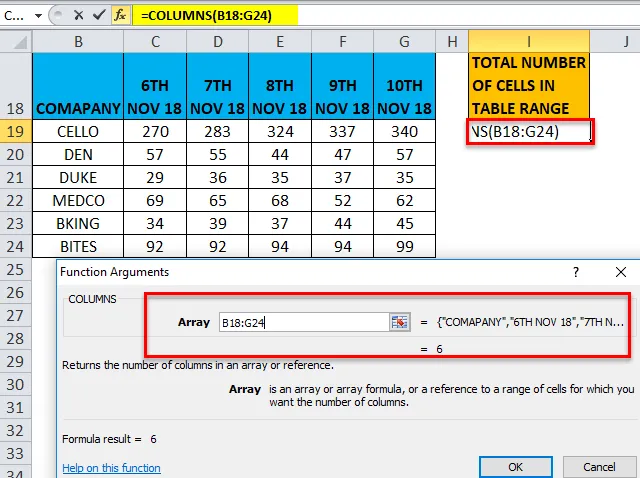
Aby uzyskać całkowitą liczbę komórek w tablicy lub tabeli, należy wykonać mnożenie między całkowitą liczbą kolumn a całkowitą liczbą wierszy dla danej tablicy lub zakresu komórek.
tj. = KOLUMNY (B18: G24) * RZĘDY (B18: G24)
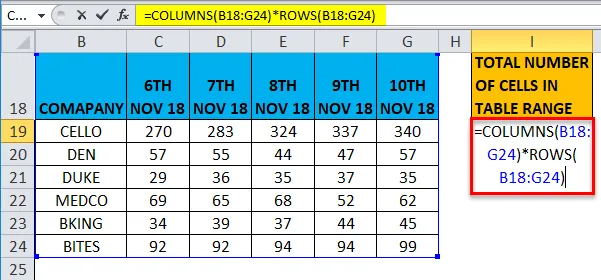
Tutaj całkowita liczba wierszy wynosi 7, a całkowita liczba kolumn wynosi 6. Łączna liczba komórek wynosi 7 * 6 = 42
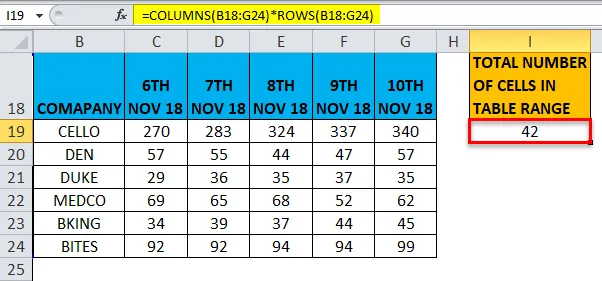
KOLUMNY w programie Excel Przykład # 3 - Funkcja KOLUMNY w formule WYSZUKAJ.PIONOWO
Funkcja COLUMNS jest ważna, gdy używa się funkcji, w których wymagany jest argument kolumny, np. WYSZUKAJ.PIONOWO w przypadku ogromnej liczby zestawów danych, nie jest łatwo ręcznie policzyć liczbę kolumn w tablicy tabel.
W tych scenariuszach w funkcji WYSZUKAJ.PIONOWO używana jest funkcja COLUMNS, w której zwraca wartość argumentu numer_kolumny.
Zobaczmy różnicę między funkcją Vlookup z funkcją kolumny i bez niej
W poniższym przykładzie tabela 2 zawiera firmę w kolumnie B i jej wartość akcji na co dzień (6, 7, 8, 9 i 10 listopada 2018 r.) W kolumnie C, D, E, F i G odpowiednio.
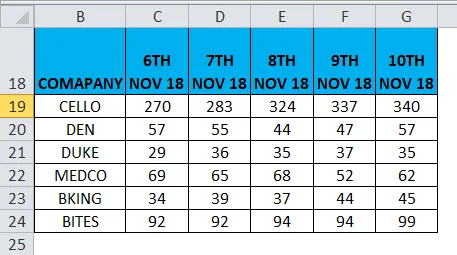
Tabela 3 zawiera nazwę firmy w kolumnie B, naszym celem tutaj w tej tabeli jest ustalenie jej wartości akcji 6 listopada 2018 r. W kolumnie C, przy pomocy odniesienia do tabeli 2 za pomocą funkcji VLOOK.
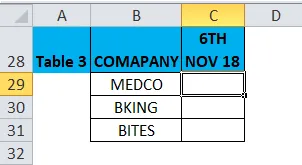
Przed zastosowaniem formuły WYSZUKAJ.PIONOWO powinieneś o tym wiedzieć. Wyszukiwanie pionowe lub WYSZUKAJ.PIONOWO odwołuje się do tabel wyrównanych pionowo i szybko znajduje dane w stosunku do wartości wprowadzonej przez użytkownika.
Funkcja WYSZUKAJ.PIONOWO bez funkcji KOLUMNY
Zastosujmy funkcję WYSZUKAJ.PIONOWO w komórce „C29”.
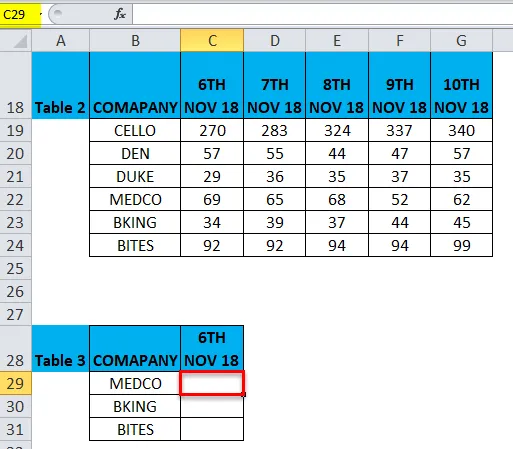
Wybierz komórkę „C29”. tam, gdzie należy zastosować funkcję WYSZUKAJ.PIONOWO, kliknij przycisk wstawiania funkcji (FX) pod paskiem narzędzi formuły, pojawi się okno dialogowe, wpisz słowo kluczowe „WYSZUKAJ.PIONOWO” w polu wyszukiwania funkcji, funkcja WYSZUKAJ.PIONOWO pojawi się w polu wyboru funkcji.
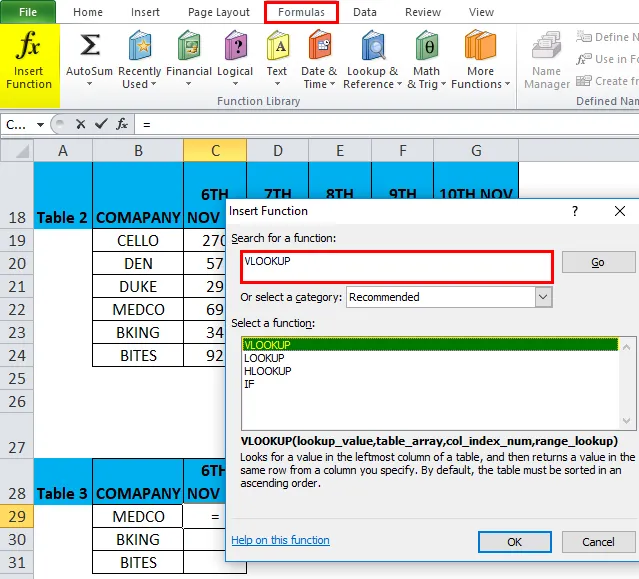
Kliknij dwukrotnie funkcję WYSZUKAJ.PIONOWO, pojawi się okno dialogowe, w którym należy wypełnić lub wprowadzić argumenty funkcji WYSZUKAJ.PIONOWO.
Formuła funkcji WYSZUKAJ.PIONOWO to:
WYSZUKAJ.PIONOWO (wartość_wyszukiwania, tablica_tabeli, liczba_indeksów_kolumny, (przegląd_ zakresów))
lookup_value : Wartość, którą chcesz wyszukać, tj. „B29” lub „MEDICO”
table_array : Zakres, w którym znajduje się wartość odnośnika, tj. wybierz zakres B18 tabeli 2: G24 i kliknij klawisz funkcyjny f4, aby zablokować zakres, tj. $ B $ 18: $ G $ 24.
col_index_num: numer kolumny w tablicy tabel, z której należy zwrócić pasującą wartość. Tutaj wartość akcji spółki w dniu 6 listopada 2018 r. Znajduje się w tabeli 2 i znajduje się w drugiej kolumnie, tj . 2)
range_lookup: FALSE dla dokładnego dopasowania lub TRUE dla przybliżonego dopasowania. Wybierz 0 lub false.
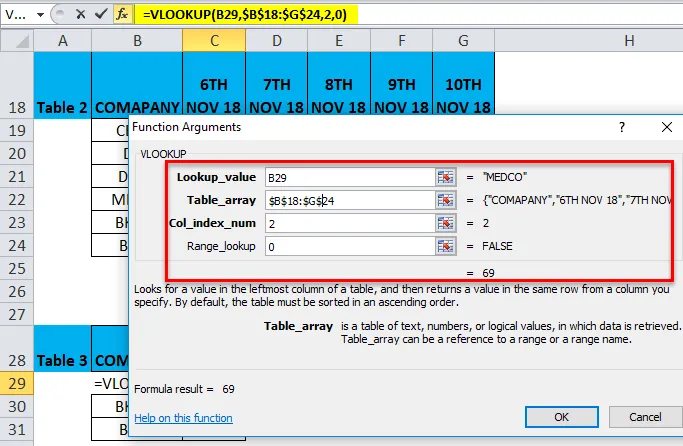
= WYSZUKAJ.PIONOWO (B29, 18 B $ 18: 24, 2, 0 G $) zwraca wartość akcji Medco w dniu 6 listopada 2018 r., Tj. 69
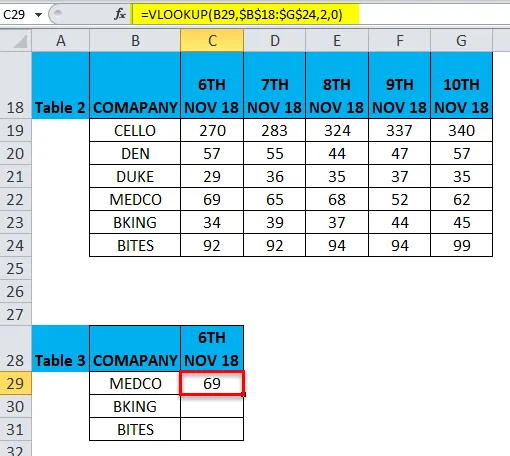
Aby uzyskać ostateczne dane dla ceny akcji innej firmy, kliknij wewnątrz komórki C29, a zobaczysz komórkę wybraną, a następnie Wybierz komórki do C31. Aby ten zakres kolumn został wybrany, po wybraniu kliknij Ctrl + D, aby formuła WYSZUKAJ.PIONOWO została zastosowana do całego zakresu.
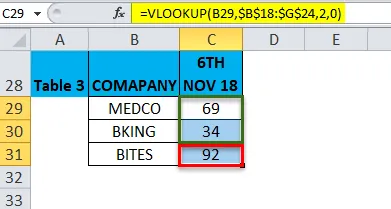
Funkcja WYSZUKAJ.PIONOWO z funkcją KOLUMNY
Nad nagłówkiem kolumny w tabeli 2, B17 do G17 to numer kolumny, który należy podać przed zastosowaniem Vlookup z funkcją kolumn.
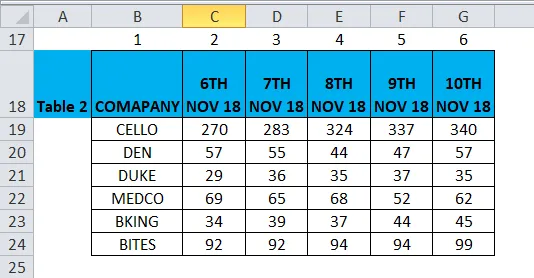
Tabela 4 zawiera nazwę firmy w kolumnie G, a naszym celem tutaj w tej tabeli jest ustalenie wartości jej udziału 8 listopada 2018 r. W kolumnie H, za pomocą odwołania do tabeli 2 za pomocą funkcji WYSZUKAJ.PIONOWO z funkcją KOLUMNY.
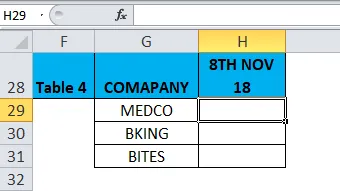
W funkcji WYSZUKAJ.PIONOWO bez funkcji KOLUMNY Formula była :
= WYSZUKAJ.PIONOWO (C29, 18 $ B $: 24, 2, 0 $ G)
Gdzie 2 to numer indeksu kolumny, tutaj zastąpmy to funkcją COLUMNS (17 B $ 17: $ E $ 17) w funkcji Vlookup w komórce H29 tabeli 4. Tutaj potrzebujemy wartości ceny akcji dla 8 listopada 18, stąd wybierz odniesienie kolumny B17 do E17 w funkcji kolumny tabeli.
tj. WYSZUKAJ.PIONOWO (G29, 18 B $ 18: G 24 USD, KOLUMNY (17 B $ 17 USD, 17 USD), 0)
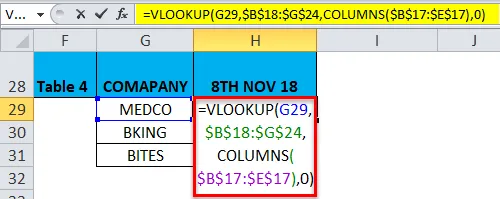
= WYSZUKAJ.PIONOWO (G29, 18 B $ 18: G 24 USD, KOLUMNY (17 B $ 17 USD: 17 USD), 0) zwraca wartość akcji Medco w dniu 8 listopada 2018 r., Tj. 68
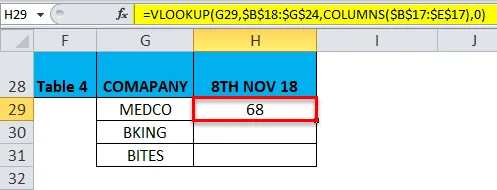
Aby uzyskać ostateczne dane dla ceny akcji innej firmy, kliknij wewnątrz komórki H29, a zobaczysz komórkę wybraną, a następnie Wybierz komórki do H31. Aby ten zakres kolumn został wybrany, po wybraniu Naciśnij klawisze Ctrl + D, aby zastosować formułę do całego zakresu.
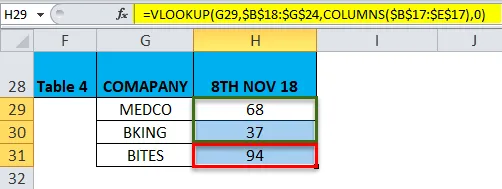
Tutaj jednocześnie musimy zmienić odwołanie do kolumny w funkcji kolumny i wartości wyszukiwania w oparciu o wymagania dotyczące danych
O czym należy pamiętać o funkcji KOLUMNY w programie Excel
- Funkcja COLUMNS w programie Excel jest ważna lub znacząca, gdy używa się funkcji, w których wymagany jest argument kolumny (np. WYSZUKAJ.PIONOWO). W przypadku ogromnej liczby zestawów danych ręczne obliczenie liczby kolumn w tablicy tabel nie jest łatwym zadaniem ( Wyjaśnione w przykładzie 3).
- Argument tablicowy w funkcji COLUMNS może być zakresem komórek lub adresem pojedynczej komórki
- Jeśli zakres komórek lub tablicy zawiera wiele wierszy i kolumn, liczone są tylko kolumny
- Funkcja KOLUMNY w programie Excel zawsze zwraca dodatnią wartość liczbową.
Polecane artykuły
To był przewodnik po COLUMNS w Excelu. Tutaj omawiamy formułę COLUMNS w programie Excel i jak używać funkcji COLUMNS w programie Excel wraz z przykładem programu Excel i szablonami programu Excel do pobrania. Możesz również spojrzeć na te przydatne funkcje w programie Excel -
- Funkcja LEN w programie Excel
- Jak korzystać z funkcji MID w programie Excel?
- Korzystanie z funkcji SUMA w programie Excel
- Przewodnik po funkcji RATE w programie Excel