W tym samouczku Retusz zdjęć przyjrzymy się Field Blur, pierwszemu z trzech zupełnie nowych filtrów rozmycia w Photoshop CS6! Rozmycie pola wraz z Iris Blur i Tilt-Shift (inne nowe filtry rozmycia) znajdują się w Galerii rozmycia, również nowej w CS6.
Każdy z tych filtrów daje nam inny sposób dodania efektu rozmycia do zdjęcia, ale jak zobaczymy w tych samouczkach, Rozmycie w terenie, Rozmycie tęczówki i Tilt-Shift mają jedną wspólną zaletę - dają nam niesamowitą kontrolę nad efekt, ponieważ nie stosują jednolitego rozmycia na całym obrazie. Zamiast tego pozwalają nam łatwo dostosować i dostroić wielkość rozmycia w określonych obszarach i robią to bez potrzeby masek warstw!
W tym pierwszym samouczku nauczymy się wszystkiego o Field Blur. Oto zdjęcie, z którym będę pracować:

Oryginalny obraz.
Zanim przejdziemy dalej, rzućmy okiem na mój panel Warstwy, gdzie widzimy, że obecnie pracuję nad kopią mojego oryginalnego obrazu. Kopię utworzyłem, naciskając Crtl + J (Win) / Command + J (Mac) na klawiaturze, która zduplikowała warstwę tła. W ten sposób oryginalne zdjęcie, bezpiecznie umieszczone na warstwie Tła, pozostanie nietknięte i nienaruszone, gdy zastosuję efekt rozmycia na kopii w Warstwie 1:
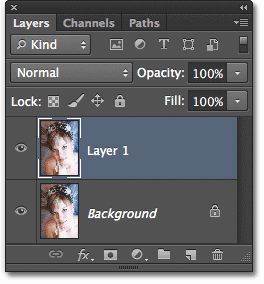
Praca nad kopią obrazu (Warstwa 1), aby uniknąć zmiany oryginału (warstwa tła).
Wybór filtra rozmycia pola
Aby uzyskać dostęp do filtra Rozmycie pola, przejdź do menu Filtr na pasku menu u góry ekranu, wybierz Rozmycie z listy, a następnie wybierz Rozmycie pola :
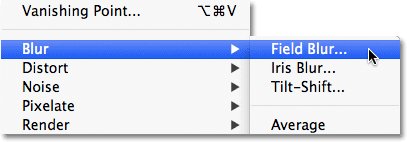
Przejdź do Filtr> Rozmycie> Rozmycie pola.
Galeria rozmycia
Otworzy się Galeria Blur, która tymczasowo zastępuje standardowy interfejs w Photoshop CS6. Galeria Blur składa się głównie z dużego obszaru podglądu, w którym pracujemy nad naszym obrazem, a jeśli spojrzysz po prawej stronie, znajdziesz kilka paneli. Górny to główny panel Narzędzi rozmycia, w którym znajdują się elementy sterujące i opcje filtrów Rozmycie polowe, Rozmycie tęczówki i Tilt-Shift. Poniżej znajduje się panel Efekty rozmycia, który daje nam kilka dodatkowych opcji dodawania efektów rozmycia do rozmycia. Na razie pomińmy panel Efekty rozmycia, ponieważ nie potrzebujemy go, aby dodać nasz główny efekt rozmycia.
Ponieważ wybrałem Rozmycie pola z menu Filtr, panel Narzędzia rozmycia automatycznie otwiera się do opcji Rozmycie pola:
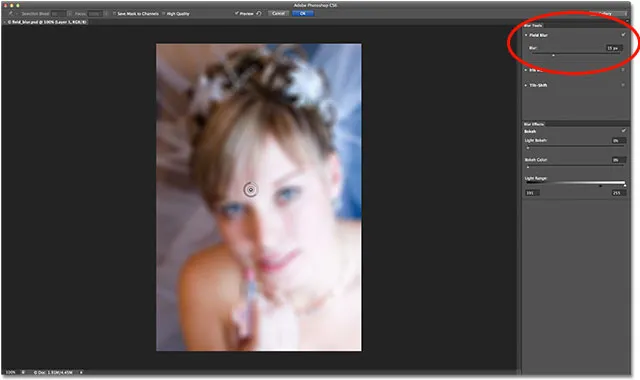
Galeria rozmyć w Photoshop CS6, z panelem Narzędzia rozmywania otwartym na opcje Rozmycie pola.
Praca z kołkami
Jeśli spojrzymy na mój obraz w obszarze podglądu, zauważymy dwie rzeczy. Po pierwsze, całe zdjęcie ma zastosowany początkowy efekt rozmycia i jest nakładany równomiernie na całym obrazie, podobnie jak w przypadku jednego z bardziej tradycyjnych filtrów rozmycia Photoshopa, takich jak Rozmycie Gaussa. Drugą i bardziej interesującą rzeczą, którą zauważamy, jest dziwnie wyglądająca okrągła ikona. Ta ikona jest znana jako pinezka . Nazywa się to pinezką, ponieważ „przypinamy” go do obrazu. Program Photoshop automatycznie dodaje dla nas początkową pinezkę, ale możemy przypiąć wiele kopii tej ikony do różnych obszarów obrazu. Dlaczego mielibyśmy to zrobić? Dojdziemy do tego za chwilę:
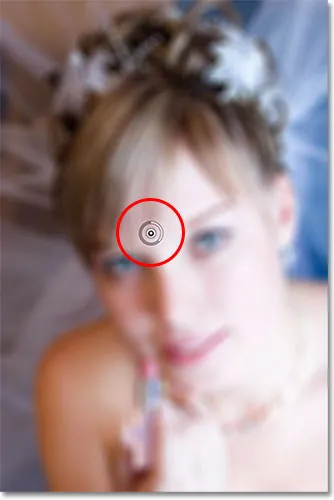
Photoshop umieszcza dla nas początkową pinezkę na obrazie.
Ta początkowa pinezka dodana przez Photoshopa faktycznie kontroluje stopień rozmycia obrazu. Jak to działa? Cóż, zewnętrzny pierścień szpilki działa bardzo podobnie do pokrętła głośności stereo lub wzmacniacza. Aby zwiększyć głośność muzyki, przekręcamy pokrętło zgodnie z ruchem wskazówek zegara, a aby ściszyć muzykę, obracamy pokrętło przeciwnie do ruchu wskazówek zegara. W tym przypadku zamiast regulować głośność, kontrolujemy stopień rozmycia, ale działa to w ten sam sposób. Musimy tylko przekręcić tarczę. Po prostu przesuń kursor myszy nad zewnętrzny pierścień, a następnie kliknij i trzymając wciśnięty przycisk myszy, przeciągnij myszą w prawo lub w lewo, aby obrócić pokrętło. Przeciąganie w kierunku zgodnym z ruchem wskazówek zegara zwiększy rozmycie, a przeciąganie w kierunku przeciwnym zmniejszy to. Podczas przeciągania program Photoshop wyświetla podgląd wyniku na żywo:
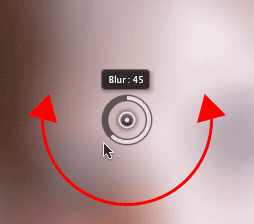
Kliknij i przeciągnij, aby obrócić pierścień zewnętrzny i dostosować stopień rozmycia.
Suwak rozmycia
Jeśli sterowanie „pokrętłem głośności” nie przypadnie Ci do gustu, możesz także dostosować stopień rozmycia za pomocą bardziej tradycyjnego suwaka Rozmycie w sekcji Rozmycie pola w panelu Narzędzia rozmycia. Suwak Rozmycie i pinezka są ze sobą powiązane, więc dopasowanie jednego powoduje automatyczne dopasowanie drugiego. Nie ma znaczenia, którego używasz. Podobnie jak w przypadku pinezki, Photoshop wyświetli podgląd na żywo wyniku przeciągnięcia suwaka Rozmycie w lewo lub w prawo:
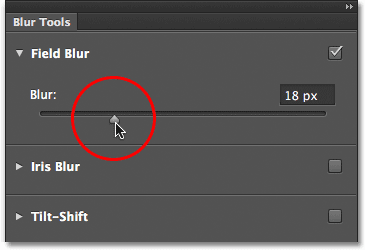
Możesz użyć pinezki lub suwaka Rozmycie, aby kontrolować stopień rozmycia.
Oto jak wygląda mój obraz w obszarze podglądu z rozmyciem ustawionym na 18px:
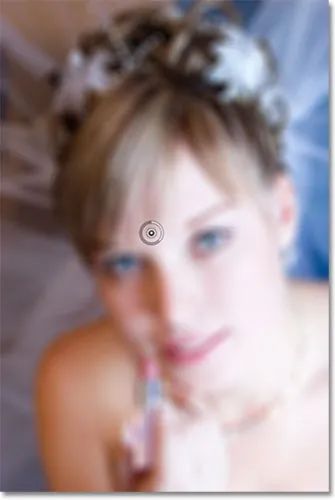
Początkowy efekt rozmycia.
Moving Pins
Jak dotąd, tak dobrze, z tym wyjątkiem, że jedyne, co udało mi się do tej pory zrobić, to zastosować taką samą ilość rozmycia na całym zdjęciu. Co jeśli chcę zmienić stopień rozmycia w określonym obszarze? Na przykład oczy kobiety nie powinny być zamazane. Muszą zachować ostrość, więc jak zmniejszyć rozmycie tylko na jej oczach? Z nowym filtrem Field Blur jest to łatwe. Muszę tylko dodać kolejną pinezkę!
Zanim to jednak zrobię, najpierw przeniosę moją pierwszą szpilkę z drogi. Możemy przesuwać pinezki po prostu klikając na środku i przytrzymując przycisk myszy, przeciągając je w inne miejsce nad obrazem. Wyciągnę pinezkę wyżej, aby była z dala od jej oczu:
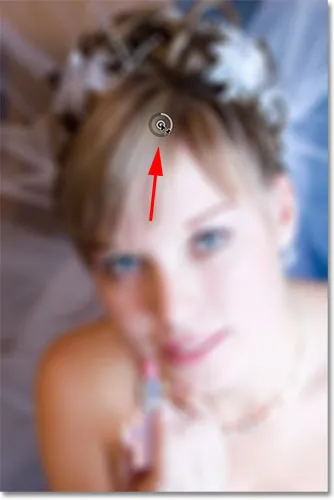
Kliknij i przeciągnij pinezki, aby je przenosić.
Dodawanie większej liczby pinów
Aby dodać nową pinezkę, przesuń kursor myszy nad miejsce, w którym chcesz ją umieścić. Kursor zmieni się w ikonę pinezki ze znakiem plus ( + ) obok, informując, że masz zamiar dodać nową pinezkę. W moim przypadku, ponieważ chcę ustawić rozmycie na oczach kobiety, przesunę kursor na oko po lewej stronie:
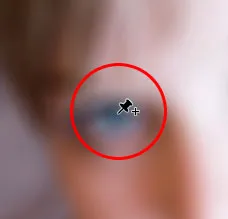
Przesuń kursor myszy na miejsce.
Następnie wystarczy kliknąć i pojawi się nowy kod PIN! Zauważ, że początkowy pin nadal tam jest, ale nie wyświetla już zewnętrznego pierścienia wokół niego. Dzieje się tak, ponieważ chociaż oba piny mają wpływ na obraz, możemy dopasować tylko jeden pin na raz, więc tylko ten pin, który jest aktualnie aktywny (nowy pin, który właśnie dodałem) wyświetla zewnętrzną tarczę:
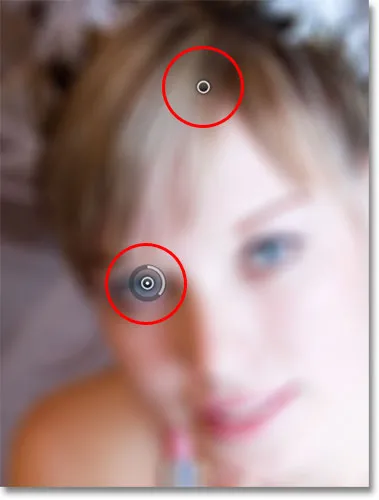
Po dodaniu dwóch lub więcej pinów tylko aktywny pin wyświetla zewnętrzne pokrętło sterujące.
Z nowym pinem nad okiem kobiety mogę usunąć rozmycie w tym obszarze obrazu, przeciągając zewnętrzny pierścień pinezki przeciwnie do ruchu wskazówek zegara lub przeciągając suwak Rozmycie w panelu Narzędzia rozmycia w lewo, aż stopień rozmycia wyniesie 0. Tutaj przeciągam zewnętrzną tarczę szpilki. Efekt rozmycia pod i wokół tego drugiego pinezki został teraz usunięty, podczas gdy obszar bliższy początkowej pinezce wyżej w obrazie nadal ma zastosowany efekt rozmycia:
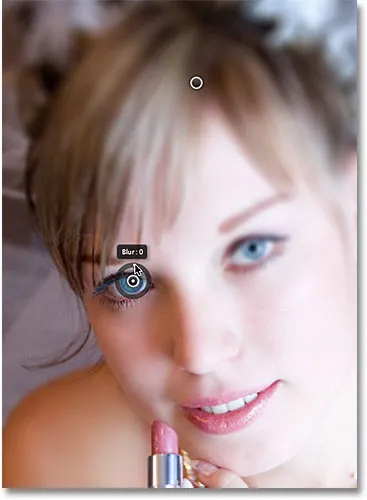
Każdy pin kontroluje stopień rozmycia w innej części obrazu.
Zrobię to samo drugim okiem, klikając je, aby dodać trzeci pinezkę do obrazu, a następnie przeciągając zewnętrzną tarczę przeciwnie do ruchu wskazówek zegara, aby ustawić wartość rozmycia na 0. Oba oczy są teraz znów ładne i ostre, tak samo jak były pierwotnie, a efekt rozmycia pozostaje wokół pinezki u góry obrazu. Z każdym dodanym pinem zyskujemy większą kontrolę nad rozmyciem w różnych obszarach zdjęcia:
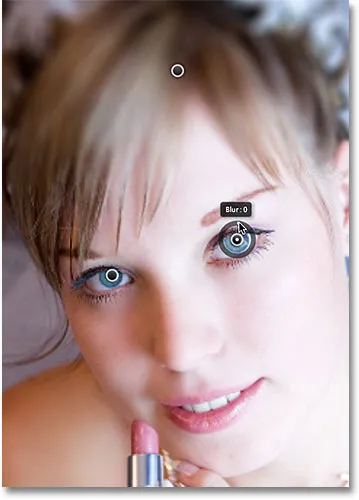
Każdy nowy pin kontroluje rozmycie obszaru pod nim i wokół niego.
Co jeśli chcę wrócić i ponownie wyregulować początkowy pin? Nie ma problemu! Wystarczy go kliknąć, aby go ponownie aktywować, co ponownie wyświetli jego zewnętrzny pierścień sterujący, a następnie przeciągnę pierścień (lub suwak Rozmycie w panelu Narzędzia rozmycia), aby zwiększyć lub zmniejszyć rozmycie w tym część zdjęcia. Należy zauważyć, że w tym momencie nie wprowadzamy żadnych trwałych, fizycznych zmian w obrazie. Photoshop po prostu daje nam podgląd na żywo, jak będzie wyglądał efekt rozmycia:
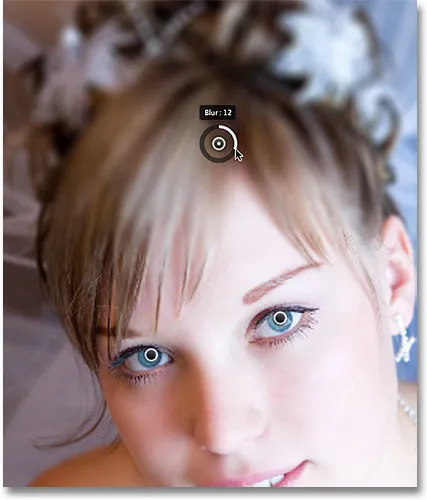
Kliknij dowolny pin, aby go ponownie aktywować i wprowadzić dalsze zmiany.
Tutaj dodaję czwartą szpilkę tuż pod jej ramieniem, aby dodać rozmycia i zmiękczenia w tym obszarze, obracając zewnętrzną tarczę zgodnie z ruchem wskazówek zegara, aby zwiększyć rozmycie. Możesz dodać tyle pinów, ile chcesz, aby uzyskać tak precyzyjną kontrolę nad efektem rozmycia, ile potrzebujesz:
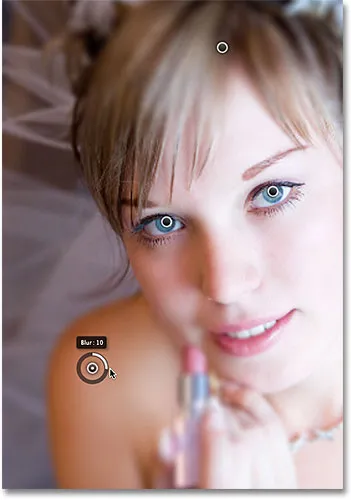
Regulacja efektu rozmycia w lewym dolnym rogu zdjęcia poprzez dodanie kolejnej nowej pinezki.
I jeszcze jeden przykład: kliknę i dodam piąty pin tuż nad jej ustami, a następnie obrócę zewnętrzny pierścień przeciwnie do ruchu wskazówek zegara, aby przywrócić pierwotną ostrość w dolnej części jej twarzy:
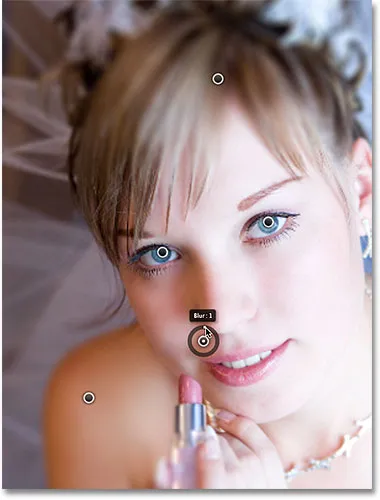
Filtr Rozmycie pola umożliwia szybkie i łatwe dokonywanie drobnych korekt.
Tymczasowo ukrywając szpilki
Jedyny problem z tymi pinami polega na tym, że mają one tendencję do zaśmiecania obrazu, co utrudnia dostrzeżenie efektu pod spodem. Możemy tymczasowo ukryć piny, naciskając i przytrzymując klawisz H na klawiaturze (pomyśl „H” dla „Ukryj”). Przy wciśniętym klawiszu piny znikają. Zwolnij klawisz i pojawią się ponownie:

Naciśnij i przytrzymaj klawisz H, aby ukryć szpilki i ocenić wyniki.
Możesz także w dowolnym momencie porównać trwające prace z oryginalną wersją niewyraźnego obrazu, odznaczając opcję Podgląd u góry Galerii Blur. Gdy opcja Podgląd nie jest zaznaczona, pojawia się oryginalny obraz. Kliknij ponownie w polu wyboru, aby ponownie włączyć Podgląd i przełączyć się z powrotem na rozmytą wersję. Możesz także nacisnąć literę P na klawiaturze, aby szybko włączać i wyłączać opcję Podgląd:

Porównaj oryginalne i zamazane wersje, włączając lub wyłączając podgląd.
Usuwanie kołków
Aby usunąć niechciany pin, kliknij go, aby był aktywny, a następnie naciśnij klawisz Backspace (Win) / Delete (Mac) na klawiaturze. Lub jeśli chcesz usunąć wszystkie piny na raz i zacząć od nowa, kliknij ikonę Usuń wszystkie piny u góry Galerii Blur (bezpośrednio po prawej stronie opcji podglądu):

Użyj opcji Usuń wszystkie piny, aby usunąć wszystkie piny jednocześnie.
Stosowanie efektu rozmycia na obrazie
Wreszcie, gdy skończysz dodawanie, dostosowywanie i przenoszenie pinów i jesteś zadowolony z wyników, kliknij przycisk OK u góry Galerii Blur lub naciśnij klawisz Enter (Win) / Return (Mac) na klawiaturze. Spowoduje to zastosowanie efektu rozmycia do obrazu i wyjście z Galerii rozmycia:

Kliknięcie przycisku OK, aby zatwierdzić efekt rozmycia.
I to wszystko! Dla porównania, oto moje oryginalne zdjęcie:

Oryginalny obraz.
A tutaj, po dodaniu kilku dodatkowych szpilek dookoła obrazu, jest mój końcowy wynik:

Efekt końcowy.
Mamy to! W ten sposób można łatwo zastosować różne ilości rozmycia do określonych obszarów obrazu za pomocą nowego filtra Field Blur w Photoshop CS6! Więcej informacji na temat edycji zdjęć w Photoshopie znajduje się w sekcji Retusz zdjęć!