W tym samouczku pokazuję, jak zmienić kolor oczu w Photoshopie za pomocą warstwy dopasowania Barwa / Nasycenie! Niezależnie od tego, czy wiesz, jakiego koloru oka potrzebujesz, czy po prostu chcesz się pobawić i poeksperymentować, warstwa dopasowania odcienia / nasycenia sprawia, że zmiana koloru oczu jest łatwa, szybka i przyjemna! A ponieważ będziemy pracować z warstwą dopasowania, nie wprowadzimy żadnych trwałych zmian w obrazie. Nadal będziesz mieć swoją oryginalną, niezredagowaną wersję z oryginalnym kolorem oczu, nawet po zakończeniu.
Będę używać Photoshop CC, ale kroki są w pełni kompatybilne z Photoshop CS6. Aby to zrobić, możesz użyć dowolnego obrazu, w którym chcesz zmienić kolor oczu danej osoby. Użyję tego zdjęcia, które pobrałem z Adobe Stock:
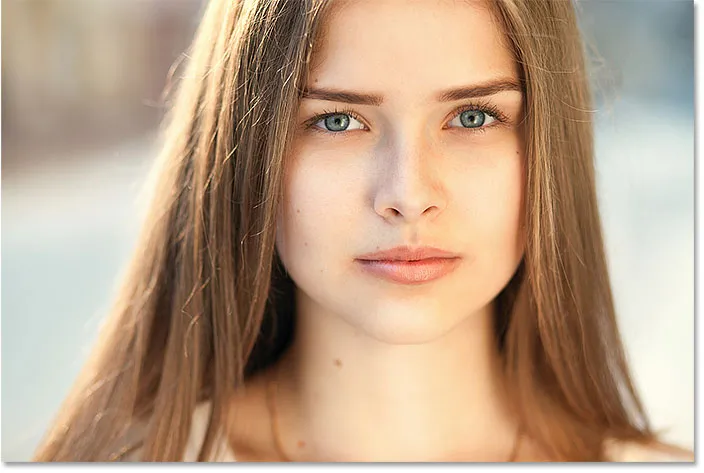
Oryginalne zdjęcie. Źródło: Adobe Stock.
Zacznijmy!
Jak zmienić kolor oczu w Photoshopie
Krok 1: Powiększ oczy
Zanim zaczniemy, ułatwmy zobaczenie, co robimy, powiększając oczy. Wybierz narzędzie Zoom z paska narzędzi:

Wybór narzędzia Zoom.
Kliknij kilka razy w obszar między oczami, aby powiększyć oba oczy jednocześnie. Aby wyśrodkować oczy na ekranie po powiększeniu, naciśnij klawisz H na klawiaturze, aby przejść do narzędzia ręcznego Photoshopa, a następnie kliknij i przeciągnij obraz na miejsce:
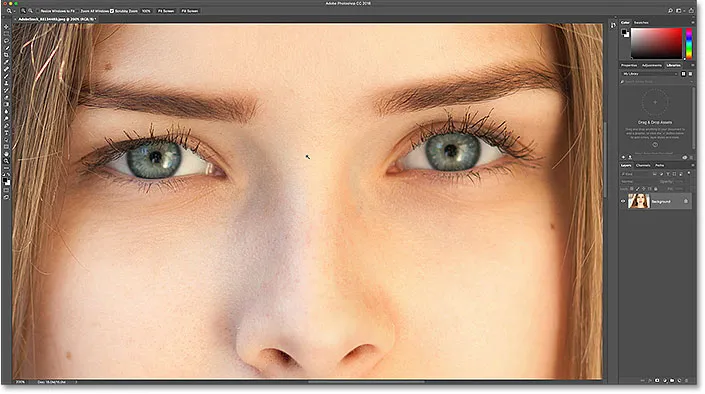
Powiększanie oczu i centrowanie ich na ekranie.
Obejrzyj samouczek wideo na naszym kanale YouTube!
Krok 2: Wybierz narzędzie Lasso
Aby zmienić kolor oczu bez wpływu na resztę obrazu, najpierw musimy narysować zaznaczenie wokół oczu. Wybierz narzędzie Lasso z paska narzędzi:

Wybór narzędzia Lasso.
Krok 3: Narysuj wybór wokół oczu
Narysuj zaznaczenie wokół jednego oka. Nie potrzebujemy całego oka, tylko tęczówkę (kolorowy obszar) pośrodku. Nie martw się, jeśli zarys wyboru nie jest idealny. Później posprzątamy:

Wybieranie pierwszego oka.
Po wybraniu pierwszego oka naciśnij i przytrzymaj klawisz Shift . Mały znak plus ( + ) pojawia się w prawym dolnym rogu kursora Lasso Tool. Przytrzymanie klawisza Shift powoduje, że Photoshop dodaje zaznaczenie, które zamierzasz narysować do zaznaczenia, które już narysowałeś. Narysuj zaznaczenie wokół drugiego oka. Teraz należy wybrać oba oczy:
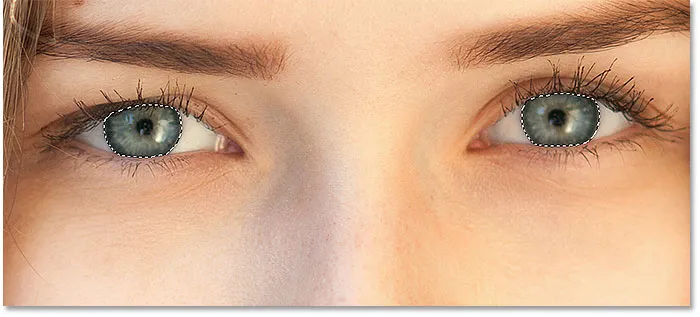
Naciśnij i przytrzymaj klawisz Shift, a następnie narysuj zaznaczenie drugim okiem.
Powiązane: Jak dodawać, odejmować i przecinać zaznaczenia w Photoshopie
Krok 4: Dodaj warstwę dopasowania odcienia / nasycenia
Aby zmienić kolor oczu, użyjemy warstwy dopasowania Barwa / Nasycenie. W panelu Warstwy kliknij ikonę Nowa warstwa wypełnienia lub dopasowania :
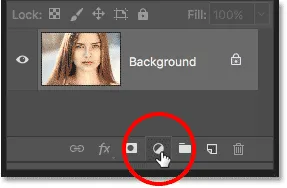
Kliknięcie ikony Nowa warstwa wypełnienia lub dopasowania.
Wybierz Barwa / Nasycenie z listy:
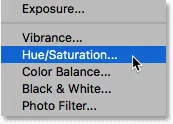
Wybór warstwy dopasowania Barwa / Nasycenie.
Krok 5: Wybierz opcję „Koloruj”
Elementy sterujące i opcje warstwy dopasowania Barwa / Nasycenie są wyświetlane w panelu Właściwości programu Photoshop. Włącz opcję Koloruj, klikając wewnątrz jej pola wyboru:
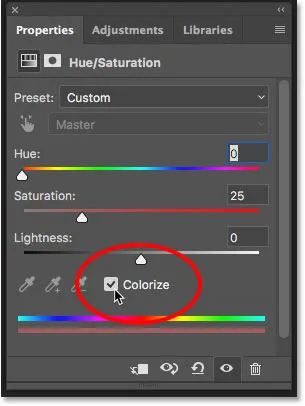
Wybierz „Koloruj” u dołu panelu Właściwości.
Po wybraniu opcji Koloruj oczy tej osoby zmienią się na czerwone. Kolor czerwony prawdopodobnie nie jest tym, którego szukasz, dlatego nauczymy się, jak go zmienić w następnej kolejności:
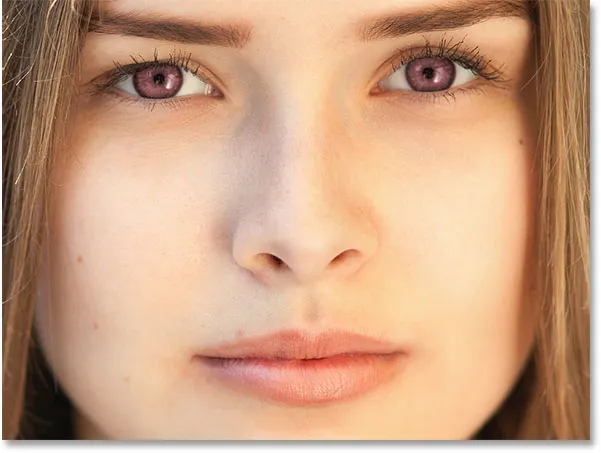
Oczy natychmiast zmieniają kolor, chociaż czerwony nie jest dobrym wyborem.
Krok 6: Wybierz nowy kolor oczu za pomocą suwaka Barwa
Aby wybrać inny kolor oczu, przeciągnij suwak Barwa . „Barwa” jest tym, co większość z nas uważa za sam kolor, a przeciąganie suwaka od lewej do prawej powoduje przechodzenie przez wszystkie kolory tęczy, przechodząc od czerwieni po lewej do pomarańcz i żółci, zieleni, błękitu, magentas i tak dalej, aż do czerwonego po skrajnej prawej stronie. Podczas przeciągania suwaka zobaczysz, jak zmienia się kolor oczu. Ustawię wartość odcienia na około 200, aby uzyskać ładny niebieski, ale oczywiście możesz wybrać dowolny potrzebny kolor:

Wybieranie nowego koloru oczu poprzez przeciągnięcie suwaka Barwa.
Oto, jak do tej pory wygląda nowy kolor oczu. Kolor jest zbyt intensywny, więc naprawimy to następnie:
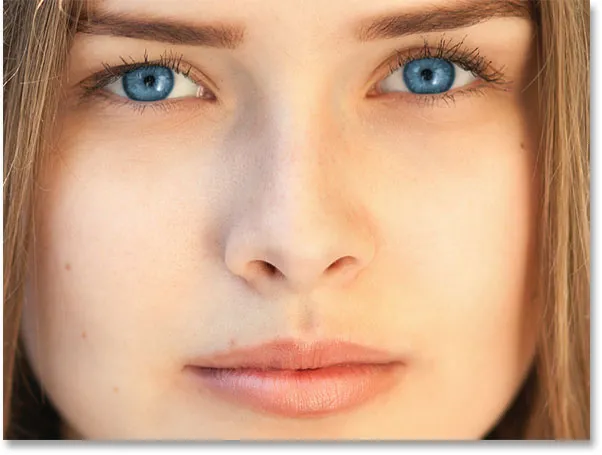
Wynik po przeciągnięciu suwaka Barwa.
Krok 7: Zmniejsz nasycenie nowego koloru
Po wybraniu nowego koloru oczu za pomocą suwaka Barwa, przeciągnij suwak Nasycenie w lewo, aby zmniejszyć intensywność, aż kolor stanie się bardziej naturalny. Wartość nasycenia od 10 do 15 zwykle działa dobrze:
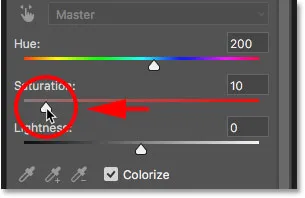
Obniżenie nasycenia nowego koloru oczu.
Oto mój wynik po obniżeniu nasycenia:
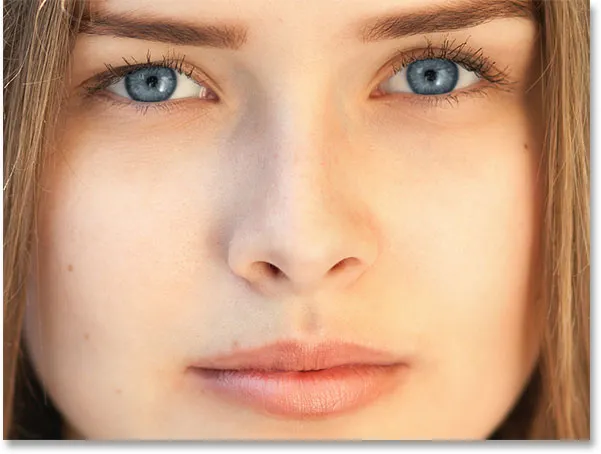
Kolor oczu wygląda teraz mniej intensywnie i bardziej naturalnie.
Krok 8: Zmień tryb mieszania na kolor
W panelu Warstwy warstwa dopasowania Barwa / Nasycenie znajduje się nad obrazem na warstwie Tła. W tej chwili tryb mieszania warstwy dopasowania jest ustawiony na Normalny, co oznacza, że wpływa nie tylko na kolor oczu, ale także na ich jasność. Aby zmienić tylko kolor, zmień tryb mieszania z Normalny na Kolor :
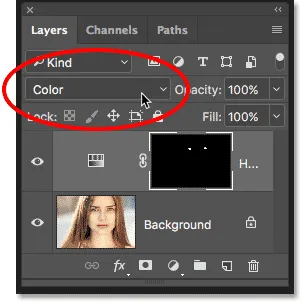
Zmiana trybu mieszania warstwy dopasowania na Kolor.
Różnica może być subtelna, ale powinieneś zobaczyć więcej oryginalnych szczegółów w oczach po przejściu do trybu mieszania kolorów. W moim przypadku oczy wydają się teraz nieco jaśniejsze niż w trybie mieszania ustawionym na Normalny:
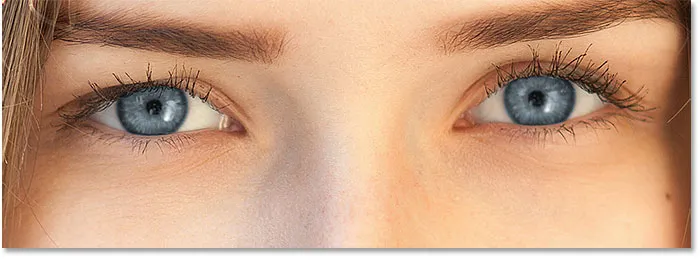
Wynik po zmianie trybu mieszania na Kolor.
Krok 9: Wybierz maskę warstwy
Świetną cechą warstw dopasowania w Photoshopie jest to, że zawierają one wbudowaną maskę warstwy i niezależnie od tego, czy ją znamy, używamy maski warstwy od czasu dodania warstwy dopasowania Barwa / Nasycenie. Photoshop użył naszego początkowego wyboru narzędzia Lasso, aby utworzyć dla nas maskę, a my możemy zobaczyć miniaturkę maski warstwy w panelu Warstwy.
Zauważ, że miniatura jest wypełniona głównie kolorem czarnym, z tylko dwoma małymi obszarami bieli. Czarny oznacza obszary, w których warstwa dopasowania Barwa / Nasycenie nie ma wpływu na obraz. Innymi słowy, obszary te nadal pokazują swój oryginalny kolor. Dwa małe białe obszary to wybory dokonane wokół oczu za pomocą narzędzia Lasso. Są to jedyne obszary na obrazie, które są pokolorowane przez warstwę dopasowania.
Zauważ też, że miniatura ma wokół siebie białą ramkę podświetlenia. Obramowanie mówi nam, że maska warstwy jest obecnie wybrana. Jeśli nie widzisz ramki wokół miniatury, kliknij miniaturę, aby wybrać maskę:
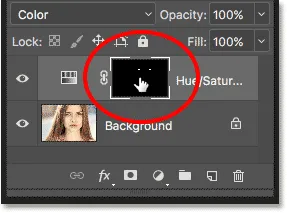
Upewnij się, że maska warstwy jest zaznaczona.
Krok 10: Wybierz narzędzie Pędzel
Jeśli początkowy wybór narzędzia Lasso nie był doskonały (mój z pewnością nie był), niektóre z nowych kolorów prawdopodobnie rozciągają się na białe części oczu, a może także na powieki. Jeśli przyjrzymy się uważnie jednemu z oczu na moim zdjęciu, zobaczymy trochę niebieskiego wokół brzegów tęczówki rozciągającego się do białych obszarów i trochę do powiek:

Niektóre z nowych kolorów rozciągają się na otaczające obszary.
Aby oczyścić te obszary, wystarczy namalować maskę warstwy. Wybierz narzędzie pędzla Photoshopa z paska narzędzi:
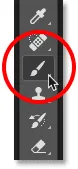
Wybieranie narzędzia pędzla.
Krok 11: Ustaw kolor pierwszego planu na czarny
Aby ukryć kolor wokół tęczówki, musimy pomalować na czarno . Program Photoshop używa naszego koloru pierwszego planu jako koloru pędzla i możemy zobaczyć nasze obecne kolory pierwszego planu i tła w próbkach kolorów u dołu paska narzędzi. Naciśnij literę D na klawiaturze, aby przywrócić domyślne ustawienia kolorów pierwszego planu i tła. Spowoduje to ustawienie koloru pierwszego planu na biały, a koloru tła na czarny:
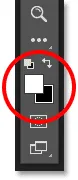
Próbki kolorów pierwszego planu (u góry po lewej) i tła (u dołu po prawej).
Następnie naciśnij literę X na klawiaturze, aby zamienić kolory, dzięki czemu kolor pierwszego planu (i kolor pędzla) będzie czarny:
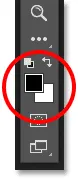
Kolor pierwszego planu jest teraz ustawiony na czarny.
Krok 12: Maluj wokół tęczówki w każdym oku
Maluj wokół tęczówki w każdym oku, aby oczyścić wszystkie problematyczne obszary. Aby uzyskać najlepsze wyniki, użyj małej, miękkiej szczotki. Możesz ustawić rozmiar pędzla za pomocą klawiatury, naciskając kilkakrotnie lewy klawisz wspornika ( ( ), aby zmniejszyć pędzel lub prawy klawisz wspornika ( ) ), aby go powiększyć. Aby zmienić twardość pędzla, naciśnij i przytrzymaj klawisz Shift, jednocześnie naciskając lewy klawisz wspornika, aby zmiękczyć krawędzie pędzla. Przytrzymanie Shift podczas naciskania klawisza prawego wspornika spowoduje, że krawędzie będą twardsze.
Ponieważ malujemy na masce warstwy, a nie bezpośrednio na samym obrazie, nie widzimy koloru pędzla podczas malowania. Zamiast tego nowy kolor oczu znika z obszarów, które pomalowaliśmy:

Malowanie na czarno wokół krawędzi tęczówki.
Nie chcemy również, aby kolor pojawiał się wewnątrz źrenicy (ciemny środek oka), więc w razie potrzeby zmień rozmiar pędzla i pomaluj wewnątrz źrenicy za pomocą czerni, aby usunąć kolor z tego obszaru. Gdy skończysz z pierwszym okiem, przesuń nad drugim okiem i oczyść go również:

Malowanie koloru wewnątrz źrenicy.
Naprawianie błędów
Jeśli popełnisz błąd i przypadkowo pomalujesz kolor tęczówki, naciśnij literę X na klawiaturze, aby zamienić kolory pierwszego planu i tła. Spowoduje to ustawienie koloru pierwszego planu na biały . Pomaluj obszar białym kolorem, aby przywrócić kolor. Następnie naciśnij ponownie X, aby ustawić kolor pierwszego planu z powrotem na czarny i kontynuować malowanie.
Porównanie nowego koloru oczu z oryginałem
Aby porównać nowy kolor oczu z kolorem oryginalnym, wyłącz warstwę dopasowania Barwa / Nasycenie, klikając jej ikonę widoczności w panelu Warstwy:
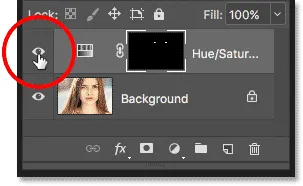
Kliknięcie ikony widoczności.
Gdy warstwa dopasowania jest wyłączona, pojawia się ponownie oryginalny kolor oczu:
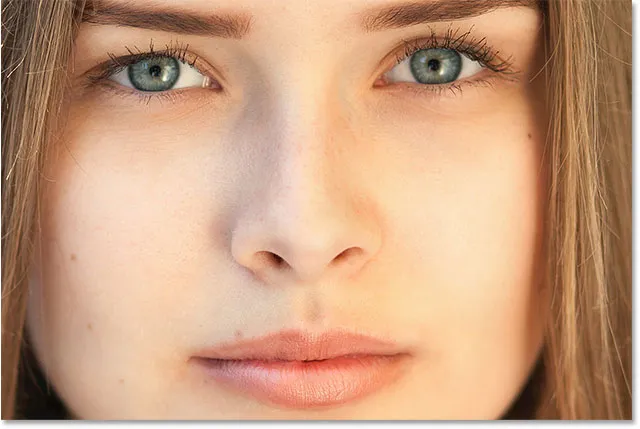
Oryginalny kolor oczu.
Kliknij ponownie ikonę widoczności, aby ponownie włączyć warstwę dopasowania i wyświetlić nowy kolor oczu:
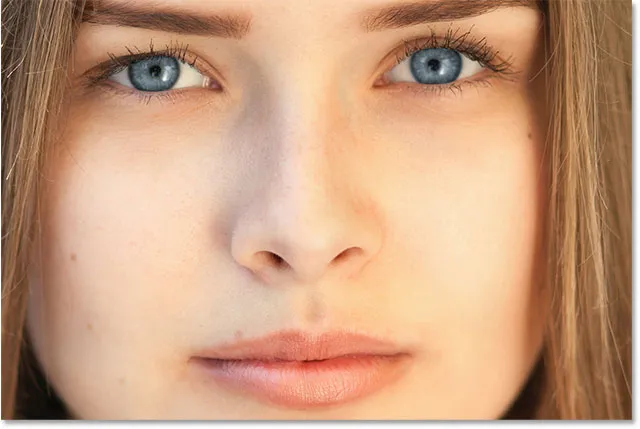
Nowy kolor oczu.
Mamy to! W ten sposób można łatwo zmienić kolor oczu na obrazie za pomocą warstwy dopasowania Barwa / Nasycenie w Photoshopie! Szukasz podobnych samouczków? Dowiedz się, jak rozjaśnić i rozjaśnić oczy, lub wypróbuj nasz efekt Radial Zoom Enhanced Eyes! Odwiedź naszą sekcję Retusz zdjęć, aby uzyskać więcej samouczków dotyczących edycji zdjęć!