Do tej pory w tej serii poświęconej korekcie tonów i kolorów w Photoshopie przyjrzeliśmy się trzem najbardziej podstawowym iw pełni automatycznym dostosowaniom obrazu: Auto Tone, Auto Contrast i Auto Color. Następnie podnieśliśmy poprzeczkę, ucząc się, jak poprawić ogólną jasność i kontrast obrazu za pomocą trafnie nazwanej komendy Jasność / Kontrast, i nauczyliśmy się, jak przywracać ukryte szczegóły na zdjęciach, które mają zbyt duży kontrast za pomocą Shadows / Regulacja podświetlenia.
Podczas gdy każda z tych regulacji obrazu ma swoje miejsce, jedną wadą, którą wszyscy dzielą, jest brak precyzyjnej kontroli, jakiej potrzebujemy do profesjonalnej korekcji obrazu. Jasne, Jasność / Kontrast oraz Cienie / Podświetlenia są potężne, a nawet Auto Tone, Auto Contrast i Auto Color mogą dawać doskonałe rezultaty z odpowiednimi obrazami. Ale prawda jest taka, że nic nie możemy osiągnąć przy pomocy tych dostosowań, których nie moglibyśmy osiągnąć sami przy pomocy jeszcze lepszych, bardziej profesjonalnych narzędzi.
Zrobiliśmy już pierwszy krok w kierunku korekcji obrazu na poziomie profesjonalnym, ucząc się, jak czytać i rozumieć histogramy obrazów, i zdecydowanie zalecamy przeczytanie tego samouczka przed kontynuowaniem. Histogramy pokazują nam, gdzie obecny zakres tonalny naszego obrazu mieści się pomiędzy czystą czernią a czystą bielą, co ułatwia wykrycie potencjalnych problemów, takich jak słaby ogólny kontrast lub przyciemnienie cieni i podświetlenia. W tym samouczku weźmiemy to, czego nauczyliśmy się na temat histogramów i zobaczymy, jak łatwo poprawić zakres tonalny obrazu za pomocą regulacji poziomów w Photoshopie!
Aby dobrze zrozumieć, jak działa regulacja poziomów, zamiast wskakiwać i poprawiać rzeczywisty obraz, zacznijmy od czegoś prostszego; „poprawimy” gradient czarno-biały. Wiem, to brzmi szalenie, ale gradient ułatwi nam zobaczenie, co się dzieje, gdy wprowadzamy zmiany w oknie dialogowym Poziomy. Po omówieniu szczegółów działania Poziomów przyjrzymy się rzeczywistemu przykładowi wykorzystania Poziomów do szybkiej poprawy kontrastu oraz przywrócenia cieni i wyróżnienia szczegółów na zdjęciu.
Oto gradient, który mam otwarty w Photoshopie. Wyobraź sobie, że ma to być gradient czarno-biały. Innymi słowy, powinien rozpoczynać się od czystej czerni po lewej stronie i stopniowo przechodzić w czystą biel po prawej stronie. Ale nie to widzimy. Zamiast czerni po lewej stronie mamy jaśniejszy odcień szarości. I zamiast bieli po prawej stronie mamy ciemniejszy (niż biały) odcień szarości. Bez prawdziwej czerni lub bieli gradient wydaje się wyblakły i matowy, co powoduje słaby kontrast. Chociaż patrzymy tutaj na prosty gradient, jest to powszechny problem, na który cierpi wiele zdjęć, niezależnie od tego, czy jest to spowodowane tym, że zdjęcie było niedoświetlone, czy prześwietlone, czy też dlatego, że jest to starsze zdjęcie, które z czasem wyblakło. Jest to również rodzaj problemu, który korekta poziomów w Photoshopie ma na celu naprawienie:
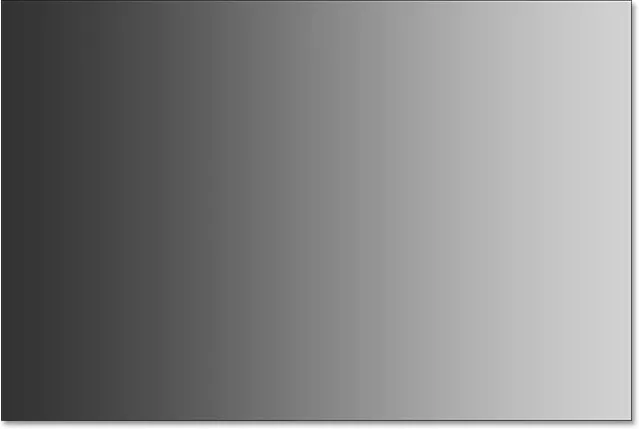
Czarno-biały gradient, który potrzebuje pomocy.
Istnieje kilka różnych sposobów zastosowania poziomów do obrazu. Najprostszym i sposobem, w jaki będziemy tutaj używać, jest zastosowanie Poziomów jako korekty statycznej ; to znaczy, nakładając go bezpośrednio na samą warstwę. Innym sposobem na zastosowanie Poziomów jest warstwa dopasowania, która ma tę zaletę, że jest zarówno w pełni edytowalna, jak i nieniszcząca. A nowość w Photoshop CC 2015, możemy teraz stosować poziomy (i dowolne inne dostosowania obrazu w Photoshopie) jako edytowalny inteligentny filtr ! Nauczymy się, jak stosować poziomy jako warstwę dopasowania i inteligentny filtr w kolejnych samouczkach. Na razie skupiamy się na tym, jak działają poziomy, więc postaramy się uprościć sprawę i zastosować ją jako normalną, statyczną korektę.
Jeśli spojrzymy na panel Warstwy, zobaczymy, że mój gradient znajduje się na warstwie Tła, która jest obecnie jedyną warstwą w moim dokumencie:
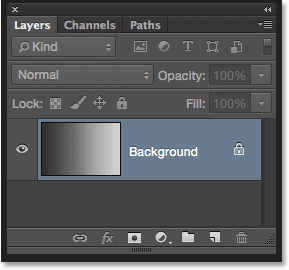
Panel Warstwy.
Ponieważ zamierzamy zastosować Poziomy bezpośrednio do samej warstwy, co powoduje trwałe zmiany pikseli w obrazie, pierwszą rzeczą, którą powinniśmy zrobić, to wykonać kopię warstwy Tła. W ten sposób będziemy mogli pracować nad kopią bez wpływu na oryginalny obraz. Aby utworzyć kopię warstwy, przejdę do menu Warstwa na pasku menu u góry ekranu, wybierz Nowy, a następnie wybierz Warstwa przez kopiowanie . Mogę również wybrać to samo polecenie Nowa warstwa przez kopiowanie bezpośrednio z klawiatury, naciskając Ctrl + J (Win) / Command + J (Mac). Tak czy inaczej działa:
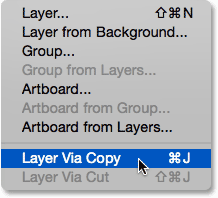
Przejście do Warstwa> Nowa> Warstwa poprzez kopiowanie.
Photoshop tworzy kopię warstwy, nazywa ją „Warstwą 1” i umieszcza nad oryginałem:
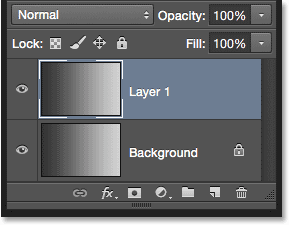
Panel Warstwy pokazujący kopię powyżej oryginalnej warstwy tła.
Będąc przy tym, zmienię nazwę nowej warstwy, klikając dwukrotnie jej nazwę, aby ją podświetlić. Ponieważ zastosujemy dostosowanie Poziomów do tej warstwy, zmienię jego nazwę z „Warstwy 1” na „Poziomy”. Aby zaakceptować zmianę nazwy, naciśnij klawisz Enter (Win) / Return (Mac) na klawiaturze:

Dobrym nawykiem jest nadawanie warstwom bardziej opisowych nazw.
Wybieranie poziomu Regulacja obrazu
Teraz, gdy będziemy pracować nad kopią obrazu, możemy bezpiecznie zastosować korektę poziomów. Aby wybrać poziomy, przejdę do menu Obraz u góry ekranu, wybierz Dopasowania, a następnie wybierz Poziomy :
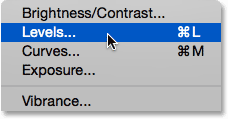
Przejście do obrazu> dopasowania> poziomy.
Zostanie otwarte okno dialogowe Poziomy programu Photoshop, to samo okno dialogowe, którego użyliśmy w poprzednich samouczkach, aby pomóc nam lepiej zrozumieć, jak działają histogramy obrazów:
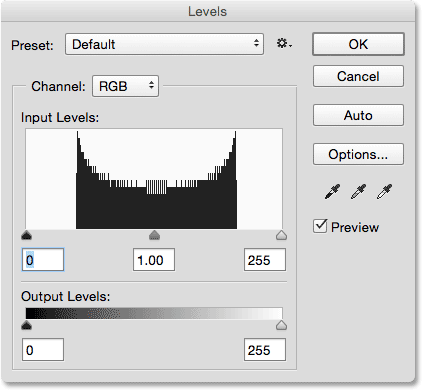
Okno dialogowe Poziomy.
Ocena histogramu
Aby szybko podsumować, histogram to czarny wykres, który wygląda jak pasmo górskie w środku okna dialogowego, i pokazuje nam, gdzie i jak rozkłada się bieżący zakres tonalny obrazu (w moim przypadku gradient) czarny i biały. Jeśli spojrzysz poniżej histogramu, zobaczysz czarno-biały pasek gradientu . Ten pasek pokazuje nam pełny zakres możliwych wartości jasności (tonalnych), które może zawierać obraz, od czerni po lewej stronie do prawej po prawej stronie. Istnieje w sumie 256 możliwych wartości jasności, w tym czarno-białych (z 254 poziomami pomiędzy nimi).
Gdy histogram pojawia się bezpośrednio powyżej poziomu jasności na pasku gradientu poniżej, oznacza to, że mamy piksele na obrazie o tym samym poziomie jasności. Nasze oczy widzą różnice między poziomami jasności jako szczegółami na obrazie, więc ogólnie, im więcej poziomów jasności mamy, tym bardziej szczegółowy jest obraz. Histogramy nie odzwierciedlają faktycznej liczby pikseli na obrazie (ponieważ większość obrazów w tych dniach zawiera miliony pikseli, co spowodowałoby, że histogram byłby zbyt duży, aby zmieścił się na ekranie). Zamiast tego dają nam ogólny przegląd liczby pikseli na obrazie o określonym poziomie jasności w porównaniu z innymi poziomami jasności. Im wyższy histogram pojawia się na pewnym poziomie, tym większa liczba pikseli na tym poziomie jasności. Jeśli żadna część histogramu nie pojawia się na określonym poziomie jasności, oznacza to, że obecnie na tym poziomie nie ma pikseli na tym poziomie.
Przyjrzyjmy się bliżej temu, co mówi nam histogram o gradiencie. Na „typowym” zdjęciu zwykle chcielibyśmy zobaczyć histogram rozciągający się od czystej czerni po lewej stronie do czystej bieli po prawej stronie. Zazwyczaj jest to znak, że obraz był dobrze naświetlony z dużą ilością szczegółów w całym zakresie tonalnym (cienie, półcienie i rozjaśnienia). Nie zawsze tak jest, jak dowiedzieliśmy się, kiedy przyglądaliśmy się przykładom obrazów o niskim i wysokim kluczu, ale nadal jest to użyteczna, ogólna wskazówka.
Niestety, to nie wszystko, co widzimy tutaj. Zamiast rozciągać się w całym zakresie tonalnym od lewej do prawej, mój histogram wydaje się skupiony na środku. Zauważ, że lewa strona histogramu, która reprezentuje najciemniejsze piksele na obrazie, nie zaczyna się od lewej. W rzeczywistości nawet się nie zbliża. Jeśli weźmiemy tę lewą krawędź i podążymy nią prosto w dół do paska gradientu poniżej, zobaczymy, że lewa strona zaczyna się od jaśniejszego odcienia szarości. To mówi nam, że obecnie na zdjęciu nie ma głębokiej, ciemnej czerni. Najciemniejsze piksele są jaśniejsze niż czerń:
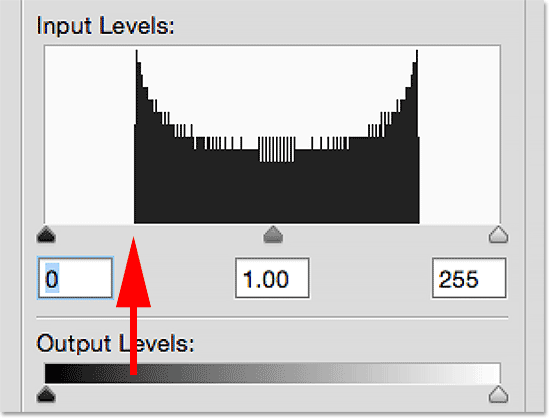
Lewa strona histogramu zaczyna się od jaśniejszego (niż czarny) odcienia szarości.
Po drugiej stronie widzimy, że prawa strona histogramu nie zaczyna się po prawej stronie (lub w pobliżu jej miejsca). Zamiast tego, jeśli podążymy za tą prawą krawędzią prosto do gradientu poniżej, zobaczymy, że zaczyna się ona od ciemniejszego odcienia szarości, co mówi nam, że obecnie na obrazie nie ma jasnych białych rozjaśnień. Najjaśniejsze piksele są ciemniejsze niż biały:
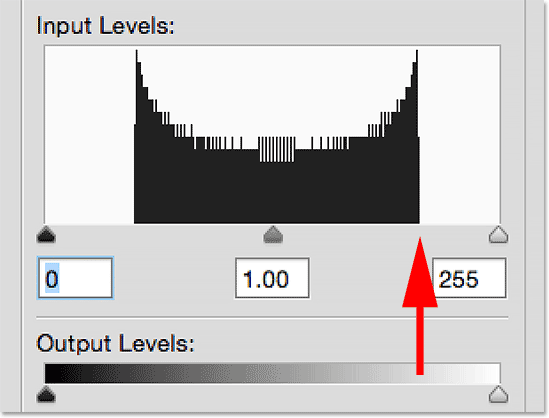
Prawa strona histogramu zaczyna się od ciemniejszego (niż biały) odcienia szarości.
Po przeanalizowaniu histogramu, jeśli ponownie spojrzymy na mój obraz (gradient), wiemy, że powodem, dla którego nie jest on obecnie wyświetlany jako gradient czarno-biały, jest to, że jak pokazał nam histogram, nie ma żadnych czarnych ani białych pikseli na obrazie. Najciemniejsze piksele są obecnie jaśniejsze niż czerń, a najjaśniejsze piksele są obecnie ciemniejsze niż biel, co powoduje słaby ogólny kontrast. Na szczęście, jak zobaczymy, dostosowanie poziomów sprawia, że problemy takie jak te są łatwe do naprawienia:
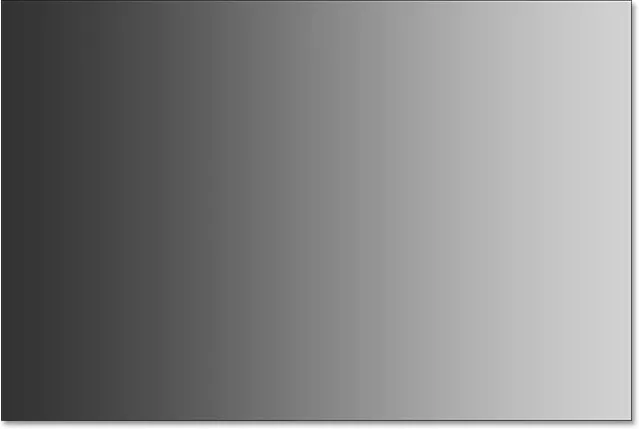
Cienie muszą być ciemniejsze, a rozjaśnienia - jaśniejsze. Poziomy na ratunek!
Dopasowywanie cieni za pomocą suwaka Black Point
Jak możemy poprawić zakres tonalny za pomocą poziomów? Jeśli spojrzysz bezpośrednio pod „pole” histogramu (w tym oknie pojawia się histogram), zobaczysz trzy małe ikony. Po lewej stronie jest czarny, po prawej stronie biały i po środku szary . Te ikony są w rzeczywistości suwakami, a każda z nich reprezentuje inną część zakresu tonalnego. Ten po lewej to suwak czarnego punktu . Służy do ustawienia nowego czarnego punktu dla obrazu. Ten po prawej to suwak białego punktu, który służy do ustawienia nowego białego punktu dla obrazu. Ten pośrodku jest technicznie znany jako suwak gamma, ale łatwiej jest myśleć o nim jak o suwaku półcieni . Służy do rozjaśniania lub przyciemniania półcieni:
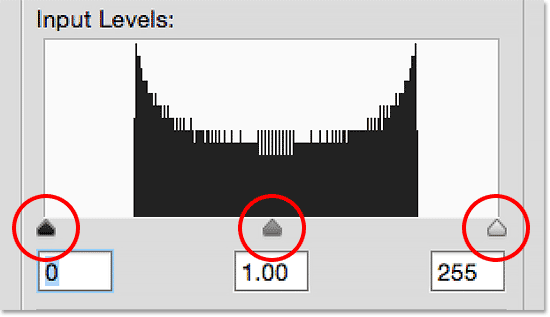
Czarny punkt (po lewej), biały punkt (po prawej) i suwak gamma lub półtonów (środek).
Zacznijmy od suwaka czarnego punktu po lewej stronie. Jak wspomniałem, ten suwak służy do ustawienia nowego czarnego punktu dla obrazu, ale co to oznacza? Wiemy, że lewa krawędź histogramu pokazuje nam, jak ciemne są obecnie najciemniejsze piksele na zdjęciu, a mój histogram mówi nam, że najciemniejsze piksele, które powinny być czarne, nie są nawet bliskie czerni. Między lewą krawędzią pola histogramu a lewą krawędzią samego histogramu jest duża przerwa, a ta pusta przestrzeń oznacza, że brakuje nam szczegółów w tych tonach:

Odstęp po lewej stronie histogramu oznacza, że brakuje nam szczegółów cienia.
Potrzebujemy sposobu na uzupełnienie tej luki. Innymi słowy, musimy wziąć najciemniejsze piksele na obrazie, niezależnie od ich obecnego poziomu jasności, i przeciągnąć je aż do czerni, i możemy to łatwo zrobić za pomocą suwaka czarnego punktu. Wszystko, co musimy zrobić, to kliknąć suwak czarnego punktu i przeciągnąć go do miejsca, w którym zaczyna się lewa krawędź histogramu:
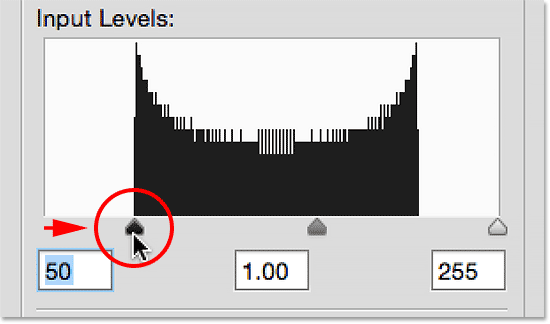
Przeciągnięcie suwaka czarnego punktu do lewej krawędzi histogramu.
Zauważysz, że przeciągając suwak czarnego punktu w prawo, liczba w polu poniżej (pole po lewej stronie, która reprezentuje bieżącą wartość punktu czarnego) wzrasta. Zaczyna się od 0, która jest domyślną wartością tonalną dla czerni, aw moim przypadku, kiedy dotarłem do lewej krawędzi histogramu, liczba wzrosła do 50 . Oznacza to, że zanim dokonałem jakichkolwiek regulacji, najciemniejsze piksele na moim obrazie nie były ciemniejsze niż poziom jasności 50. Nie było żadnych pikseli przy poziomach jasności od 0 do 49, co oznacza, że brakowało 50 najciemniejszych możliwych wartości tonalnych! Przeciągając suwak czarnego punktu do poziomu 50, mówimy do Photoshopa: „Weź wszystkie piksele na obrazie, które były pierwotnie na poziomie jasności 50 i przyciemnij je do czystej czerni”. Innymi słowy, przyciemnij je do poziomu 0. To właśnie rozumiemy przez „ustalenie nowego czarnego punktu”. W tym przypadku mówimy, że wszystkie piksele o poziomie jasności 50 lub niższym powinny być teraz czarne:
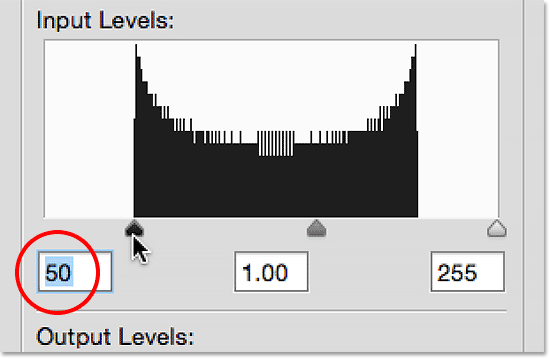
Punkt czerni został zwiększony z 0 (domyślnie) do poziomu jasności 50.
Spójrzmy na mój gradient, aby zobaczyć, co się stało. Zauważ, że lewa strona jest teraz faktycznie czarna, a nie jaśniejszy odcień szarości. Wszystkie piksele, które były pierwotnie na poziomie 50, zostały zaciemnione aż do poziomu 0. Zauważ też, że zmiana nie tylko wpłynęła na piksele na poziomie 50. Photoshop poszedł naprzód i redystrybuował również inne wartości tonalne, aby zachować przejścia pomiędzy poziomami jasności tak płynnymi, jak to możliwe. Dzięki tej prostej regulacji za pomocą suwaka czarnego punktu mamy teraz wiele szczegółów cienia:
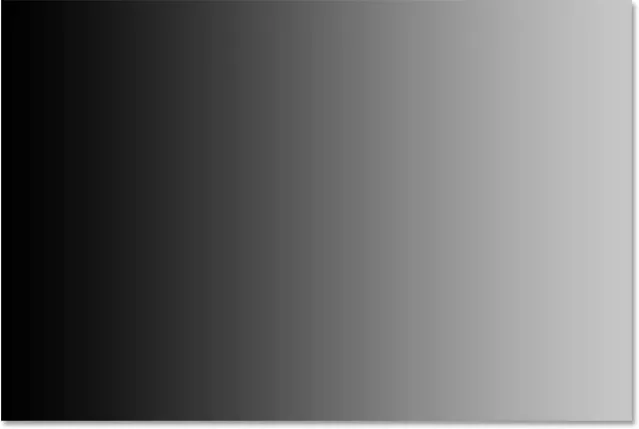
Po ustawieniu nowego czarnego punktu lewa strona gradientu jest teraz tak ciemna, jak powinna być.
Regulacja wyróżnień za pomocą suwaka White Point
Suwak białego punktu pod skrajną prawą ramką histogramu działa w ten sam sposób, z tym wyjątkiem, że pozwala nam ustawić nowy biały punkt dla obrazu. Mój histogram pokazuje dużą przerwę między prawą stroną pola histogramu a prawą krawędzią samego histogramu, więc wiemy, że brakuje nam wielu szczegółów w podświetleniach. Najjaśniejsze piksele nie są nawet bliskie byciu czystą bielą:
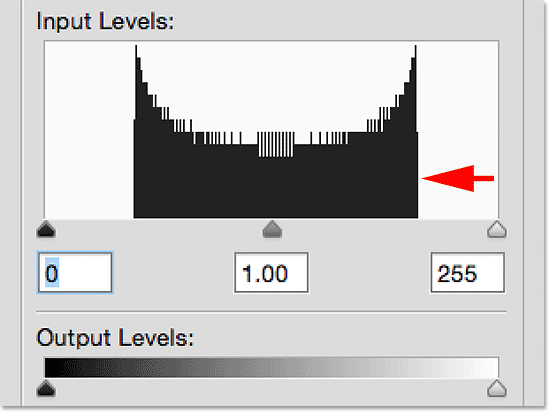
Odstęp po prawej stronie histogramu oznacza, że brakuje nam szczegółów podświetlenia.
Aby to naprawić, wystarczy kliknąć suwak białego punktu i przeciągnąć go w miejsce, w którym zaczyna się prawa krawędź histogramu:
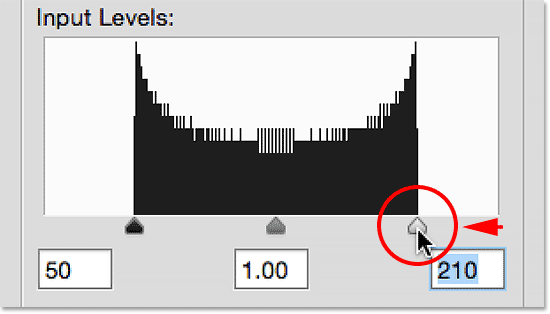
Przeciągnięcie suwaka białego punktu do prawej krawędzi histogramu.
Zauważysz, że podczas przeciągania suwaka białego punktu w lewo liczba w polu poniżej (pole po prawej stronie, która reprezentuje bieżącą wartość punktu białego) maleje. Zaczyna się od 255 (wartość domyślna dla bieli), a kiedy dotarłem do prawej krawędzi histogramu, liczba zmniejszyła się do 210 . Oznacza to, że najjaśniejsze piksele na moim obrazie nie były jaśniejsze niż poziom 210. Brakowało pikseli przy poziomach jasności od 211 do 255, co oznacza, że brakowało 45 najjaśniejszych możliwych wartości tonalnych! Przeciągając suwak białego punktu do poziomu 210, mówimy Photoshopowi: „Weź wszystkie piksele, które pierwotnie miały poziom jasności 210 i rozjaśnij je do czystej bieli”. Innymi słowy, rozjaśnij je do poziomu 255. To właśnie oznacza „ustawienie nowego białego punktu”. Mówimy, że wszystkie piksele o jasności równej lub wyższej, w tym przypadku 210, powinny być teraz białe:

Punkt bieli został obniżony z 255 (domyślnie) do poziomu jasności 210.
Jeśli ponownie spojrzymy na mój gradient, zobaczymy, że prawa strona jest teraz ładna i jasna. Photoshop wziął wszystkie piksele, które były pierwotnie na poziomie 210 i uczynił je białymi. I podobnie jak w przypadku czarnego punktu, redystrybuował dla nas inne wartości tonalne, utrzymując przejścia między poziomami ładne i płynne. Przeciągając czarno-białe suwaki punktowe w kierunku krawędzi histogramu, poprawiliśmy zakres tonalny, zwiększając kontrast i dając nam prawdziwy gradient czarno-biały:
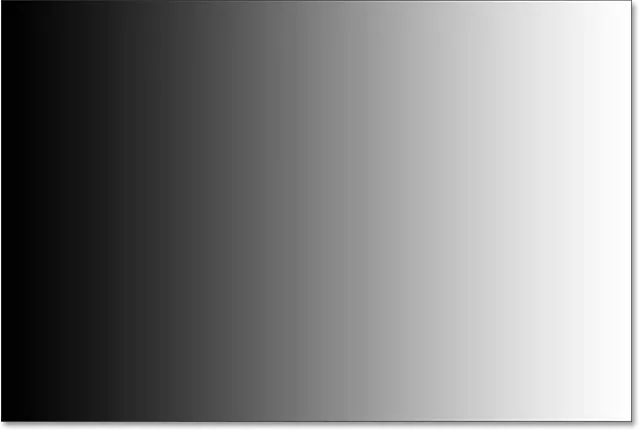
Po ustawieniu nowego białego punktu prawa strona gradientu jest teraz biała.
Dostosowywanie półcieni za pomocą suwaka półtonów
Często zdarza się, że po ustawieniu nowych punktów czerni i bieli obraz wygląda teraz albo zbyt ciemno, albo zbyt jasno i jest wyprany. Jest tak, ponieważ dostosowanie punktów czerni i bieli zwykle wpływa również na półcienie obrazu. Aby to naprawić, wystarczy przeciągnąć suwak półcieni (szary suwak pośrodku, znany również jako suwak gamma ). W przypadku mojego gradientu tak naprawdę nie widzimy problemu z półtonami, ale nadal możemy go użyć, aby pomóc nam zrozumieć, jaki wpływ suwak półtonów ma na obraz.
Suwak półtonów jest tak samo łatwy w użyciu, jak pozostałe dwa suwaki, ale działa nieco inaczej. Zachowuje się również odwrotnie niż można by się spodziewać, co może prowadzić do zamieszania. W przeciwieństwie do suwaków punktu czerni i punktu bieli, które pozwalają nam ustawić określone wartości tonalne dla nowych punktów czerni i bieli (w moim przypadku ustawiłem punkt czerni na poziom 50, a punkt bieli na poziom 210), suwak półtonów nie pracować z rzeczywistymi wartościami tonalnymi. Jest to główny powód, dla którego wielu użytkowników Photoshopa jest tym zdezorientowanych. Przyjrzyjmy się bliżej.
Pole bezpośrednio pod suwakiem półcieni reprezentuje jego bieżącą wartość. Zauważ, że jego wartość domyślna to 1, 00 . Od razu coś tu wygląda inaczej. Mam na myśli, co jest z przecinkiem? Pozostałe dwie wartości nie mają miejsc dziesiętnych. Jak wartość jasności może mieć liczbę dziesiętną?
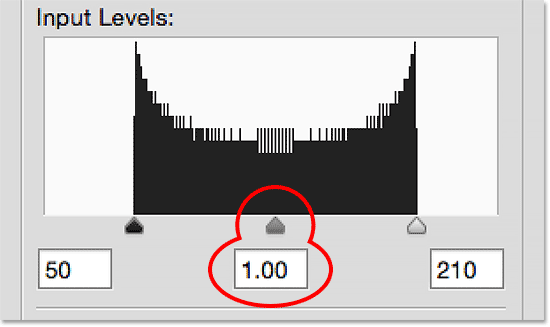
Suwak półtonów z nieparzystą wartością domyślną 1, 00.
Ponadto, jeśli na histogramie istnieje 256 możliwych wartości jasności, z czernią przy 0 na jednym końcu i białą przy 255 na drugim, jak to ma sens, że wartość półtonów (czyli wartość bezpośrednio między czernią a bielą) byłaby 1, 00? Czy nie powinno to być coś bliższego 128? Odpowiedź brzmi: tak, powinno to być coś bliższego 128, jeśli liczba reprezentuje rzeczywistą wartość tonalną. Ale tak nie jest. Liczba w polu jest tak naprawdę wykładnikiem (pomyśl matematykę, jak w „2 do potęgi 8”). I zamiast ustawiać określoną wartość tonalną, jak to zrobiliśmy z punktem czerni i bieli, przeciągnięcie suwaka półcieni dostosowuje tak zwaną krzywą gamma (dlatego nazwa techniczna suwaka półtonów to suwak gamma ).
Nie martw się, nie ma potrzeby, aby odkurzać nasze książki matematyczne lub uzyskać szczegółowe wyjaśnienie krzywych gamma. Nie musisz wiedzieć nic technicznego, aby korzystać z poziomów. Wszystko, co naprawdę musimy wiedzieć, aby uniknąć nieporozumień, to fakt, że liczba w polu rastra nie reprezentuje rzeczywistego poziomu jasności.
Więc jeśli nie jest to poziom jasności, jak go używamy? Najprostszym sposobem myślenia o wartości półtonów jest to, że przy domyślnej wartości 1, 00 nie wprowadzamy żadnych zmian w jasności półtonów. Każda wartość powyżej 1, 00 zwiększy jasność półcieni. Im wyższa wartość, tym jaśniej się pojawią. Każda wartość poniżej 1, 00 przyciemni półcienie. Im niższa wartość, tym ciemniej się pojawią. Jedną ważną uwagą jest to, że suwak półcieni nie ma wpływu na punkt czerni i punkt bieli. Wpływa tylko na jasność tonów pomiędzy.
Aby pokazać ci, co mam na myśli, kliknę suwak półcieni i przeciągnę go w lewo, zwiększając jego wartość z 1, 00 do 1, 50:
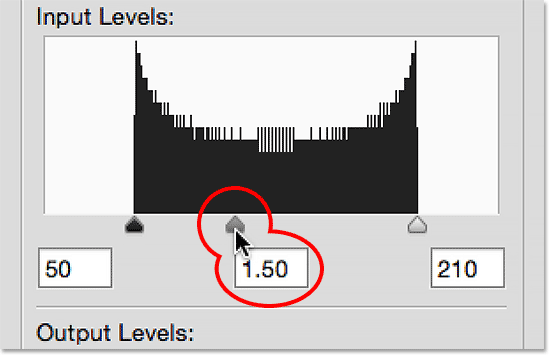
Zwiększanie wartości półtonów poprzez przeciąganie suwaka w lewo.
Przeciągając suwak w lewo i zwiększając wartość półtonów, rozjaśniłem półcienie obrazu (lub w tym przypadku gradient). Tutaj możemy zobaczyć porównanie „przed i po”. Dolna połowa obrazu jest oryginalnym gradientem, przed wprowadzeniem jakichkolwiek zmian w półcieniach. Górna połowa pokazuje wynik po przeciągnięciu suwaka półcieni w lewo. Zauważ, że czarne i białe obszary na obu końcach nie uległy zmianie. Suwak półtonów nie miał wpływu na wartości punktu czerni i bieli, które ustawiłem wcześniej. Jednak odcienie między czernią a bielą wydają się teraz jaśniejsze niż pierwotnie:
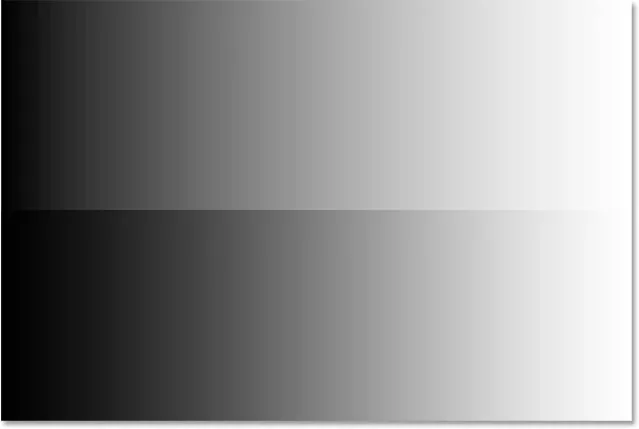
Porównanie przed (na dole) i po (na górze) półcieni po przeciągnięciu suwaka w lewo.
Wspomniałem wcześniej, że suwak półcieni zachowuje się odwrotnie niż można by się spodziewać. Może się wydawać, że przeciągnięcie suwaka półcieni w lewo, który przesuwa go bliżej czerni, przyciemni półcienie. W końcu zwykle nie myślimy o czerni, gdy próbujemy coś rozjaśnić. Ale, jak właśnie widzieliśmy, robi odwrotnie. Przeciągnięcie suwaka półcieni w kierunku czerni zwiększa wartość półtonów, a zwiększenie wartości półtonów powoduje, że półcienie stają się jaśniejsze, a nie ciemniejsze.
Tym razem przeciągnę suwak półcieni w prawo, co obniży wartość półcieni. Przeciągnę to do 0, 50:
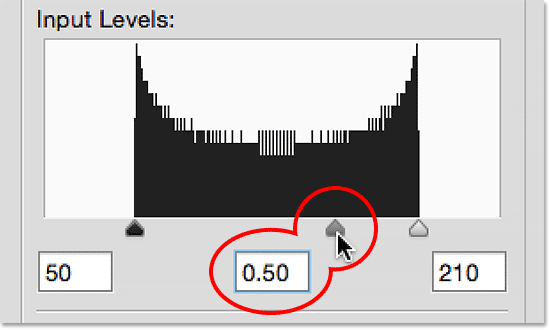
Zmniejszanie wartości półcieni, przeciągając suwak w prawo.
A oto porównanie „przed i po” tego, co się stało. Oryginalny gradient (bez żadnych korekt półtonów) znajduje się na dole, a dostosowana wersja na górze. Po raz kolejny suwak półcieni nie miał wpływu na czarne i białe punkty, ale odcienie pomiędzy nimi wydają się teraz ciemniejsze. Ponownie wydaje się, że jest to przeciwieństwo tego, czego możesz się spodziewać. Przeciągnięcie suwaka półcieni w kierunku bieli wydaje się rozjaśniać półcienie, a tak naprawdę je przyciemnia. Łatwo jest pomieszać rzeczy za pomocą suwaka półcieni, więc jeśli kiedykolwiek przeciągniesz go w złym kierunku, po prostu zatrzymaj się, przeciągnij go w przeciwnym kierunku i powiedz osobie spoglądającej przez ramię: „Po prostu sprawdź, czy zwracasz uwagę ":
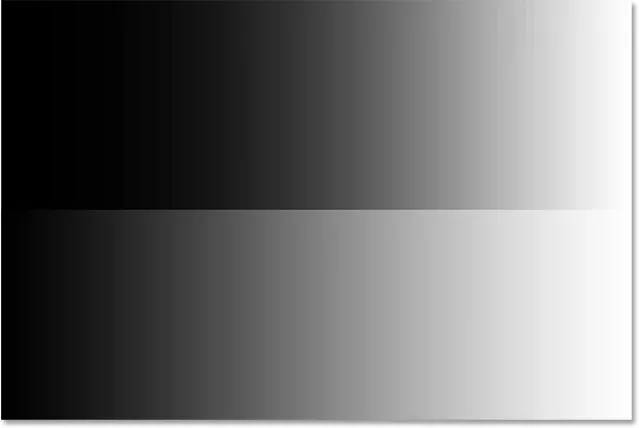
Półcienie są teraz ciemniejsze (u góry) niż były pierwotnie (u dołu) po przeciągnięciu suwaka w prawo.
Przykład z prawdziwego świata
Teraz, gdy omówiliśmy szczegóły działania korekty poziomów w Photoshopie, weźmy wszystko, czego się nauczyliśmy i wykorzystajmy ją, aby szybko poprawić zakres tonalny obrazu. Oto stare zdjęcie, które zeskanowałem do Photoshopa. Obraz z czasem wyblakł i obecnie ma niski kontrast z powodu braku prawdziwych cieni lub rozjaśnień. Mimo że będę tutaj korygować czarno-biały obraz, możesz wykonać dokładnie te same kroki, co w przypadku obrazów pełnokolorowych:
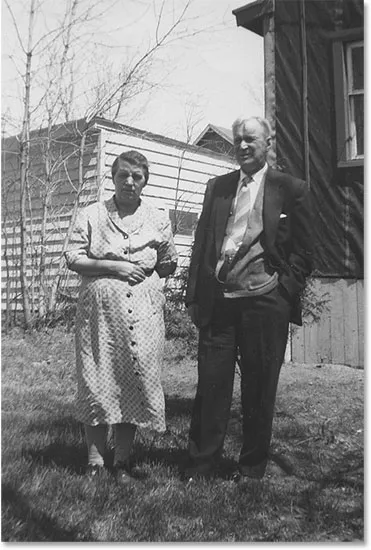
Stare zdjęcie zeskanowane do Photoshopa.
Krok 1: Zduplikuj warstwę tła
Tutaj widzimy zdjęcie siedzące na warstwie Tła w panelu Warstwy:
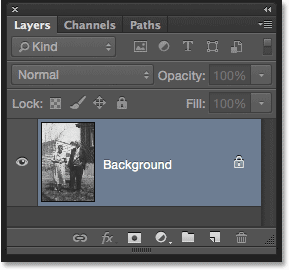
Zdjęcie na warstwie tła.
Korzystając z tych samych kroków, które omówiliśmy wcześniej, ponieważ zastosuję Poziomy jako korektę statyczną, najpierw zrobię kopię warstwy tła. Aby wykonać kopię, mogę przejść do menu Warstwa u góry ekranu, wybrać opcję Nowy, a następnie wybrać opcję Warstwa przez kopiowanie lub użyć szybszego skrótu klawiaturowego, Ctrl + J (Win) / Command + J ( Prochowiec). Photoshop tworzy kopię, nazywa ją „Warstwą 1” i umieszcza nad warstwą tła:

Kopia obrazu pojawi się nad oryginałem.
Ponieważ zawsze dobrze jest nadawać warstwom opisowe nazwy, szybko kliknij dwukrotnie nazwę nowej warstwy („Warstwa 1”) i zmień ją na „Poziomy”. Aby zaakceptować zmianę nazwy, naciśnij klawisz Enter (Win) / Return (Mac) na klawiaturze. Mamy teraz naszą kopię obrazu do pracy, więc nie wprowadzamy zmian w oryginale:
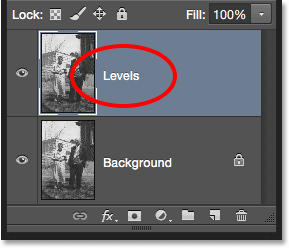
Zmiana nazwy nowej warstwy na „Poziomy”.
Krok 2: Dodaj dostosowanie obrazu poziomów
Aby dodać dostosowanie poziomów, przejdę do menu Obraz, wybierz Dostosowania, a następnie wybierz Poziomy . Mógłbym także wybrać Poziomy bezpośrednio z klawiatury, naciskając Ctrl + L (Win) / Command + L (Mac). Tak czy inaczej otwiera okno dialogowe Poziomy:

Okno dialogowe Poziomy ponownie.
Krok 3: Oceń histogram
Powiększę histogram i podobnie jak w przypadku gradientu, który oglądaliśmy wcześniej, ten histogram pokazuje nam, że obecnie na obrazie nie ma czarnych ani białych pikseli. Lewa strona gradientu zaczyna się od jaśniejszego (niż czarny) odcienia szarości, a prawa strona zaczyna się od ciemniejszego (niż biały) odcienia szarości. Nie mamy żadnych szczegółów w najciemniejszych i najjaśniejszych tonach, co tłumaczy, dlaczego na zdjęciu brakuje kontrastu:

Histogram pokazuje, że brakuje nam cienia i szczegółów podświetlenia na obrazie.
Krok 4: Przeciągnij suwak Czarny punkt
Jak się dowiedzieliśmy, istnieją trzy proste kroki, aby poprawić ten obraz. Po pierwsze, ustalamy nowy czarny punkt. Po drugie, ustanawiamy nowy biały punkt. Po trzecie, w razie potrzeby rozjaśniamy lub przyciemniamy półcienie. Zacznę od czarnego punktu, klikając suwak czarnego punktu i przeciągając go do miejsca, w którym zaczyna się lewa krawędź histogramu. Zauważ, że wartość czarnego punktu w polu po lewej wzrasta od 0 do poziomu 42. Oznacza to, że Photoshop weźmie wszystkie piksele, które pierwotnie miały poziom jasności 42 i przyciemni je do poziomu 0, czyniąc je czarnymi:
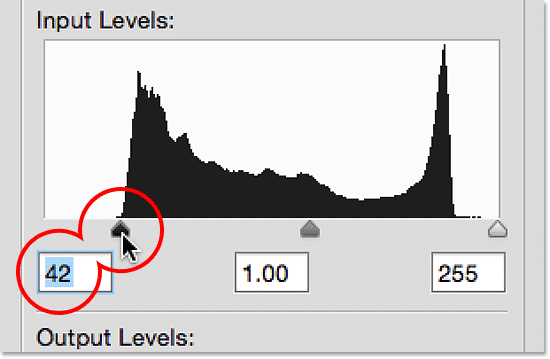
Przeciągnięcie suwaka czarnego punktu do lewej krawędzi histogramu.
Oto zdjęcie po ustawieniu nowego czarnego punktu. Już teraz wszystko wygląda lepiej z głęboką, ciemną czernią i dużą ilością szczegółów w cieniach:
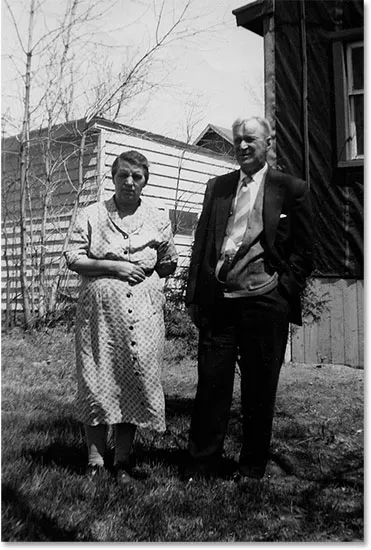
Zdjęcie po korekcie cieni.
Krok 5: Przeciągnij suwak Biały punkt
Następnie kliknę suwak białego punktu i przeciągnę go do miejsca, w którym zaczyna się prawa krawędź histogramu. Jeśli przyjrzysz się uważnie, zobaczysz, że histogram pokazuje kilka pikseli tuż przed gwałtownym wzrostem histogramu, ale nie będę się o to martwić. Zamiast tego przeciągnę suwak białego punktu do miejsca, w którym zaczyna się większa część histogramu. Zauważ, że wartość białego punktu w polu po prawej stronie spadła z poziomu 255 do poziomu 232. Photoshop weźmie wszystkie piksele, które były pierwotnie na poziomie 232 i rozjaśni je do poziomu 255, dzięki czemu będą białe:
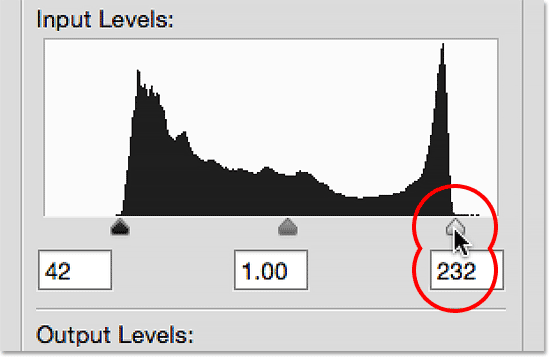
Przeciągnięcie suwaka białego punktu do prawej krawędzi histogramu.
A oto wynik. Poprawiliśmy teraz zarówno cienie, jak i światła, nadając obrazowi bardzo potrzebny kontrast:
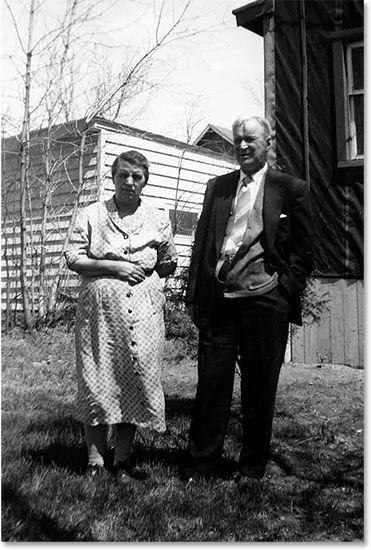
Zdjęcie po korekcie cieni i świateł.
Krok 6: Przeciągnij suwak półcieni
Zmieniliśmy czarny punkt i biały punkt, ale teraz obraz jest ogólnie zbyt ciemny. Aby to naprawić, wystarczy rozjaśnić półcienie, a ja mogę to zrobić, klikając suwak półcieni i przeciągając go w lewo. Małe zwiększenie lub zmniejszenie wartości półtonów może mieć dużą różnicę, więc w większości przypadków nie trzeba przeciągać suwaka zbyt daleko. Tutaj zwiększyłem wartość półtonów z domyślnej wartości 1, 00 do nieco wyższej wartości 1, 15 (pamiętaj, wartości wyższe niż 1, 00 rozjaśniają półcienie, a wartości niższe niż 1, 00 przyciemniają je).
W przeciwieństwie do ustawiania punktu czerni i punktu bieli, w którym łatwo jest zobaczyć, gdzie zaczynają się lewa i prawa krawędź histogramu, półcienie są nieco bardziej subiektywne. Naprawdę musisz mieć oko na obraz, przeciągając suwak półcieni i sam decydując, które ustawienie wygląda najlepiej:
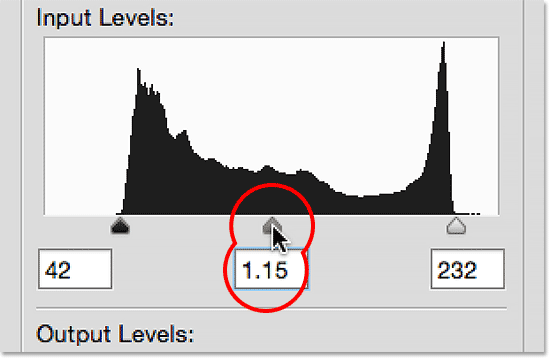
Przeciągnięcie suwaka półcieni w lewo, aby rozjaśnić półcienie.
Tutaj, po rozjaśnieniu półcieni, jest mój końcowy wynik:
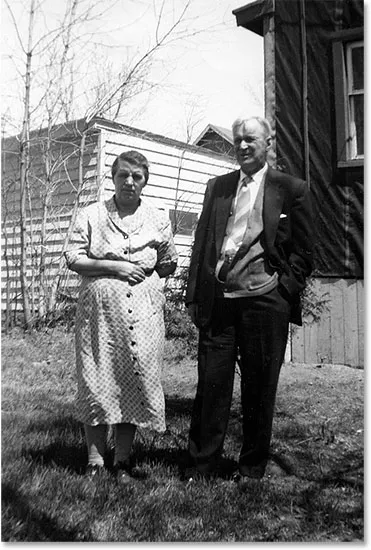
Ostateczny obraz.
Opcja podglądu
Oto kilka krótkich wskazówek dotyczących pracy z poziomami. Jeśli w dowolnym momencie chcesz porównać swoje dopasowania z pierwotnym wyglądem obrazu, po prostu odznacz opcję Podgląd w oknie dialogowym. Po odznaczeniu Podgląd zobaczysz swoje oryginalne, nieskorygowane zdjęcie w głównym obszarze dokumentu. Kliknij ponownie w polu wyboru, aby ponownie włączyć opcję Podgląd i wyświetlić dostosowaną wersję. Możesz także włączać i wyłączać opcję Podgląd, naciskając literę P na klawiaturze:
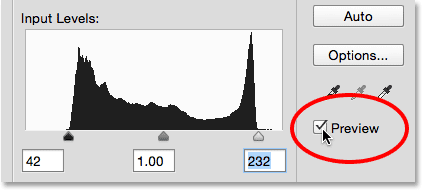
Opcja podglądu w oknie dialogowym Poziomy.
Resetowanie suwaków
Jeśli nie lubisz swoich ustawień i chcesz szybko zresetować suwaki do ich wartości domyślnych, naciśnij i przytrzymaj klawisz Alt (Win) / Option (Mac) na klawiaturze. Spowoduje to zmianę przycisku Anuluj na przycisk Resetuj . Kliknij przycisk Resetuj, aby zresetować suwaki:
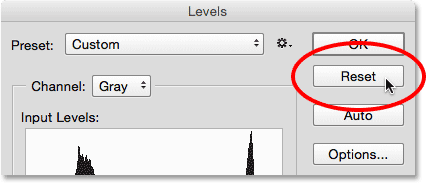
Naciśnij i przytrzymaj Alt (Win) / Option (Mac), aby zmienić Cancel na Reset.
Stosowanie ustawień do obrazu
Gdy jesteś zadowolony ze swoich dostosowań, kliknij OK w oknie dialogowym Poziomy, aby zatwierdzić je na warstwie i zamknąć okno dialogowe Poziomy (jeśli chcesz zamknąć okno dialogowe bez zastosowania ustawień, kliknij Anuluj ) :
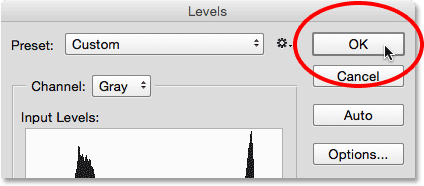
Kliknięcie OK, aby zastosować moje ustawienia do warstwy.
Porównywanie wersji oryginalnej i dostosowanej
Po zastosowaniu ustawień możesz porównać dostosowaną wersję obrazu z oryginałem, klikając ikonę widoczności (ikona gałki ocznej) dla warstwy Poziomy w panelu Warstwy:
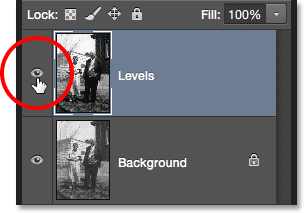
Kliknięcie ikony widoczności dla warstwy Poziomy.
Jednokrotne kliknięcie ikony widoczności tymczasowo ukryje warstwę Poziomy w dokumencie, odsłaniając oryginalny, nieskorygowany obraz:
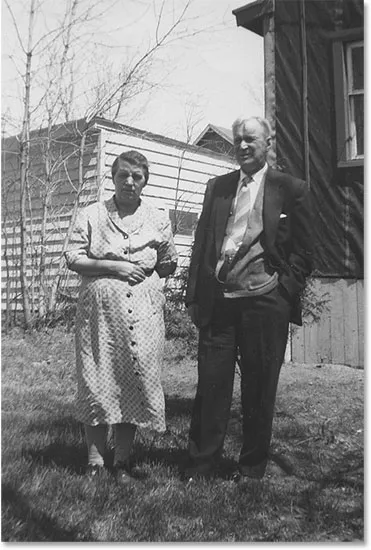
Oryginalne zdjęcie.
Kliknij ponownie ikonę widoczności, aby ponownie włączyć warstwę Poziomy i wyświetlić dostosowaną wersję:
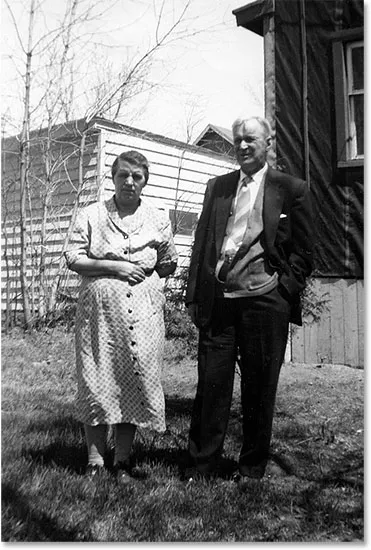
Poprawiona wersja.
Mamy to! W tym samouczku omówiliśmy podstawy działania korekty poziomów w programie Photoshop oraz zastosowania jej jako korekty statycznej w celu rozwiązania ogólnych problemów tonalnych w cieniach, światłach i półcieniach obrazu. Jednak wciąż jest wiele do nauczenia! W kolejnych samouczkach zajmiemy się przyciskiem Auto na poziomach, kroplomierzami punktu czerni, punktu bieli i punktu szarości, ważną różnicą między suwakami wejścia i wyjścia i nie tylko! Ponadto nauczymy się, jak stosować Poziomy nie jako korektę statyczną, ale jako edytowalną, nieniszczącą warstwę dopasowania oraz (nowość w Photoshopie CC 2015), jak zastosować ją jako edytowalny inteligentny filtr !