Jeśli poświęciłeś czas na zarejestrowanie akcji w Photoshopie lub edytowałeś istniejącą akcję, będziesz chciał ją zapisać, w przeciwnym razie ryzykujesz utratą, jeśli Photoshop zdecyduje się na ciebie zawiesić. Na szczęście Adobe ułatwiło nam zapisywanie naszych działań, choć jest jedna rzecz, o której należy pamiętać. Photoshop nie pozwala nam zapisywać pojedynczych działań. Możemy tylko zapisywać zestawy akcji. Więc jeśli nagrywasz lub edytujesz akcję i chcesz ją zapisać (co oczywiście chcesz zrobić), musisz wybrać i zapisać cały zestaw akcji. Jest to jeden z głównych powodów, dla których wcześniej zasugerowałem, aby unikać umieszczania własnych akcji w dowolnym zestawie akcji, który zawiera Photoshop. Zachowaj wszystkie swoje akcje w swoich własnych zestawach akcji, co ułatwi ich zapisywanie, ładowanie i organizowanie.
Aby zapisać zestaw działań, najpierw wybierz zestaw, który chcesz zapisać na palecie Działania. W moim zestawie „Moje działania” mam kilka akcji - akcję „Miękki blask”, którą utworzyliśmy w poprzedniej sekcji, oraz akcję „Ulepszone narożniki zdjęć”, która jest spersonalizowaną wersją oryginalnej akcji „Rogów zdjęć” z Photoshopem. Chcę zapisać ten zestaw akcji, więc wybiorę go na palecie Działania:
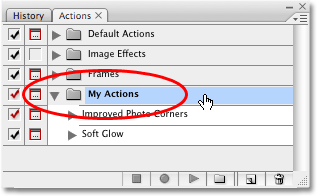 Wybierz zestaw akcji, który chcesz zapisać na palecie Działania.
Wybierz zestaw akcji, który chcesz zapisać na palecie Działania.
Po wybraniu zestawu akcji kliknij ikonę menu w prawym górnym rogu palety Działania lub, jeśli korzystasz z programu Photoshop CS2 lub wcześniejszego, kliknij małą strzałkę skierowaną w prawo. Spowoduje to wyświetlenie menu palety Działania. Wybierz Zapisz działania z menu:
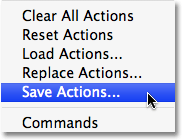 Wybierz „Zapisz akcje” z menu palety Działania.
Wybierz „Zapisz akcje” z menu palety Działania.
Photoshop otworzy okno dialogowe Zapisz . Zapisz zestaw działań w lokalizacji na komputerze, na której będziesz mógł później łatwo uzyskać do niego dostęp. Utworzyłem na pulpicie folder o nazwie „Działania” i zapiszę zestaw „Moje działania” w tym folderze. Ułatwi mi to znalezienie zestawu działań później, jeśli będę musiał go ponownie załadować do Photoshopa. Pamiętaj, aby zapisać swój zestaw akcji z rozszerzeniem „.atn” po nazwie, jeśli chcesz, aby twoje akcje były odtwarzane zarówno na komputerze PC, jak i Mac. Kiedy będziesz gotowy, kliknij ikonę Zapisz w oknie dialogowym, aby zapisać swoje działania:
 Wybierz lokalizację, aby zapisać zestaw działań, a następnie kliknij „Zapisz”.
Wybierz lokalizację, aby zapisać zestaw działań, a następnie kliknij „Zapisz”.
Twoje działania są teraz zapisane! Jeśli Photoshop ulegnie awarii w tym momencie, twoje działania będą bezpieczne. Oczywiście, jeśli komputer ulegnie awarii, prawdopodobnie stracisz program Photoshop, swoje działania i wszystko inne, więc zdecydowanie zalecam utworzenie kopii zapasowej swoich działań na nagrywalnej płycie CD lub DVD lub na wszelki wypadek na zewnętrznym dysku twardym.
Resetowanie palety akcji do wartości domyślnych
Teraz, gdy zapisaliśmy nasze akcje, usuńmy wszystko z palety Akcje i zresetujmy je do domyślnego zestawu Akcji. Aby to zrobić, kliknij jeszcze raz ikonę menu w prawym górnym rogu palety Działania lub małą strzałkę, jeśli używasz wersji Photoshopa wcześniejszej niż CS3, i wybierz Resetuj działania z menu:
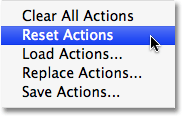 Wybierz „Resetuj akcje” z menu palety Działania.
Wybierz „Resetuj akcje” z menu palety Działania.
Program Photoshop wyświetli okno ostrzeżenia, jak to często bywa, z pytaniem, czy naprawdę chcesz zastąpić istniejące akcje ustawieniem Domyślne akcje. Kliknij OK, aby zamknąć okno dialogowe i odpocząć:
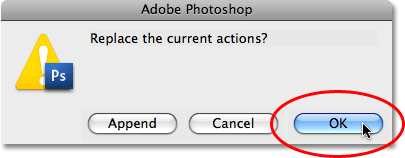 Kliknij OK w wyświetlonym oknie ostrzeżenia.
Kliknij OK w wyświetlonym oknie ostrzeżenia.
Jeśli spojrzymy teraz na naszą paletę Akcje, zobaczymy, że wszystkie zestawy akcji zniknęły. Pozostaje tylko domyślny zestaw działań:
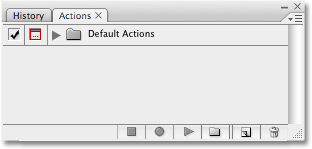 Działania zostały zresetowane na palecie Działania.
Działania zostały zresetowane na palecie Działania.
Ładowanie akcji do Photoshopa
Teraz, gdy wyczyściliśmy i wyczyściliśmy naszą paletę Akcje, załadujmy zestaw akcji, który zapisaliśmy przed chwilą. Kliknij ikonę menu (lub małą strzałkę skierowaną w prawo) w prawym górnym rogu palety Działania, aby wyświetlić menu, a następnie wybierz polecenie Załaduj akcje z menu:
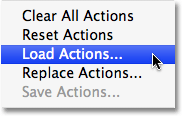 Wybierz „Wczytaj akcje” z menu palety Działania.
Wybierz „Wczytaj akcje” z menu palety Działania.
Spowoduje to wyświetlenie okna dialogowego Wczytaj . Przejdź do miejsca, w którym zapisałeś zestaw działań na komputerze, wybierz zestaw działań, a następnie kliknij przycisk Załaduj w oknie dialogowym. Mój zestaw działań został zapisany w folderze o nazwie „Działania” na moim pulpicie, więc tam właśnie przejdę. Kliknę na zestaw „Moje działania”, a następnie kliknę Załaduj :
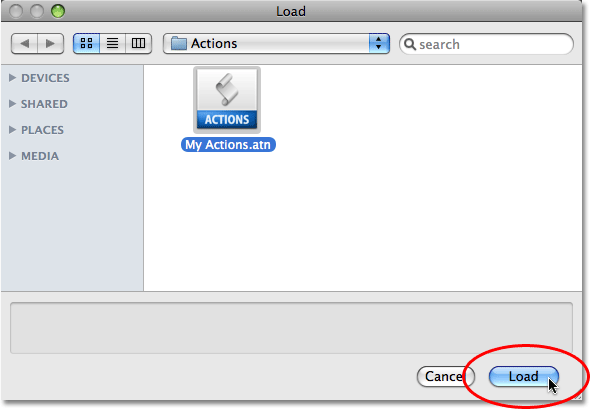 Przejdź do zestawu działań, wybierz go, a następnie kliknij przycisk „Załaduj”.
Przejdź do zestawu działań, wybierz go, a następnie kliknij przycisk „Załaduj”.
A teraz, jeśli ponownie spojrzymy na paletę Działania, zobaczymy, że zestaw „Moje działania” został pomyślnie załadowany z powrotem do Photoshopa:
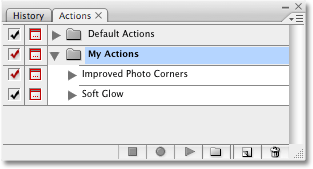 Zestaw „Moje działania” został ponownie załadowany do programu Photoshop.
Zestaw „Moje działania” został ponownie załadowany do programu Photoshop.
Zwróć uwagę, jak zestaw akcji wydaje się już otwarty na palecie Akcje. To dlatego, że kiedy go uratowałem, był on szeroko otwarty. Zestawy akcji pojawią się albo otwarte, albo zamknięte po załadowaniu do palety Działania, w zależności od tego, jak wyglądały po ich zapisaniu.