W tym szóstym samouczku z naszej serii na temat wielu sposobów konwertowania kolorowych zdjęć na czarno-białe w Photoshopie, po raz pierwszy przyjrzymy się kanałom kolorów Photoshop i jak mogą one pomóc nam stworzyć przekonujące czarno-białe wersje naszych zdjęć .
Powiedziałem „pierwsze spojrzenie”, ponieważ zarówno ten samouczek, jak i następny skupią się na kanałach kolorów. W tym samouczku nauczymy się, jak korzystać z palety Kanały, aby wyświetlać i wybierać określony kanał kolorów, który może zapewnić nam gotową wersję czarno-białą.
Zobaczymy również, jak szybko poprawić ton i kontrast końcowego obrazu za pomocą prostej regulacji poziomów . W następnym samouczku połączymy wszystkie trzy kanały kolorów, aby utworzyć niestandardową wersję czarno-białą za pomocą miksera kanałów Photoshopa.
Nie zajmiemy się tutaj szczegółową dyskusją na temat działania kanałów kolorów w Photoshopie, ale aby dowiedzieć się więcej o nich, zapoznaj się z naszym samouczkiem Wyjaśnienia kanałów RGB i kolorów, który znajdziesz w sekcji Digital Photo Essentials w Strona internetowa.
Oto obraz, którego używam w tych samouczkach konwersji czarno-białych, na wypadek, gdybyś nie zmęczył mnie powtarzaniem siebie, na wypadek gdybyś nie zmęczył się powtarzaniem siebie (przepraszam, zły żart):
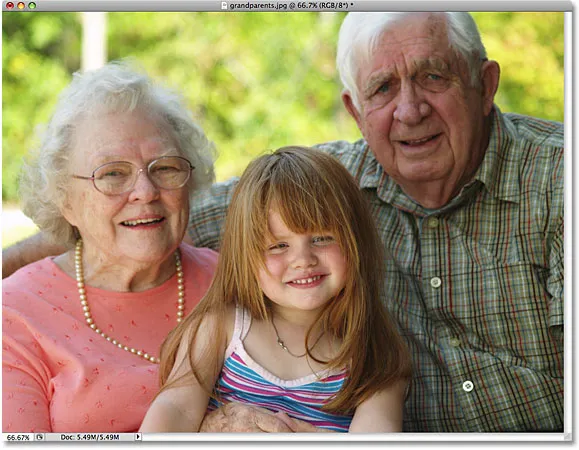 Oryginalny obraz.
Oryginalny obraz.
Krok 1: Przełącz się na paletę kanałów
Domyślnie obrazy cyfrowe, takie jak te zrobione aparatem cyfrowym, używają trybu kolorów RGB . Termin „RGB” oznacza czerwony, zielony i niebieski i oznacza, że każdy kolor, który widzimy na zdjęciu, powstaje z kombinacji czerwieni, zieleni i niebieskiego, które są trzema podstawowymi kolorami światła. Każdy z tych trzech podstawowych kolorów jest reprezentowany w Photoshopie jako kanał kolorów, a my możemy wyświetlać te kanały kolorów w palecie Kanały, które znajdziesz pogrupowane pomiędzy paletami Warstwy i Ścieżki. Klikaj karty nazw u góry palet, aby przełączać się między nimi. Kanał „RGB” u góry to po prostu obraz taki, jaki widzimy w oknie dokumentu z połączonymi wszystkimi trzema kanałami kolorów. Prawdziwe kanały to kanały czerwony, zielony i niebieski poniżej:
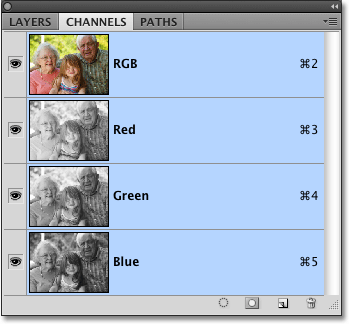 Każdy z trzech podstawowych kolorów światła (czerwony, zielony i niebieski) ma swój własny kanał, który możemy oglądać w palecie Kanały.
Każdy z trzech podstawowych kolorów światła (czerwony, zielony i niebieski) ma swój własny kanał, który możemy oglądać w palecie Kanały.
Krok 2: Wybierz konkretny kanał, który będzie używany jako obraz czarno-biały
Jeśli spojrzysz na miniaturę podglądu po lewej stronie nazwy każdego kanału, zauważysz, że każdy kanał jest reprezentowany przez czarno-białą wersję obrazu i że wersja czarno-biała jest inna dla każdego kanału. Różnią się one tym, że każda wersja czarno-biała reprezentuje, ile tego koloru jest mieszane, aby uzyskać kolory widoczne na zdjęciu, tak jak malarz miesza kolory, aby uzyskać więcej kolorów. Jaśniejsze obszary w wersji czarno-białej oznaczają, że miesza się więcej tego koloru, a ciemniejsze obszary oznaczają mniej. Na przykład niebieskie niebo zużywałoby dużo niebieskiego i bardzo mało, jeśli w ogóle, zielonego lub czerwonego, więc niebo w czarno-białej wersji kanału niebieskiego wydawałoby się znacznie jaśniejsze niż w kanałach zielonym lub czerwonym.
Możemy wyświetlić każdy kanał osobno w oknie dokumentu, po prostu klikając każdy z palety Kanały. W rzeczywistości wybieramy taki, który będzie używany jako czarno-biała wersja naszego obrazu! Najpierw sprawdźmy czarno-białą wersję Czerwonego kanału, klikając ją. Pozostałe kanały zostaną odznaczone, a tylko czerwony kanał pozostanie podświetlony na niebiesko:
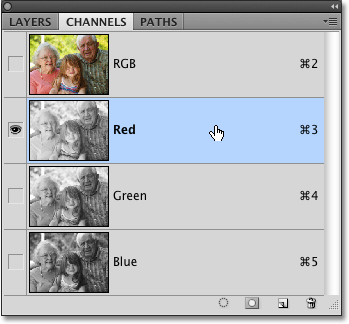 Kliknij czerwony kanał na palecie kanałów, aby go wybrać.
Kliknij czerwony kanał na palecie kanałów, aby go wybrać.
Oto jak wygląda czarno-biała wersja mojego czerwonego kanału w oknie dokumentu. Zwróć uwagę na to, jak jasne jest światło (twój obraz może być inny), szczególnie na twarzach trzech osób na zdjęciu, ponieważ odcień skóry zawsze zawiera dużo czerwieni. Pamiętaj, że im jaśniejszy jest dany obszar obrazu, tym więcej tego konkretnego koloru (w tym przypadku czerwonego) dodaje się:
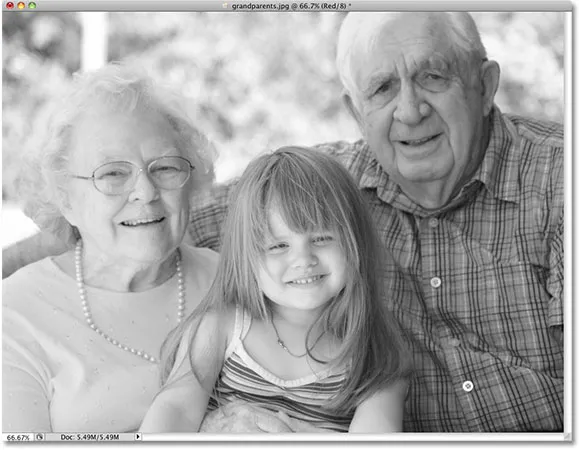 Odcień skóry zawsze wydaje się bardzo jasny w kanale czerwonym.
Odcień skóry zawsze wydaje się bardzo jasny w kanale czerwonym.
Następnie kliknij zielony kanał na palecie Kanały, aby go wybrać:
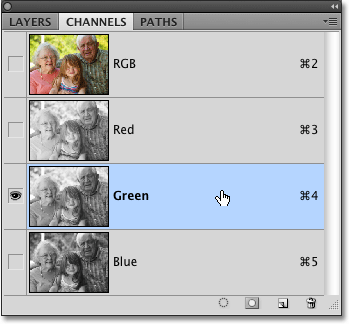 Wybierz zielony kanał.
Wybierz zielony kanał.
Okno dokumentu wyświetla teraz czarno-białą wersję kanału zielonego, która nie jest tak jasna jak to, co widzieliśmy z kanałem czerwonym, chociaż tło wydaje się jaśniejsze niż ludzie na pierwszym planie z powodu wszystkich drzew. Ponownie, jasność twojego zielonego kanału będzie zależeć od twojego obrazu, więc może wyglądać zupełnie inaczej niż mój:
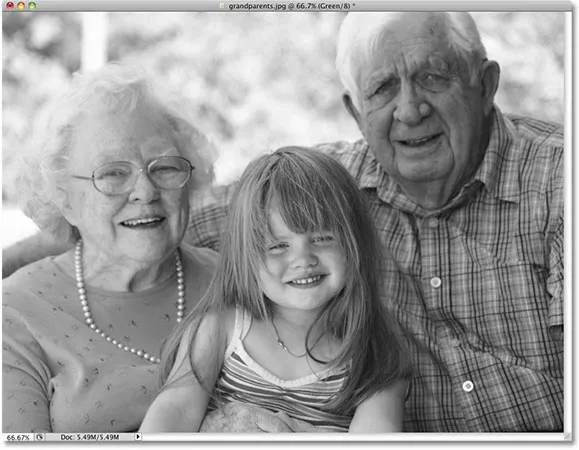 Kanał zielony daje nam inną czarno-białą wersję niż kanał czerwony.
Kanał zielony daje nam inną czarno-białą wersję niż kanał czerwony.
Na koniec kliknij niebieski kanał na palecie kanałów, aby go wybrać:
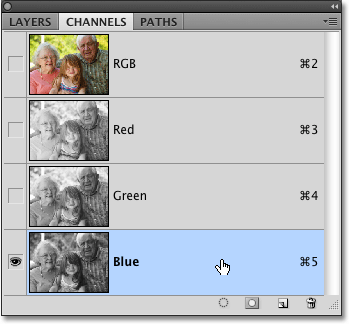 Wybierz kanał niebieski.
Wybierz kanał niebieski.
Ponieważ na moim zdjęciu nie ma dużo niebieskiego, czarno-biała wersja kanału Blue wydaje się zbyt ciemna, aby była dla nas bardzo przydatna:
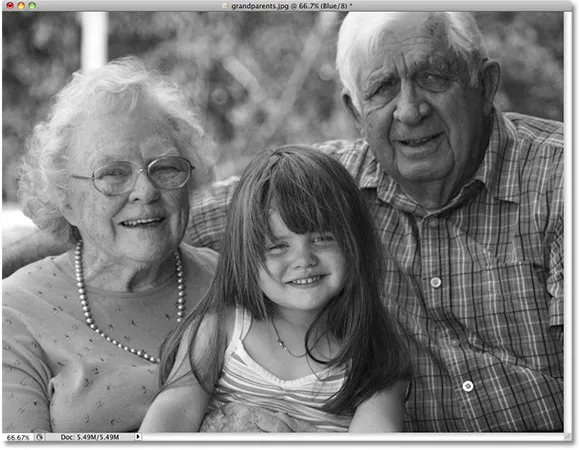 Na zdjęciu tak naprawdę nie ma niebieskiego, kanał Niebieski wydaje się zbyt ciemny, aby można go było wykorzystać jako dobrą wersję czarno-białą.
Na zdjęciu tak naprawdę nie ma niebieskiego, kanał Niebieski wydaje się zbyt ciemny, aby można go było wykorzystać jako dobrą wersję czarno-białą.
W większości przypadków, szczególnie w przypadku zdjęć portretowych, sprowadza się do wyboru między kanałami czerwonym i zielonym, ale oczywiście konkretne zdjęcie, z którym pracujesz, może dać ci zupełnie inne wyniki niż to, co tutaj widzę. W tej chwili mój kanał Green wydaje się zapewniać najlepszą kombinację ogólnego tonu i szczegółów, a gdybym nie miał czasu na żadne inne modyfikacje obrazu, wybrałbym czarno-białą wersję kanału Green. Ponieważ jednak mam czas, aby trochę pomóc w obrazie, wybiorę kanał czerwony. Wiem, że wygląda na zbyt jasny i wyprany, ale za chwilę zobaczymy, jak szybko poprawić ton i kontrast czarno-białej wersji kanału czerwonego za pomocą regulacji poziomów .
Krok 3: Utwórz nowy dokument z kanału
Po podjęciu decyzji o kanale, którego będziemy używać w naszej czarno-białej wersji, musimy utworzyć z niego nowy dokument Photoshopa. Aby to zrobić, kliknij prawym przyciskiem myszy (Win) / kliknij przytrzymując klawisz Control (Mac) bezpośrednio na kanale na palecie Kanały i wybierz Duplikuj kanał z wyświetlonego menu. Tutaj duplikuję czerwony kanał:
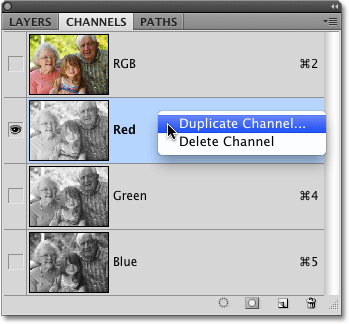 Kliknij kanał prawym przyciskiem myszy (Win) / Control (Mac) na kanale, którego chcesz użyć, i wybierz „Duplikuj kanał”.
Kliknij kanał prawym przyciskiem myszy (Win) / Control (Mac) na kanale, którego chcesz użyć, i wybierz „Duplikuj kanał”.
Otworzy się okno dialogowe Duplikat kanału. W sekcji Miejsce docelowe okna dialogowego zmień opcję Dokument na Nowy . Spowoduje to umieszczenie kopii kanału w jej własnym dokumencie. Nie martw się o nazewnictwo dokumentu ani żadnej z innych opcji:
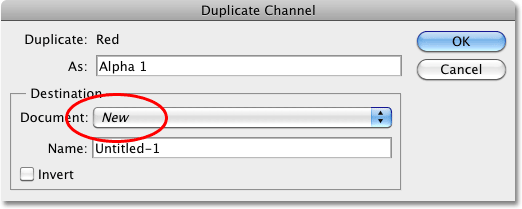 Wybierz „Nowy” dla dokumentu docelowego.
Wybierz „Nowy” dla dokumentu docelowego.
Kliknij przycisk OK, aby wyjść z okna dialogowego. Kopia kanału otworzy się na swoim dokumencie na ekranie:
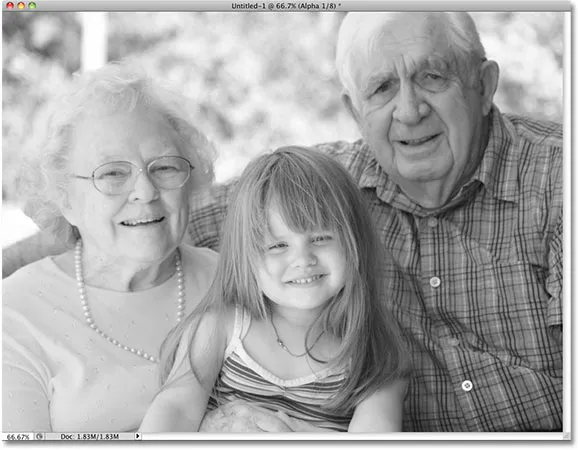 Duplikat kanału pojawia się teraz we własnym dokumencie programu Photoshop.
Duplikat kanału pojawia się teraz we własnym dokumencie programu Photoshop.
W tym momencie możesz zamknąć okno dokumentu oryginalnej fotografii, ponieważ już go nie potrzebujemy. Wybierz opcję Nie zapisuj, jeśli program Photoshop zapyta, czy chcesz zapisać wprowadzone zmiany.
Krok 4: Zmień tryb koloru na skalę szarości
Ilekroć usuwamy jeden lub więcej kanałów kolorów z obrazu RGB lub kopiujemy kanał do nowego dokumentu, Photoshop automatycznie konwertuje obraz do trybu wielokanałowego koloru, przydatnego do tworzenia kanałów dodatkowych na specjalne potrzeby drukowania. Niestety, wiele funkcji edycji Photoshopa jest dla nas niedostępnych, gdy obraz jest w trybie wielokanałowym, więc przekonwertujmy go na inny tryb kolorów. Ponieważ pracujemy z czarno-białym obrazem, przekonwertujemy go na skalę szarości.
Przejdź do menu Edycja u góry ekranu, wybierz Tryb, a następnie wybierz Skala szarości z listy:
 Wybierz Edycja> Tryb> Skala szarości.
Wybierz Edycja> Tryb> Skala szarości.
Krok 5: Dodaj warstwę dopasowania poziomów
Gdy obraz jest teraz w trybie kolorów w skali szarości, zobaczmy, czy możemy szybko poprawić ogólny ton i kontrast naszego czarno-białego zdjęcia za pomocą warstwy dopasowania Poziomy . Kliknij ikonę Nowa warstwa dopasowania u dołu palety Warstwy i wybierz Poziomy z wyświetlonej listy warstw dopasowania:
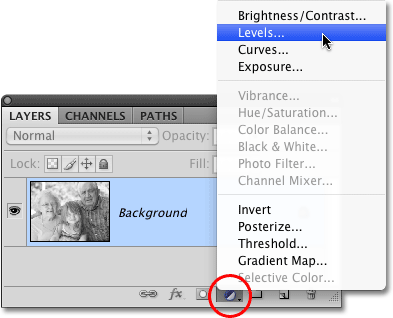 Kliknij ikonę Nowa warstwa dopasowania i wybierz Poziomy z listy.
Kliknij ikonę Nowa warstwa dopasowania i wybierz Poziomy z listy.
Aby uzyskać bardziej szczegółowe wyjaśnienie, jak działa regulacja poziomów, zapoznaj się z naszym samouczkiem Poprawianie tonów obrazu dzięki poziomom .
Krok 6: Dostosuj suwaki czerni, bieli i półtonów (w razie potrzeby)
Jeśli używasz Photoshop CS4 tak jak ja tutaj, formanty warstwy dopasowania Poziomy pojawią się w panelu Dostosowania, który jest nowy w CS4. Jeśli używasz Photoshopa CS3 lub wcześniejszego, okno dialogowe Poziomy otworzy się na ekranie.
Główną cechą regulacji poziomów jest histogram, który pokazuje nam aktualny zakres tonalny obrazu. Bezpośrednio pod histogramem znajdują się trzy małe suwaki - jeden na obu końcach i jeden na środku. Suwak poniżej histogramu po lewej stronie to suwak czarnego punktu . Używamy suwaka czarnego punktu do regulacji poziomów czerni na obrazie, przyciągając najciemniejsze piksele bliżej czystej czerni. Jeśli między lewą krawędzią okna histogramu a lewą krawędzią samego histogramu jest pusta przestrzeń, tak jak w przypadku mojego histogramu, kliknij suwak czarnego punktu i przeciągnij go w prawo, aż znajdzie się bezpośrednio pod miejscem, w którym lewa krawędź nachylenia histogramu zaczyna się:
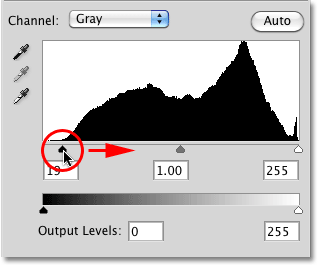 Przeciągnij suwak czarnego punktu do krawędzi lewego zbocza histogramu (w razie potrzeby).
Przeciągnij suwak czarnego punktu do krawędzi lewego zbocza histogramu (w razie potrzeby).
Suwak pod histogramem po prawej stronie to suwak punktu bieli, którego używamy do regulacji poziomów bieli na obrazie, przesuwając najjaśniejsze piksele bliżej czystej bieli. Jeśli między prawą krawędzią okna histogramu a prawą krawędzią samego histogramu jest pusta przestrzeń, kliknij suwak białego punktu i przeciągnij go w lewo, aż znajdzie się bezpośrednio pod miejscem, w którym zaczyna się prawa krawędź zbocza histogramu. W moim przypadku prawa krawędź histogramu jest już tak daleko w prawo, jak to możliwe, co oznacza, że mój biały punkt jest już ustawiony na optymalnym poziomie, więc nie trzeba dokonywać żadnych dalszych regulacji:
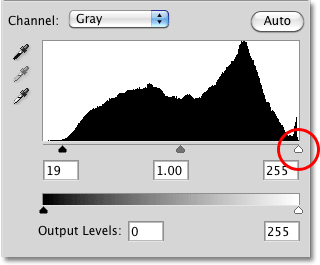 Przeciągnij suwak białego punktu do krawędzi prawego nachylenia histogramu (w razie potrzeby).
Przeciągnij suwak białego punktu do krawędzi prawego nachylenia histogramu (w razie potrzeby).
Suwak poniżej środka histogramu jest suwakiem półtonów, który pozwala nam dostosować jasność półcieni na obrazie (wartości jasności między czystą czernią a czystą bielą). Jeśli po przesunięciu suwaków punktu czerni i bieli zdjęcie nadal wydaje się zbyt jasne lub zbyt ciemne, przeciągnij suwak punktu środkowego w lewo lub w prawo, aby rozjaśnić lub przyciemnić półcienie. Przeciągnięcie go w lewo rozjaśni je, a przeciągnięcie w prawo przyciemni je (coś dokładnie przeciwnego do tego, czego można się spodziewać). W moim przypadku przeciągnę nieco suwak półcieni w prawo, aby dodatkowo przyciemnić obraz:
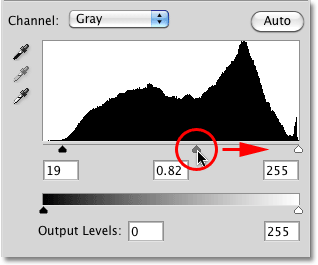 Rozjaśnij lub przyciemnij półcienie na czarno-białym obrazie, przesuwając suwak półcieni.
Rozjaśnij lub przyciemnij półcienie na czarno-białym obrazie, przesuwając suwak półcieni.
Po zakończeniu kliknij przycisk OK, aby zaakceptować zmiany i wyjść z okna dialogowego Poziomy (tylko Photoshop CS3 i wcześniejsze wersje. Użytkownicy Photoshop CS4 mogą pozostawić Panel dostosowań otwarty). Tutaj, po poprawieniu odcienia i kontrastu czarno-białej wersji, którą „pożyczyłem” z kanału czerwonego, jest mój końcowy wynik:
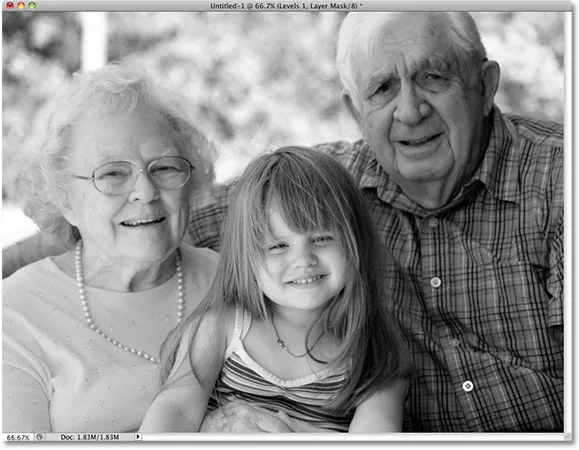 Ostateczny wynik czarno-biały.
Ostateczny wynik czarno-biały.
Jak dowiedzieliśmy się w tym samouczku, poszczególne kanały kolorów Photoshopa dają nam inną czarno-białą wersję obrazu. Tutaj wybraliśmy konkretny kanał do użycia i w ten sposób odrzuciliśmy pozostałe dwa kanały. Następnie przyjrzymy się, jak mieszać wszystkie trzy kanały kolorów razem, aby utworzyć niestandardową wersję czarno-białą za pomocą miksera kanałów Photoshopa!