Myślisz, że narzędzie do przycinania służy tylko do przycinania zdjęć? Dowiedz się, jak można go również użyć, aby szybko dodać więcej płótna i obramowania wokół zdjęć!
Do tej pory w tej serii poświęconej przycinaniu zdjęć w Photoshopie widzieliśmy kilka przykładów użycia narzędzia Kadrowanie do przycinania niechcianych obszarów obrazu. Jednak mniej znaną funkcją narzędzia do przycinania jest to, że można go również użyć do dodania większej przestrzeni na płótnie wokół obrazu, co daje nam szybki i łatwy sposób na dodanie ozdobnej ramki wokół zdjęcia! W tym samouczku nauczymy się, jak dodawać przestrzeń na płótnie za pomocą narzędzia Kadrowanie i jak przekształcić dodatkową przestrzeń w prostą, dostosowywalną ramkę do zdjęć!
Jeśli nie znasz jeszcze narzędzia Kadrowanie w Photoshopie, możesz przeczytać pierwszy samouczek z tej serii, jak przycinać obrazy, zanim przejdziesz dalej. Będę tutaj używać programu Photoshop CC, ale ten samouczek jest w pełni kompatybilny z CS6 i wcześniejszymi wersjami.
Możesz użyć dowolnego własnego obrazu, aby śledzić. Oto zdjęcie, którego będę używać, pobrane z Adobe Stock:

Oryginalne zdjęcie. Źródło zdjęcia: Adobe Stock.
To lekcja 3 z naszej serii Cropping Images. Zacznijmy!
Jak dodać więcej płótna za pomocą narzędzia Kadrowanie
Krok 1: Przekształć warstwę tła w normalną warstwę
Po otwarciu naszego obrazu w Photoshopie, jeśli spojrzymy na panel Warstwy, znajdziemy obraz siedzący na warstwie tła, która jest obecnie jedyną warstwą w naszym dokumencie:
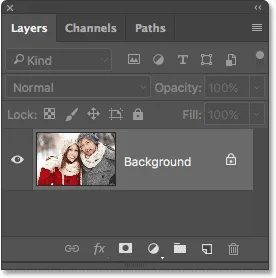
Panel Warstwy pokazujący obraz na warstwie Tła.
Zanim dodamy więcej obszaru roboczego wokół obrazu, pierwszą rzeczą, którą powinniśmy zrobić, jest konwersja warstwy tła na normalną. Powodem jest to, że chcemy, aby dodatkowa przestrzeń pojawiła się na osobnej warstwie pod obrazem, ale Photoshop nie pozwala nam umieszczać warstw poniżej warstwy tła. Łatwym rozwiązaniem jest po prostu konwersja warstwy tła na normalną.
Aby to zrobić, w Photoshop CC wystarczy kliknąć małą kłódkę po prawej stronie nazwy warstwy tła:
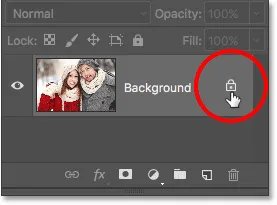
Kliknięcie ikony kłódki warstwy tła.
Jeśli korzystasz z programu Photoshop CS6 lub wcześniejszego (działa to również w CC), naciśnij i przytrzymaj klawisz Alt (Win) / Option (Mac) na klawiaturze i kliknij dwukrotnie nazwę „Tło”:
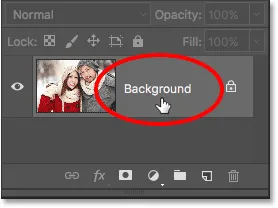
W wersji CS6 i wcześniejszych przytrzymaj Alt (Win) / Option (Mac) i kliknij dwukrotnie nazwę warstwy.
Warstwa tła jest natychmiast konwertowana na normalną warstwę i zmienia nazwę na „Warstwa 0”:
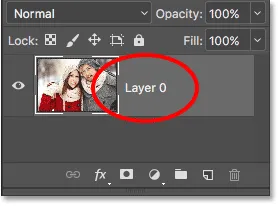
Warstwa tła jest teraz normalną warstwą o nazwie „Warstwa 0”.
Zrozumienie warstw w Photoshopie
Krok 2: Wybierz narzędzie do przycinania
Teraz, gdy rozwiązaliśmy ten mały problem, dowiedzmy się, jak dodać dodatkową przestrzeń wokół obrazu. Wybierz narzędzie Kadrowanie z paska narzędzi po lewej stronie ekranu. Możesz również wybrać narzędzie do przycinania, naciskając literę C na klawiaturze:

Wybór narzędzia do przycinania.
Po wybraniu narzędzia Kadrowanie Photoshop umieszcza domyślną ramkę przycinania wokół obrazu, wraz z uchwytami u góry, u dołu, z lewej i prawej strony ramki oraz po jednym w każdym rogu. Użyjemy tych uchwytów do zmiany rozmiaru ramki przycięcia i dodania naszej dodatkowej przestrzeni na płótnie:
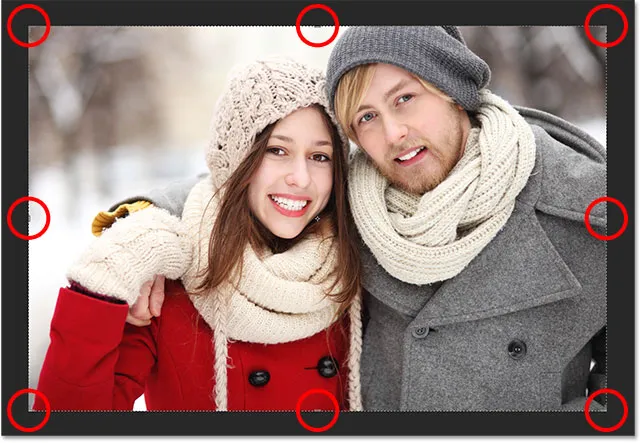
Uchwyty kadrowania (zakreślone na czerwono) wokół obrazu.
Krok 3: Przeciągnij uchwyty, aby zmienić rozmiar ramki przycięcia
Aby dodać dodatkową przestrzeń wokół obrazu, wystarczy kliknąć uchwyty i przeciągnąć je na zewnątrz. Następnie Photoshop powiększy rozmiar płótna, aby dopasować go do nowego rozmiaru ramki przycięcia.
Na przykład, jeśli chcę dodać miejsce po prawej stronie zdjęcia, kliknę prawy uchwyt i przeciągnę go dalej w prawo, z dala od obrazu:

Przeciąganie prawego uchwytu w prawo.
Po zwolnieniu przycisku myszy Photoshop dodaje dodatkowe miejsce i wypełnia je wzorem szachownicy . Wzór szachownicy to sposób, w jaki Photoshop reprezentuje przezroczystość, co oznacza, że dodatkowa przestrzeń jest obecnie pusta. Naprawimy to za kilka chwil:

Photoshop dodaje dodatkowe, puste miejsce po prawej stronie obrazu.
Zamiast zatwierdzać kadrowanie, zobaczmy, jak dodać przestrzeń wokół reszty obrazu, wraz z kilkoma ważnymi skrótami klawiaturowymi. Anuluję przycięcie i zresetuję ramkę przycinania, naciskając przycisk Anuluj na pasku opcji . Możesz także anulować przycinanie, naciskając klawisz Esc na klawiaturze:

Kliknięcie przycisku Anuluj.
Aby dodać dodatkowe miejsce po lewej stronie zdjęcia, kliknij lewy uchwyt i przeciągnij go w lewo. Lub, aby dodać równą ilość miejsca po obu stronach obrazu w tym samym czasie, naciśnij i przytrzymaj klawisz Alt (Win) / Option (Mac) podczas klikania i przeciągania lewego lub prawego uchwytu. Spowoduje to zmianę rozmiaru ramki przycięcia od środka, co spowoduje przesunięcie rączki po przeciwnej stronie w tym samym czasie, w przeciwnym kierunku:

Dodanie dodatkowej przestrzeni po obu stronach poprzez przeciąganie Alt (Win) / Option (Mac).
Zwolnię przycisk myszy, następnie zwolnię klawisz Alt (Win) / Option (Mac), a teraz po obu stronach zdjęcia widzimy równą ilość pustego miejsca. Najpierw zwolnij przycisk myszy, a następnie klawisz Alt (Win) / Option (Mac), w przeciwnym razie ta sztuczka nie zadziała:

Po obu stronach dodano jednakową ilość miejsca.
Możemy również dodać dodatkową przestrzeń powyżej i poniżej obrazu. Aby dodać przestrzeń nad nim, kliknij i przeciągnij górny uchwyt w górę. Aby dodać miejsce pod nim, kliknij i przeciągnij dolny uchwyt w dół.
Lub, aby dodać równą ilość miejsca nad i pod obrazem w tym samym czasie, ponownie naciśnij i przytrzymaj klawisz Alt (Win) / Option (Mac) na klawiaturze podczas przeciągania górnego lub dolnego uchwytu. Przeciwny uchwyt przesunie się wraz z nim w przeciwnym kierunku:
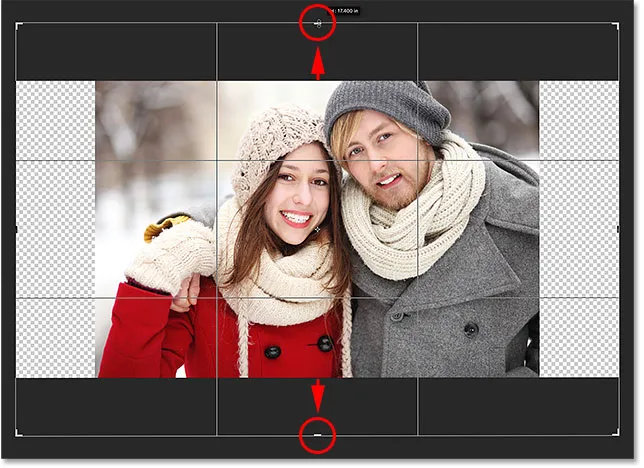
Dodanie dodatkowego miejsca na górze i na dole poprzez przytrzymanie Alt (Win) / Option (Mac) podczas przeciągania dowolnego uchwytu.
Zwolnię przycisk myszy, następnie zwolnię klawisz Alt (Win) / Option (Mac), a teraz mam taką samą ilość pustej przestrzeni nad i pod obrazem. Ponownie upewnij się, że najpierw zwolnisz przycisk myszy, a następnie klawisz, inaczej nie zadziała:
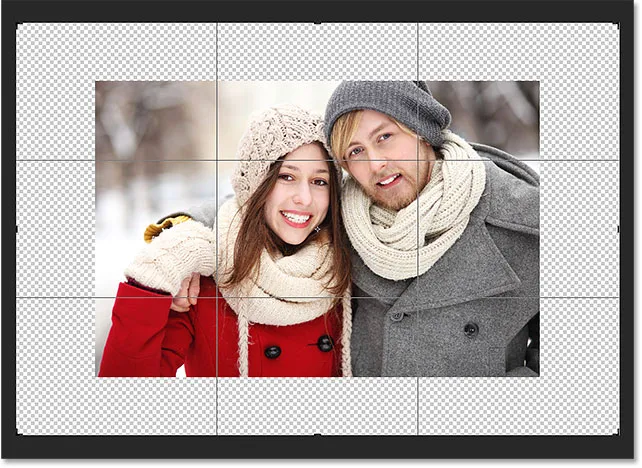
Równą ilość miejsca dodano powyżej i poniżej zdjęcia.
Anulujmy kadrowanie jeszcze raz, naciskając przycisk Anuluj na pasku opcji lub naciskając klawisz Esc na klawiaturze, abyśmy mogli spojrzeć na jeszcze jeden ważny skrót klawiaturowy:

Kliknięcie przycisku Anuluj.
Zachowanie oryginalnego współczynnika kształtu zdjęcia
Co zrobić, jeśli chcesz zachować oryginalne proporcje obrazu, dodając wokół niego dodatkowe miejsce na płótnie? Na przykład możesz już przyciąć obraz do, powiedzmy, 8 x 10, a teraz chcesz zachować ten współczynnik 8 x 10, dodając dodatkową przestrzeń.
Aby to zrobić, naciśnij i przytrzymaj klawisze Shift + Alt (Win) / Shift + Option (Mac) podczas przeciągania dowolnego uchwytu narożnego na zewnątrz. Klawisz Alt (Win) / Option (Mac) każe Photoshopowi zmienić rozmiar ramki przycięcia od środka, a klawisz Shift nakazuje zablokować oryginalne proporcje.
Trzymam klawisze, przeciągając lewy górny róg na zewnątrz. Zauważ, że wszystkie cztery rogi przesuwają się razem na zewnątrz:
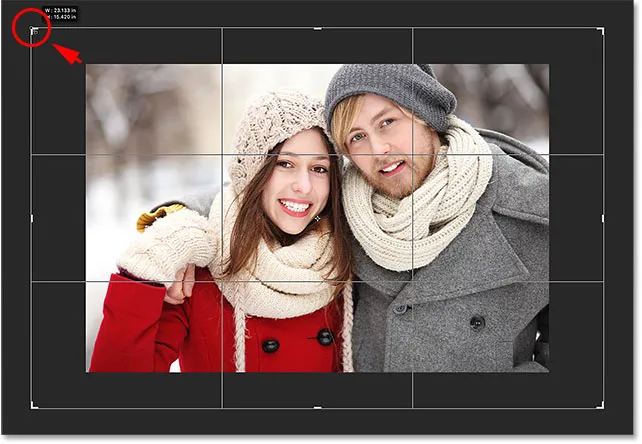
Dodanie dodatkowej przestrzeni wokół całego obrazu jednocześnie przy zachowaniu oryginalnego współczynnika kształtu.
Zwolnię przycisk myszy, a następnie zwolnię klawisz Shift i klawisz Alt (Win) / Option (Mac) (pamiętając o zwolnieniu przycisku myszy przed zwolnieniem klawiszy). Photoshop dodaje dodatkową pustą przestrzeń dookoła całego obrazu, podczas gdy proporcje pozostają takie same jak pierwotnie:
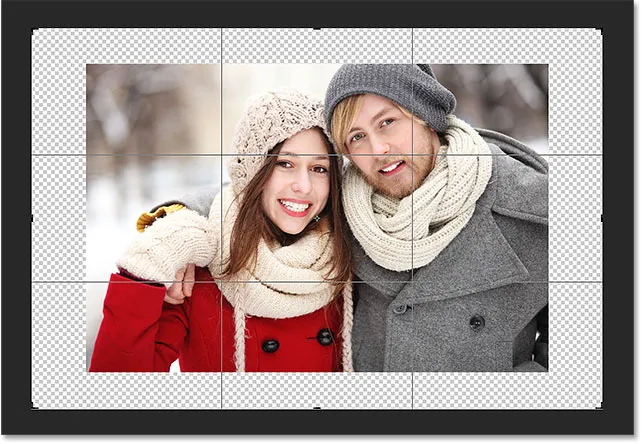
Dodano dodatkową przestrzeń, ale proporcje pozostają takie same.
Krok 4: Zastosuj uprawę
Aby zastosować przycięcie, kliknij znacznik wyboru na pasku opcji lub naciśnij klawisz Enter (Win) / Return (Mac) na klawiaturze:
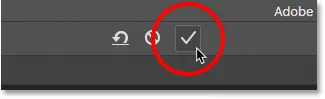
Kliknięcie znacznika wyboru, aby zastosować przycięcie.
Photoshop „przycina” obraz, chociaż w tym przypadku zrobiliśmy coś wręcz przeciwnego; dodaliśmy miejsce za pomocą narzędzia Kadrowanie zamiast go usunąć:

Wynik po zastosowaniu uprawy.
Krok 5: Dodaj warstwę wypełnienia jednolitym kolorem
Jak na razie dobrze. Dodaliśmy dodatkową przestrzeń na płótnie. Ale w tej chwili przestrzeń jest pusta. Przekształćmy go w obramowanie zdjęcia, wypełniając go kolorem, a zrobimy to przy użyciu jednej z warstw wypełnienia Solid Color programu Photoshop.
Kliknij ikonę Nowa warstwa wypełnienia lub dopasowania u dołu panelu Warstwy:
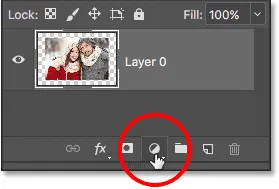
Kliknięcie ikony Nowa warstwa wypełnienia lub dopasowania.
Następnie wybierz Jednolity kolor z góry wyświetlonej listy:
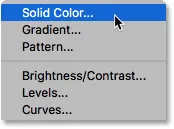
Wybór z listy „Jednolity kolor”.
Program Photoshop otworzy Próbnik kolorów, w którym możemy wybrać kolor obramowania. Domyślnym kolorem jest czarny, ale na razie wybierz biały . Na końcu samouczka nauczymy się dostosowywać wygląd obramowania, wybierając kolor bezpośrednio z obrazu:

Wybieranie bieli dla koloru obramowania.
Kliknij przycisk OK, aby zamknąć Próbnik kolorów. Program Photoshop tymczasowo wypełnia cały dokument białym kolorem, blokując zdjęcie z widoku. Następnie rozwiążemy ten problem:
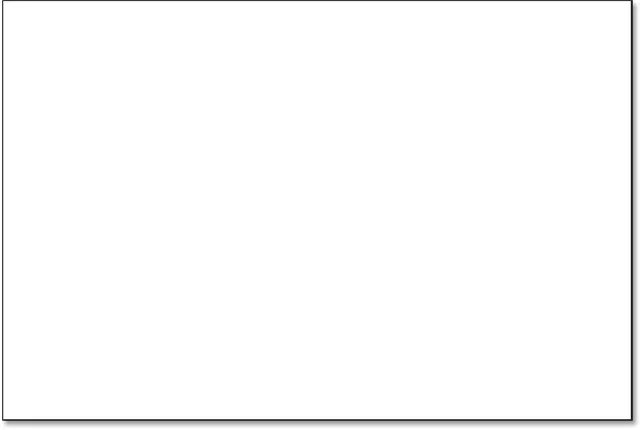
Dokument jest teraz wypełniony białym kolorem.
Krok 6: Przeciągnij warstwę wypełnienia pod maga
Jeśli spojrzymy na panel Warstwy, zobaczymy naszą warstwę wypełnienia jednolitym kolorem o nazwie „Wypełnienie kolorem 1”. I widzimy, że powodem, dla którego blokuje nasz obraz z widoku, jest to, że obecnie znajduje się nad obrazem na „warstwie 0”. Wszystkie warstwy powyżej innych warstw w panelu Warstwy pojawiają się przed tymi warstwami w dokumencie:
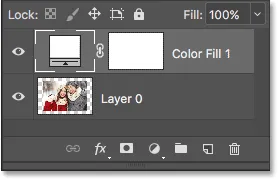
Panel Warstwy pokazujący warstwę wypełnienia nad obrazem.
Musimy przesunąć warstwę wypełnienia poniżej obrazu w panelu Warstwy, aby pojawił się za obrazem w dokumencie. Aby to zrobić, po prostu kliknij warstwę wypełnienia i przeciągnij ją w dół poniżej „Warstwy 0”. Gdy zobaczysz poziomy pasek podświetlania pojawiający się poniżej „Warstwy 0”, zwolnij przycisk myszy:
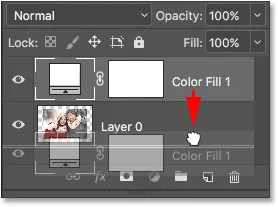
Przeciąganie warstwy wypełnienia Jednolity kolor poniżej „Warstwy 0”.
Photoshop upuszcza warstwę wypełniającą na miejsce poniżej obrazu:
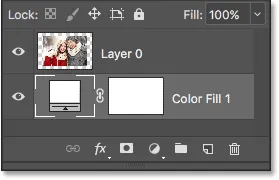
Panel Warstwy pokazuje teraz obraz powyżej warstwy wypełnienia.
A teraz obraz pojawia się przed białą warstwą wypełnienia jednolitym kolorem w dokumencie, tworząc efekt obramowania zdjęcia:

Obraz pojawi się teraz z białą ramką wokół niego.
Krok 7: Wybierz „Warstwę 0”
Teraz, gdy możemy ponownie zobaczyć nasze zdjęcie, dodajmy do niego cień. Najpierw kliknij warstwę obrazu ( Warstwa 0) w panelu Warstwy, aby ją wybrać:
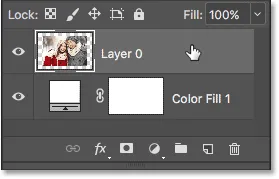
Wybieranie „Warstwy 0”.
Krok 8: Dodaj cień
Następnie kliknij ikonę Style warstw (ikona „ efekt ”) u dołu panelu Warstwy:
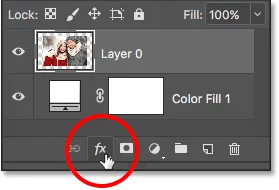
Kliknięcie ikony Style warstw.
Wybierz Drop Shadow z wyświetlonej listy:
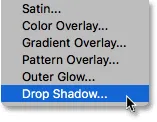
Wybierz „Cień” z listy stylów warstw.
Otworzy się okno dialogowe Styl warstwy programu Photoshop ustawione na opcje Cień w środkowej kolumnie:
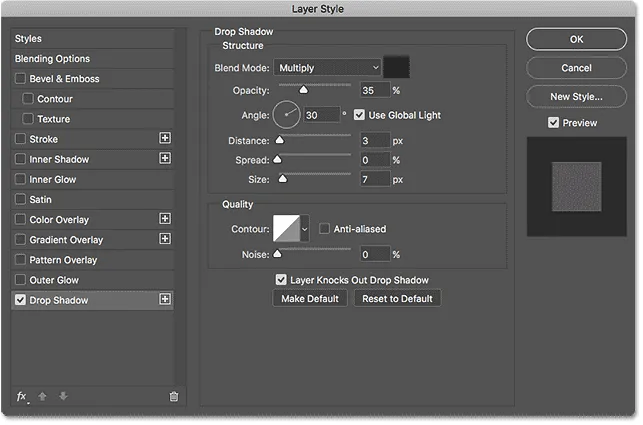
Opcje Cień w oknie dialogowym Styl warstwy.
Pierwszą rzeczą, którą zwykle chcemy zrobić, dodając cień, jest ustawienie kąta i odległości cienia. Możemy to zrobić, dostosowując wartości Kąt i Odległość bezpośrednio w oknie dialogowym. Ale łatwiejszym sposobem jest po prostu kliknięcie obrazu w dokumencie, przytrzymanie przycisku myszy i przeciągnięcie od obrazu w kierunku, w którym ma padać cień. Podczas przeciągania cień porusza się wraz z tobą.
Przeciągnąłem cień w niewielkiej odległości od obrazu w kierunku dolnej prawej części dokumentu:

Ustawianie kąta i odległości cienia poprzez kliknięcie i przeciągnięcie wewnątrz dokumentu.
Podczas przeciągania zobaczysz wartości Kąt i Odległość aktualizowane w oknie dialogowym. Dokładne wartości kąta i odległości, które wybierzesz, mogą się różnić od używanych tutaj (odległość będzie zależeć w dużej mierze od rozmiaru twojego obrazu), ale dla mnie kąt około 135 ° i odległość 180 pikseli wygląda dobrze:

Wartości kąta i odległości.
Po ustawieniu kąta i odległości zmiękcz krawędzie cienia, przeciągając suwak Rozmiar w oknie dialogowym. Im wyższa wartość, tym cieńszy będzie cień. Podobnie jak wartość Odległość, potrzebna wartość Rozmiar zależy w dużej mierze od rozmiaru obrazu. Dla mnie wartość około 50 pikseli działa dobrze.
Możesz również kontrolować, jak jasny lub ciemny jest cień, przeciągając suwak Krycie, ale pozostawię ustawioną wartość domyślną 35% :
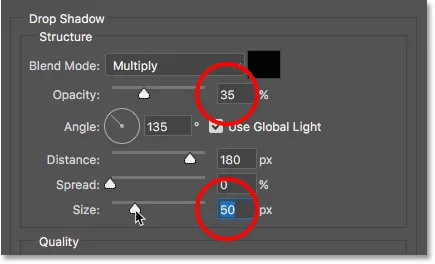
Wartości Rozmiar i Krycie.
Gdy jesteś zadowolony z wyników, kliknij OK, aby zamknąć okno dialogowe Styl warstwy. Oto mój wynik z zastosowanym cieniem:

Efekt po dodaniu cienia.
Zmiana koloru obramowania
Wreszcie, mimo że ustawiliśmy kolor obramowania na biały, możesz łatwo wrócić i zmienić go na dowolny kolor, który ci się podoba. W rzeczywistości możesz nawet wybrać kolor bezpośrednio z samego obrazu.
Aby zmienić kolor, kliknij dwukrotnie próbkę koloru warstwy wypełnienia w panelu Warstwy:
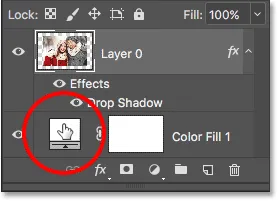
Dwukrotne kliknięcie próbki koloru.
To ponownie otwiera Próbnik kolorów Photoshopa:

Próbnik kolorów ponownie się otworzy.
Jeśli znasz dokładny kolor, którego potrzebujesz, możesz go wybrać w Próbniku kolorów. Lub, aby wybrać kolor bezpośrednio z obrazu, po prostu przesuń kursor myszy nad obrazem. Kursor zmieni się w ikonę kroplomierza . Kliknij kolor z obrazka, aby go pobrać, a Photoshop natychmiast ustawi go jako nowy kolor obramowania.
Na przykład kliknę miejsce w szarej kurtce mężczyzny (zakreślonej na żółto), a tutaj widzimy, że kolor mojej granicy ma teraz ten sam odcień szarości:
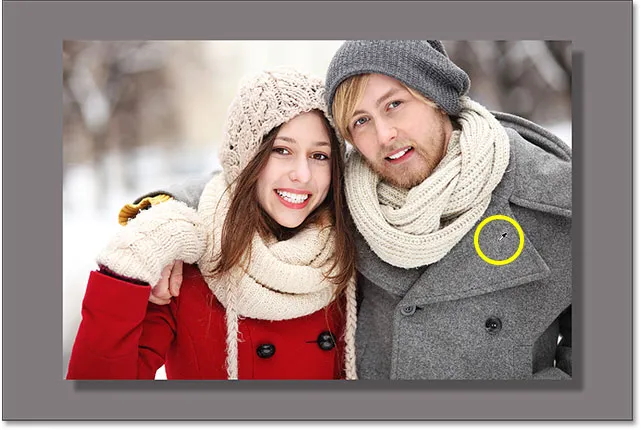
Kliknięcie męskiej kurtki zmienia granicę na szarą.
Jeśli kolor Ci się nie podoba, po prostu kliknij inny kolor na obrazie, aby go wypróbować i spróbuj ponownie. Tym razem kliknę damski kapelusz, a Photoshop natychmiast zaktualizuje kolor obramowania, aby dopasować. Gdy jesteś zadowolony z wyników, kliknij OK, aby zamknąć Próbnik kolorów:
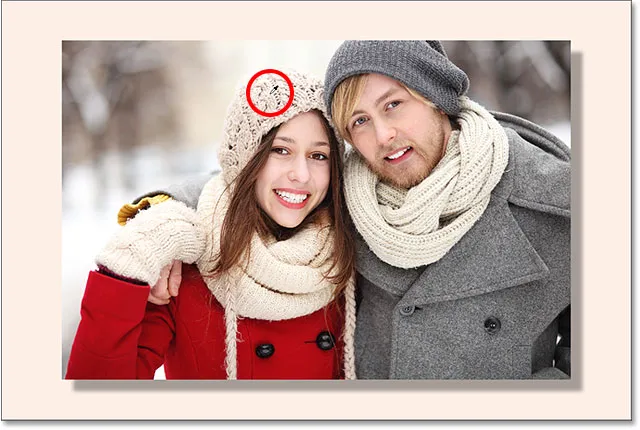
Kolor kapelusza kobiety stanowi lepszy wybór dla granicy.
Mamy to! W ten sposób można łatwo dodać dodatkową przestrzeń do obszaru roboczego wokół obrazu za pomocą narzędzia Kadrowanie, a także jak zamienić dodatkową przestrzeń w prosty efekt obramowania zdjęcia w Photoshopie! W następnej lekcji w tym rozdziale przedstawię podstawowe wskazówki i porady dotyczące narzędzia do przycinania, które sprawiają, że przycinanie zdjęć jest łatwiejsze niż kiedykolwiek!
Lub sprawdź inne lekcje w tym rozdziale:
- 01. Jak przycinać obrazy w Photoshop CC
- 02. Jak obracać i prostować obrazy
- 03. Jak zwiększyć rozmiar płótna za pomocą narzędzia Kadrowanie
- 04. Wskazówki i porady dotyczące narzędzi do przycinania
- 05. Korzystanie z narzędzia Kadrowanie perspektywy
- 06. Przycinaj i zmieniaj rozmiar zdjęć, aby dopasować je do rozmiarów ramek
- 07. Jak korzystać z przycinania z uwzględnieniem zawartości
- 08. Jak przycinać zdjęcia w kółku
Więcej rozdziałów i najnowsze samouczki znajdziesz w sekcji Podstawy programu Photoshop!