W tym samouczku przyjrzymy się, jak zwiększyć kontrast i kolor obrazu w unikalny i kreatywny sposób, ucząc się, jak stosować tryby mieszania do poszczególnych kanałów kolorów zdjęcia .
Jeśli używasz Photoshopa od jakiegoś czasu, wiesz, że zwykle wybieramy tryby mieszania z panelu Warstwy, ponieważ najczęściej są one używane do zmiany sposobu interakcji lub mieszania warstwy z warstwami pod nią. Tutaj dowiemy się, w jaki sposób możemy pójść o krok dalej, stosując te same tryby mieszania nie do całej warstwy, ale do poszczególnych kanałów kolorów RGB ( czerwony, zielony i niebieski ), których Photoshop używa do tworzenia naszego pełnokolorowego obrazu. Jak stosujemy tryby mieszania do kanałów kolorów? Jak zobaczymy, w rzeczywistości jest to bardzo proste i łatwe dzięki poleceniu Zastosuj obraz w Photoshopie.
Praca z kanałami kolorów w Photoshopie jest nieco zaawansowanym tematem. W dalszej części opiszę je krótko, ale gorąco polecam najpierw zapoznanie się z naszym samouczkiem Objaśnienia dotyczące kanałów RGB i kolorów, jeśli są one dla Ciebie nowe. Znajdziesz go w naszej sekcji „Digital Photo Essentials”. W ten sposób będziesz lepiej rozumieć, co się dzieje, gdy pracujemy w oknie dialogowym Zastosuj obraz. Aby dowiedzieć się więcej o trybach mieszania, zapoznaj się z naszym popularnym przewodnikiem Pięć podstawowych trybów mieszania do edycji zdjęć, w którym znajdziesz szczegółowe wyjaśnienie działania najczęściej używanych trybów mieszania w Photoshopie.
Będę używać Photoshopa CS6 do tego samouczka, ale zrobi to każda najnowsza wersja Photoshopa. Oto zdjęcie, które aktualnie otwieram na ekranie:

Oryginalne zdjęcie.
Pierwszą rzeczą, którą musimy zrobić, zanim przejdziemy dalej, jest wykonanie kopii naszego obrazu. Jeśli spojrzymy na panel Warstwy, zobaczymy moje oryginalne zdjęcie siedzące samo na warstwie Tła:
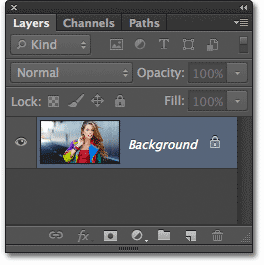
Panel Warstwy pokazujący obraz na warstwie Tła.
Szybko zduplikujmy warstwę tła za pomocą wygodnego skrótu. Naciśnij Ctrl + Alt + J (Win) / Command + Option + J (Mac) na klawiaturze. To mówi Photoshopowi, aby nie tylko utworzył kopię warstwy, ale najpierw otworzył okno dialogowe Nowa warstwa, abyśmy mogli nazwać nową warstwę przed jej dodaniem. Nazwij warstwę „Zastosuj obraz”, a następnie kliknij przycisk OK, aby zamknąć okno dialogowe:
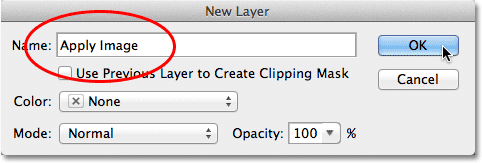
Okno dialogowe Nowa warstwa.
Jeśli spojrzymy ponownie w panelu Warstwy, zobaczymy kopię obrazu siedzącą na nowej warstwie „Zastosuj obraz” bezpośrednio nad warstwą tła. Zawsze najlepiej jest nadać warstwom takie opisowe nazwy, w przeciwnym razie utkniemy z ogólnymi nazwami, które daje im Photoshop, np. „Warstwa 1”, która nie mówi nam nic o przeznaczeniu warstwy:
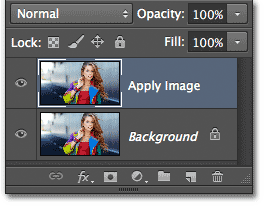
Kopia obrazu pojawi się na warstwie Zastosuj obraz.
Jak wspomniałem na początku tego samouczka, zwykle wybieramy tryby mieszania z panelu Warstwy, ponieważ zwykle stosujemy je do całej warstwy. Opcja Tryb mieszania znajduje się w lewym górnym rogu panelu Warstwy. Jako szybki przykład zmienię tryb mieszania mojej warstwy Zastosuj obraz z Normalnego (domyślne) na Miękkie światło :
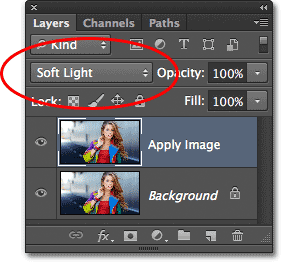
Zmiana trybu mieszania warstw na Miękkie światło.
Zmienia to sposób interakcji warstwy Zastosuj obraz z warstwą tła poniżej. Miękkie światło jest częścią grupy trybów mieszania Kontrast, ponieważ zwiększa ogólny kontrast obrazu, jak widać na moim zdjęciu. Nasycenie kolorów również zostało nieznacznie wzmocnione:

Zdjęcie po zmianie trybu mieszania warstw na Miękkie światło.
Zmienię tryb mieszania na Normalny, aby przełączyć go z powrotem do ustawienia domyślnego:

Zmiana trybu mieszania z powrotem na Normalny.
Jeśli więc zmiana trybu mieszania w panelu Warstwy doskonale nadaje się do mieszania warstw razem, gdzie są te poszczególne kanały kolorów i jak z nimi korzystać? Cóż, aby odpowiedzieć na pierwszą część pytania, jeśli przyjrzysz się uważniej górnej części panelu Warstwy, zobaczysz, że jest on właściwie zgrupowany z dwoma innymi panelami - Kanałami i Ścieżkami - przy czym każdy panel ma własną kartę nazwy wzdłuż szczytu. Kliknij kartę Nazwa kanałów :
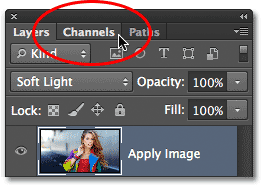
Kliknięcie karty Nazwa kanałów.
To przełącza nas do panelu Kanały, w którym możemy zobaczyć poszczególne kanały w kolorze czerwonym, zielonym i niebieskim, które składają się na nasz obraz. Kanał RGB u góry nie jest tak naprawdę kanałem. Jest to wynik połączenia kanałów czerwonego, zielonego i niebieskiego, lub innymi słowy, to jest to, co widzimy jako pełną wersję kolorystyczną naszego obrazu (każdy kolor na obrazie składa się z kombinacji czerwieni, zieleni i niebieskiego) :
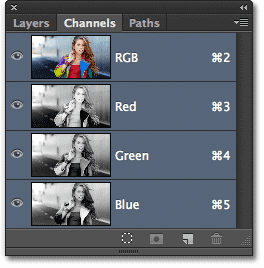
Poszczególne kanały kolorów możemy znaleźć w panelu Kanały.
Możemy wybrać pojedynczy kanał kolorów, klikając go. Kliknę czerwony kanał, aby go wybrać:
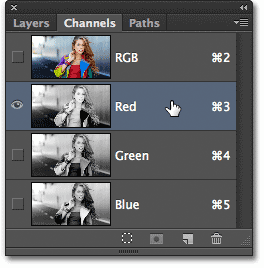
Wybór kanału czerwonego.
Wybranie kanału czerwonego tymczasowo wyłącza kanały zielony i niebieski i pozwala nam zobaczyć kanał czerwony samodzielnie w oknie dokumentu. Photoshop wyświetla kanały kolorów jako obrazy w skali szarości, a każdy kanał daje nam inny wygląd obrazu w skali szarości. Oto jak wygląda mój czerwony kanał w oknie dokumentu. Jeśli porównasz tę wersję w skali szarości z oryginalną wersją w pełnym kolorze, zauważysz, że obszary, które zawierały dużo czerwieni w wersji pełnokolorowej, wydają się jaśniejsze w tej wersji w skali szarości, podczas gdy obszary, które zawierają niewiele czerwieni lub jej wcale nie są ciemniejsze:

Obraz w skali szarości kanału czerwonego.
Następnie kliknę zielony kanał w panelu Kanały, aby go wybrać, co tymczasowo wyłącza kanały czerwony i niebieski:
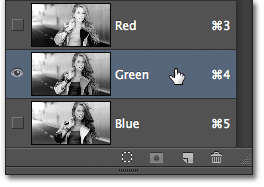
Wybór zielonego kanału.
Zielony kanał jest teraz wyświetlany jako obraz w skali szarości w oknie dokumentu. Zauważ, że wygląda znacznie inaczej niż kanał czerwony. Ponownie, jeśli porównasz go z oryginalną wersją w pełnym kolorze, zauważysz, że obszary, które zawierały dużo zieleni, wydają się jaśniejsze w tej wersji w skali szarości, podczas gdy obszary z małą ilością zieleni lub bez niej są ciemniejsze:

Obraz w skali szarości kanału zielonego.
Na koniec kliknę niebieski kanał w panelu Kanały, aby go wybrać, co spowoduje wyłączenie kanałów czerwonego i zielonego:
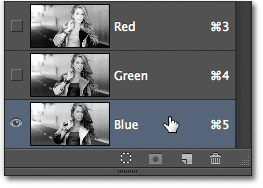
Wybór kanału niebieskiego.
A teraz widzimy kanał niebieski w oknie dokumentu, co ponownie daje nam inną wyglądającą wersję w skali szarości niż kanały czerwony i zielony. Tym razem, im bardziej niebieski jest obszar w wersji pełnokolorowej, tym jaśniejszy pojawia się w wersji w skali szarości, podczas gdy obszary z niewielką ilością niebieskiego lub bez niego są ciemniejsze. Kiedy wybierzemy pojedynczy kanał kolorów w oknie dialogowym Zastosuj obraz, jak zrobimy za chwilę, pamiętaj, że tak naprawdę wybieramy te różne wersje obrazu w skali szarości, z różnymi wartościami jasności:

Obraz w skali szarości kanału Blue.
Aby przełączyć z powrotem na pełną wersję obrazu, kliknij kanał RGB u góry panelu Kanały. Spowoduje to ponowne włączenie wszystkich trzech kanałów kolorów:
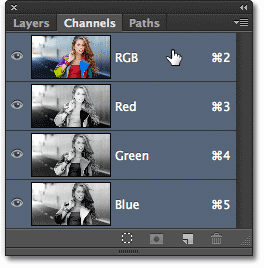
Wybór kompozytowego kanału RGB.
Wracamy do ponownego wyświetlenia pełnej wersji kolorowej obrazu:

Pełna wersja zdjęcia ponownie pojawi się w oknie dokumentu.
Polecenie Zastosuj obraz
Teraz, gdy wiemy, gdzie znaleźć kanały kolorów i jak każdy z nich wygląda jak obraz w skali szarości, odpowiedzmy na drugą część pytania - jak zastosować do nich tryby mieszania? Być może zauważyłeś, że u góry panelu Kanały nie ma opcji Trybu mieszania, tak jak w przypadku panelu Warstwy. W rzeczywistości nie potrzebujemy wcale otwartego panelu Kanały, więc wróćmy do panelu Warstwy, klikając jego nazwę:
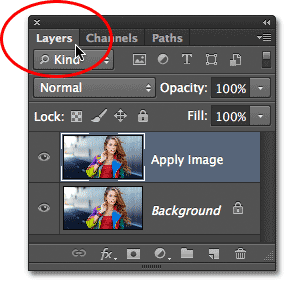
Powrót do panelu Warstwy.
Aby zastosować tryby mieszania do poszczególnych kanałów kolorów, używamy polecenia Zastosuj obraz programu Photoshop. Aby się do tego dostać, przejdź do menu Obraz na pasku menu u góry ekranu i wybierz Zastosuj obraz :
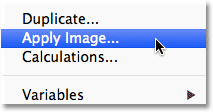
Przejdź do obrazu> zastosuj obraz.
Spowoduje to otwarcie okna dialogowego Zastosuj obraz. Może wydawać się nieco onieśmielające, jeśli nigdy wcześniej go nie używałeś, ale to, co tu robimy, jest dość proste. W rzeczywistości będziemy używać tylko dwóch opcji - Kanał i Mieszanie :
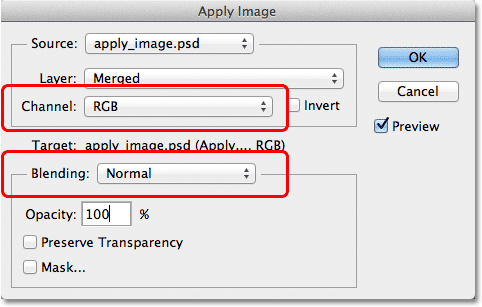
Opcje kanału i mieszania w oknie dialogowym Zastosuj obraz.
Opcja Channel to miejsce, w którym wybieramy kanał kolorów, którego chcemy użyć. Domyślnie jest ustawiony na RGB, który, jeśli pamiętasz, był kanałem RGB, który widzieliśmy u góry panelu Kanały (ten, który łączy ze sobą kanały czerwony, zielony i niebieski, aby stworzyć nasz pełny obraz kolorowy). Opcja mieszania poniżej to miejsce, w którym wybieramy tryb mieszania, którego chcemy użyć. Jeśli pozostawimy opcję Channel ustawioną na RGB i po prostu wybierz tryb mieszania z opcji Mieszanie, otrzymamy dokładnie taki sam wynik, jak gdybyśmy wybrali tryb mieszania z panelu Warstwy. Na przykład wybiorę tryb mieszania Miękkie światło dla opcji Mieszanie (z kanałem ustawionym na RGB):
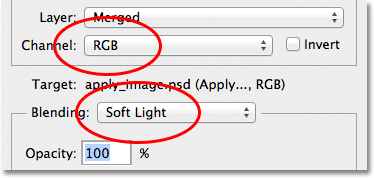
Pozostawienie kanału ustawionego na RGB podczas zmiany mieszania na miękkie światło.
I tutaj widzimy, że mój obraz nie wygląda inaczej niż kiedy wcześniej wybrałem tryb mieszania Miękkie światło z panelu Warstwy. Otrzymujemy dokładnie taki sam wzrost kontrastu i nasycenia kolorów:

Opcja mieszania działa tak samo, jak opcja trybu mieszania w panelu Warstwy, gdy kanał jest ustawiony na RGB.
Ale tutaj sprawy stają się interesujące. Zamiast pozostawiać opcję Kanał ustawioną na RGB, możemy wybrać jeden z trzech indywidualnych kanałów kolorów. Pozostawię opcję Mieszanie ustawioną na Miękkie światło, ale zmienię opcję Kanał z RGB na Czerwony, więc mieszam tylko kanał koloru czerwonego:

Wybór kanału koloru czerwonego.
Tym razem otrzymujemy coś innego. Wciąż obserwujemy ogólny wzrost kontrastu z trybem mieszania Miękkie światło, ale mieszając tylko ten obraz w skali szarości dla kanału Czerwonego, który widzieliśmy wcześniej, uzyskujemy inny efekt. Skóra kobiety wygląda na znacznie jaśniejszą niż wcześniej. Podobnie jej włosy, czerwony top i obszary czerwieni, pomarańczy i żółci w kurtce. Zasadniczo wszystko, co zawiera dużo czerwieni, wygląda teraz jaśniej. Podobnie obszary, które zawierają niewiele czerwieni lub jej wcale, takie jak niebieskie i zielone obszary jej kurtki, wydają się ciemniejsze niż wcześniej:
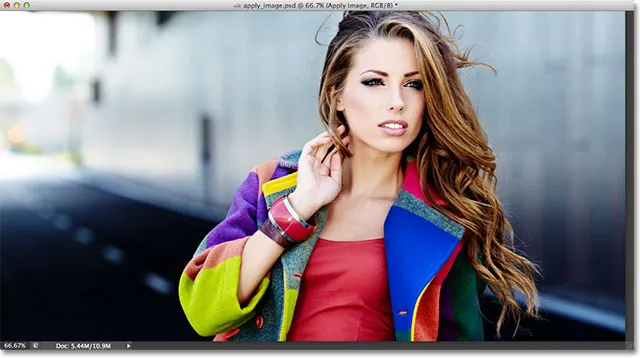
Efekt mieszania kanału koloru czerwonego z trybem mieszania miękkiego światła.
Zobaczmy, co się stanie, jeśli wybiorę zielony kanał w opcji Kanał (z mieszaniem wciąż ustawionym na Miękkie światło):
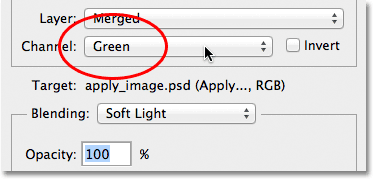
Przełączanie z kanału czerwonego na kanał zielony.
Po wybraniu kanału zielonego otrzymujemy kolejną wariację efektu. Tym razem obszary z dużą ilością zieleni wydają się jaśniejsze, a obszary z większą ilością czerwieni lub niebieskiego wyglądają ciemniej. Najbardziej oczywista różnica polega na tym, że skóra kobiety wydaje się ciemniejsza i bardziej szczegółowa niż w przypadku kanału czerwonego:
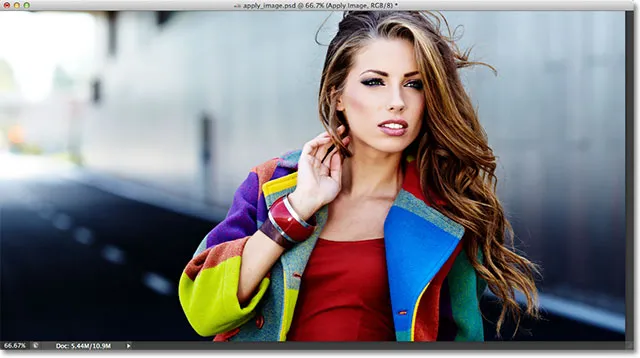
Mieszanie kanału zielonego z miękkim światłem.
Następnie ustawię opcję kanału na Niebieski :
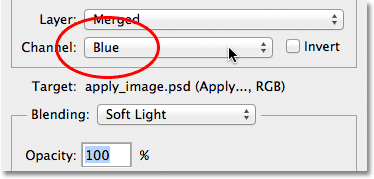
Wybór kanału niebieskiego.
I tutaj otrzymujemy trzecią odmianę: obszary niebieskiego wydają się jaśniejsze, a obszary z przeważnie czerwonym lub zielonym wyglądają ciemniej. Te warianty efektu nie byłyby możliwe (przynajmniej nie bez dodatkowego czasu i wysiłku), gdybyśmy nie mieli dostępu do poszczególnych kanałów kolorów, które daje nam polecenie Zastosuj obraz w Photoshopie:

Każdy kanał kolorów daje nam unikalną odmianę efektu.
Oczywiście nie ograniczamy się tylko do korzystania z trybu mieszania miękkiego światła z naszymi kanałami kolorów. Możemy użyć dowolnego z trybów mieszania, które normalnie wybieramy z panelu Warstwy. Zostawię opcję kanału ustawioną na niebieską, ale zmienię opcję mieszania z miękkiego światła na nakładkę :
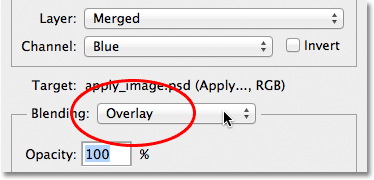
Wybór trybu mieszania nakładki dla kanału niebieskiego.
Podobnie jak Soft Light, Overlay jest trybem mieszania zwiększającym kontrast, ale z silniejszym, bardziej intensywnym rezultatem:

Mieszanie kanału niebieskiego z trybem mieszania nakładki.
Oto, co daje nam ten sam tryb mieszania nakładki, jeśli zmienimy opcję kanału z niebieskiego na zielony :
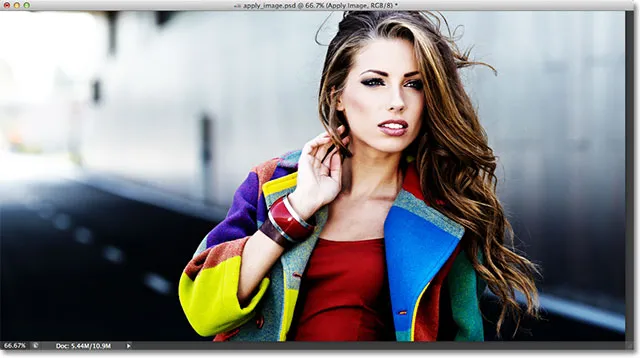
Mieszanie kanału zielonego z nakładką.
A oto jak wygląda czerwony kanał z nakładką:
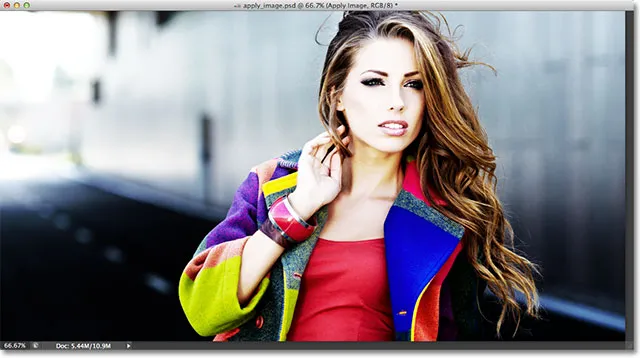
Mieszanie kanału czerwonego z nakładką.
Czerwony kanał wygląda zbyt intensywnie w trybie mieszania nakładki, ale w razie potrzeby możemy z łatwością obniżyć tonację, zmniejszając krycie mieszania. Opcja Krycie znajduje się bezpośrednio pod opcją Mieszanie i działa tutaj tak samo, jak w panelu Warstwy. Domyślnie jest ustawiony na 100%. Obniżę kopalnię do 60%:

Obniż wartość Krycia, aby zmniejszyć intensywność efektu mieszania.
Po zmniejszeniu krycia przywróciliśmy niektóre szczegóły w światłach i cieniach:
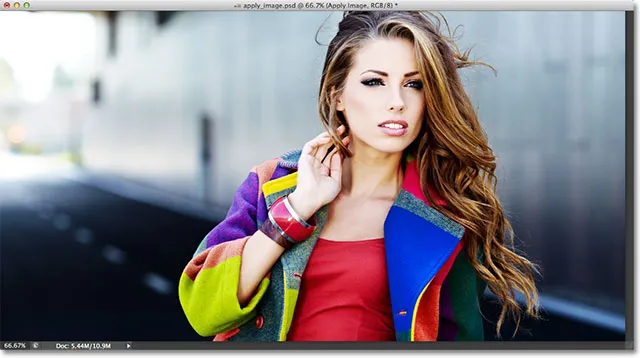
Obraz po zmniejszeniu krycia w trybie mieszania nakładki.
Jeśli w dowolnym momencie chcesz porównać to, co robisz z oryginalną wersją obrazu, po prostu odznacz opcję Podgląd po prawej stronie okna dialogowego. To ukryje efekt i pozwoli zobaczyć oryginalne zdjęcie w oknie dokumentu. Wybierz ponownie opcję Podgląd, aby ponownie włączyć podgląd efektu:
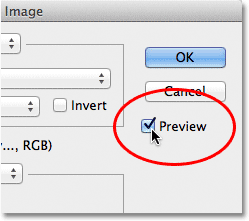
Włącz i wyłącz opcję Podgląd, aby porównać bieżący wynik z oryginalnym zdjęciem.
Najczęściej, szczególnie podczas pracy ze zdjęciami ludzi, zauważysz, że tryby mieszania Miękkie światło i Nakładka dają najlepsze wyniki, ale kilka innych przydatnych trybów mieszania, które chcesz wypróbować, to Ekran i Mnożenie . Ekran rozjaśni wszystko na obrazie, a Multiply przyciemni wszystko. Wypróbuj je z każdym z trzech kanałów kolorów, aby zobaczyć, co otrzymujesz, a następnie dostosuj efekt, podnosząc lub obniżając wartość krycia. Na przykład tutaj ustawiłem swój kanał na zielony, opcję mieszania na pomnóż i obniżyłem wartość krycia do 40%:
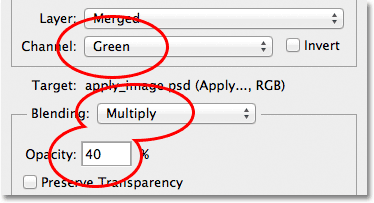
Channel = Green, Blending = Multiply, Krycie = 40%.
Rezultatem jest ciemniejsza, bardziej szczegółowa wersja obrazu:
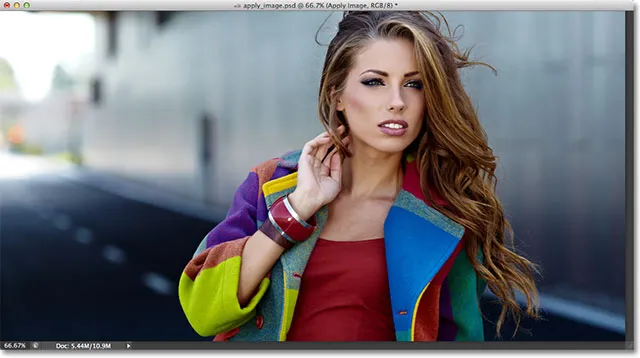
Tryb wielokrotnego mieszania doskonale nadaje się do przyciemnienia obrazu. Wypróbuj tryb mieszania ekranu, aby go rozjaśnić.
Gdy jesteś zadowolony z wyników, kliknij OK, aby zamknąć okno dialogowe Zastosuj obraz. Następnie możesz ponownie porównać efekt z oryginalnym obrazem w oknie dokumentu, klikając ikonę widoczności warstwy (gałka oczna) po lewej stronie warstwy Zastosuj obraz w panelu Warstwy. Kliknij go raz, aby wyłączyć warstwę Zastosuj obraz i wyświetlić oryginalne zdjęcie. Kliknij ponownie, aby ponownie włączyć warstwę Zastosuj obraz:
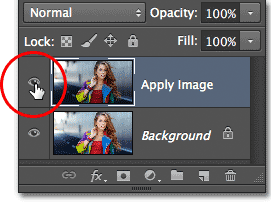
Włącz i wyłącz widoczność warstwy, aby porównać końcowy wynik z oryginalną wersją.
Mamy to! W ten sposób można zastosować tryby mieszania do poszczególnych kanałów kolorów za pomocą polecenia Zastosuj obraz w Photoshopie! Więcej informacji na temat edycji zdjęć w Photoshopie znajduje się w sekcji Retusz zdjęć!