Wpisany przez Steve Patterson.
W tym samouczku dotyczącym programu Photoshop przyjrzymy się, jak łatwo przyciąć zdjęcie do potrzebnego rozmiaru ramki. Często zadawane przez nas pytanie dotyczy zmiany rozmiaru zdjęć. W szczególności, jak zmienić rozmiar zdjęcia do standardowego rozmiaru ramki, takiego jak 5 x 7 cali, 8 x 10 cali lub 11 x 14 cali, bez zniekształcania zdjęcia i nie powodując, że wszyscy na nim są wysocy i szczupli lub niscy i grubi?
Oto przykład problemu. Robię wiele moich zdjęć aparatem Canon Digital Rebel XT, który jest aparatem 8 MP. Oto zdjęcie, które zrobiłem zeszłej zimy:

Oryginalne zdjęcie.
Powiedzmy, że chcę wydrukować to zdjęcie w formacie 8 x 10 cali, aby móc je wykadrować. Ponieważ zdjęcie zostało zrobione aparatem 8 MP, uzyskanie profesjonalnej jakości wydruku w formacie 8 x 10 cali nie powinno stanowić problemu. Spójrzmy na wymiary tego obrazu w pikselach, abyśmy mogli dokładnie zobaczyć, jaki to rozmiar. Mam zamiar otworzyć okno dialogowe Rozmiar obrazu w Photoshopie, przechodząc do menu Obraz u góry ekranu i wybierając Rozmiar obrazu. Jeśli spojrzymy na sekcję Wymiary w pikselach u góry okna dialogowego, zobaczymy, że moje zdjęcie, jak wygląda prosto z aparatu, ma szerokość 3456 pikseli i wysokość 2304 pikseli:
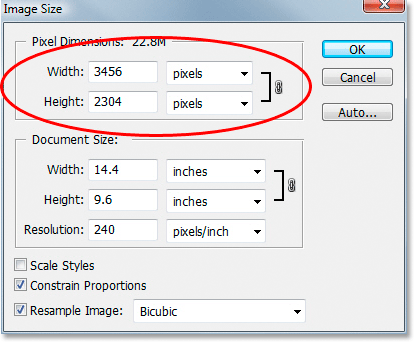
Okno dialogowe Rozmiar obrazu programu Photoshop pokazujące wymiary w pikselach zdjęcia.
Sekcja Wymiary w pikselach mówi nam dokładnie, z ilu pikseli składa się nasz obraz, ale nie ma to nic wspólnego z rozmiarem, który zostanie wydrukowany. Aby wyświetlić lub zmienić rozmiar wydruku zdjęcia, musimy przejść do sekcji Rozmiar dokumentu w oknie dialogowym. Obecnie sekcja Rozmiar dokumentu mówi nam, że przy rozdzielczości 240 pikseli na cal, co jest standardową rozdzielczością dla profesjonalnej jakości drukowania, moje zdjęcie zostanie wydrukowane w rozmiarze 14, 4 x 9, 6 cala. To z pewnością zdjęcie w przyzwoitym rozmiarze, ale prawdopodobnie nie miałbym dużo szczęścia w znalezieniu pasującej do niego ramki. Jeśli chcę wydrukować obraz i wykadrować go, najpierw muszę zmienić jego rozmiar do standardowego rozmiaru ramki, takiego jak 8x10 ".
Zobaczmy, co się stanie, gdy spróbuję zmienić rozmiar wydruku zdjęcia na 8x10 "za pomocą okna dialogowego Rozmiar obrazu, co zwykle jest używane podczas zmiany rozmiaru zdjęć. Ponieważ moje zdjęcie jest w trybie poziomym (co oznacza, że szerokość jest większa niż wysokość), tak naprawdę chcę mieć zdjęcie 10 x 8 cali, więc zmienię wartość Szerokość w sekcji Rozmiar dokumentu na 10 cali. Chcę się upewnić, że nie zniekształcam proporcji obrazu, gdy zmieniam jego rozmiar, więc wybiorę opcję Ogranicz proporcje u dołu okna dialogowego, która mówi Photoshopowi, aby zmienił wysokość obrazu automatycznie zgodnie z nową wartością szerokości, którą wprowadziłem. Przejdę dalej i zmienię szerokość na 10 cali:

Zmiana rozmiaru wydruku obrazu w sekcji Rozmiar dokumentu.
Teraz zmieniłem szerokość mojego zdjęcia na 10 cali, a ponieważ wybrałem opcję Zachowaj proporcje, widzimy powyżej, że Photoshop poszedł do przodu i zmieniłem wysokość mojego zdjęcia na … 6, 667 cala? To nie tak. Potrzebujemy zdjęcia 10 x 8 cali, a nie 10 x 6, 667. Hmm … Chyba będę musiał sam zmienić Wysokość na 8 cali:
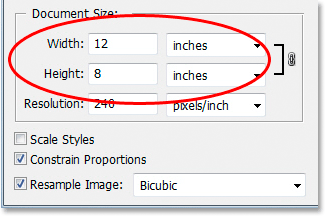
Ręczna zmiana wysokości obrazu w sekcji Rozmiar dokumentu.
Dobra, zaczynamy. Zmieniłem wysokość zdjęcia do 8 cali, a teraz sekcja Rozmiar dokumentu mówi mi, że moje zdjęcie wydrukuje się idealnie w … 12 x 8 cali ?! Hej, co się dzieje? Wszystko, co chcę zrobić zmieniam rozmiar wydruku na 10x8 ", ale jeśli zmienię wartość szerokości, wysokość będzie zła, a jeśli zmienię wartość wysokości, szerokość będzie zła! Jak zmienić rozmiar zdjęcia na 10 x 8 cali?
Odpowiedź brzmi: nie możesz. Przynajmniej nie poprzez próbę zmiany rozmiaru obrazu w oknie dialogowym Rozmiar obrazu. Oryginalne wymiary zdjęcia nie pozwolą nam zmienić jego rozmiaru na 10 x 8 "bez zniekształcania wyglądu obrazu, czego nie chcemy robić. Co zatem robimy? Proste! Zapominamy o rozmiarze obrazu zamiast tego przycinamy zdjęcie do pożądanego rozmiaru! W tym celu używamy narzędzia Crop Tool programu Photoshop!
Wtyczka skrótów, działań i filtrów: Błąd w krótkim kodzie (reklamy-fotoretusz-środkowy)
Krok 1: Wybierz narzędzie Kadrowanie
Pierwszą rzeczą, którą musimy zrobić, to wybrać narzędzie Kadrowanie, więc albo pobierz je z palety Narzędzia lub naciśnij literę C na klawiaturze, aby wybrać skrót:
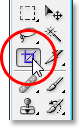
Wybierz narzędzie do przycinania.
Krok 2: Wprowadź dokładne wymiary wydruku, których potrzebujesz, na pasku opcji
Po wybraniu narzędzia Kadrowanie, jeśli spojrzysz na pasek opcji u góry ekranu, zobaczysz opcję Szerokość i wysokość, w której możesz wprowadzić dokładną szerokość i wysokość, której potrzebujesz, wraz z rodzajem pomiaru ( cale, centymetry, piksele itp.). Ponieważ chcę przyciąć obraz do rozmiaru 10 x 8 ”, wprowadzę 10 w opcji Szerokość, a następnie„ in ”, co oznacza„ cale ”. Następnie wprowadzę 8 w opcji Wysokość, a następnie kolejne „w” dla „cali”:

Podanie dokładnej szerokości i wysokości na pasku opcji.
Krok 3: Przeciągnij granicę przycinania
Po wprowadzeniu wymaganego rozmiaru wystarczy kliknąć wewnątrz obrazu i przeciągnąć ramkę przycinania. Obszar wewnątrz ramki jest częścią zdjęcia, którą będziesz przechowywać, a wszystko poza ramką (która wydaje się ciemniejsza) zostanie przycięte. Podczas przeciągania zauważysz, że kształt obramowania jest teraz stały, a to dlatego, że ustawiamy proporcje obramowania, gdy wprowadzamy dokładną szerokość i wysokość, której potrzebujemy na pasku opcji. Jedyne, co możemy zrobić, to dostosować ogólny rozmiar ramki, przeciągając dowolny z czterech narożnych uchwytów. Możesz także zmienić położenie ramki wewnątrz obrazu, przesuwając kursor wewnątrz ramki (zmieni się ona w czarną strzałkę), a następnie klikając i przeciągając ramkę za pomocą myszy:

Przeciągnij ramkę przycinania za pomocą narzędzia Kadrowanie.
Krok 4: Naciśnij Enter / Return, aby przyciąć obraz
Gdy jesteś zadowolony z rozmiaru i położenia ramki przycinania, po prostu naciśnij Enter (Win) / Return (Mac), aby Photoshop przyciął obraz:

Naciśnij Enter (Win) / Return (Mac), aby przyciąć obraz.
I tak po prostu, udało mi się przyciąć mój obraz do 10 x 8 "bez zniekształcania go. Jeśli wrócimy ponownie do okna dialogowego Rozmiar obrazu, przechodząc do menu Obraz i wybierając Rozmiar obrazu, możemy to zobaczyć z całą pewnością, sekcja Rozmiar dokumentu pokazuje teraz szerokość 10 cali i wysokość 8 cali:
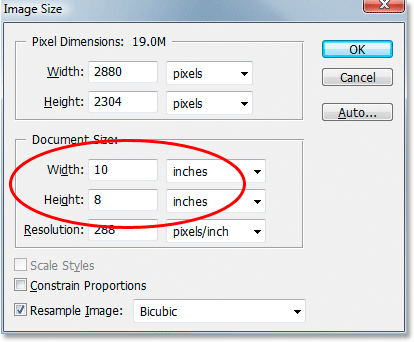
Obraz zostanie teraz pomyślnie wydrukowany w formacie 10 x 8 cali.
Mamy to! Tak łatwo jest przyciąć obraz do dowolnego rozmiaru ramki, jakiego potrzebujesz w Photoshopie! Więcej informacji na temat edycji zdjęć w Photoshopie znajduje się w sekcji Retusz zdjęć!