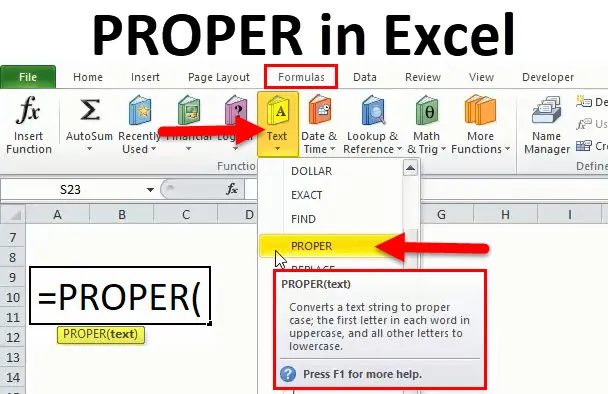
WŁAŚCIWA funkcja w programie Excel (spis treści)
- WŁAŚCIWE w Excelu
- WŁAŚCIWA formuła w programie Excel
- Jak korzystać z WŁAŚCIWEJ funkcji w programie Excel?
WŁAŚCIWE w Excelu
Funkcja PROPER jest jedną z funkcji sklasyfikowanych w funkcji TEKST w Excelu. Funkcja PRAWIDŁOWA powoduje ustawienie pierwszego znaku na wielkie litery i spoczywa na małych. Jest to wbudowana funkcja Microsoft Excel.
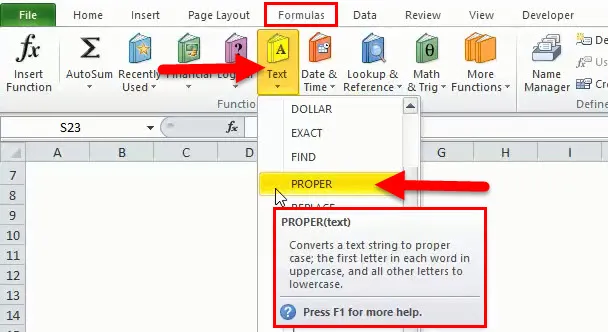
Możemy odwołać się do powyższego obrazu, aby wiedzieć, gdzie dokładnie znajduje się PRAWIDŁOWY w Excelu. Po pierwsze, musimy przejść do formuł i pod tym nagłówkiem musimy kliknąć PRAWIDŁOWO.
Możemy więc powiedzieć, że funkcja PROPER pomaga ustawić tekst we właściwym formacie. Jeśli miejsce nie jest odpowiednio podane lub nie ma niepotrzebnego pustego miejsca, w takim przypadku pomaga również funkcja PRAWIDŁOWA. Funkcja PROPER pomaga lub może być używana do ustawienia WIELKIMI LITERAMI każdego słowa w danym ciągu.
WŁAŚCIWA formuła w programie Excel
Poniżej znajduje się PRAWIDŁOWA formuła w programie Excel:
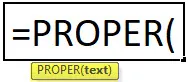
Parametr obowiązkowy:
Tekst: W funkcji PROPER istnieje tylko jeden parametr, który tekst możemy zdefiniować, ponieważ jest to adres komórki, dla której funkcja PROPER będzie używana i konwertowana na pierwszy znak wielkimi literami i spoczywa na małe litery dla każdego słowa.
Jest bardzo łatwy w użyciu i używany tam, gdzie tekst jest pomieszany z wielu powodów.
Jak korzystać z WŁAŚCIWEJ funkcji w programie Excel?
PROPER w programie Excel jest bardzo prosty w użyciu. Zobaczmy teraz, jak korzystać z WŁAŚCIWEJ funkcji w programie Excel za pomocą kilku przykładów.
Możesz pobrać ten WŁAŚCIWY szablon Excel funkcji tutaj - WŁAŚCIWY szablon Excel funkcjiWŁAŚCIWY w programie Excel - przykład nr 1
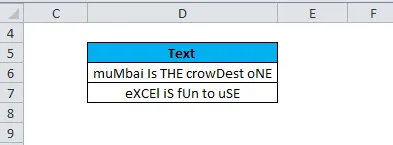
Możemy wziąć przykład powyższego, w którym widzimy, że tekst nie ma właściwego formatu, wielkie i małe litery są mieszane, co jest nieprawidłowe. Jeśli więc zrobimy to ręcznie dla dużych zbiorów danych, zajmie to dużo czasu, ponieważ bardzo trudno jest wprowadzić każde słowo, aby je poprawić. Tutaj funkcja PROPER pomaga uporządkować obudowę we właściwym formacie.
Mamy dwie opcje, aby to zrobić, tj. 1) możemy to zrobić ręcznie, klikając funkcję WŁAŚCIWOŚCI 2) możemy również wstawić formułę do wymaganej komórki. Zobaczymy to jeden po drugim.
Krok 1:
Kliknij komórkę, w której potrzebujemy odpowiedniego tekstu.
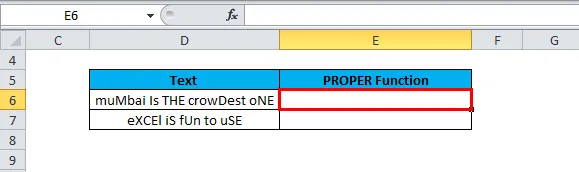
Tak więc w powyższym przykładzie chcemy właściwych danych w adresie komórki E6, dlatego kliknęliśmy tę komórkę. Widzimy, że jest podświetlony na czerwono.
Krok 2:
Teraz musimy przejść do Formuł na górnej wstążce i kliknąć Tekst. Poniżej znajduje się zdjęcie w celach informacyjnych:
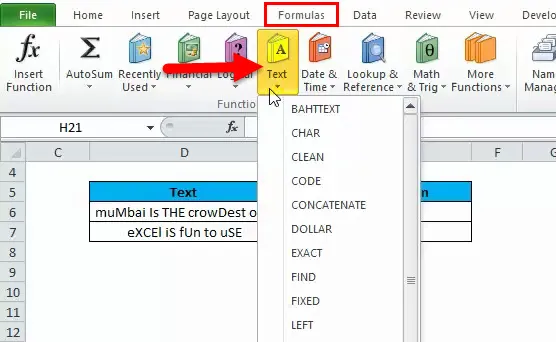
Krok 3:
Po kliknięciu na Tekst mamy wiele opcji lub funkcji do użycia, wtedy szukamy PRAWIDŁOWEGO wymaganego tutaj i klikamy tę PRAWIDŁOWĄ funkcję. Poniżej znajduje się zdjęcie:
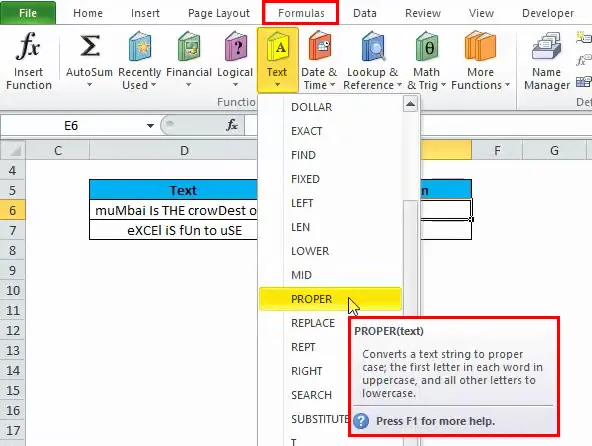
Po przejściu do PROPER możemy zobaczyć, że opis funkcji PROPER jest również podany w ramce, która mówi, że „konwertuje ciąg tekstowy na odpowiedni przypadek; pierwsza litera w każdym słowie na wielkie litery, a wszystkie pozostałe litery na małe litery ”.
Krok 4:
Teraz musimy kliknąć PRAWIDŁOWO, a następnie pojawi się poniższy ekran:
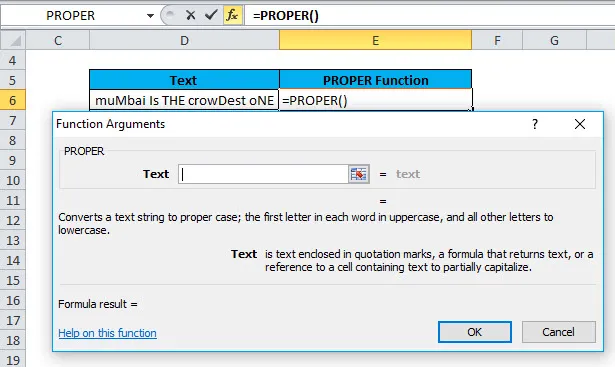
Widzimy więc na powyższym obrazku, że po kliknięciu WŁAŚCIWEGO pojawia się pole.
Krok 5:
Teraz musimy umieścić adres komórki w powyższym pustym polu. Oznacza to, że zgodnie z formułą musimy wprowadzić parametr Text, więc jest to adres komórki, dla której chcemy zastosować WŁAŚCIWĄ funkcję.
Jak w tym przykładzie, adres komórki to D6.
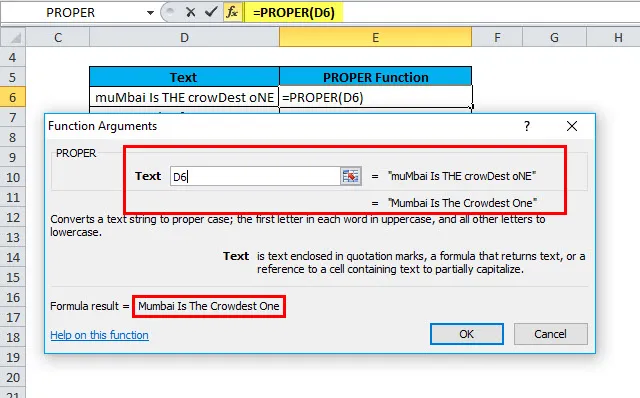
Krok 6:
W końcu musimy nacisnąć przycisk Enter lub kliknąć OK, aby zastosować funkcję WŁAŚCIWOŚCI w podanym adresie komórki. Poniżej znajduje się zdjęcie w celach informacyjnych:
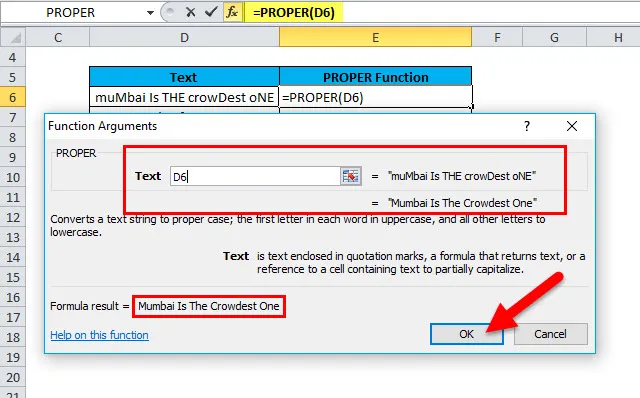
Po kliknięciu OK otrzymamy wynik dla funkcji PRAWIDŁOWEJ:
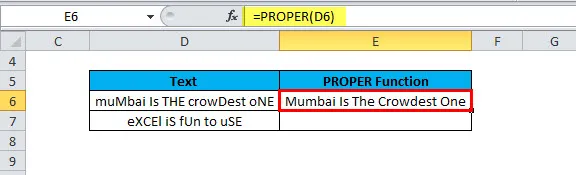
Możemy zobaczyć na powyższym zdjęciu, że funkcja DOPUSZCZALNA jest zastosowana na D6 i mamy wynik w adresie komórki E6. Tak więc w E6 tekst jest napisany we właściwym formacie. Widzimy, że pierwsza litera każdego słowa jest pisana wielkimi literami, a reszta małymi literami.
Możemy przeciągnąć formułę lub skopiować i wkleić formułę do wymaganej komórki.
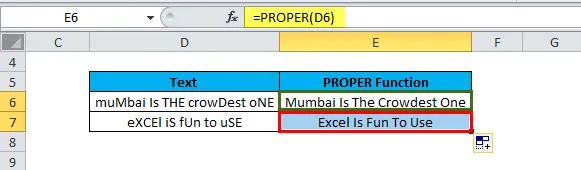
WŁAŚCIWE w Excelu - Przykład 2
W powyższym przykładzie widzieliśmy, jak ręcznie zastosować formułę PROPER, teraz zobaczymy, jak korzystać z funkcji PROPER po prostu wprowadzając formułę w wymaganej komórce.

Krok 1:
Na powyższym zdjęciu chcemy zastosować formułę w E3 do tekstu dostępnego w D3.
Więc po prostu wpisz = PROPER
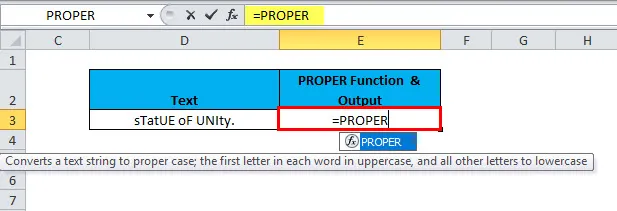
Krok 2:
Teraz naciśnij przycisk TAB na klawiaturze.
Poniżej znajduje się zdjęcie w celach informacyjnych:
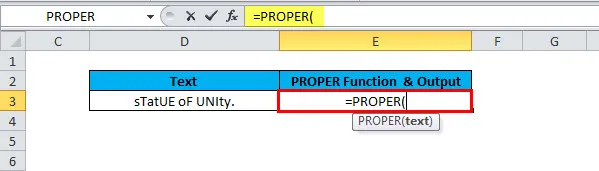
Krok 3:
Teraz widzimy, że prosi o parametr obowiązkowy, którym jest tekst, więc możemy wprowadzić adres komórki, dla której musimy zastosować funkcję PROPER. W tym przypadku adres komórki to D3. Tak więc wybierzemy adres komórki ręcznie lub wpisując adres komórki. Poniżej znajduje się zdjęcie:
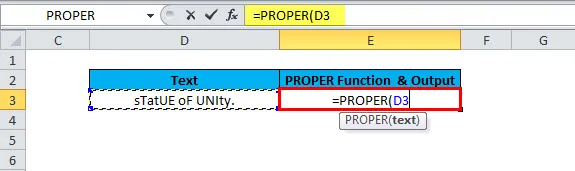
Krok 4:
Teraz musimy zamknąć formułę, wpisując „)” lub po prostu naciskając Enter na klawiaturze.
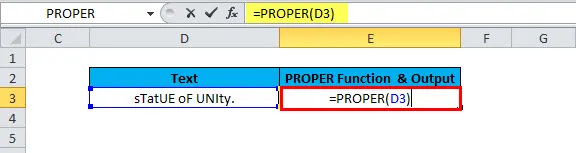
Mamy następujący wynik:
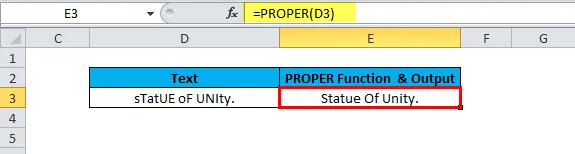
Rzeczy do zapamiętania
- Właściwa funkcja zawsze konwertuje „s” na „S”, więc uważa się ją za pierwszą literę.
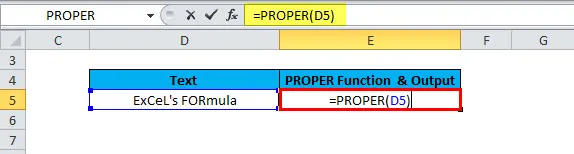
Wynik będzie:
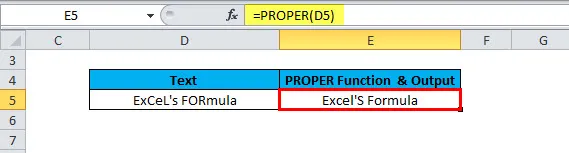
Na powyższym zdjęciu widać, że po użyciu funkcji PRAWIDŁOWEJ jest to formuła Excela, a nieprzetworzone dane w adresie komórki to formuła Excela. Mamy więc odpowiedni tekst ze znakiem pisanym wielkimi literami i spoczywający małymi literami. Dlatego zawsze zadbaj o to i w razie potrzeby przekonwertuj je ręcznie, jeśli „” jest dostępne.
- Funkcja PRAWIDŁOWA wpływa na liczby i znaki interpunkcyjne dostępne w ciągu, w którym zastosowano formułę.
Polecane artykuły
To był przewodnik po PROPER w Excelu. Tutaj omawiamy PROPER Formula i sposób korzystania z funkcji PROPER w programie Excel wraz z praktycznymi przykładami i szablonem Excel do pobrania. Możesz także przejrzeć nasze inne sugerowane artykuły -
- Przewodnik po funkcji Excel TRUE
- Przykłady funkcji Excel RATE
- POWER w programie Excel
- Wykorzystanie funkcji MID w programie Excel z przykładami
- Przykłady makr programu Excel