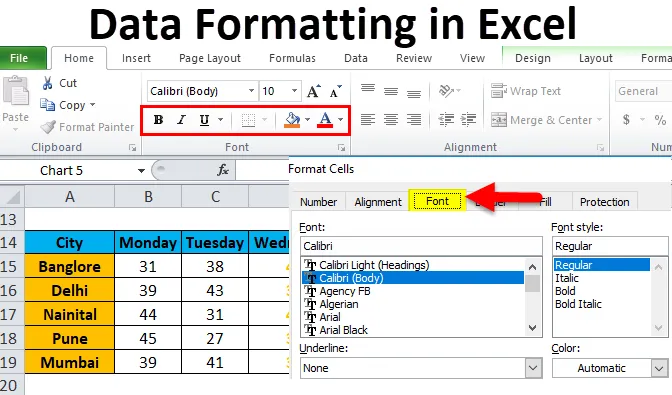
Formatowanie danych w programie Excel (spis treści)
- Formatowanie w programie Excel
- Jak sformatować dane w programie Excel?
Formatowanie w programie Excel
Za pomocą formatowania możemy zmienić wygląd arkusza roboczego. Excel ma kilka narzędzi, które mogą zmienić wygląd danych zgodnie z wymaganiami. W zależności od wyniku lub celu danych program Excel udostępnia różne elementy formatowania danych, takie jak kolor czcionki, rozmiar czcionki, tło, styl czcionki, wyrównanie itp.
Istnieje wiele sposobów formatowania danych w programie Excel. Podczas formatowania danych / raportu w programie Excel postępuj zgodnie z poniższymi wytycznymi:
- Nagłówek kolumny / nagłówek wiersza jest bardzo ważną częścią raportu. Opisuje informacje o danych. Dlatego nagłówek powinien być pogrubiony. Klawisz skrótu to CTRL + B. Jest również dostępny w sekcji Czcionka na pasku narzędzi.
- Rozmiar czcionki nagłówka powinien być większy niż inna zawartość danych.
- Kolor tła pola nagłówka powinien być inny niż biały. Aby był odpowiednio widoczny w danych.
- Utwórz obramowanie konturu pola nagłówka. Istnieje wiele stylów obramowania. Aby uzyskać styl ramki, przejdź do sekcji Czcionka i kliknij ikonę zgodnie z poniższym zrzutem ekranu:

- Wybierz odpowiedni styl obramowania. Dzięki temu możemy dodać granicę komórek.
- Czcionka nagłówka powinna być wyrównana na środku.
- Aby rozmiar komórek był wystarczający, aby dane zapisane w komórce były poprawnie odczytywane.
- Do formatowania liczb dostępnych jest wiele stylów. W tym celu przejdź do sekcji liczb i kliknij pole kombi, jak na poniższym zrzucie ekranu:

- Zależnie od danych, czy powinno to być w systemie dziesiętnym, procent, liczba, formatowanie daty może być wykonane.
Na poniższym obrazku pokazaliśmy inny styl czcionki:
„B” oznacza pogrubienie czcionki, „I” oznacza kursywę, „U” oznacza podkreślenie itp.
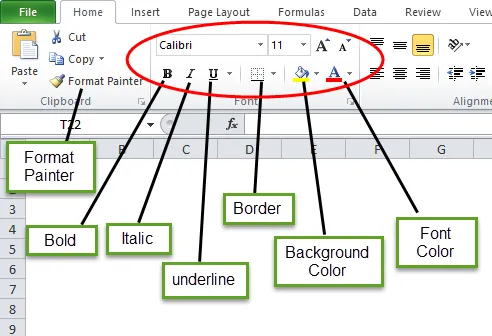
Jak sformatować dane w programie Excel?
Weźmy poniżej danych i zrozumiemy formatowanie danych w programie Excel jeden po drugim.
Możesz pobrać ten szablon Excel formatowania danych tutaj - Szablon Excel formatowania danychFormatowanie w programie Excel - przykład nr 1
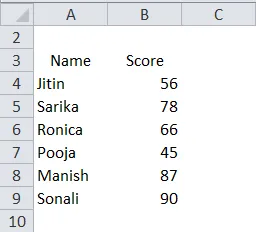
Mamy wyżej niezorganizowane dane, które wyglądają bardzo prosto. Teraz zajmiemy się formatowaniem danych w programie Excel i stworzymy te dane w możliwym do przedstawienia formacie.
- Najpierw wybierz pole nagłówka i ustaw je jako pogrubione.

- Wybierz całe dane i wybierz opcję „All Border” pod ramką.
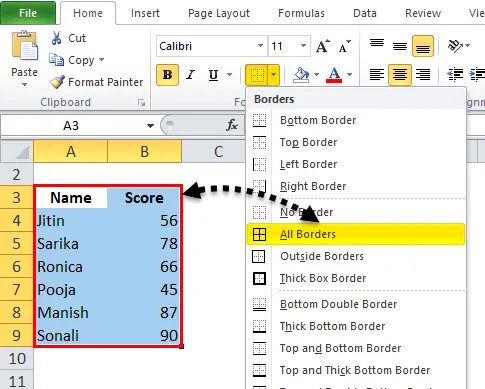
Dane będą więc wyglądać następująco:
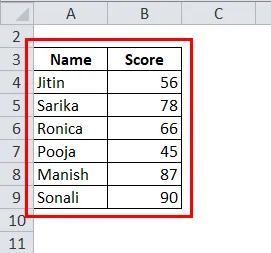
- Teraz wybierz pole nagłówka i ustaw grubą ramkę, wybierając „Grubą ramkę ramki” pod ramką.
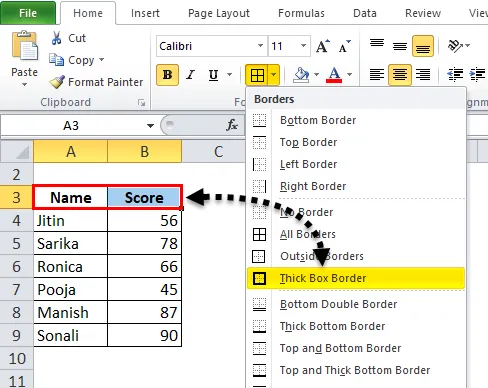
Następnie dane będą wyglądać następująco:
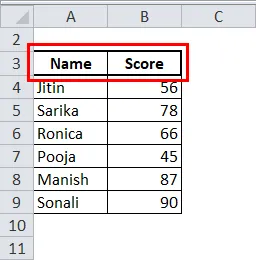
- Ustaw pole nagłówka na środku.

- Wybierz także kolor tła inny niż biały. Tutaj użyjemy jasnoniebieskiego koloru.
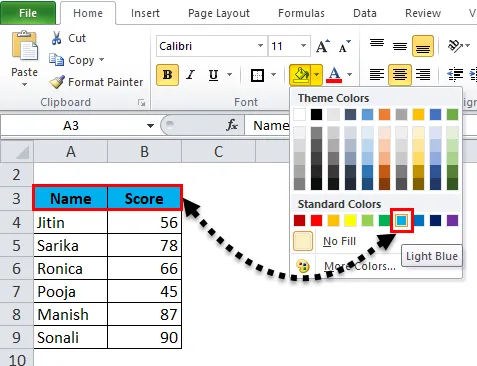
Teraz dane wyglądają na bardziej reprezentatywne.
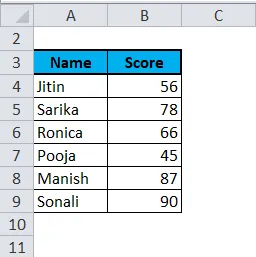
Formatowanie w programie Excel - przykład nr 2
W tym przykładzie nauczymy się więcej stylu formatowania raportu lub danych.
Weźmy przykład prognozy pogody dla różnych miast w dzień.
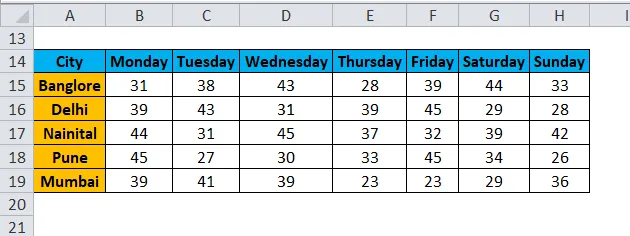
Teraz chcemy wyróżnić środowe dane.
- Wybierz całe rekordy tych danych i kliknij prawym przyciskiem myszy. Pojawi się rozwijane pole. Wybierz opcję „Formatuj komórki”.
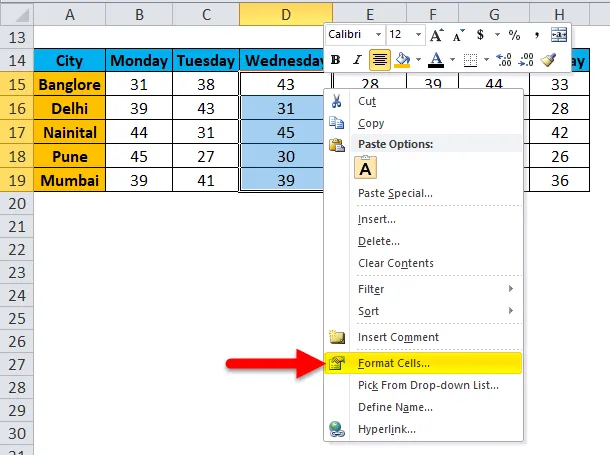
- Otworzy się okno dialogowe Formatuj komórki. Jak widzimy, dostępnych jest wiele opcji zmiany stylu czcionki w różnych stylach według potrzeb.

- Za pomocą przycisku Numer możemy zmienić typ danych, np. Dziesiętny, procent itp.

- Za pomocą przycisku Wyrównanie możemy wyrównać czcionkę w innym stylu.
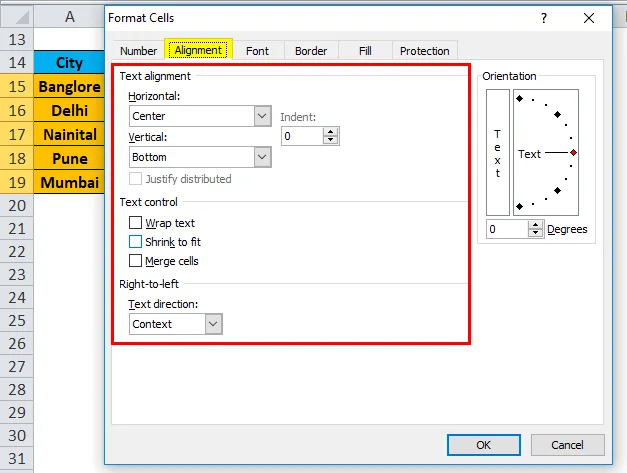
- Kliknij przycisk Czcionka. Ten przycisk ma wiele dostępnych stylów czcionek. Możemy zmienić rodzaj czcionki, styl, rozmiar, kolor itp.

- W tym przykładzie wybieramy pogrubienie, rozmiar czcionki 12, kolor pomarańczowy. Możemy również sprawić, że obramowanie tych danych będzie bardziej widoczne, klikając przycisk Obramowanie.
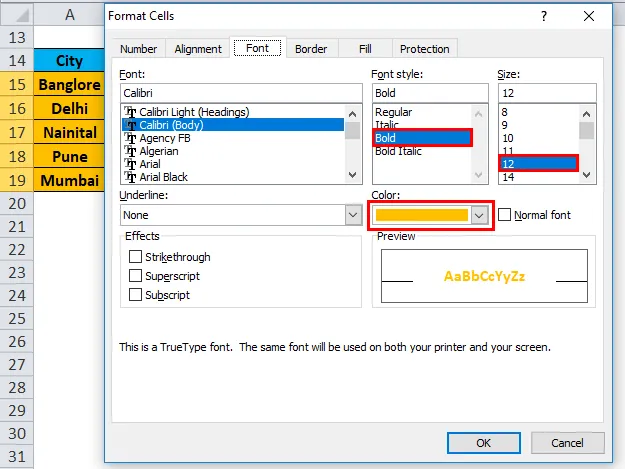
- Teraz nasze dane wyglądają jak na poniższym zrzucie ekranu:

Formatowanie w programie Excel - przykład nr 3
Ponownie zakładamy te same dane. Teraz chcemy przedstawić te dane w formie obrazkowej.

- Wybierz całe dane i przejdź do menu Wstaw. Kliknij na Wykres kolumnowy, wybierz Ułożoną kolumnę pod 2-D Wykres kolumnowy.
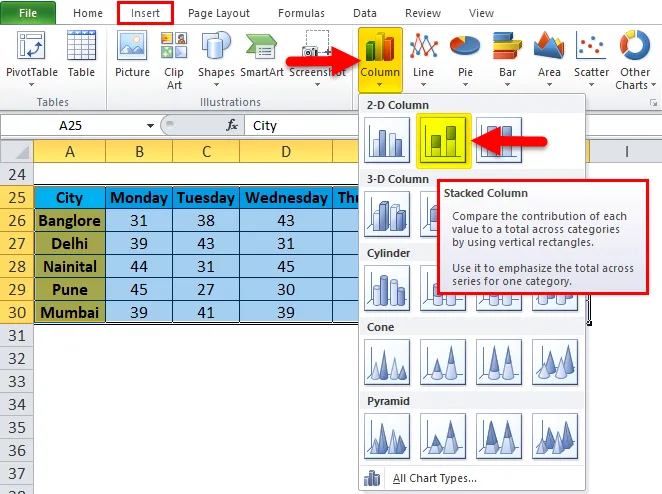
- Nasze dane będą wyglądały jak poniżej:
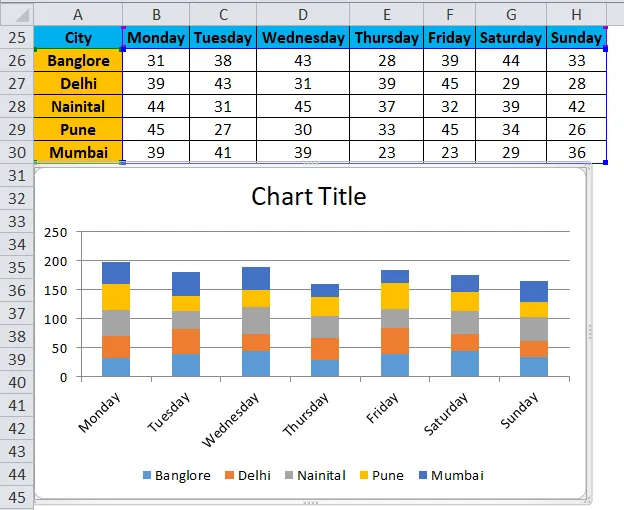
Korzyści z formatowania danych w programie Excel:
- Dane wyglądają na bardziej reprezentatywne.
- Poprzez formatowanie możemy wyróżnić określone dane, takie jak zysk lub strata w biznesie.
- Za pomocą wykresu możemy łatwo analizować dane.
- Formatowanie danych pozwala zaoszczędzić mnóstwo czasu i wysiłku.
Rzeczy do zapamiętania
- Dostępnych jest wiele klawiszy skrótów do formatowania danych w programie Excel. Dzięki temu możemy zaoszczędzić dużo czasu i wysiłku.
- CTRL + B - BOLD
- CTRL + I - WŁOCHY
- CTRL + U - PODZIAŁ
- ALT + H + B - Styl granicy
- CTRL + C - Skopiuj dane, CTRL + X - Wytnij dane, CTRL + V - Wklej dane.
- ALT + H + V - otworzy się okno dialogowe wklejania. Tutaj dostępnych jest wiele opcji wklejania.
- Po wstawieniu wykresu danych utworzonych w przykładzie 3 otworzy się menu narzędzi wykresu. Dzięki tej opcji możemy przeprowadzić formatowanie wykresu zgodnie z naszymi wymaganiami.
- Excel zapewnia bardzo interesującą funkcję, dzięki której możemy przeprowadzić szybką analizę naszych danych. W tym celu wybierz dane i kliknij prawym przyciskiem myszy. Otworzy się lista przedmiotów. Wybierz opcję „Szybka analiza”.
- Otworzy się przybornik formatowania warunkowego.
Dzięki tej opcji możemy dodać więcej warunków do danych, np. Jeśli dane są mniejsze niż 40 lub większe niż 60, więc jak wyglądają dane w tym stanie.
Polecane artykuły
To był przewodnik po formatowaniu w Excelu. Tutaj omawiamy sposób formatowania danych w programie Excel wraz z przykładem programu Excel i szablonami programu Excel do pobrania. Możesz również spojrzeć na te przydatne funkcje w programie Excel -
- Zastosowania paska przewijania w programie Excel
- Jak korzystać z funkcji Excel MATCH?
- Najlepszy przykład funkcji ABS Excel
- MS Excel: PRAWDA funkcja
- Format Excel VBA | Przykłady