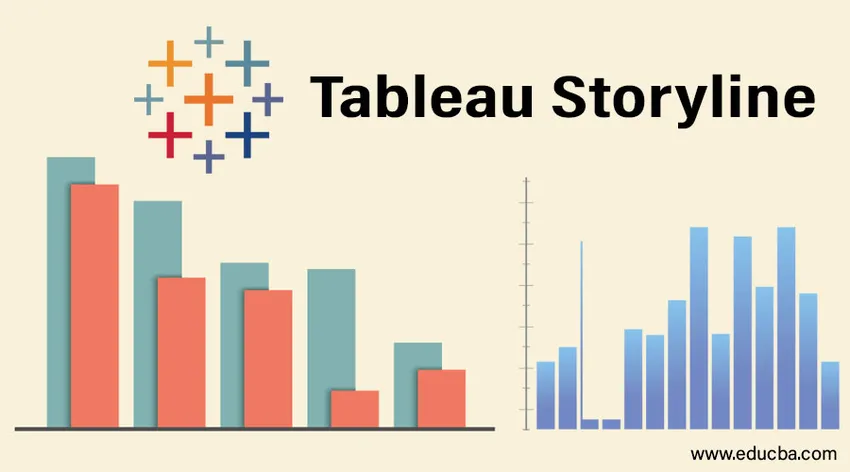
Wprowadzenie do fabuły Tableau
Historie są ważnymi składnikami analizy biznesowej. Pomagają one przedstawić wyniki w sposób skuteczny i wydajny. Wykorzystując historie, ostateczną analizę można przedstawić w sposób zrozumiały dla każdego interesariusza związanego z projektem lub zadaniem, w kontekście którego przeprowadzono analizę. Tableau zawiera opcję tworzenia historii. W ramach tej opcji dostępne są różne funkcjonalności, które pomagają analitykowi stworzyć piękną i znaczącą historię z ustaleń. Te historie są oparte na arkuszach i dynamiczne. Co więcej, w zależności od wymagań, historie można również włączyć do pulpitów nawigacyjnych. W tym artykule omówimy szczegółowo Fabułę Tableau.
Tworzenie historii w Tableau
Aby zrozumieć, jak utworzyć historię w Tableau, użyjemy prostego przykładu z zestawem danych woluminu jednostki dystrybucji. Zawiera dane dotyczące mądrej objętości jednostki dystrybucyjnej dla produktu. Ważne wymiary to Jednostka Dystrybucyjna i Region. Jednostka dystrybucyjna to obszar działalności mniejszy niż region. Objętość dystrybucji jest miarą, której używamy w analizie.
- Załaduj źródło danych do Tableau. Kliknij „Nowe źródło danych” w zakładce „Dane”.
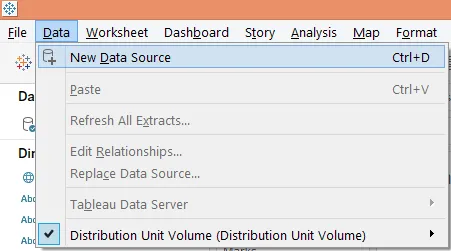
- Kliknij odpowiedni typ źródła danych, jak na poniższym zrzucie ekranu. Ponieważ nasze źródło danych składa się z pliku Microsoft Excel, klikniemy „Microsoft Excel”.
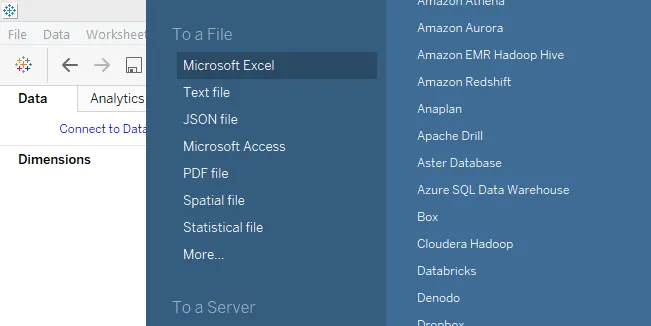
- Dane są ładowane do Tableau, jak na poniższym zrzucie ekranu.
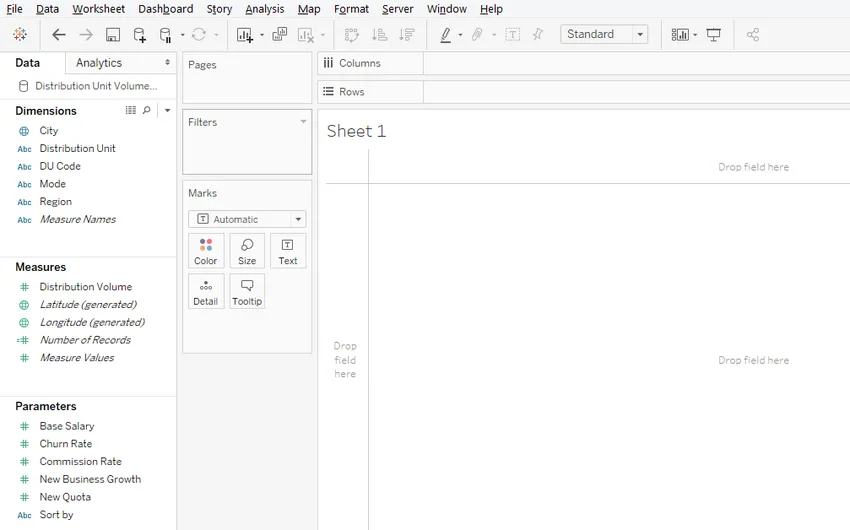
- Na początku wykonajmy analizę, aby zrozumieć sprzedaż regionalną. Przeciągnij wymiary Region i jednostka dystrybucji w regionie Kolumny i Miara objętości dystrybucji w regionie Rzędy. Przeciągnij wymiar Region nad kolorem na karcie Znaki. Poniżej otrzymujemy pionowy wykres słupkowy.
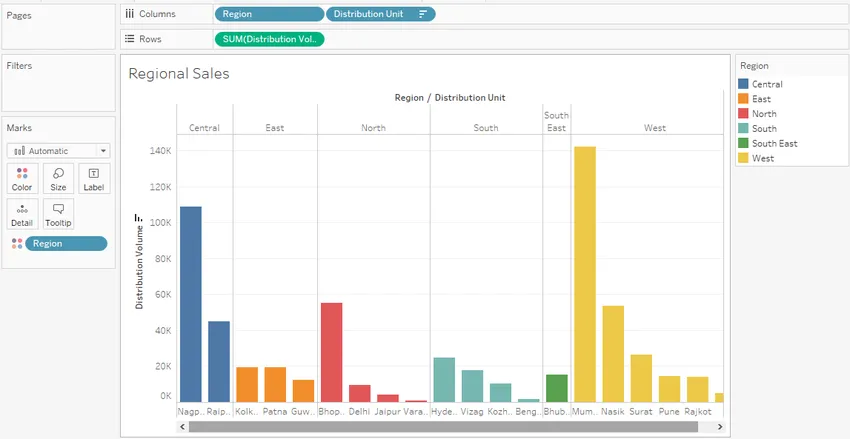
Powyższa analiza graficzna pokazuje mądrą objętość jednostki dystrybucji dla każdego regionu. Każdy region ma inny kolor. Wynik został posortowany w kolejności malejącej objętości, aby szybko zidentyfikować jednostkę dystrybucyjną generującą najwyższą objętość w regionie.
- W innym arkuszu przeprowadzimy kolejną analizę, aby zrozumieć, czy tryb jednostki dystrybucji ma jakikolwiek wpływ na objętość. Przeciągnij Tryb wymiarowania do regionu kolumn. Przeciągnij wymiar Jednostka dystrybucji i zmierz odpowiednio objętość dystrybucji nad etykietą i rozmiarem na karcie Znaki. Jeśli domyślnym typem wykresu jest wykres słupkowy, kliknij „upakowane bąbelki” w Show Me, zostanie utworzony wykres bąbelkowy. Na koniec przeciągnij wymiar Region nad Kolor na karcie Znaki. Wizualizacja, którą otrzymujemy, jest następująca:
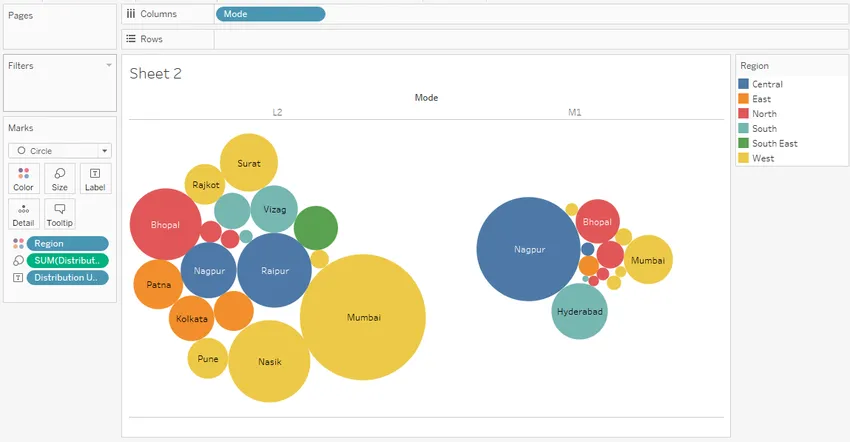
Powyższa wizualizacja wykorzystuje wykres bąbelkowy. Wykres bąbelkowy to potężne narzędzie, które reprezentuje wartość w postaci wielkości. Powyższa tabela pomaga nam zrozumieć mądry wolumen dystrybucji dla różnych jednostek dystrybucji. Różne regiony zostały oznaczone różnymi kolorami. Jak można zauważyć, głośność dystrybuowana do Bombaju przez tryb L2 jest wysoka w porównaniu do trybu M1, natomiast w przypadku Nagpur odwrotna sytuacja. Pomaga nam to zrozumieć wykonalność trybu w analizie sieci i planowaniu sieci.
- Spróbujemy teraz stworzyć historię na podstawie powyższych ustaleń. Aby utworzyć historię, kliknij opcję „Historia” na pasku menu, a następnie kliknij „Nowa historia”, jak pokazano poniżej.
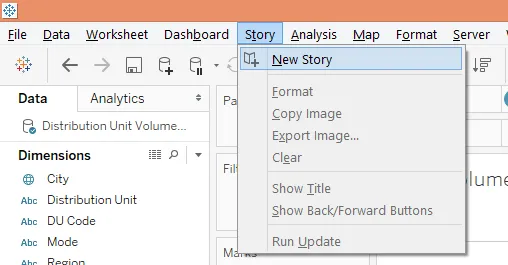
Ewentualnie historię można również utworzyć, klikając symbol książki na karcie arkusza, jak pokazano na poniższym zrzucie ekranu.

- Utworzona pusta historia wygląda następująco:
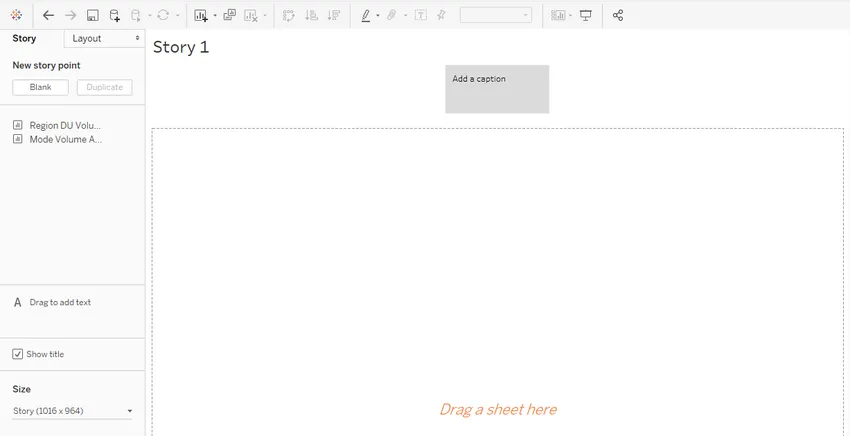
Fabuła jest całkowicie pusta, a utworzone przez nas arkusze pojawiają się po lewej stronie ekranu, jak pokazano powyżej. W miarę upływu czasu będziemy badać różne opcje.
- Przeciągnij pierwszy arkusz, tj. Analiza objętości regionu DU do panelu „Przeciągnij tutaj arkusz”. Analiza jest importowana w obecnej postaci.
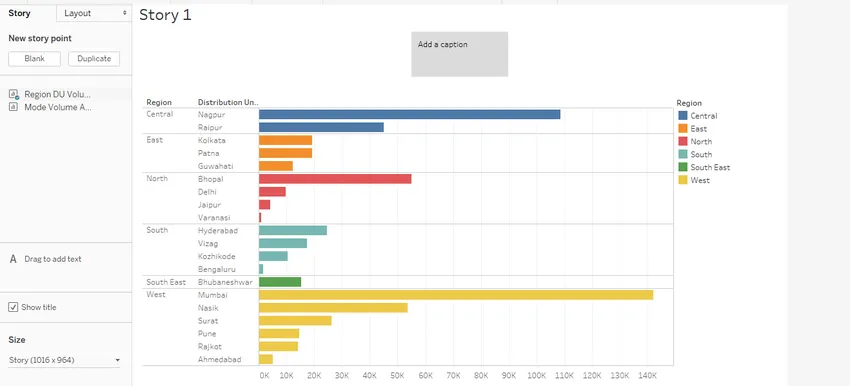 Uwaga: ponieważ zmieniliśmy typ wykresu na poziomy w arkuszu, został odzwierciedlony w historii bez zmian. To jest powód, dla którego historie są zależne od arkuszy i dynamiczne.
Uwaga: ponieważ zmieniliśmy typ wykresu na poziomy w arkuszu, został odzwierciedlony w historii bez zmian. To jest powód, dla którego historie są zależne od arkuszy i dynamiczne.
- Możemy zmienić wymiar wizualizacji w historii, korzystając z opcji „Rozmiar” znajdującej się w lewym dolnym rogu ekranu. Dostępne są różne opcje zmiany rozmiaru, w tym opcja niestandardowa.
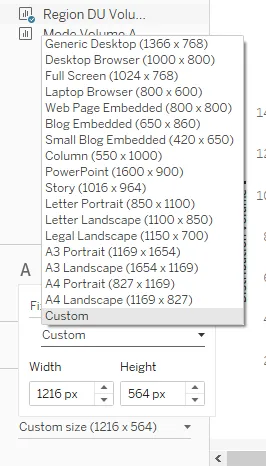
- Kliknij kartę historii prawym przyciskiem myszy i wybierz polecenie Zmień nazwę. Nazwij to jako „Analiza objętości”. Analiza objętości pojawia się również jako tytuł. Jeśli nie chcemy, aby tytuł się pojawiał, po prostu odznacz „Pokaż tytuł” i odwrotnie.
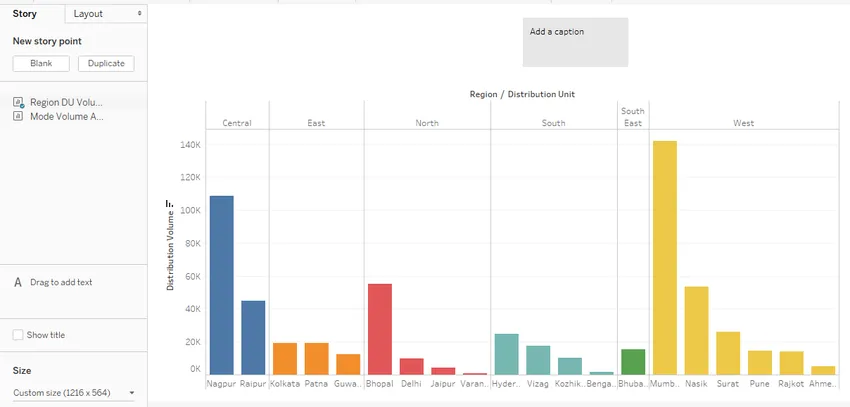
- Pole „Dodaj podpis” jest domyślnie puste. Należy dodać sensowny i wnikliwy podpis. Rozmiar podpisu można zmienić za pomocą myszy, przeciągając go w razie potrzeby. Aby sformatować pole napisów, kliknij menu „Format”, a następnie „Historia”, jak pokazano na poniższych zrzutach ekranu.

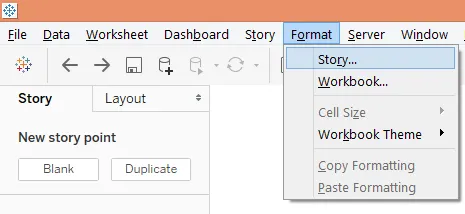
- Kliknięcie opcji Historia wyskakuje w sekcji „Formatuj historię” po lewej stronie. W sekcji dotyczącej cieniowania, tytułu, nawigatora i obiektów tekstowych znajdują się różne opcje.
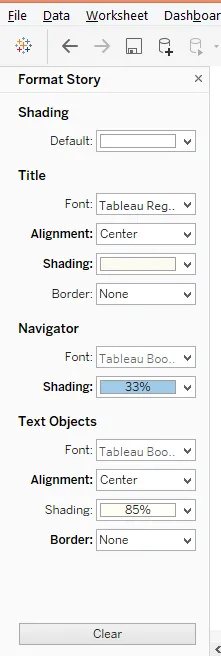
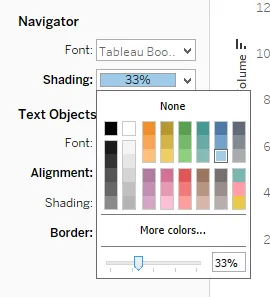
Aby zmienić kolor tła w polu podpisu, w sekcji Nawigacja kliknij opcję Cieniowanie, a procent cieniowania można zmienić za pomocą suwaka, jak pokazano powyżej. Pole podpisu pojawi się teraz, jak pokazano poniżej:
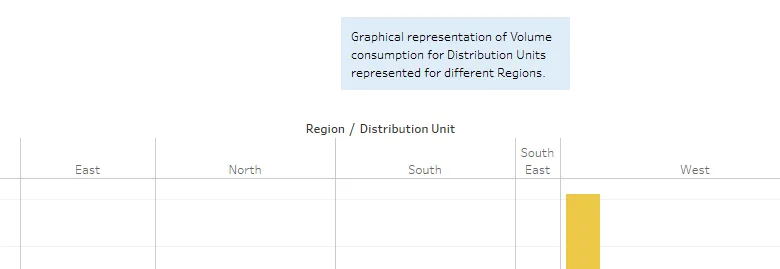
Aby usunąć powyższe formatowanie, kliknij przycisk Wyczyść, a ustawienie domyślne zostanie przywrócone, jak pokazano na poniższym zrzucie ekranu.

- Aby dodać nowy punkt historii, kliknij Pusty w „Nowy punkt historii”. Jeśli potrzebna jest kopia historii, kliknij „Duplikuj”. Poniższy zrzut ekranu pokazuje to.
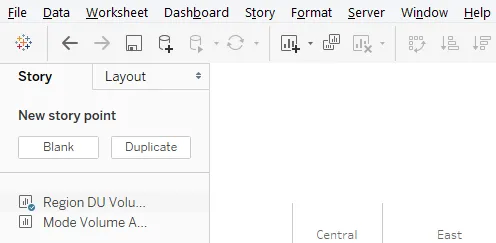
Pusty punkt historii, który zostanie utworzony w sekwencji analizy, jest jak poniżej.

- Teraz przeciągnij analizę objętości trybu arkusza do okienka „Przeciągnij tutaj arkusz”. Dodamy również odpowiedni podpis odpowiedni do analizy. Analiza jest pokazana na poniższym zrzucie ekranu.
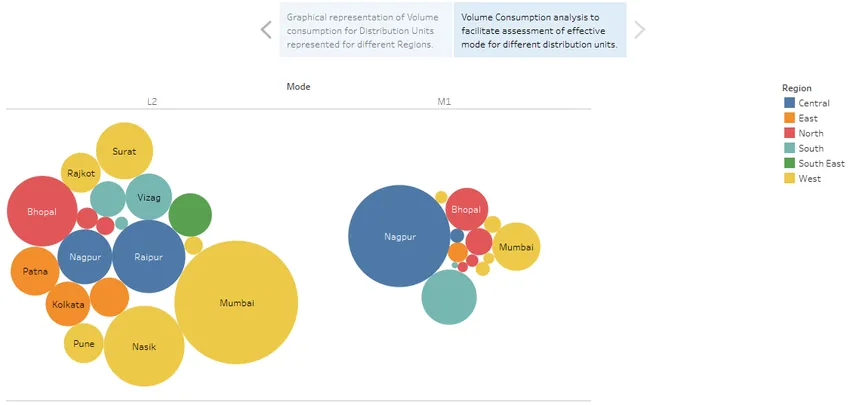
Możemy nawigować między punktami opowieści, klikając pole podpisu. Pole napisów ułatwia nawigację i może być reprezentowane na wiele sposobów, dlatego kliknij sekcję „Układ”, aby wyświetlić różne opcje reprezentacji.
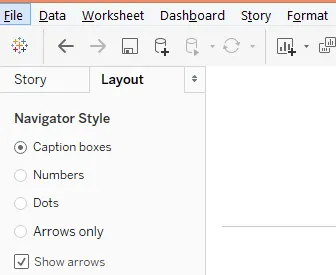
Po wybraniu opcji „Liczby” zauważ, że nawigacja zmieniła się z pola napisów na przyciski numeryczne.
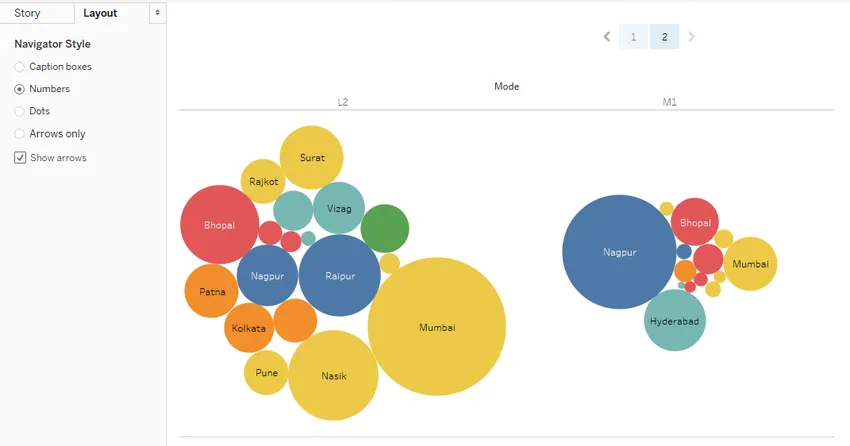
- Tableau pozwala nam analizować i pracować nad każdym przedmiotem osobno w opowieści. Po prostu kliknij ten obiekt. Jak na poniższym zrzucie ekranu, kliknęliśmy na tryb M1.
Wniosek - fabuła Tableau
Wizualizacje graficzne można przekształcić w spostrzeżenia, jeśli są reprezentowane jako znaczące wyniki. Dopiero wtedy analiza jest przydatna. Ułatwia to tworzenie historii. Tableau oferuje silną funkcję tworzenia historii na temat wizualizacji, które pomagają zrozumieć wzorce i trendy na podstawie danych, ułatwiając analizę 360 stopni.
Polecane artykuły
To jest przewodnik po Storyau Tableau. Tutaj omawiamy przykłady tworzenia historii pulpitu nawigacyjnego w Tableau z przykładami. Możesz także przejrzeć nasze inne sugerowane artykuły -
- Jak korzystać z Tableau?
- Alternatywy w Tableau
- Zawodnicy Tableau
- Filtry w Tableau
- Funkcja rangi w Tableau
- Filtr kontekstu tableau