W tym samouczku dotyczącym programu Photoshop przyjrzymy się świetnemu sposobowi utrzymania płynności działania podczas edytowania naszych obrazów poprzez utrzymywanie możliwie małych rozmiarów plików Photoshop przy użyciu warstw dopasowania!
W poprzednim samouczku przyjrzeliśmy się jednej z głównych korzyści dodania warstw dopasowania programu Photoshop do naszego przepływu pracy edycji zdjęć, ponieważ pozwalają nam pracować elastycznie i nieniszcząco na naszych obrazach. Możemy wykonać tyle edycji i ponownej edycji, ile chcemy na zdjęciu i nigdy nie musimy się martwić, że zrobimy jedną stałą zmianę oryginalnego obrazu. Zapoznaj się z naszym samouczkiem „ Nieniszcząca edycja zdjęć z warstwami dopasowania”, aby uzyskać więcej informacji.
Możliwość pracy w sposób nieniszczący na naszych obrazach jest z pewnością świetnym powodem do zaprzestania korzystania ze standardowych korekt obrazu w Photoshopie i rozpoczęcia korzystania z warstw dopasowania, ale są też inne równie dobre powody, aby dokonać zmiany. Jedną z największych skarg w Photoshopie jest to, że bez względu na to, ile pamięci (RAM) masz w komputerze, nigdy nie wydaje się to wystarczające. A przy coraz większej liczbie megapikseli w najnowszych aparatach cyfrowych problem wciąż się pogarsza.
Większe zdjęcia oznaczają większe rozmiary plików, a im większy rozmiar pliku, tym więcej pamięci komputera potrzebuje do pracy z nim. I to tylko po to, aby oryginalne zdjęcie otworzyło ekran. Zazwyczaj podczas edycji zdjęcia dodajesz coraz więcej warstw, a każda z nich zajmuje coraz więcej pamięci komputera. Ponadto Photoshop potrzebuje jeszcze więcej pamięci, aby ukończyć wszystkie fantazyjne, złożone obliczenia matematyczne, które toczą się za kulisami podczas pracy nad obrazem.
Jeśli na komputerze zabraknie pamięci podczas pracy, Photoshop musi użyć dysku scratch, który jest po prostu obszarem dysku twardego komputera, który Photoshop wykorzystuje jako pamięć. Problem polega na tym, że twój dysk twardy jest znacznie, dużo wolniejszy niż rzeczywista pamięć systemowa, co oznacza, że za każdym razem, gdy Photoshop zostanie zmuszony do korzystania z dysku scratch, będzie działał o wiele wolniej.
Czy jest jakiś sposób na zmniejszenie ilości pamięci potrzebnej Photoshopowi? Z pewnością tak jest, a nasze rozmiary plików powinny być jak najmniejsze. Jednym ze sposobów na to byłoby wyrzucenie naszych drogich aparatów cyfrowych i rozpoczęcie robienia wszystkich zdjęć za pomocą małego aparatu 2 lub 3 MP wewnątrz naszych telefonów komórkowych, chociaż narzeczeni mogą nie być pod wrażeniem, gdy przyjdziesz, aby wziąć ich zdjęcia ślubne z iPhonem. Lepszym rozwiązaniem byłoby wymyślenie bardziej wydajnego sposobu pracy z naszymi obrazami, który utrzyma nasze rozmiary plików w Photoshopie tak małe, jak to możliwe, bez utraty naszych możliwości edycji. Świetnym sposobem na to jest użycie warstw dopasowania. Spójrzmy na przykład.
Oto zdjęcie, które zrobiłem pewnego wiosennego wieczoru podczas spaceru po parku:

Niedoświetlone zdjęcie.
Wtyczka skrótów, działań i filtrów: Błąd w krótkim kodzie (reklamy-fotoretusz-środkowy)
Obraz jest niedoświetlony i należy go rozjaśnić. W naszym samouczku Screen Your Way to Better Exposure, przyjrzeliśmy się szybkiemu i łatwemu sposobowi naprawy niedoświetlonych obrazów za pomocą trybu mieszania ekranu w Photoshopie. Mam zamiar szybko przejść przez te same kroki tutaj. Zanim cokolwiek zrobię, dowiedzmy się, jak duży jest obecnie mój dokument Photoshopa. Możemy to zrobić, patrząc na dół okna dokumentu:
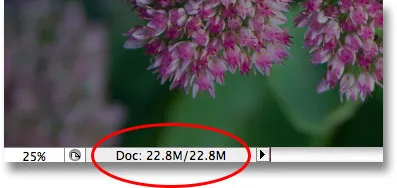
Bieżący rozmiar pliku programu Photoshop jest wyświetlany u dołu okna dokumentu.
Zobaczysz obok siebie dwa rozmiary plików. Ten po lewej mówi nam, jak duży byłby plik Photoshopa, gdybyśmy spłaszczyli dokument do jednej warstwy, podczas gdy ten po prawej stronie mówi nam, jak duży jest nasz plik (wersja spłaszczona) ze wszystkimi jego plikami oddzielne warstwy nadal nienaruszone. Moje okno dokumentu pokazuje obecnie dokładnie ten sam rozmiar pliku ( 22, 8 MB ) zarówno dla wersji spłaszczonej, jak i spłaszczonej, a to dlatego, że właśnie otworzyłem obraz i jeszcze nic nie zrobiłem. Jeśli spojrzymy na paletę Warstwy, zobaczymy, że zdjęcie samo siedzi na warstwie Tła, a ponieważ w dokumencie jest tylko jedna warstwa, zarówno wersja spłaszczona, jak i spłaszczona mają dokładnie ten sam rozmiar:
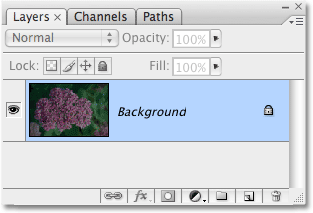
Spłaszczona i spłaszczona wersja dokumentu ma ten sam rozmiar z tylko jedną warstwą w palecie Warstwy.
Zobaczmy, co się stanie, gdy zacznę rozjaśniać obraz, używając tak zwanego „tradycyjnego” sposobu pracy w Photoshopie. Najpierw powielę warstwę tła za pomocą skrótu klawiaturowego Ctrl + J (Win) / Command + J (Mac). Photoshop dodaje kopię warstwy tła bezpośrednio nad oryginałem i nazywa kopię „Layer 1”. Następnie, aby rozjaśnić obraz, przejdę do opcji Tryb mieszania u góry palety Warstwy i zmienię tryb mieszania z „Normalny” na Ekran :
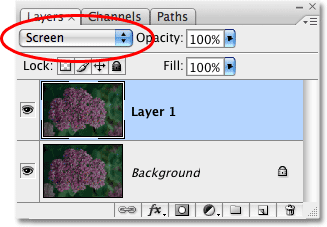
Paleta Warstwy pokazująca kopię warstwy tła powyżej oryginału, z trybem mieszania zmienionym na Ekran.
Po prostu zmieniając tryb mieszania zduplikowanej warstwy na Screen, zdjęcie wydaje się teraz jaśniejsze:

Zdjęcie staje się teraz jaśniejsze po zmianie trybu mieszania na ekran.
To z pewnością było dość łatwe, ale zobaczmy, co się stało z rozmiarem naszego pliku Photoshop. Ponownie możemy zobaczyć bieżący rozmiar pliku, patrząc wzdłuż dolnej części okna dokumentu. W moim przypadku, jeśli spojrzymy na rozmiar nie spłaszczonej wersji (liczba po prawej), możemy zobaczyć, że po powieleniu mojej warstwy tła udało mi się podwoić rozmiar pliku. Zamiast potrzebować 22, 8 MB pamięci do wyświetlenia mojego obrazu, Photoshop potrzebuje teraz 45, 6 MB pamięci:
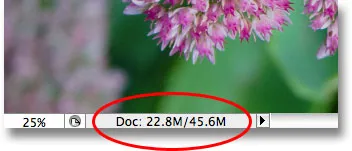
Powielenie warstwy tła spowodowało podwojenie rozmiaru pliku dokumentu Photoshopa.
Wydaje mi się, że moje zdjęcie nadal może nieco się rozjaśnić, więc powielę „warstwę 1”, ponownie naciskając skrót klawiszowy Ctrl + J (Win) / Command + J (Mac). To dodaje drugą kopię mojego obrazu bezpośrednio nad „warstwą 1”. Opuszczę tryb mieszania tej nowej warstwy ustawionej na Screen, ponieważ używam go, aby jeszcze bardziej rozjaśnić mój obraz, ale w rzeczywistości uważam, że obraz jest teraz trochę zbyt jasny, więc mam się dobrze -ostrój jasność, obniżając Krycie nowej warstwy do 50% :
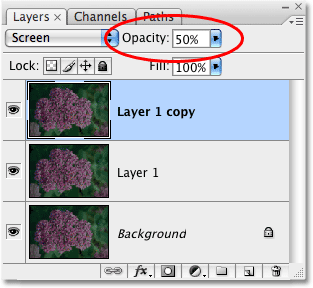
Dodanie drugiej kopii obrazu, a następnie obniżenie krycia nowej warstwy do 50%.
Udało mi się teraz rozjaśnić zdjęcie, używając tylko kilku kopii obrazu, trybu mieszania ekranu i ustawienia krycia:
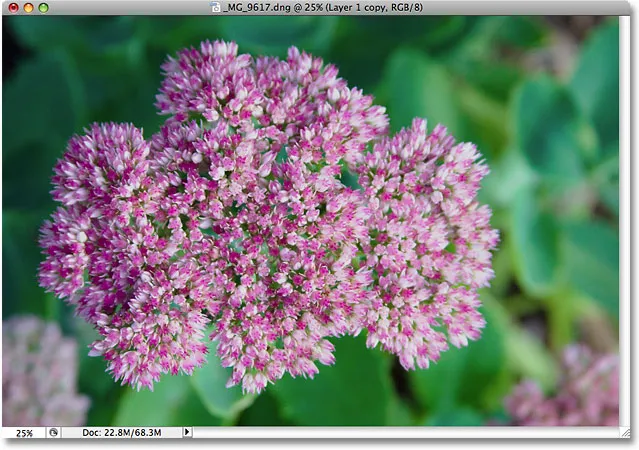
Zdjęcie wydaje się teraz jeszcze jaśniejsze po dodaniu drugiej kopii obrazu.
Sprawdźmy nasz rozmiar pliku w dolnej części okna dokumentu, gdzie możemy zobaczyć, że nasz oryginalny plik o wielkości 22, 8 MB zwiększył się trzykrotnie do 68, 3 MB, wszystko dlatego, że dwukrotnie skopiowaliśmy oryginalny obraz:
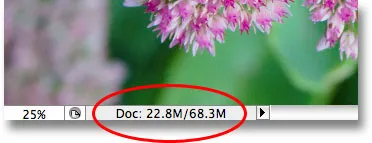
Dwukrotne dwukrotne powiększenie obrazu potroiło rozmiar pliku dokumentu Photoshopa.
Rozjaśnienie obrazu w trybie mieszania ekranu sprawiło, że kolory wyglądają nieco matowo, więc zamierzam zakończyć to, zwiększając nasycenie kolorów. Tym razem zamiast po prostu powielić górną warstwę, scalę wszystkie trzy istniejące warstwy w nową warstwę nad nimi za pomocą skrótu klawiaturowego Shift + Ctrl + Alt + E (Win) / Shift + Command + Opcja + E ( Prochowiec). Na palecie Warstwy widzimy, że wszystkie trzy warstwy zostały teraz połączone w czwartą warstwę u góry:
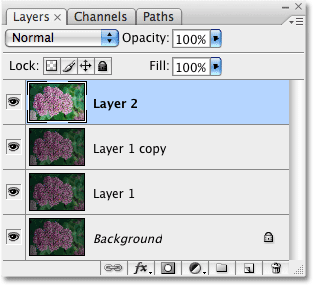
Trzy warstwy zostały połączone w osobną warstwę nad nimi.
Aby poprawić kolory, przejdę do menu Obraz u góry ekranu, następnie wybiorę Dopasowania, a następnie wybiorę polecenie Barwa / Nasycenie . Zamiast wpływać na każdy kolor na obrazie, chcę tylko wzmocnić kolor samego kwiatu, a nie pozostawiających go liści. Kiedy pojawi się okno dialogowe Barwa / Nasycenie, wybiorę Czerwone z opcji Edycja na górze okna dialogowego. To pozwala mi kierować tylko czerwone kolory na zdjęciu, co oznacza, że nie będzie to miało wpływu na zielone liście w tle. Następnie kliknę suwak Nasycenie na środku okna dialogowego i przeciągnę go w prawo do wartości około +45 :

Zwiększanie nasycenia kolorów za pomocą polecenia Barwa / Nasycenie.
Kliknę OK, aby wyjść z okna dialogowego, i widzimy, że zdjęcie jest teraz bardziej kolorowe:
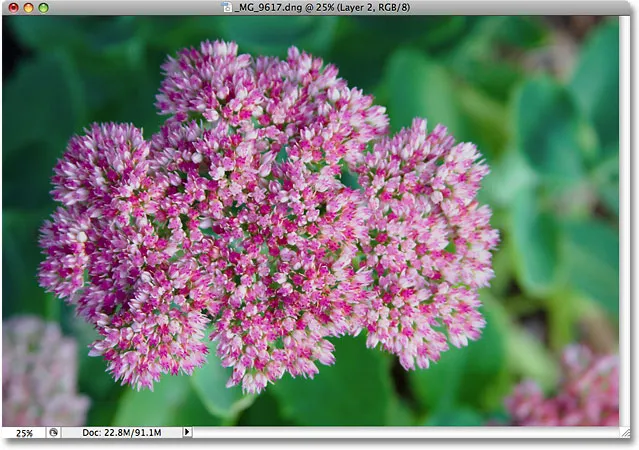
Nasycenie kolorów na zdjęciu zostało zwiększone.
Przy około dwóch minutach pracy udało mi się przekształcić ciemny, niedoświetlony obraz w jasny i kolorowy. Niestety, udało mi się także zwiększyć rozmiar pliku mojego dokumentu Photoshopa z 22, 8 MB do pierwotnego poziomu aż do 91, 1 MB, co oznacza, że Photoshop potrzebuje teraz czterokrotnie więcej pamięci, aby wyświetlić mój obraz na ekranie, nie wspominając już o dodatkowej pamięci, której teraz potrzebuje, aby wykonać całą matematykę za kulisami:
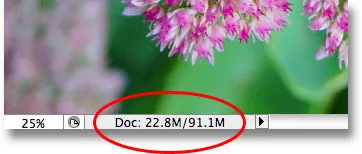
Dokument programu Photoshop jest teraz czterokrotnie większy niż oryginalny.
Pamiętaj, że był to tylko prosty przykład tego, jak szybko rozmiar pliku naszych dokumentów programu Photoshop może się zwiększać podczas edytowania naszych zdjęć. Komputer może nie mieć problemu z dokumentem o rozmiarze zaledwie 91, 1 MB, ale przy poważnej pracy z edycją zdjęć lub jeśli tworzysz złożone efekty fotograficzne, możesz łatwo znaleźć setki warstw, z których każda zajmuje coraz więcej pamięci komputera. I jak wspomniałem wcześniej, problem pogłębia się, gdy liczba megapikseli w dzisiejszych aparatach cyfrowych stale rośnie.
Jak możemy zapobiec wymknięciu się spod kontroli rozmiaru pliku naszych dokumentów Photoshopa? Jednym prostym i skutecznym sposobem jest użycie warstw dopasowania, gdy jest to możliwe. Przejdźmy dokładnie te same kroki, które właśnie obejrzeliśmy, ale tym razem zamiast tworzyć kopię po kopii naszego obrazu, użyjemy warstw dopasowania!
Po pierwsze, zanim zaczniemy edytować zdjęcie z warstwami dopasowania, przywrócę obraz do pierwotnego stanu bez edycji, przechodząc do menu Plik u góry ekranu i wybierając Cofnij . Moje zdjęcie wróciło do stanu ciemności i niedoświetlenia, a wróciłem do posiadania tylko jednej warstwy - warstwy Tła - w palecie Warstwy:

Zdjęcie zostało przywrócone do pierwotnego stanu.
Jeśli pamiętasz, pierwszą rzeczą, którą zrobiliśmy, aby rozjaśnić obraz, było zduplikowanie warstwy tła i zmiana trybu mieszania na ekran. Problem polegał na tym, że duplikując warstwę tła, podwoiliśmy rozmiar pliku naszego dokumentu Photoshopa. Zobaczmy, co się stanie, gdy zamiast tego użyję warstwy dopasowania. Kliknę ikonę Nowa warstwa dopasowania u dołu palety Warstwy, która wyświetla listę wszystkich warstw dopasowania, z których muszę wybrać. Jak widzieliśmy w samouczku „ Nieniszcząca edycja zdjęć z warstwami dopasowania”, większość standardowych dostosowań programu Photoshop, które można znaleźć, przechodząc do menu Obraz i wybierając opcję Dopasowania, jest również dostępna jako warstwa dopasowania. Wybieram warstwę dopasowania Poziomy z listy:
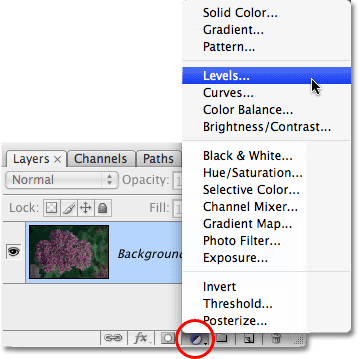
Wybieranie warstwy dopasowania Poziomy u dołu palety Warstwy.
Kiedy pojawi się okno dialogowe Poziomy, po prostu kliknę OK w prawym górnym rogu, aby z niego wyjść, ponieważ absolutnie nic nie muszę z tym robić. Po prostu dodaję warstwę dopasowania Poziomy zamiast powielać warstwę tła. Photoshop dodaje warstwę dopasowania Poziomy bezpośrednio nad warstwą Tła i nazywa ją „Poziomy 1”. Następnie, podobnie jak poprzednio, przejdę do opcji Tryb mieszania u góry palety Warstwy i zmienię tryb mieszania warstwy dopasowania z „Normalny” na Ekran :
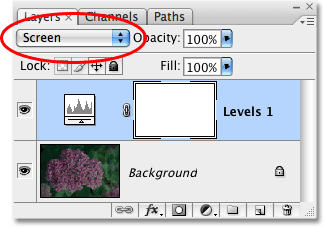
Paleta Warstwy pokazująca nowo dodaną warstwę dopasowania Poziomy nad warstwą Tła, z trybem mieszania ustawionym na Ekran.
Zdjęcie wydaje się teraz znacznie jaśniejsze. W rzeczywistości wygląda tak samo jasno, jak po skopiowaniu warstwy tła i zmianie trybu mieszania na ekran. Wyniki są dokładnie takie same:
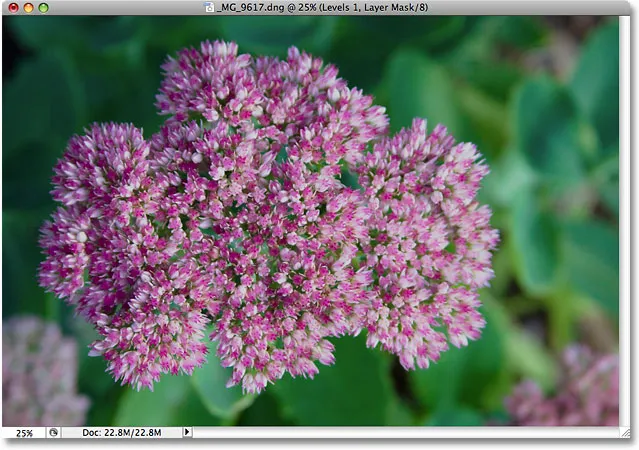
Zdjęcie jest teraz jaśniejsze po zmianie trybu mieszania warstwy dopasowania na ekran.
Jeśli wyniki są takie same, co jest takiego wspaniałego w stosowaniu warstwy dopasowania zamiast kopii warstwy tła? Co jest wspaniałe w tym, staje się jasne, gdy sprawdzamy nowy rozmiar pliku naszego dokumentu. Jeśli pamiętasz, kiedy zduplikowaliśmy warstwę tła, podwoiła ona rozmiar naszego dokumentu Photoshopa z 22, 8 MB do 45, 6 MB. Tym razem, stosując warstwę dopasowania Poziomy zamiast powielać warstwę tła, nasz rozmiar pliku pozostaje niezmieniony:
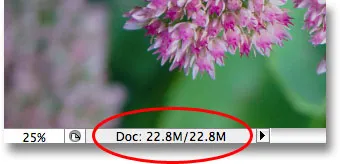
Rozmiar pliku pozostaje taki sam po dodaniu warstwy dopasowania Poziomy.
Właśnie zaoszczędziliśmy 22, 8 MB dodatkowego rozmiaru pliku, po prostu używając warstwy dopasowania zamiast zwykłej warstwy opartej na pikselach! Za każdym razem, gdy dodajemy warstwę dopasowania do naszego dokumentu, Photoshop przechowuje wszystkie informacje o obrazie w samej warstwie dopasowania, ale robi to bez dużych rozmiarów plików, które uzyskujemy po dodaniu warstw opartych na pikselach. W rzeczywistości w moim przypadku wzrost rozmiaru pliku był tak mały, że nawet się nie zarejestrował. Nie zawsze tak będzie, ale wzrost zawsze będzie znacznie mniejszy niż w przypadku użycia warstwy opartej na pikselach.
Dlaczego wybrałem warstwę dopasowania Poziomy zamiast warstwy dopasowania Krzywe lub Barwa / Nasycenie? Wybrałem Poziomy tylko dlatego, że jest to jedna z najczęściej używanych warstw dopasowania, ale ponieważ nie planowałem nic robić z warstwą dopasowania (oprócz zmiany trybu mieszania) i dodałem ją zamiast warstwy opartej na pikselach, Równie łatwo mogłem wybrać inny rodzaj warstwy dopasowania z listy. Photoshop zapisałby wszystkie informacje o moim zdjęciu w warstwie dopasowania bez względu na wybrany typ.
Kontynuujmy te same kroki, które poprzednio zastosowaliśmy do edycji obrazu. Ponieważ mój obraz nadal wymaga nieco większego rozjaśnienia, zamierzam zduplikować warstwę dopasowania Poziomy przy użyciu tego samego skrótu klawiaturowego, którego używamy do powielania warstwy opartej na pikselach, Ctrl + J (Win) / Command + J (Mac). Photoshop dodaje kopię warstwy dopasowania Poziomy bezpośrednio nad oryginałem i nazywa ją „Kopia poziomu 1”. Zwykle chcielibyśmy zmienić nazwy warstw i nadać im bardziej znaczące nazwy, ale aby zaoszczędzić nam trochę czasu, po prostu będę kontynuować. Opuszczę tryb mieszania nowej warstwy dopasowania ustawioną na Screen i wyreguluję jasność obrazu, obniżając Krycie warstwy dopasowania do 50%, tak jak zrobiłem to z warstwą opartą na pikselach. Zauważ, jak Photoshop pozwala nam robić wiele takich samych rzeczy z warstwami dopasowania, które możemy zrobić z warstwami opartymi na pikselach, np. Powielanie ich, zmiana trybu mieszania i zmiana ustawień krycia:
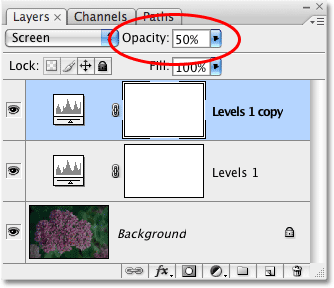
Obniżenie krycia drugiej warstwy dopasowania Poziomy do 50%.
Ponownie możemy zobaczyć, patrząc w naszym oknie dokumentu, że wyniki są dokładnie takie same, jak gdybyśmy używali warstw opartych na pikselach. Poprawiłem ekspozycję zdjęcia, używając tylko kilku warstw dopasowania, trybu mieszania ekranu i ustawienia krycia:
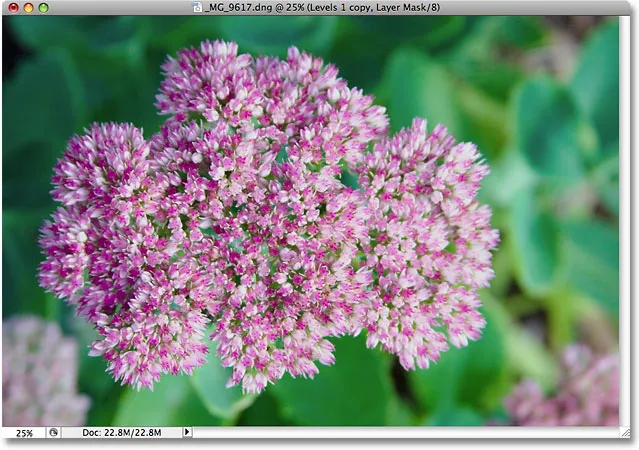
Ekspozycja została ponownie skorygowana, tym razem za pomocą warstw dopasowania.
Kiedy używaliśmy warstw opartych na pikselach, nasz rozmiar pliku w tym momencie trzykrotnie wzrósł w stosunku do pierwotnego, zwiększając się z 22, 8 MB do 68, 3 MB. Mimo że dodaliśmy dwie warstwy dopasowania Poziomy, nasz rozmiar pliku wciąż się nie zmienia:
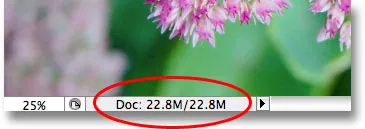
Rozmiar pliku dokumentu pozostaje niezmieniony, nawet po dodaniu dwóch warstw dopasowania.
Udało nam się teraz zaoszczędzić ponad 45 MB rozmiaru pliku, po prostu zastępując warstwy oparte na pikselach warstwami dopasowania! Ponownie, nie zawsze będzie tak, że nie zobaczysz żadnego wzrostu rozmiaru pliku, ale wzrost zawsze będzie znacznie mniejszy niż w przypadku użycia warstwy opartej na pikselach. Zakończmy to, zwiększając nasycenie kolorów zdjęcia. Zamiast łączyć wszystkie trzy warstwy z czwartą warstwą, tak jak poprzednio, a następnie używając standardowego dopasowania Barwa / Nasycenie z menu Obraz, po prostu kliknę ikonę Nowa warstwa dopasowania u dołu palety Warstwy i wybierz Warstwa dopasowania odcienia / nasycenia z listy:
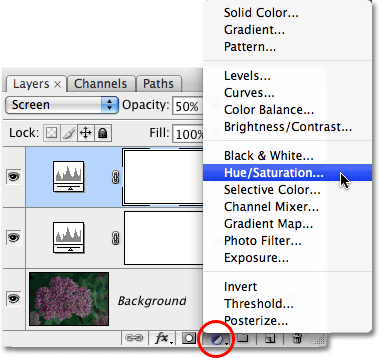
Wybieranie Barwy / Nasycenia z listy warstw dopasowania.
To wywołuje dokładnie to samo okno dialogowe Barwa / Nasycenie, które widzieliśmy, gdy wcześniej wybrałem standardowe polecenie Barwa / Nasycenie z menu Obraz. I tak jak wcześniej, najpierw wybiorę czerwone z opcji Edycja u góry okna dialogowego, więc wzmacniam kolory samego kwiatu, a nie zielonych liści za nim. Następnie kliknę suwak Nasycenie i przeciągnę go w prawo do wartości +45 :

Warstwy dopasowania dają nam dokładnie takie same opcje, jak ich standardowe odpowiedniki dopasowania obrazu.
Kliknę OK, aby wyjść z okna dialogowego, a moje zdjęcie wygląda teraz identycznie z wynikiem uzyskanym za pomocą warstw opartych na pikselach i standardowym dopasowaniem Barwy / Nasycenia:

Ostateczny wynik jest dokładnie taki sam jak poprzednio.
Gdy wykonaliśmy te same kroki przy użyciu warstw opartych na pikselach, rozmiar naszego ostatecznego wyniku wynosił aż do 91, 1 MB, co stanowi znaczny skok w porównaniu z pierwotnym rozmiarem zdjęcia wynoszącym 22, 8 MB. Tym razem osiągnęliśmy dokładnie ten sam wynik końcowy, stosując warstwy dopasowania zamiast warstw opartych na pikselach, ale rozmiar pliku naszego dokumentu Photoshopa nadal nie wzrósł ponad oryginalny:
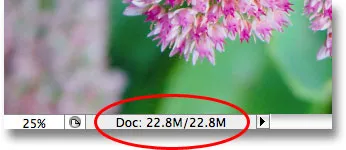
Rozmiar pliku końcowego wyniku pozostaje niezmieniony dzięki warstwom dopasowania.
Ponownie, był to tylko szybki przykład tego, w jaki sposób warstwy dopasowania mogą ograniczyć rozmiar pliku naszych dokumentów Photoshop do minimum, ale nawet w tym prostym przykładzie nadal udało mi się zmniejszyć o około 68 MB rozmiar mojego pliku, używając tylko dopasuj warstwy zamiast warstw opartych na pikselach! Oczywiście obrazy cyfrowe składają się z pikseli i nie można zastąpić każdej warstwy opartej na pikselach w dokumencie warstwą dopasowania. Ale następnym razem, gdy zduplikujesz warstwę opartą na pikselach, aby zastosować do niej jedną ze standardowych modyfikacji obrazu, takich jak Poziomy, Krzywe lub Barwa / Nasycenie, spróbuj dodać warstwę dopasowania. Photoshop i twój komputer będą ci za to dziękować!
Mamy to! Więcej informacji na temat edycji zdjęć w Photoshopie znajduje się w sekcji Retusz zdjęć!