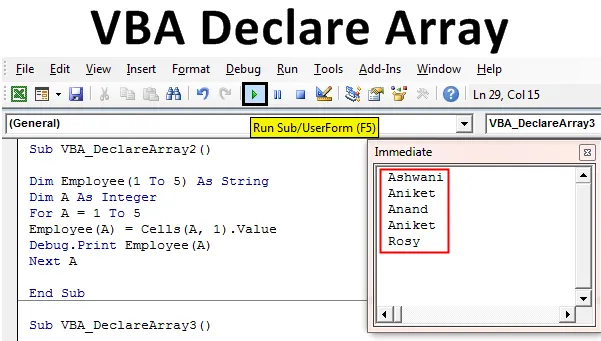
Excel VBA Declare Array
Istnieje kilka przypadków, w których musimy zadeklarować wiele zmiennych. W trakcie deklarowania tych zmiennych musimy następnie przypisać im pewną wartość. Staje się to bardzo irytujące, gdy wykonujemy to samo zadanie wielokrotnie. Aby uniknąć takich sytuacji, w VBA mamy Declare Array w nazwie zmiennej. Deklaracja tablicy w Excelu VBA jest używany, gdy musimy zadeklarować wiele zmiennych w sekwencji. Zamiast pisać wiele zmiennych jeden po drugim, możemy zadeklarować jedną zmienną w taki sposób, aby zaspokoił potrzebę sytuacji. Na przykład, jeśli chcemy przypisać zmienne do 5 nazwisk pracowników, w normalny sposób robilibyśmy to jeden po drugim, deklarując 5 zmiennych dla każdego nazwiska pracownika, jak pokazano poniżej.
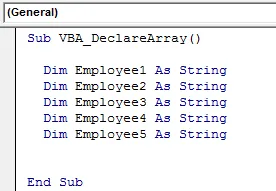
Teraz zamiast pisać i deklarować zmienną dla każdego z 5 pracowników, możemy zredukować ten krok do jednego wiersza kodu za pomocą VBA Declare Array.
Jak zadeklarować tablicę w programie Excel VBA?
Dowiemy się, jak zadeklarować tablicę w programie Excel za pomocą kodu VBA.
Możesz pobrać szablon VBA Declare Array Excel tutaj - Szablon VBA Declare Array ExcelVBA Declare Array - Przykład nr 1
W tym przykładzie zobaczymy, jak łatwo przypisać jedną zmienną do więcej niż 1 wartości w VBA. W tym celu wykonaj następujące kroki:
Krok 1: Otwórz moduł w VBA z zakładki menu Wstaw, jak pokazano poniżej.
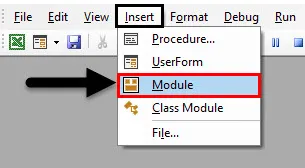
Krok 2: Napisz podprocedurę w nazwie VBA Declare Array, jak pokazano poniżej. Możemy wybrać dowolną nazwę zgodnie z naszymi wymaganiami.
Kod:
Sub VBA_DeclareArray () End Sub
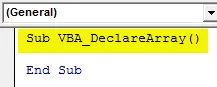
Krok 3: Teraz zadeklaruj zmienną, w której będziemy przechowywać wartość 5 pracowników w ciągu. Niech ta zmienna będzie Pracownikiem (od 1 do 5) dla 5 Pracowników.
Kod:
Sub VBA_DeclareArray () Dim Employee (1 To 5) As Sub End End
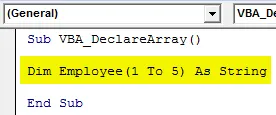
Krok 4: Teraz możemy umieścić dowolną nazwę pod każdą zmienną pracownika, zaczynając od pracownika (1) do pracownika (5).
Kod:
Sub VBA_DeclareArray () Dim Pracownik (1 do 5) Jako pracownik String (1) = Pracownik „Ashwani” (2) = Pracownik „Aniket” (3) = Pracownik „Anand” (4) = Pracownik „Deepinder” (5) = „Rosy” End Sub
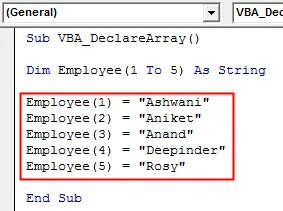
Zobacz, w jaki sposób zredukowaliśmy 5 linii deklarujących zmienną do 1 linii.
VBA Declare Array - Przykład nr 2
W tym przykładzie umieścimy w pętli nazwiska pracowników widoczne w przykładzie 1.
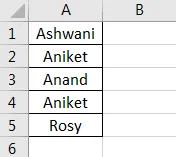
Wykonaj poniższe kroki, aby zadeklarować tablice w programie Excel VBA.
Krok 1: Napisz podprocedurę w nazwie VBA Declare Array, jak pokazano poniżej.
Kod:
Sub VBA_DeclareArray2 () End Sub
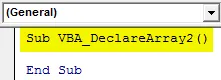
Krok 2: Po zakończeniu zadeklaruj teraz 2 zmienne. Jeden dla danych pracownika, które widzieliśmy w przykładzie 1, a drugi dla komórki jako liczba całkowita.
Kod:
Sub VBA_DeclareArray2 () Dim Pracownik (1 do 5) Jako ciąg Dim A Jako liczba całkowita Koniec Sub
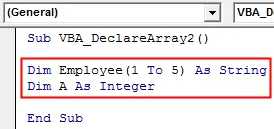
Krok 3: Teraz otwórz pętlę For-Next, jak pokazano poniżej.
Kod:
Sub VBA_DeclareArray2 () Dim Pracownik (1 do 5) Jako ciąg Dim A Jako liczba całkowita dla następnego A End Sub
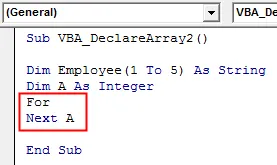
Krok 4: Teraz w pętli napisz warunek wyboru komórek od 1 do 5.
Kod:
Sub VBA_DeclareArray2 () Dim Employee (1 do 5) As String Dim A As Integer For A = 1 To 5 Next A End Sub
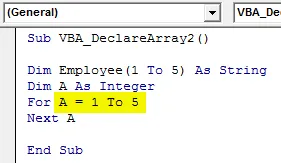
Krok 5: Teraz wybierz wartość pracownika zaczynając od komórki 1, która jest zdefiniowana w zmiennej A.
Kod:
Sub VBA_DeclareArray2 () Dim Employee (1 To 5) As String Dim A As Integer For A = 1 To 5 Employee (A) = Cells (A, 1). Wartość Next A End Sub
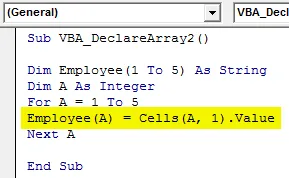
Krok 6: Teraz są dwa sposoby na sprawdzenie wyniku. Jeden przez MsgBox i inne przez Debug Print . Zawsze używaliśmy Msgbox, co jest najłatwiejszym sposobem na zrobienie tego. Teraz użyjemy Print Debug, aby zobaczyć nazwiska pracowników za jednym razem.
Kod:
Sub VBA_DeclareArray2 () Dim Employee (1 To 5) As String Dim A As Integer For A = 1 To 5 Employee (A) = Cells (A, 1). Valve Debug.Print Pracownik (A) Next A End Sub
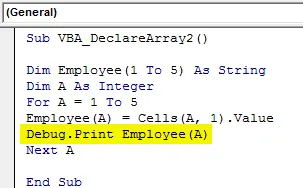
Krok 7: Po zakończeniu otwórz teraz również bezpośrednie okno, aby zobaczyć wynik. Będziemy otwierać bezpośrednie okno z paska menu widoku, jak pokazano poniżej.
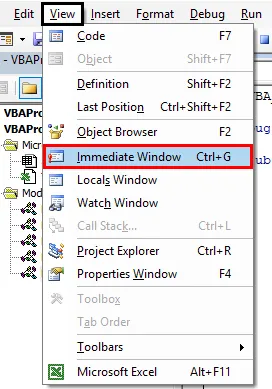
Krok 8: Po zakończeniu uruchom kod, naciskając klawisz F5 lub klikając przycisk Odtwórz. Zobaczymy, za pomocą jednego kliknięcia wszystkie nazwiska pracowników są pobierane z kolumny A komórki 1 do 5 do okna Natychmiastowe.
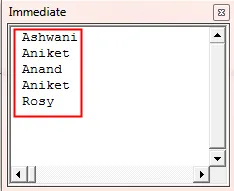
Jest to również znane jako One Dimensional Array Loop.
Tablica deklaracji VBA - przykład nr 3
W tym przykładzie zobaczymy, jak zadeklarować tablicę w formie tabeli. W tym celu mamy tabelę ze szczegółami pracownika. Tutaj tabela składa się z nazwiska, identyfikatora i oznaczenia pracowników. Arkusz jest domyślnie nazywany Arkusz1 .

Wykonaj poniższe kroki, aby zadeklarować tablice w Excel VBA.
Krok 1: Rozważ również zmienną zdefiniowaną w przykładzie-1 tutaj. Ale wraz z wierszami wstaw także numery kolumn, aby utworzyć matrycę 2D.
Kod:
Sub VBA_DeclareArray3 () Dim Pracownik (1 do 5, 1 do 3) Jako ciąg Dim A Jako liczba całkowita Koniec Sub
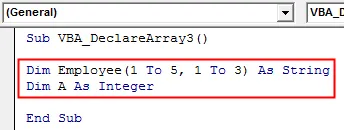
Krok 2: Zdefiniuj inną zmienną do przechowywania sekwencji kolumn jako liczbę całkowitą, jak pokazano poniżej.
Kod:
Sub VBA_DeclareArray3 () Dim Pracownik (1 do 5, 1 do 3) As String Dim A As Integer Dim B As Integer End Sub
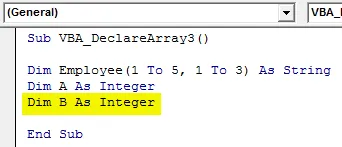
Krok 3: Podobnie jak w przykładzie 1, użyjemy tutaj również pętli For-Next. Ale wraz ze zmienną A (wiersze) będziemy również używać pętli For-Next dla zmiennej B (kolumny). Tutaj liczba kolumn wynosi 3.
Kod:
Sub VBA_DeclareArray3 () Dim Pracownik (1 do 5, 1 do 3) As String Dim A As Integer Dim B As Integer For A = 1 To 5 For B = 1 To 3 End Sub
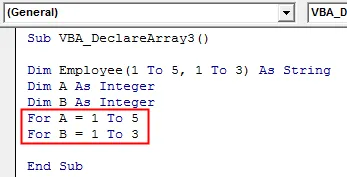
Krok 4: Teraz wybierz arkusz, z którego musimy pobrać macierz macierzy. Tutaj ten arkusz to Arkusz1 .
Kod:
Sub VBA_DeclareArray3 () Dim Employee (1 do 5, 1 do 3) As String Dim A As Integer Dim B As Integer For A = 1 To 5 For B = 1 to 3 Arkusze („Arkusz1”). Wybierz End Sub

Krok 5: Teraz wybierz wartości w ramach zmiennej zdefiniowanej, biorąc pod uwagę pracownika (A, B) jako zmienną tutaj.
Kod:
Sub VBA_DeclareArray3 () Dim Pracownik (1 do 5, 1 do 3) Jako ciąg Dim A jako liczba całkowita Dim B jako liczba całkowita dla A = 1 do 5 dla B = 1 do 3 arkuszy („Arkusz 1”). Wybierz pracownika (A, B ) = Komórki (A, B). Wartość końcowa Sub
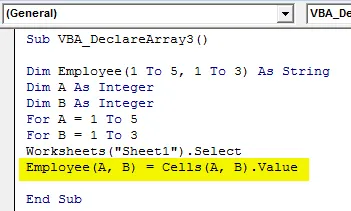
Krok 6: Podobnie ponownie wybierzemy arkusz, w którym musimy wkleić dane z arkusza1 . Tutaj arkusz to Arkusz 2 i ponownie rozważ komórki (A, B) jako dane wejściowe dla Arkusza 2, który ma szczegóły z Arkusza 1.
Kod:
Sub VBA_DeclareArray3 () Dim Pracownik (1 do 5, 1 do 3) Jako ciąg Dim A jako liczba całkowita Dim B jako liczba całkowita dla A = 1 do 5 dla B = 1 do 3 arkuszy („Arkusz 1”). Wybierz pracownika (A, B ) = Komórki (A, B). Wartości arkusze („Arkusz 2”). Wybierz komórki (A, B). Wartość = Pracownik (A, B) End Sub
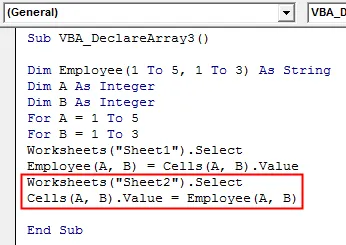
Krok 7: Zamknij obie uruchomione pętle For-Next dla zmiennych A i B, jak pokazano poniżej.
Kod:
Sub VBA_DeclareArray3 () Dim Pracownik (1 do 5, 1 do 3) Jako ciąg Dim Dim A Jako liczba całkowita Dim B Jako Liczba całkowita dla A = 1 do 5 Dla B = 1 do 3 arkuszy („Arkusz 1”). Wybierz pracownika (A, B ) = Komórki (A, B). Wartości arkuszy („Arkusz 2”). Wybierz komórki (A, B). Wartość = Pracownik (A, B) Następny B Następny A Koniec Sub
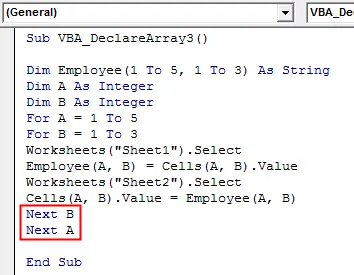
Krok 8: Teraz uruchom kod, naciskając klawisz F5 lub klikając przycisk Odtwórz. Zobaczymy, dane z Arkusza 1 są teraz pobierane do Arkusza 2 w tym samym formacie, co tam były w Arkuszu 1.
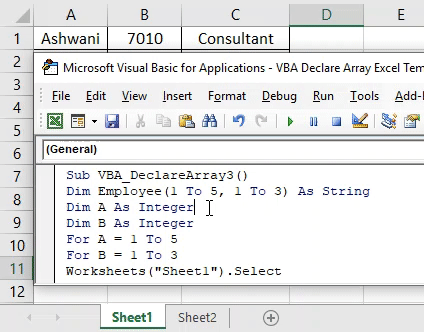
Plusy Excel VBA Declare Array
- Kod jest łatwy do napisania i wdrożenia.
- To działa jak kopiowanie danych i wklejanie ich w dowolne miejsce, zgodnie z naszymi potrzebami.
- VBA Declare Array działa zarówno z tablicami 1D, jak i 2D.
Rzeczy do zapamiętania
- Przykłady przedstawione w artykułach są najlepsze dla początkujących, którzy dopiero zaczęli korzystać z tablic. VBA Declare Array jest o wiele bardziej funkcjonalną zmienną, którą można mieć pod ręką.
- VBA Declare Array można zrozumieć głębiej, jeśli będziemy go częściej używać.
- Możemy użyć Array do tworzenia dowolnej bazy danych lub matrycy.
- Po zakończeniu zapisz plik w formacie makr. Włącz obsługę formatu Excel, aby zachować zapisany kod.
- Nie ma limitu posiadania zmiennych w użyciu VBA Declare Array. Jedna zmienna może zawierać dowolną liczbę wartości.
Polecane artykuły
To jest przewodnik po VBA Declare Array. Tutaj omawiamy, jak zadeklarować tablicę w programie Excel za pomocą kodu VBA, a także praktyczne przykłady i szablon programu Excel do pobrania. Możesz także przejrzeć nasze inne sugerowane artykuły -
- Numer formatu VBA z funkcją
- Wariant VBA z typami danych
- VBA Randomize | Szablony Excela
- Numer formatu VBA (przykłady)
- VBA Environ