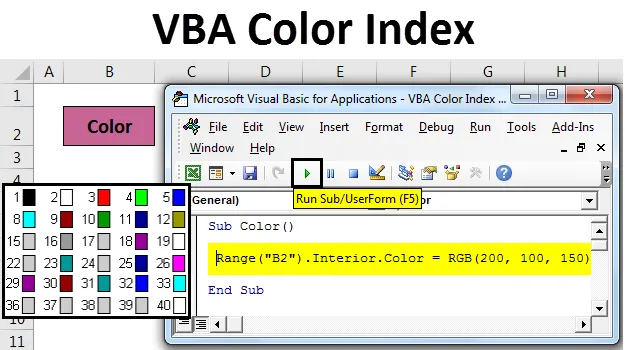
Indeks kolorów Excel VBA
Indeks kolorów VBA to funkcja, za pomocą której możemy zmienić kolor komórki lub tekstu, który znajduje się w menu głównym w sekcji Czcionka. To samo można zrobić za pomocą makr VBA. Możemy zmienić kolor tekstu lub koloru tła dowolnej komórki za pomocą VBA Macro.
Przykład 1
Bardzo łatwo jest pokolorować dowolną komórkę lub tekst za pomocą kodowania VBA.
Możesz pobrać ten szablon Excel indeksu kolorów VBA tutaj - Szablon Excel indeksu kolorów VBAW tym celu rozważono tekst „Kolor” w komórce, jak pokazano poniżej.

Teraz, aby pokolorować wybraną komórkę dowolnego wyboru za pomocą kodowania VBA, naciśnij klawisze Alt + F11 . Zabierze nas do okna VBA. Teraz włóż nowy moduł. W tym celu przejdź do menu Wstaw i kliknij opcję Moduł, jak pokazano poniżej.
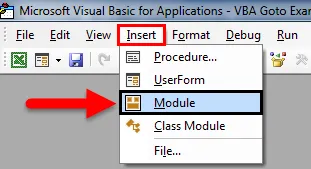
Następnie otrzymamy pusty moduł, w którym napiszemy kod dla indeksu kolorów. W tym celu należy utworzyć ramkę dla kodu z podkategorią . Dla lepszego zrozumienia nazwij podkategorię z funkcją użycia.
Kod:
Sub Color () End Sub

Najpierw wybierz zakres i komórkę, która ma zostać pokolorowana. Tutaj mamy komórkę B2 z tekstem „Kolor”.
Kod:
Sub Color () Zakres („B2”) End Sub

Teraz wpisz i wybierz Wnętrze, jak pokazano poniżej. Ma wiele właściwości do wyboru.
Kod:
Sub Color () Zakres („B2”)
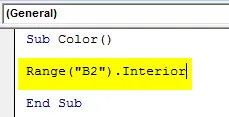
Następnie wpisz i wybierz Kolor z listy. Umożliwi to pracę z różnymi kolorami.
Kod:
Sub Color () Zakres („B2”). Kolor wewnętrzny Sub Sub
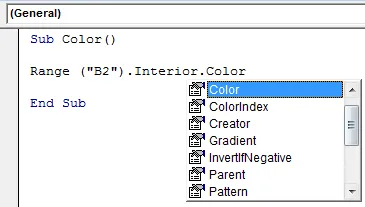
W VBA jest tylko jeden sposób wyboru dowolnego koloru. Wpisz „ vb ” przed nazwą koloru. Możemy dodawać i mieszać tylko 8 głównych kolorów podstawowych. Które są czerwony, czarny, zielony, żółty, niebieski, magenta, cyjan i biały. Wpisz vb na początku tych kolorów, jak pokazano poniżej.
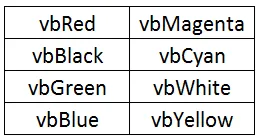
Aby uzupełnić wpisz dowolny kolor zgodnie z powyższym formatem. Rozważmy vbGreen .
Kod:
Sub Color () Zakres („B2”) Interior.Color = vb Zielony End Sub
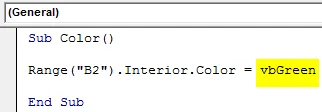
Teraz uruchom kod za pomocą klawisza F5 lub ręcznie. Widzimy, że kolor wybranej komórki w zakresie jest zmieniany na kolor zielony, jak pokazano poniżej.
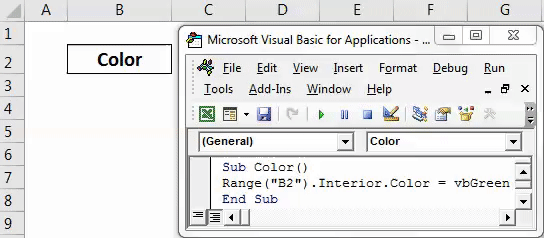
Przykład nr 2
Możemy zmienić kolor dowolnej wybranej komórki w połączonej mieszaninie Czerwono-Zielono-Niebieskiej (lub powszechnie znanej jako RGB). Możemy zdecydować o odcieniu i ilości odcienia, który chcemy nadać. Więcej wartości dla dowolnego koloru sprawi, że będzie ciemniejszy.
W tym celu rozważymy tę samą komórkę o nazwie „Kolor”. Teraz przejdź do okna VBA i otwórz nowy moduł. A w nowym module napisz podkategorię Kolor, jak pokazano poniżej.
Kod:
Sub Color () End Sub

Wybierz zakres lub komórkę za pomocą polecenia Zakres i wybierz komórkę „B2”.
Kod:
Sub Color () Zakres („B2”) End Sub

Teraz, jak pokazano w przykładzie 1, wybierz Interior.Color, który włączy wszystkie odpowiednie kolory dla tej wybranej komórki, a zgodnie z objaśnieniem RGB daje dowolny zakres zakresu odcieni kolorów. Tutaj daliśmy czerwony - 200, zielony - 100 i niebieski - 150.
Kod:
Sub Color () Zakres („B2”) Wnętrze Kolor = RGB (200, 100, 150) Koniec Sub
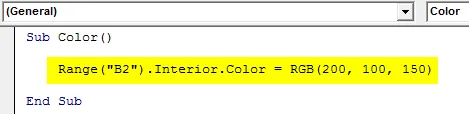
Po zakończeniu uruchom kod. Jak widać na poniższym zrzucie ekranu, kolor tła komórki B2 zmienia się z białego na fioletowy. Dzięki temu możemy stworzyć tyle kolorów, ile potrzeba.
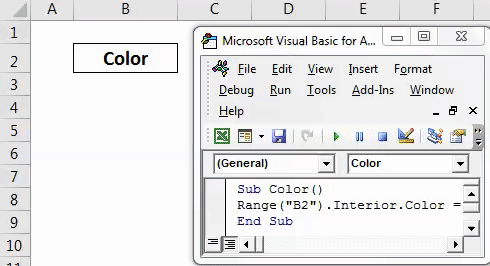
Przykład nr 3
Widzieliśmy proces zmiany koloru tła dowolnej komórki. Teraz zrobimy, jak zmienić zawartość komórki lub kolor czcionki. W tym celu rozważymy również ten sam tekst, jak w przykładzie 1.

Teraz przejdź do VBA i otwórz nowy moduł. Po zakończeniu zacznij pisać podkategorię, jak pokazano poniżej.
Kod:
Sub Color () End Sub

Najpierw wybierz zakres i komórkę, której tekst musi być pokolorowany. Tutaj mamy komórkę B2 z tekstem „Kolor”.
Kod:
Sub Color () Zakres („B2”) End Sub

Teraz, jak pokazano w przykładzie 2, zamiast Interior.Color, wybierz funkcję Font.Color, jak pokazano poniżej. Polecenie Czcionka wybierze komórkę zaznaczoną czcionką i tekstem.

A teraz użyj RGB, aby stworzyć wymagany kolor i zaimplementować go do zaznaczonego tekstu komórki. Tutaj podaliśmy zakres kolorów Czerwony - 153, Zielony - 50 i Niebieski - 204.
Kod:
Sub Color () Zakres („B2”). Font.Color = RGB (153, 50, 204) End Sub
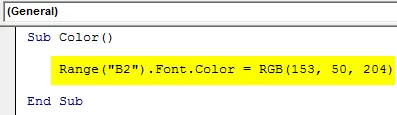
Po zakończeniu uruchom kod za pomocą klawisza F5 lub ręcznie.
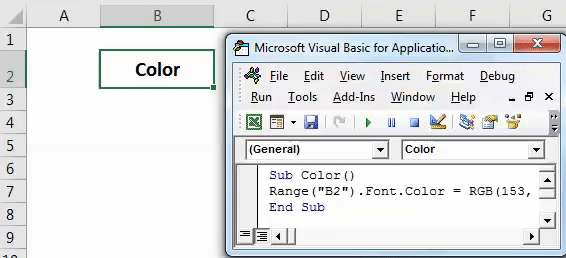
Zobaczymy, kolor tekstu w komórce B2 zostanie teraz zmieniony na odcień Fioletowy.
Przykład 4
Microsoft Excel zdefiniował każdy możliwy kolor i podał również kod koloru. W powyższych przykładach użyliśmy polecenia Wnętrze, aby zmienić kolor dowolnej komórki. Przy pomocy RGB wybraliśmy również odcienie kolorów. Teraz wybierzemy konkretny kod koloru i zmienimy kolor tła wybranej komórki za pomocą Color.Index . Zdefiniowane indeksy kolorów znajdują się poniżej.

Te indeksy kolorów są pobierane i dostępne ze strony internetowej Microsoft. Teraz przejdź do okna VBA i otwórz nowy moduł. A w nowym module napisz podkategorię.
Kod:
Sub Color () End Sub

Najpierw wybierz zakres i komórkę, której czcionkę należy pokolorować. Tutaj mamy komórkę B2 z tekstem „Kolor”.
Kod:
Sub Color () Zakres („B2”) End Sub

Po napisaniu Czcionki . Umożliwi to przodowanie czcionek.
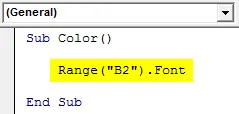
Zaraz po kontynuowaniu kodowania napisz i wybierz Color.Index i wybierz dowolny kod koloru, jak pokazano powyżej. Tutaj wybieramy indeks kolorów 10, który reprezentuje kolor zielony.
Kod:
Sub Color () Range („B2”). Font.ColorIndex = 10 End Sub
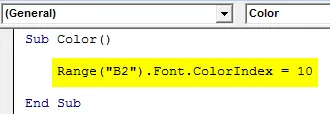
Teraz uruchom kod za pomocą klawisza F5 lub ręcznie. Następnie zobaczymy kolor czcionki wybranej komórki B2 jest teraz zmieniony na zielony, jak pokazano poniżej.
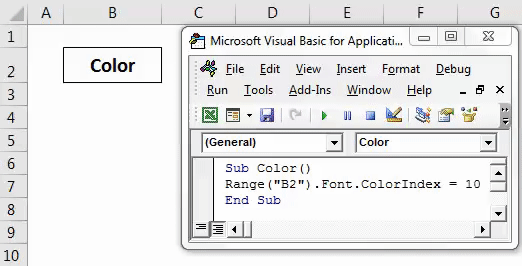
Możemy to zrobić również dla koloru tła.
Zalety indeksu kolorów VBA
- Zmiana koloru z VBA jest równie łatwa jak zmiana z funkcji Excela.
- Można wybrać dowolny kolor.
Rzeczy do zapamiętania
- Zawsze zaleca się stosowanie indeksu kolorów VBA, gdy wykorzystywane są dane statystyczne.
- Zawsze zapisuj plik w programie Excel z włączoną obsługą makr, aby utworzony kod i makro mogły być używane wielokrotnie.
- Użycie indeksu kolorów poza listą 56 kolorów nie jest możliwe.
- Indeks kolorów może być używany zarówno do zmiany koloru czcionki, jak i tła.
Polecane artykuły
Jest to przewodnik po programie Excel VBAColor Index. Tutaj omawialiśmy, jak korzystać z indeksu kolorów w VBA, a także kilka praktycznych przykładów i szablonu programu Excel do pobrania. Możesz także przejrzeć nasze inne sugerowane artykuły -
- Tablice VBA w programie Excel
- Przewodnik po formacie liczb VBA
- Przewodnik po VBA Find
- Jak korzystać z VBA Do While Loop?