W tym samouczku dotyczącym programu Photoshop przyjrzymy się, jak zwrócić uwagę i skupić się na określonej części obrazu za pomocą prostego i łatwego do stworzenia efektu świetlnego . Ta technika jest również dobrym sposobem na zwiększenie zainteresowania zdjęciem, które może być nieco bardziej wizualne.
Oto obraz, nad którym będę pracować w tym samouczku:

Oryginalne zdjęcie.
Oczywiście kobieta na zdjęciu jest atrakcyjna, ale sam obraz może być bardziej interesujący. Zwróćmy więcej uwagi na jej twarz, dokonując prostej i subtelnej regulacji oświetlenia na obrazie. Oto jak to będzie wyglądać, kiedy skończymy:

Efekt świetlny programu Photoshop: wynik końcowy.
Krok 1: Dodaj warstwę dopasowania krzywych
Zacznijmy od przyciemnienia całego obrazu za pomocą warstwy dopasowania Krzywe. Najpierw musimy dodać warstwę dopasowania, dlatego kliknij ikonę Nowa warstwa dopasowania u dołu palety Warstwy:
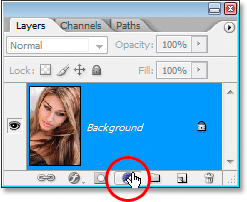
Kliknięcie ikony „Nowa warstwa dopasowania”.
Następnie wybierz Krzywe z wyświetlonej listy warstw dopasowania:
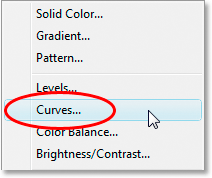
Wybierz warstwę dopasowania Krzywe.
Krok 2: Przeciągnij biały punkt w dół, aby przyciemnić obraz
Gdy pojawi się okno dialogowe Krzywe, zobaczysz dużą kwadratową siatkę z ukośną linią biegnącą przez nią od lewej dolnej do prawej górnej. Możemy kontrolować zakres tonalny obrazu, przekształcając tę linię. Jeśli spojrzysz na dowolny koniec linii, zobaczysz mały kwadratowy punkt. Punkt w lewym dolnym rogu przedstawia obszary czystej czerni na obrazie, a punkt w prawym górnym rogu reprezentuje obszary czystej bieli.
Możemy przesuwać te punkty, aby kontrolować, jak jasny lub ciemny jest obraz. W naszym przypadku chcemy przyciemnić obraz, więc kliknij punkt w prawym górnym rogu siatki, który kontroluje jasność obrazu, i przeciągnij go prosto w dół. Podczas przeciągania w dół zobaczysz, że obraz w oknie dokumentu staje się coraz ciemniejszy. Kontynuuj przeciąganie punktu w dół, aż opcja Wyjście w lewym dolnym rogu okna dialogowego pokaże wartość około 70:
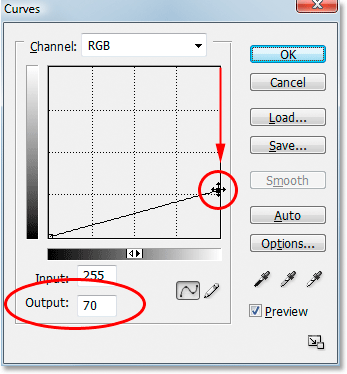
Przeciągnięcie białego punktu w prawym górnym rogu siatki prosto w dół, aby przyciemnić obraz.
Możesz przeciągnąć biały punkt w dół jeszcze bardziej, jeśli chcesz sprawić, by obraz był jeszcze ciemniejszy, a tak naprawdę w tym momencie lepiej jest przyciemnić obraz, ponieważ możemy go łatwo rozjaśnić później, jak zobaczymy. Zazwyczaj na początku ustawiam poziom wyjściowy na około 70. Po zakończeniu kliknij przycisk OK, aby wyjść z okna dialogowego. Zdjęcie wydaje się teraz znacznie ciemniejsze niż pierwotnie:
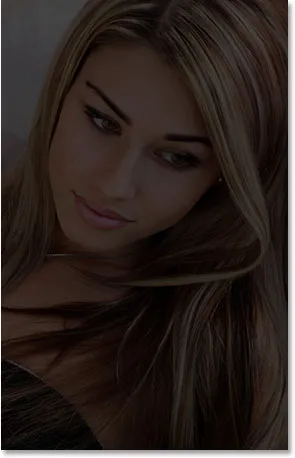
Obraz po przyciemnieniu za pomocą krzywych.
Krok 3: Wybierz narzędzie Lasso
Teraz, gdy przyciemniliśmy nasz obraz, musimy wybrać obszar, w którym światło ma się pojawiać. Nie musimy się martwić o precyzyjne, chirurgiczne wybory, więc narzędzie Lasso w Photoshopie będzie działać dobrze. Chwyć narzędzie Lasso z palety Narzędzia lub naciśnij literę L na klawiaturze, aby wybrać go za pomocą skrótu:

Wybierz narzędzie Lasso.
Krok 4: Narysuj zaznaczenie wokół obszaru, który chcesz wyróżnić
Po wybraniu narzędzia Lasso narysuj przybliżony wybór wokół obszaru, który chcesz wyróżnić. W moim przypadku chcę, aby światło padało na twarz kobiety, a może także na jej ramię, więc wybiorę taki wybór:

Narysuj przybliżony wybór wokół obszaru, w którym ma się pojawiać światło.
Zauważ, że mój wybór jest szorstki i postrzępiony, ale to w porządku. Za chwilę zmiękczymy krawędzie zaznaczenia.
Krok 5: Wypełnij zaznaczenie kolorem czarnym
Jeśli spojrzymy na naszą paletę Warstwy, zobaczymy, że mamy teraz dwie warstwy. Warstwa tła, która jest warstwą zawierającą nasze zdjęcie, znajduje się na dole, a warstwa dopasowania Krzywe, której użyliśmy do przyciemnienia obrazu, znajduje się nad nim. Jedną z wielkich zalet dopasowywania warstw programu Photoshop jest to, że każda z nich ma własną wbudowaną maskę warstwy, a jeśli przyjrzymy się jej dokładnie, zobaczymy białą ramkę podświetlenia wokół miniatury maski warstwy:
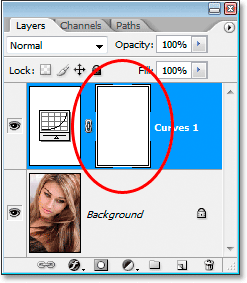
Paleta Warstwy pokazująca białą ramkę podświetlenia wokół miniatury maski warstwy dopasowania.
Ta ramka podświetlenia mówi nam, że obecnie mamy wybraną maskę warstwy i będziemy jej używać, aby ukryć efekty warstwy dopasowania Krzywych w obszarze, który właśnie wybraliśmy. Aby to zrobić, musimy wypełnić nasz wybór kolorem czarnym. Przejdź do menu Edycja u góry ekranu i wybierz Wypełnij, aby wyświetlić okno dialogowe Wypełnienie programu Photoshop. Kiedy pojawi się okno dialogowe, wybierz Czarny z menu rozwijanego po prawej stronie słowa „Użyj”:
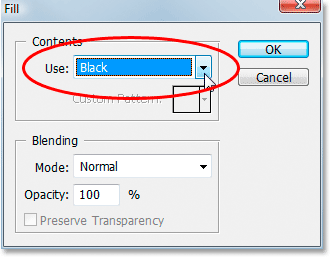
Wybierz „Czarny” w oknie dialogowym Wypełnianie.
Kliknij OK, aby wyjść z okna dialogowego, a Photoshop wypełni nasz wybór kolorem czarnym. Możemy zobaczyć, jeśli ponownie spojrzymy na miniaturę maski warstwy na palecie Warstwy, która pokazuje teraz obszar czerni. Oto obszar, który był w naszej ofercie:
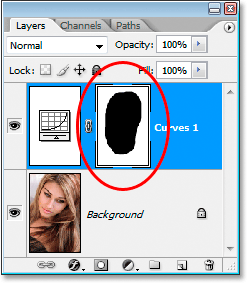
Miniatura maski warstwy pokazuje teraz obszar wypełniony czarnym kolorem.
A jeśli spojrzymy na nasz obraz w oknie dokumentu, zobaczymy, że efekt zaciemnienia warstwy dopasowania Krzywe został ukryty w naszym zaznaczeniu, odsłaniając oryginalne zdjęcie poniżej:
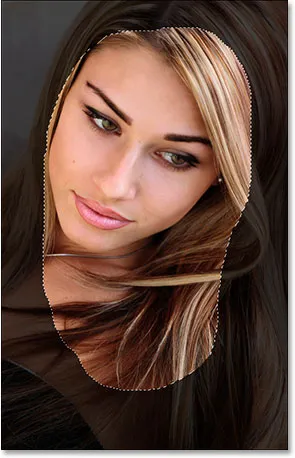
Efekty warstwy dopasowania Krzywe są teraz ukryte w naszej selekcji.
Naciśnij Ctrl + D (Win) / Command + D (Mac), aby usunąć kontur zaznaczenia z obrazu.
Krok 6: Zastosuj filtr rozmycia gaussowskiego
Aby efekt wyglądał bardziej jak światło padające na kobietę, musimy zmiękczyć krawędzie wybranego obszaru, co oznacza, że musimy je rozmyć, a do tego możemy użyć filtra Gaussa Blur w Photoshopie. Przejdź do menu Filtr u góry ekranu, wybierz Rozmycie, a następnie wybierz Rozmycie gaussowskie. Kiedy pojawi się okno dialogowe, przeciągnij suwak u dołu w prawo, aby zwiększyć wartość Promienia. Im wyższa wartość Promień, tym bardziej rozmycie jest stosowane do obrazu. Podczas przeciągania suwaka miej oko na swoje zdjęcie w oknie dokumentu, aby ocenić, ile rozmycia potrzebujesz, aby stworzyć realistycznie wyglądające, płynne przejście między jasnymi i ciemnymi obszarami. Ustawię wartość Promienia na około 40 pikseli. Możesz ustawić swój wyższy lub niższy w zależności od obrazu. Najlepszym sposobem na pracę nie jest zapamiętywanie liczb, ale samodzielne oszacowanie, która wartość najlepiej pasuje do Twojego wizerunku:
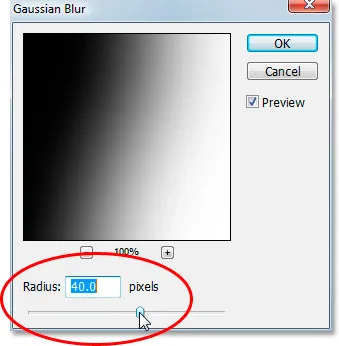
Rozmyj krawędzie wybranego obszaru, dostosowując wartość Promienia w oknie dialogowym Rozmycie gaussowskie.
Oto mój obraz po zastosowaniu filtra Rozmycie Gaussa:
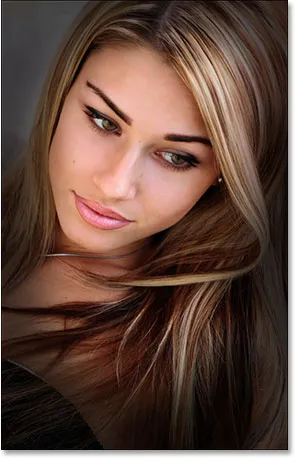
Krawędzie wybranego obszaru mieszają się teraz płynnie z otaczającym ciemniejszym obszarem.
Krok 7: Zmniejsz krycie warstwy dopasowania krzywych (opcjonalnie)
Jeśli stwierdzisz, że efekt zaciemnienia warstwy dopasowania Krzywe jest zbyt silny, a reszta zdjęcia wokół podświetlonego obszaru jest zbyt ciemna, po prostu zmniejsz krycie warstwy dopasowania, aby dostroić efekt. Opcja Krycie znajduje się w prawym górnym rogu palety Warstwy. Mam zamiar obniżyć krycie do około 60%:
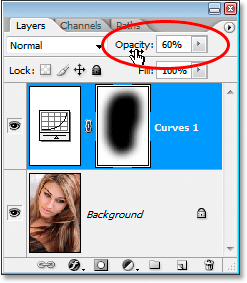
Obniżenie krycia warstwy dopasowania Krzywe.
I z tym skończyłeś! Dla porównania jest to mój oryginalny obraz jeszcze raz:

Oryginalny obraz.
I tutaj, po zmniejszeniu krycia mojej warstwy dopasowania, aby dać mi znacznie bardziej subtelny efekt świetlny, oto mój końcowy wynik:

Ostateczny efekt świetlny.
Mamy to! Odwiedź naszą sekcję Efekty fotograficzne, aby uzyskać więcej samouczków dotyczących efektów Photoshop!