W tym samouczku dotyczącym programu Photoshop nauczymy się w prosty sposób tworzyć popularny selektywny efekt kolorowania, przekształcając zdjęcie w czarno-białe, pozostawiając główny obiekt w pełnym kolorze. Jeśli wydaje się to skomplikowane lub czasochłonne, nie jest. W rzeczywistości, jak zobaczymy, cały efekt można stworzyć w zaledwie kilku krótkich krokach, używając jedynie narzędzia do zaznaczania, warstwy dopasowania i maski warstwy!
Aby stworzyć efekt, zastosujemy korektę obrazu czarno-białego, po raz pierwszy wprowadzoną w Photoshop CS3, co oznacza, że będziesz potrzebować Photoshop CS3 lub nowszego, aby śledzić dalej. Będę tutaj używać CS5, ale każda wersja od CS3 w górę będzie działać.
Oto obraz, którego będę używać w tym samouczku:

Oryginalny obraz.
Dla mojego obrazu chcę pozostawić cztery pisanki w kolorze, jednocześnie przekształcając wszystko inne w czarno-białe. Oto jak będzie wyglądał wynik końcowy:

Ostateczny efekt wybiórczego barwienia.
Jak stworzyć selektywny efekt kolorowania
Krok 1: Wybierz swój główny temat
Korzystając z wybranego narzędzia wyboru (Narzędzie Lasso, Narzędzie szybkiego wyboru, Narzędzie pióra itp.), Narysuj kontur wyboru wokół głównego tematu zdjęcia. W moim przypadku, ponieważ jajka mają gładkie, zakrzywione krawędzie, użyję narzędzia Pióro, ale oczywiście twoje zdjęcie będzie inne i inne narzędzie wyboru może działać lepiej. Po zakończeniu powinieneś zobaczyć zarys wyboru (maszerujące mrówki) wokół przedmiotu:

Wybór głównego tematu.
Krok 2: Odwróć zaznaczenie
Mamy teraz wybrany główny temat, ale tak naprawdę potrzebujemy wszystkiego, z wyjątkiem głównego wybranego przedmiotu, co oznacza, że musimy odwrócić nasz wybór. Przejdź do menu Wybierz na pasku menu u góry ekranu i wybierz opcję Odwróć . Lub, aby szybciej odwrócić zaznaczenie, po prostu naciśnij Shift + Ctrl + I (Win) / Shift + Command + I (Mac) na klawiaturze:
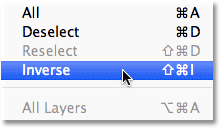
Przejdź do Wybierz> Odwróć.
Być może będziesz musiał uważnie przyjrzeć się, co się stało, ponieważ początkowy zarys zaznaczenia nadal będzie wokół obiektu, ale teraz powinieneś zobaczyć drugi zarys zaznaczenia wokół krawędzi obrazu. To mówi nam, że wszystko na obrazie oprócz głównego tematu jest teraz wybrane:

Obraz po odwróceniu zaznaczenia.
Krok 3: Dodaj czarno-białą warstwę dopasowania
Wierzcie lub nie, prawie skończyliśmy! Kliknij ikonę Nowa warstwa dopasowania u dołu panelu Warstwy:
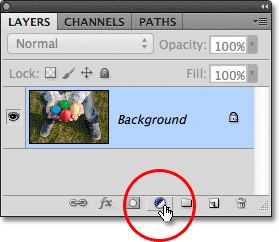
Kliknięcie ikony Nowa warstwa dopasowania.
Następnie wybierz Czarno-biały z wyświetlonej listy warstw dopasowania:

Wybór czarno-białej warstwy dopasowania.
Photoshop dodaje warstwę dopasowania czerni i bieli i od razu mamy nasz selektywny efekt kolorystyczny! Zdjęcie jest konwertowane na czarno-białe, z wyjątkiem głównego obiektu, który wybraliśmy w kroku 1, który pozostaje w pełnym kolorze:

Początkowy wynik selektywnego barwienia.
Jeśli spojrzymy na panel Warstwy, zobaczymy, co się stało. Photoshop dodał warstwę dopasowania Czarno-białe powyżej oryginalnego obrazu na warstwie Tła (co oznacza, że nasze oryginalne kolorowe zdjęcie nadal tam jest, całkowicie nienaruszone), a nasz kontur wyboru został użyty do zdefiniowania maski warstwy dla warstwy dopasowania.
Jak widzimy na miniaturze podglądu maski, maska jest prawie całkowicie wypełniona białym, z wyjątkiem obszaru bezpośrednio nad naszym głównym przedmiotem. Białe obszary maski reprezentują obszary obrazu, na które wpływa warstwa dopasowania, podczas gdy czarne obszary nie są wykonywane, dlatego wszystko oprócz naszego głównego obiektu pojawia się teraz w czerni i bieli:
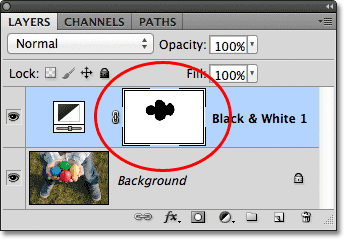
Kontur wyboru został użyty do utworzenia maski warstwy dla warstwy dopasowania.
W tym momencie możesz zaakceptować domyślną konwersję warstwy dopasowania Czarno-biała lub możesz precyzyjnie dostroić wyniki i stworzyć własną niestandardową czarno-białą wersję obrazu, przeciągając różne suwaki kolorów w lewo lub w prawo, aby rozjaśnić lub przyciemnić różne obszary oparte na ich oryginalnych kolorach. Na przykład przeciągnięcie suwaka Czerwone w prawo rozjaśni wszystkie obszary, które były pierwotnie czerwone (lub zawierały pewną ilość czerwieni). Przeciągnięcie suwaka Żółcie w lewo przyciemni wszystkie obszary, w których pierwotnie były żółte, i tak dalej. Bardziej szczegółowo omawiam dopasowanie czarno-białe w naszym samouczku Konwersje czarno-białe w Photoshop CS3:
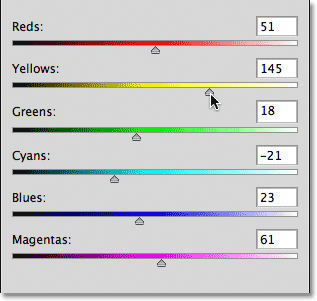
Rozjaśnij lub przyciemnij różne obszary obrazu czarno-białego za pomocą suwaków kolorów.
Jeśli używasz Photoshop CS3, kliknij OK w prawym górnym rogu okna dialogowego Czarno-białe, gdy skończysz, aby go zamknąć. W wersji CS4 i nowszej suwaki i inne opcje dopasowania Czarno-białe pojawiają się w panelu Dopasowania, które można pozostawić otwarte.
Tutaj, po wprowadzeniu korekt za pomocą suwaków kolorów w celu rozjaśnienia kilku obszarów, jest mój końcowy wynik wybiórczego koloru:

Efekt końcowy.