Dowiedz się wszystkiego o programie Adobe Bridge oraz o tym, jak używać programu Bridge do wyszukiwania, porządkowania i przeglądania zdjęć. Tematy obejmują interfejs i panele Bridge, podgląd pełnoekranowy, tryb recenzji, stosowanie gwiazdek, dodawanie słów kluczowych i informacji o prawach autorskich, filtrowanie zdjęć i wiele więcej!
Do tej pory w tej serii Pierwsze kroki w Photoshopie koncentrowaliśmy się na programie Adobe Bridge . Dowiedzieliśmy się, jak zainstalować Adobe Bridge CC (wersję Bridge zawartą w każdej subskrypcji Creative Cloud). Dowiedzieliśmy się, jak używać programu Bridge do pobierania zdjęć z aparatu na komputer.
W tym samouczku dowiemy się więcej o samym programie Adobe Bridge. Dowiemy się, czym dokładnie jest Bridge i dlaczego chcemy go używać. Przyjrzymy się interfejsowi Adobe Bridge wraz z niektórymi głównymi funkcjami Bridge. Pod koniec tego samouczka zrozumiemy, dlaczego Bridge jest tak doskonałym narzędziem do wyszukiwania, organizowania i przeglądania naszych zdjęć. Będę używać Adobe Bridge CC, ale wszystko jest w pełni kompatybilne z Bridge CS6 (wersja dołączona do Photoshopa CS6).
To jest lekcja 4 z 8 w Rozdziale 1 - Pierwsze kroki z serii Photoshop.
Co to jest Adobe Bridge?
Adobe Bridge to program towarzyszący dla Photoshopa. Bridge jest często nazywany menedżerem zasobów cyfrowych lub menedżerem mediów . Dzieje się tak, ponieważ Adobe Bridge daje nam potężne możliwości wyszukiwania, zarządzania i organizowania naszej stale rosnącej kolekcji obrazów. W rzeczywistości Bridge nie ogranicza się tylko do zdjęć lub Photoshopa. Bridge to właściwie program towarzyszący każdej aplikacji w Adobe Creative Cloud (lub Creative Suite). Możemy używać programu Bridge do zarządzania nie tylko obrazami, ale także plikami Adobe Illustrator, plikami InDesign, wideo i nie tylko! Ponieważ interesujemy się głównie Photoshopem, skupimy się na tym, jak możemy używać programu Bridge do naszych zdjęć.
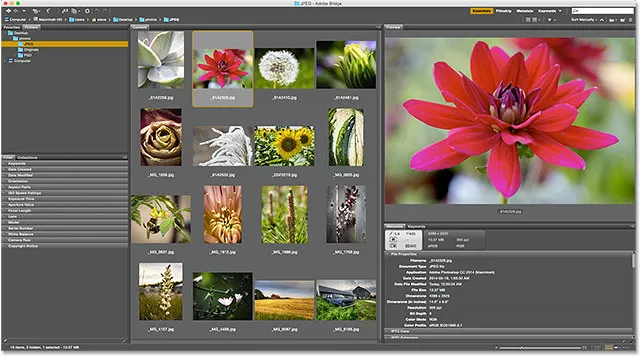
Adobe Bridge.
Omówienie funkcji programu Adobe Bridge
Zanim przyjrzymy się bardziej szczegółowo programowi Adobe Bridge, szybko przejrzyjmy niektóre z wielu wspaniałych funkcji, które Bridge ma do zaoferowania.
01. Bridge to przeglądarka plików
W najprostszym przypadku Adobe Bridge to przeglądarka plików . Bridge jest pod wieloma względami podobny do przeglądarki plików używanej z systemem operacyjnym komputera. Jak już widzieliśmy, możemy użyć programu Bridge do pobrania naszych zdjęć z naszego aparatu lub karty pamięci. Ale możemy również użyć programu Bridge, aby znaleźć obrazy, których szukamy na naszym komputerze. Bridge pozwala nam kopiować lub przenosić obrazy z jednego folderu do drugiego. Może także kopiować lub przenosić całe foldery z jednej lokalizacji do drugiej. Za pomocą programu Bridge możemy tworzyć nowe foldery, zmieniać nazwy folderów i obrazów oraz usuwać foldery i obrazy. Każda podstawowa funkcja, którą możemy wykonać za pomocą przeglądarki plików naszego systemu operacyjnego, możemy wykonać za pomocą Adobe Bridge.
02. Bridge to system zarządzania plikami
Jeśli potrafimy już robić te rzeczy za pomocą naszej zwykłej przeglądarki plików, po co męczyć się, jak je robić w programie Bridge? Powód jest prosty. Bridge to nie tylko przeglądarka plików. Adobe Bridge to kompletny system zarządzania plikami . Na początek Bridge może wyświetlać podgląd miniatur wszystkich obrazów w folderze. Jasne, przeglądarka plików twojego systemu operacyjnego może także wyświetlać miniatury. Ale miniatury w programie Bridge są w pełni konfigurowalne . Możemy dostosować rozmiar miniatur w programie Bridge, przeciągając suwak. Bridge może również wyświetlać więcej informacji o obrazie (nazwa pliku, wymiary w pikselach, data utworzenia, informacje o prawach autorskich i więcej) pod miniaturą.
Ponadto Bridge pozwala nam łatwo zmienić porządek sortowania obrazów. Możemy zamówić obrazy według nazwy pliku, typu pliku, daty utworzenia lub modyfikacji każdego pliku lub według rozmiaru lub wymiarów. Możemy również zamówić zdjęcia według liczby gwiazdek (więcej na ten temat później) lub według innych kryteriów. I możemy ręcznie zmienić porządek sortowania, po prostu przeciągając miniatury!
03. Większe i lepsze podglądy obrazu
Wraz ze zmianą rozmiaru miniatur, Bridge daje nam inne sposoby podglądu naszych zdjęć. Panel podglądu w programie Bridge wyświetla większy podgląd każdego wybranego obrazu. Jedną z najlepszych funkcji Bridge jest tryb podglądu pełnoekranowego . Pozwala nam natychmiast przejść do widoku pełnoekranowego dowolnego obrazu, aby przyjrzeć się bliżej!
04. Tryb przeglądania obrazu
Tryb recenzji w programie Bridge pozwala nam sortować cały zakres lub serię zdjęć. Ułatwia to oddzielenie opiekunów od „innych”. Tryb recenzji pozwala nam szybko przełączać się między obrazami, pozostawiając tylko te, które lubimy, a resztę upuszczać!
05. Dodawanie ocen i etykiet do zdjęć
Wspomniałem, że jednym ze sposobów sortowania naszych zdjęć w programie Bridge jest liczba gwiazdek . Bridge pozwala nam szybko stosować oceny do naszych zdjęć przy użyciu systemu od jednej do pięciu gwiazdek. Obraz, który absolutnie kochasz, może otrzymać pięć gwiazdek, podczas gdy inny obraz „w porządku, ale wymaga pracy” może otrzymać tylko jedną gwiazdkę. Inne obrazy, które są poza nadzieją (hej, zdarza się to nam wszystkim) mogą w ogóle nie mieć gwiazd. Możesz też oznaczyć obraz jako „Odrzuć”, jeśli jest tak zły, że jest zawstydzający.
Oprócz oceny w gwiazdkach, Adobe Bridge pozwala nam również stosować kolorowe etykiety do zdjęć. Żółta etykieta może wskazywać obrazy, które nadal wymagają pracy. Zielonego można użyć w przypadku tych, które zostały już zatwierdzone. Sami wybieramy znaczenie każdego koloru, więc sposób ich użycia zależy wyłącznie od Ciebie!
06. Dodawanie słów kluczowych i informacji o prawach autorskich
Bridge pozwala nam dodawać ważne informacje o prawach autorskich do naszych zdjęć. Możemy także przeglądać i edytować całą gamę dodatkowych informacji ( metadanych ) na temat naszych zdjęć. Możemy tworzyć i stosować słowa kluczowe do naszych zdjęć za pomocą programu Bridge, co ułatwia nam (i innym) znalezienie tych obrazów, gdy są potrzebne.
07. Filtrowanie obrazów i tworzenie kolekcji
Bridge może filtrować obrazy, aby pokazać nam tylko zdjęcia spełniające określone kryteria. Możemy oglądać tylko zdjęcia z pięcioma gwiazdkami. Lub tylko zdjęcia wykonane przy użyciu określonego obiektywu lub na określonej ogniskowej. Bridge może łączyć zdjęcia w kolekcje, które ułatwiają nam grupowanie powiązanych zdjęć. Kolekcje mogą nawet grupować obrazy rozproszone w różnych folderach lub nawet na różnych dyskach twardych. Inteligentne kolekcje w programie Bridge działają jak dynamiczne wyniki wyszukiwania. Inteligentne kolekcje informują Bridge, aby automatycznie dodawał do kolekcji wszelkie obrazy, jeśli spełniają określone przez nas kryteria.
08. Zmiana nazw plików wsadowych
Funkcja Batch Rename w programie Bridge pozwala nam szybko zmieniać nazwy wielu plików jednocześnie. W poprzednim samouczku dowiedzieliśmy się, że możemy zmieniać nazwy naszych plików w programie Photo Downloader podczas pobierania ich z naszego aparatu. Ale polecenie Zmień nazwę partii jest lepszym sposobem na to. Batch Rename ma większą moc i pozwala nam zmieniać nazwy naszych plików po usunięciu tych, których nie chcemy zachować. Oznacza to, że nie będzie żadnych przerw w sekwencji nazewnictwa (co sprawia, że wygląda na to, że brakuje niektórych obrazów).
09. Szybki dostęp do Photoshopa
Jak zobaczymy w następnej serii samouczków, Bridge ułatwia otwieranie naszych zdjęć w Photoshopie. Ale Bridge daje nam również dostęp do niektórych potężnych poleceń przetwarzania obrazów w Photoshopie. Korekcja obiektywu, scalanie z HDR Pro, Photomerge i inne są dostępne bezpośrednio z poziomu samego mostka. Adobe Bridge to także najlepszy sposób na otwieranie obrazów we wtyczce do edycji zdjęć Photoshop, Camera Raw. Ponownie wrócimy do tego w następnej serii, otwierając obrazy w Photoshopie.
Jest to szybki przegląd niektórych głównych zalet i funkcji Adobe Bridge. Przyjrzyjmy się bardziej szczegółowo niektórym z tych funkcji. Zaczniemy od ogólnego przeglądu interfejsu Bridge. Następnie przyjrzymy się bliżej niektórym kluczowym funkcjom Bridge.
Jak uruchomić Adobe Bridge
Zacznijmy od nauki, jak otworzyć Adobe Bridge. Może to być aplikacja towarzysząca dla Photoshopa, ale Bridge jest tak naprawdę własnym programem. Możemy otworzyć Bridge w taki sam sposób, jak otwieramy Photoshopa lub dowolny inny program na naszym komputerze. Na komputerze z systemem Windows Bridge można otworzyć z menu Start. Na komputerze Mac Bridge znajduje się w folderze Aplikacje. Photoshop nie musi być dla nas otwarty, aby otworzyć Bridge. Ale możemy otworzyć Bridge z poziomu Photoshopa.
Jeśli jesteś subskrybentem Creative Cloud, upewnij się, że pobrałeś i zainstalowałeś Bridge CC przed kontynuowaniem. Następnie w Photoshopie otwórz Bridge, przechodząc do menu Plik i wybierając Przeglądaj w Bridge . Możesz także otworzyć Bridge z klawiatury, naciskając Ctrl + Alt + O (Win) / Command + Option + O (Mac). A oto krótka wskazówka. Skrót klawiaturowy przełącza cię w obie strony między Photoshopem a Bridge za każdym razem, gdy go naciskasz:
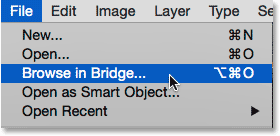
W Photoshopie przejdź do Plik> Przeglądaj w programie Bridge.
Polecenie Przeglądaj w programie Bridge otworzy Adobe Bridge, jeśli jeszcze nie było otwarte. Jeśli Bridge był już uruchomiony, Przeglądaj w programie Bridge przełączy Cię z Photoshopa do Bridge. Program Photoshop będzie nadal działał w tle. Oto jak wygląda domyślny interfejs Bridge. Przyjrzymy się temu dokładniej w następnej sekcji:
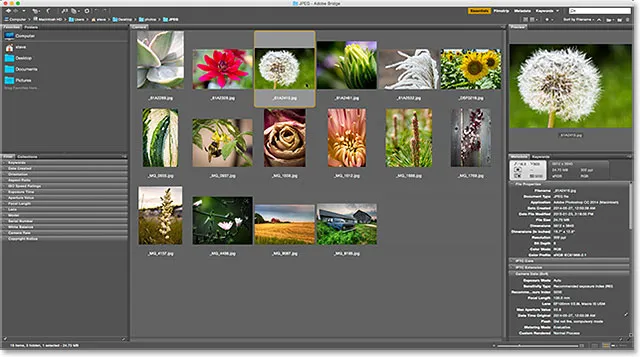
Interfejs Adobe Bridge.
Interfejs Adobe Bridge
Podobnie jak Photoshop, Adobe Bridge zapewnia nam kolekcję paneli . W rzeczywistości interfejs Bridge składa się prawie w całości z paneli. Panel folderów w lewym górnym rogu umożliwia nawigację między folderami i katalogami na komputerze, aby znaleźć obrazy. W panelu Foldery zagnieżdżony jest panel Ulubione . Ulubione zapewniają szybki dostęp do najczęściej używanych folderów i katalogów. Panel zawartości w środku wyświetla miniatury twoich zdjęć.
W prawym górnym rogu znajduje się panel podglądu, pokazujący większy podgląd dowolnej wybranej miniatury. Metadane dotyczące twoich zdjęć, w tym informacje o prawach autorskich, można wyświetlać i edytować w panelu Metadane . Panel Słowa kluczowe pozwala nam tworzyć słowa kluczowe i stosować je do naszych zdjęć. Panel Filtr ułatwia filtrowanie obrazów, więc widzimy tylko te, których potrzebujemy. A panel Kolekcje pozwala nam grupować powiązane obrazy razem.
Panele folderów i ulubionych
Zwykle pierwszą rzeczą, którą chcemy zrobić po otwarciu programu Bridge, jest znalezienie kilku zdjęć do pracy. Właśnie tam wchodzą dwa panele w lewym górnym rogu, Foldery i Ulubione. Panel Foldery to nasz główny sposób nawigacji do naszych zdjęć. Wyświetla foldery na twoim komputerze w znanej i łatwej w obsłudze strukturze „drzewa”. Panel Ulubione pozwala nam szybko uzyskać dostęp do najczęściej używanych folderów i lokalizacji plików, podobnie jak zakładek w przeglądarce internetowej!
Adobe Bridge grupuje powiązane panele, aby zaoszczędzić miejsce, podobnie jak Photoshop. I podobnie jak w Photoshopie, możemy przełączać się między panelami w grupie, klikając zakładki nazw u góry grupy. Tutaj widzimy panel Ulubione. Domyślnie Bridge dodaje niektóre popularne lokalizacje plików do panelu Ulubione, takie jak Pulpit, folder Dokumenty i folder Obrazy. Możemy szybko przejść do dowolnej z tych lokalizacji, klikając je. Możemy również dodawać własne foldery i lokalizacje plików do panelu Ulubione. Nauczymy się, jak to zrobić za chwilę:
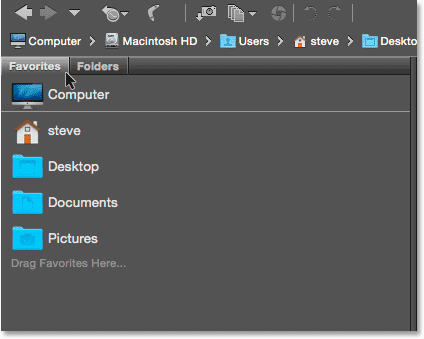
Panel Ulubione zapewnia szybki dostęp do często używanych lokalizacji plików.
Panel folderów
Aby przełączyć się z Ulubionych do panelu Foldery, kliknij kartę Foldery:
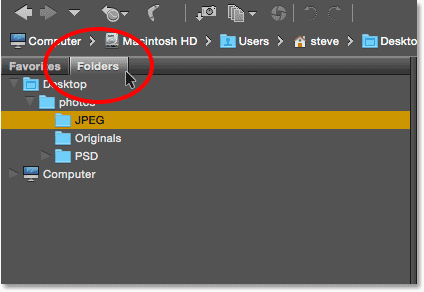
Kliknij karty, aby przełączać się między panelami w grupie.
Panel folderów to nasz główny sposób nawigacji do naszych zdjęć. Pozwala nam zagłębić się w nasze foldery, aby uzyskać dostęp do potrzebnych plików. Kliknięcie trójkąta po lewej stronie folderu spowoduje obrócenie tego folderu i odsłonięcie znajdujących się w nim folderów. Przechodź dalej przez swoje foldery, aż dojdziesz do tego, w którym znajdują się twoje zdjęcia. Tutaj widzimy, że mam obecnie wybrany folder o nazwie „JPEG.webp”. Folder „JPEG.webp” znajduje się w folderze nadrzędnym o nazwie „zdjęcia”. A folder „Zdjęcia” znajduje się na moim pulpicie:
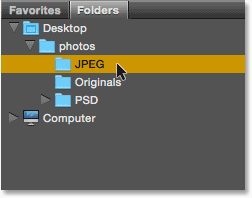
Otwieraj foldery, aby wyświetlić znajdujące się w nich foldery.
Dodawanie folderów do panelu ulubionych
Możemy łatwo dodać folder do panelu Ulubione. Powiedzmy, że wiem, że wrócę do mojego folderu „JPEG.webp” raz za razem. Zamiast nawigować do niego ręcznie za każdym razem, mogę po prostu dodać folder „JPEG.webp” do moich Ulubionych. Aby dodać folder do Ulubionych, kliknij go prawym przyciskiem myszy (Win) / Control (Mac) w panelu Foldery. Następnie wybierz z menu opcję Dodaj do ulubionych :
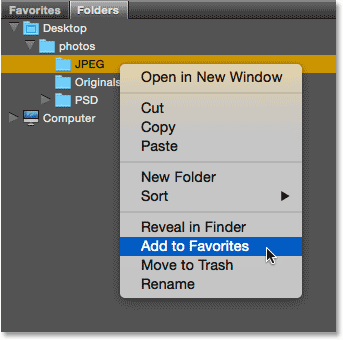
Dodanie folderu do moich ulubionych.
Wrócę do panelu Ulubione, klikając jego zakładkę. I tutaj widzimy, że mój folder „JPEG.webp” został dodany do listy. Następnym razem, gdy będę potrzebować dostępu do folderu, będę mógł szybko przejść do niego:
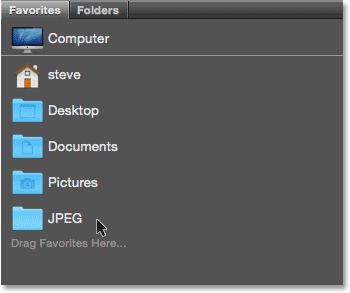
Folder „JPEG.webp” został zapisany jako ulubiony.
Pasek ścieżki
Pasek ścieżki u góry interfejsu Bridge daje nam inny sposób na sprawdzenie naszej bieżącej lokalizacji pliku. Ponownie widzimy, że jestem w folderze „JPEG.webp”, który znajduje się w folderze „zdjęcia” na moim pulpicie. Ale pasek ścieżki nie pokazuje nam tylko, gdzie jesteśmy. Pozwala nam również szybko przeskoczyć do dowolnego innego miejsca na ścieżce. Na przykład, jeśli chcę przeskoczyć na pulpit, wystarczy kliknąć „Pulpit” na pasku ścieżki, a Bridge zabierze mnie tam:

Pasek ścieżki pokazuje nam naszą bieżącą lokalizację i pozwala nam przeskoczyć do dowolnej lokalizacji nadrzędnej.
Przyciski Wstecz i Dalej
Bridge daje nam również znane przyciski Wstecz i Dalej w lewym górnym rogu. Przyciski te działają tak samo, jak przyciski Wstecz i Dalej w przeglądarce internetowej. Skorzystaj z nich, aby poruszać się po historii nawigacji:

Przyciski Wstecz i Dalej w programie Bridge.
Pobieranie zdjęć z aparatu za pomocą programu Bridge
Jeśli potrzebne obrazy nadal znajdują się w aparacie lub na karcie pamięci, Bridge ułatwia pobranie ich na komputer. Na pasku narzędzi w lewym górnym rogu interfejsu znajdziesz małą ikonę aparatu . Oto ikona Pobierz zdjęcia z aparatu :

Kliknięcie ikony Pobierz zdjęcia z aparatu na pasku narzędzi.
Kliknięcie ikony aparatu otwiera program Adobe Photo Downloader . Tutaj możemy wybrać aparat lub kartę pamięci, która przechowuje nasze zdjęcia. Następnie możemy wybrać lokalizację, w której chcemy przechowywać obrazy na naszym komputerze. Możemy zmieniać nazwy plików podczas ich pobierania, dodawać do nich informacje o prawach autorskich i wiele więcej! W poprzednim samouczku opisałem, jak pobierać zdjęcia z aparatu:
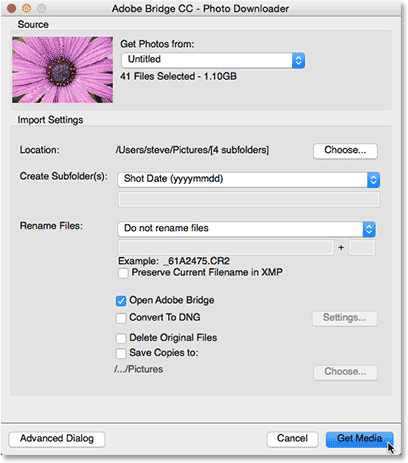
Adobe Photo Downloader jest wbudowany w Adobe Bridge.
Panel zawartości
Po przejściu do naszych zdjęć za pomocą panelu Foldery lub Ulubione są one wyświetlane jako miniatury w panelu Zawartość . Panel zawartości to największy panel w programie Bridge, zajmujący całą sekcję na środku. Tutaj widzimy podgląd miniatur wszystkich obrazów w moim folderze „JPEG.webp”:
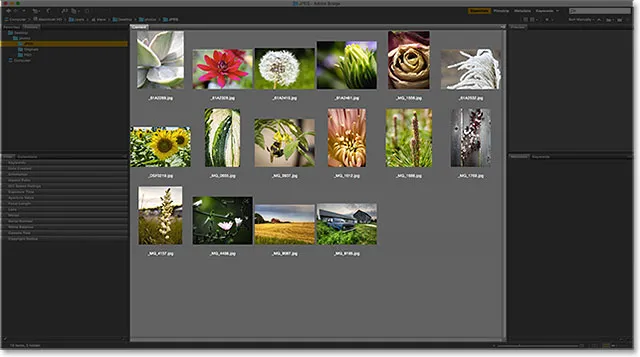
Panel Zawartość wyświetla podgląd miniatur obrazów.
Suwak w prawym dolnym rogu interfejsu Bridge ułatwia dostosowanie rozmiaru miniatur. Przeciągnij suwak w prawo, aby powiększyć miniatury. Przeciągnij w lewo, aby je zmniejszyć. Po obu stronach suwaka znajduje się także ikona. Kliknięcie ikony spowoduje stopniowe zwiększenie (prawa ikona) lub zmniejszenie (lewa ikona) rozmiaru miniatury:
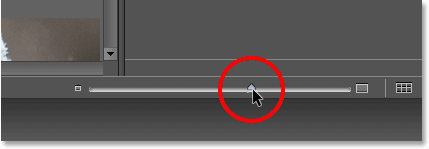
Przeciągnij suwak, aby zmienić rozmiar miniatur.
Tutaj widzimy, że po przeciągnięciu suwaka w prawo moje miniatury są teraz znacznie większe. W rzeczywistości są tak duże, że tylko kilka z nich mieści się w widocznym obszarze panelu Zawartość. Pasek przewijania po prawej stronie panelu Zawartość pozwala przewijać nasze miniatury, gdy są one zbyt duże lub gdy jest ich zbyt wiele, aby zmieścić wszystkie na ekranie jednocześnie:
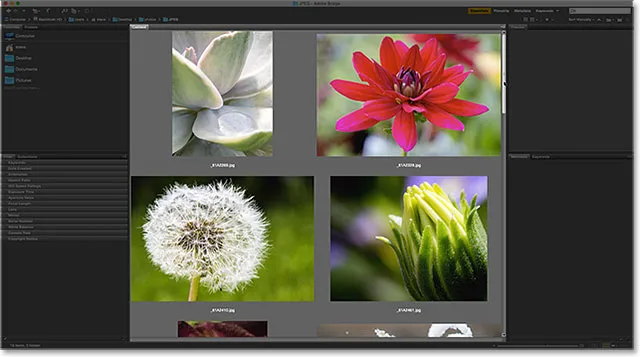
Użyj paska przewijania, aby w razie potrzeby przewijać miniatury w górę lub w dół.
Panel podglądu
Aby wybrać obraz w panelu Zawartość, kliknij raz jego miniaturę. Podgląd obrazu pojawi się w panelu Podgląd w prawym górnym rogu interfejsu Bridge:
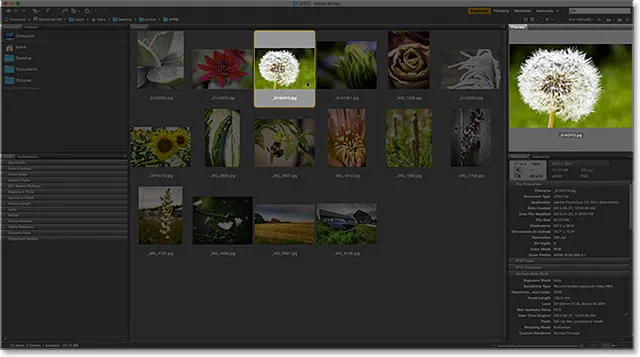
Wybranie miniatury w panelu Zawartość powoduje wyświetlenie podglądu obrazu w panelu Podgląd.
Zmiana rozmiaru paneli w brydżu
Jeśli uznasz, że podgląd jest zbyt mały, podobnie jak mój, możesz łatwo zmienić rozmiar panelu Podgląd, aby go powiększyć. W rzeczywistości możemy zmienić rozmiar dowolnego panelu w programie Bridge w dokładnie taki sam sposób. Po prostu najedź kursorem myszy na pionową linię podziału po lewej lub prawej stronie panelu. Lub powyżej poziomej linii podziału powyżej lub poniżej panelu. Kursor zmieni się w ikonę zmiany rozmiaru z dwiema strzałkami skierowanymi w przeciwnych kierunkach. Kliknij i przeciągnij linię podziału, aby zmienić rozmiar panelu w razie potrzeby. Zauważysz, że podczas zmiany rozmiaru panelu Podgląd zmienia się wraz z nim obraz w panelu:
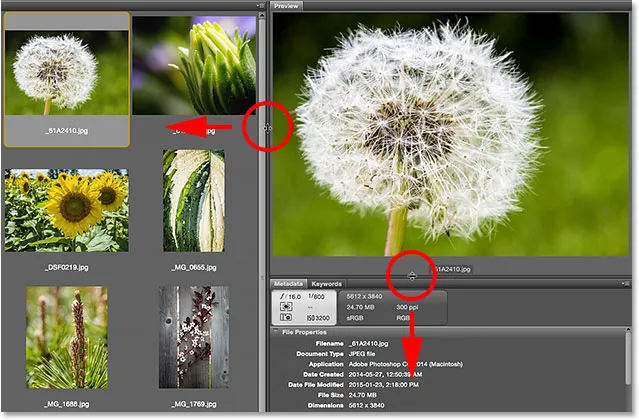
Klikając i przeciągając linie podziału, aby zmienić rozmiar panelu Podgląd.
Zwiększenie rozmiaru jednego panelu w programie Bridge zmniejsza rozmiar innych paneli (ponieważ na ekranie jest tylko tyle miejsca). W tym przypadku, powiększając panel podglądu, zmniejszyłem panel zawartości. W porządku, ponieważ osobiście wolałbym wykorzystać miejsce na większe podglądy. Możesz dostosować interfejs w dowolny sposób:
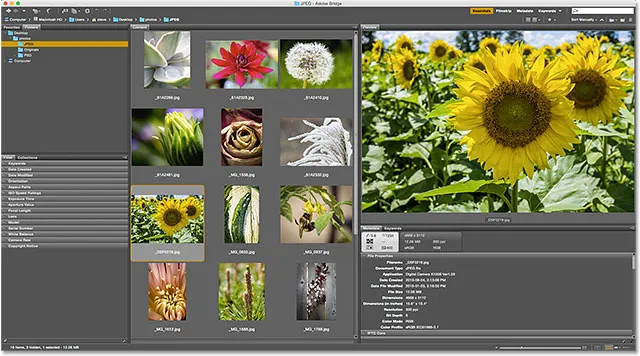
Powiększenie panelu podglądu zmniejszyło panel zawartości.
Podgląd pełnoekranowy
Chociaż panel podglądu jest ładny, opcja podglądu pełnoekranowego w programie Bridge jest jeszcze lepsza! Po wybraniu miniatury w panelu Zawartość przejdź do menu Widok na pasku menu u góry ekranu i wybierz Podgląd pełnoekranowy . Lub po prostu naciśnij spację na klawiaturze:
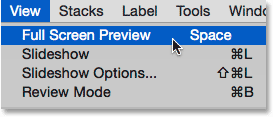
Idź do Widok> Podgląd pełnoekranowy.
To natychmiast przeskakuje twój obraz do widoku pełnoekranowego, z całym dopasowanym obrazem na ekranie. Jeśli proporcje obrazu nie są takie same jak proporcje ekranu, zobaczysz szare paski po bokach lub na górze i na dole:
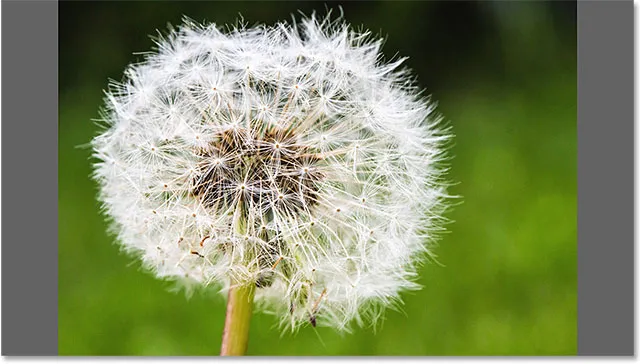
Podgląd pełnoekranowy.
Widok 100%
Kliknięcie obrazu w widoku pełnoekranowym spowoduje powiększenie do widoku 100% . W widoku 100% każdy piksel na obrazie zajmuje dokładnie jeden piksel ekranowy. Ułatwia to ocenę ostrości i ostrości obrazu. Możesz kliknąć i przeciągnąć obraz w trybie widoku 100%, aby przeglądać i sprawdzać różne obszary. Aby pomniejszyć, kliknij ponownie obraz. Aby całkowicie wyjść z trybu podglądu pełnego ekranu, naciśnij ponownie spację na klawiaturze:
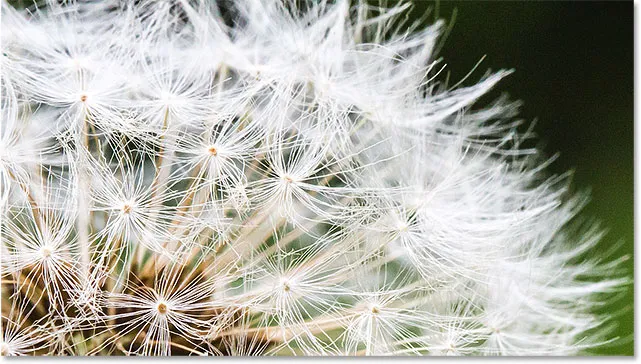
Kliknij i przeciągnij obraz w widoku 100%, aby sprawdzić różne obszary.
Tryb recenzji
Tryb podglądu pełnoekranowego doskonale nadaje się do oglądania pojedynczych zdjęć. Ale co, jeśli chcesz szybko przeglądać cały folder zdjęć? Właśnie tam naprawdę świeci tryb przeglądania w programie Bridge. Wystarczy przejść do menu Widok u góry ekranu i wybrać Tryb recenzji . Lub naciśnij Ctrl + B (Win) / Command + B (Mac) na klawiaturze:
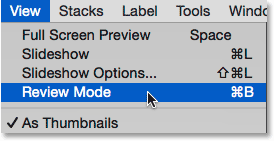
Przejście do Widok> Tryb recenzji.
Tryb recenzji wyświetla obrazy jako obracającą się karuzelę. Możesz obracać od jednego obrazu do drugiego za pomocą lewej i prawej strzałki w lewym dolnym rogu ekranu. Możesz także nacisnąć lewą i prawą strzałkę na klawiaturze. Gdy dojdziesz do obrazu, którego nie chcesz zachować, naciśnij strzałkę w dół w lewym dolnym rogu ekranu (lub klawisz strzałki w dół na klawiaturze). Spowoduje to usunięcie obrazu z zaznaczenia i przejście do następnego obrazu. Po sprawdzeniu zdjęć kliknij „ X ” w prawym dolnym rogu lub klawisz Esc na klawiaturze. Spowoduje to zamknięcie trybu przeglądania. Po powrocie do panelu Zawartość zostaną wybrane tylko obrazy, które nie zostały upuszczone podczas procesu recenzji:
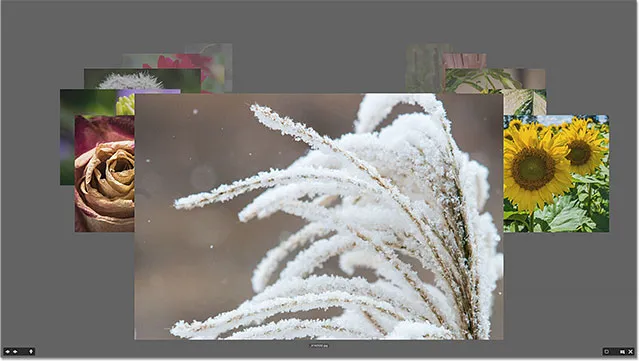
Tryb recenzji doskonale nadaje się do szybkiego porównywania wielu zdjęć.
Narzędzie Lupka
W trybie przeglądania możemy kliknąć obraz, aby wyświetlić narzędzie Lupka . Narzędzie Lupka w programie Adobe Bridge działa jak szkło powiększające. Powoduje powiększenie klikniętego miejsca, dzięki czemu widzimy go na poziomie powiększenia 100%. Ułatwia to sprawdzenie ostrości i ostrości obrazu. Kliknij i przeciągnij narzędzie Lupka, aby sprawdzić różne obszary. Aby zamknąć narzędzie Lupka, kliknij w dowolnym miejscu w nim:
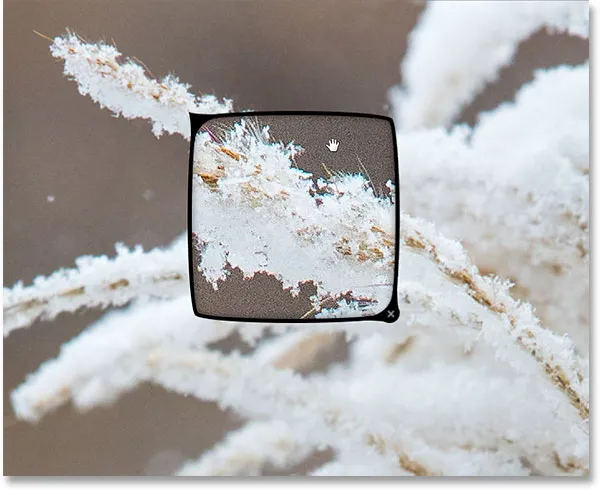
Korzystanie z lupy w celu sprawdzenia obszaru obrazu w 100%.
Oceny obrazów
Aby ułatwić oddzielanie dobrych zdjęć od złych, Bridge pozwala nam stosować oceny do naszych zdjęć. Korzysta z popularnego systemu oceny od jednej do pięciu gwiazdek. Aby pokazać, jak działają oceny, wybrałem trzy obrazy w panelu zawartości. Obrazy, które wybrałem, to drugi, trzeci i czwarty w górnym rzędzie. Aby zaznaczyć wiele obrazów jednocześnie, naciśnij i przytrzymaj klawisz Ctrl (Win) / Command (Mac) na klawiaturze i kliknij potrzebne obrazy. Lub, jeśli wszystkie obrazy, które chcesz wybrać, są w ciągłym rzędzie, istnieje łatwiejszy sposób. Kliknij miniaturę pierwszego obrazu, aby go wybrać. Następnie naciśnij i przytrzymaj klawisz Shift i kliknij ostatni obraz. Spowoduje to wybranie pierwszego obrazu, ostatniego obrazu i wszystkich zdjęć pomiędzy.
Zauważ, że przy wybranych trzech obrazach mój panel Podgląd wyświetla większe podglądy wszystkich trzech obrazów. Panel podglądu może wyświetlać do dziewięciu zdjęć jednocześnie:
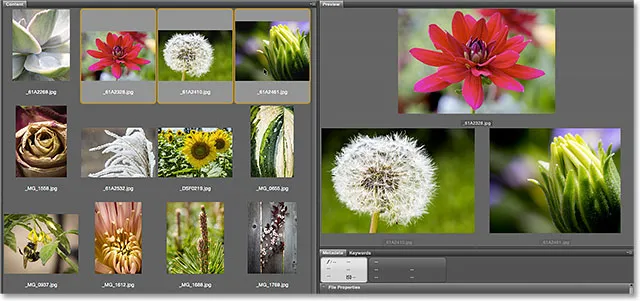
Wybrano trzy obrazy w górnym rzędzie panelu Zawartość. Wszystkie trzy są wyświetlane w panelu Podgląd.
Powiedzmy, że zdecydowałem, że naprawdę lubię te trzy zdjęcia. Chciałbym to zaznaczyć, przyznając im ocenę pięciu gwiazdek. Po zaznaczeniu wszystkich trzech zdjęć przejdę do menu Etykieta u góry ekranu. Stamtąd wybiorę pięć gwiazdek . Wybierz Brak oceny, aby usunąć poprzednią ocenę z obrazu. W przypadku obrazów, których wiesz, że nie chcesz zachować, wybierz Odrzuć :

Wybór pięciogwiazdkowej oceny z menu Etykieta.
Zauważ, że wszystkie trzy obrazy mają teraz pięć gwiazdek poniżej ich miniatury:
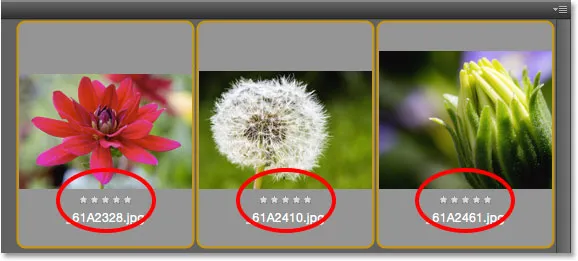
Oceny pojawiają się pod miniaturami w panelu Zawartość.
Filtrowanie zdjęć według liczby gwiazdek
Po ocenie niektórych zdjęć możesz filtrować panel Zawartość, aby wyświetlać tylko obrazy o określonej ocenie. Kliknij ikonę Filtruj elementy według oceny (gwiazdka) w prawym górnym rogu interfejsu Bridge. Następnie wybierz opcję z menu. Aby wyświetlić tylko moje 5-gwiazdkowe zdjęcia, wybiorę Pokaż 5 gwiazdek :
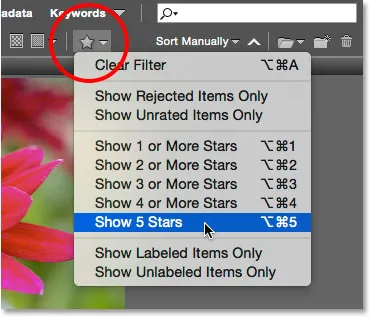
Filtrowanie obrazów w panelu Zawartość na podstawie ich liczby gwiazdek.
A teraz tylko te trzy obrazy z 5 gwiazdkami pozostają w panelu Zawartość. Zdjęcia z mniej niż 5 gwiazdkami lub bez oceny są tymczasowo ukryte. Możemy również wybrać wyświetlanie tylko odrzuconych zdjęć lub zdjęć bez oceny. Lub możemy wyświetlać tylko obrazy z naszym bez przypisanej im kolorowej etykiety:
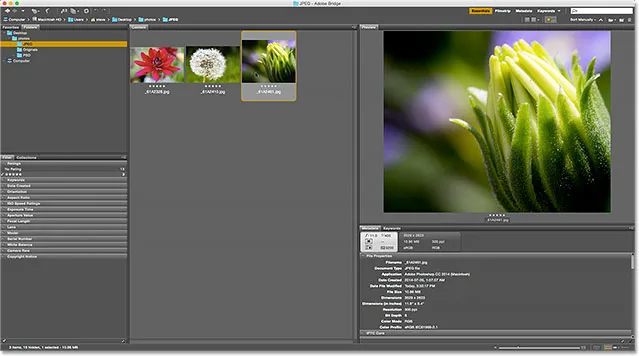
Wszystkie obrazy z mniej niż pięcioma gwiazdkami są teraz ukryte.
Czyszczenie filtra
Aby ponownie wyświetlić wszystkie obrazy, kliknij ikonę Filtruj elementy według oceny i wybierz opcję Wyczyść filtr u góry menu:

Wyczyść filtr.
Po wyczyszczeniu filtra panel Zawartość ponownie wyświetla wszystkie obrazy w folderze:
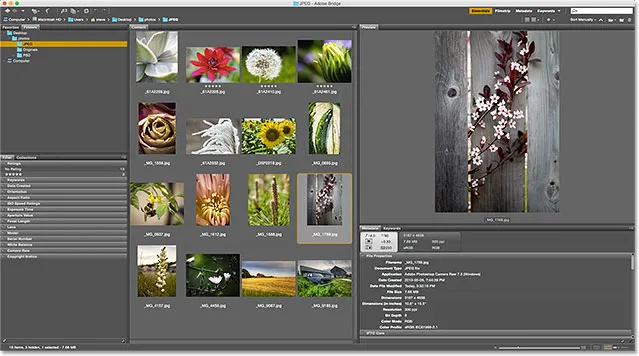
Wyczyść filtr, aby przywrócić wszystkie obrazy.
Panel metadanych
Poniżej panelu Podgląd po prawej stronie znajdują się panele Metadane i Słowa kluczowe zagnieżdżone razem w grupie. Oba te panele są niezwykle cenne. Panel Metadane wyświetla wszystko, co chcielibyśmy wiedzieć o obrazie. Możemy zobaczyć datę wykonania zdjęcia, użyte ustawienia aparatu oraz rozmiar i typ pliku. Możemy również zobaczyć tryb kolorów obrazu i głębię bitową, a także to, czy lampa błyskowa została uruchomiona, i wiele więcej. Panel metadanych można również wykorzystać do dodania dodatkowych szczegółów do obrazu, takich jak nasze prawa autorskie i dane kontaktowe. Użyj paska przewijania po prawej stronie, aby przewinąć wszystkie szczegóły. Kliknij różne nagłówki kategorii (Właściwości pliku, IPTC Core itd.), Aby je otworzyć i zamknąć:
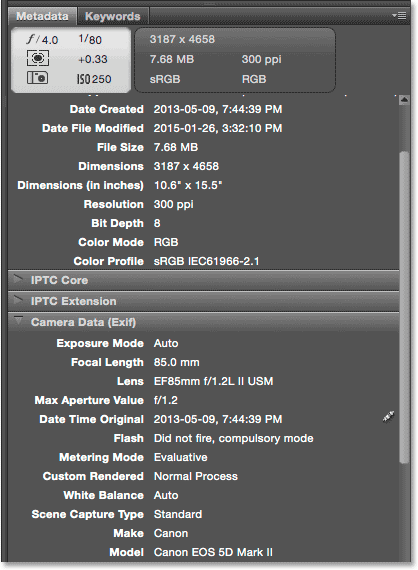
Panel Metadane pozwala nam wyświetlać i edytować informacje o obrazie.
Panel słów kluczowych
Panel Słowa kluczowe jest zagnieżdżony obok panelu Metadane. Kliknij kartę Słowa kluczowe , aby ją otworzyć. Panel Słowa kluczowe pozwala nam tworzyć opisowe słowa kluczowe i przypisywać je do obrazów. Później, gdy musimy ponownie znaleźć te obrazy, możemy wyszukać je według słów kluczowych. Aby dodać nowe słowo kluczowe, kliknij przycisk Nowe słowo kluczowe u dołu, a następnie wpisz słowo kluczowe. Aby przypisać istniejące słowo kluczowe do obrazu, wybierz obraz w panelu Zawartość. Następnie kliknij wewnątrz pola wyboru słowa kluczowego, które chcesz przypisać. Możesz przypisać wiele słów kluczowych do tego samego obrazu. Aby usunąć słowo kluczowe, wybierz obraz w panelu Zawartość, a następnie usuń zaznaczenie słowa kluczowego:
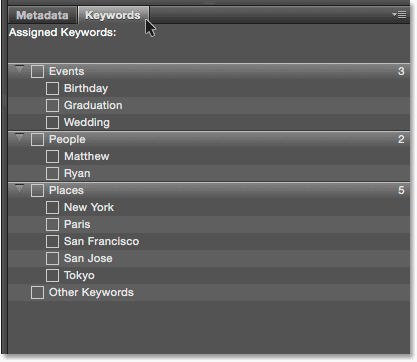
Użyj panelu Słowa kluczowe, aby dodać opisowe słowa kluczowe do zdjęć, co ułatwi ich późniejsze znalezienie.
Panel filtrów
Pod panelem Ulubione i foldery po lewej stronie Bridge znajduje się panel Filtr . Wcześniej widzieliśmy, że możemy filtrować obrazy wyświetlane w panelu Zawartość na podstawie ich liczby gwiazdek. Ale to nic w porównaniu z tym, co potrafi panel Filtr. Możemy użyć panelu Filtr do filtrowania zdjęć według słowa kluczowego, daty utworzenia, niezależnie od tego, czy zdjęcie jest w orientacji poziomej czy pionowej, według przysłony, czasu otwarcia migawki i ustawień ISO, ogniskowej i wielu innych. Możemy nawet filtrować obrazy według modelu aparatu lub konkretnego używanego obiektywu.
Aby użyć panelu Filtr, kliknij nagłówki różnych kategorii, aby je otworzyć i zamknąć. Następnie kliknij dowolną opcję filtrowania w kategorii, aby je wybrać. Pamiętaj, że nie zawsze zobaczysz każdą opcję filtrowania na liście. Jest tak, ponieważ panel Filtr w programie Bridge jest dynamiczny. Wyświetlane opcje są oparte na obrazach w aktualnie wybranym folderze. Na przykład może być tak, że wszystkie obrazy w folderze mają orientację poziomą. Ponieważ żaden z nich nie używa orientacji pionowej, opcja Portret nie będzie wyświetlana w kategorii Orientacja:
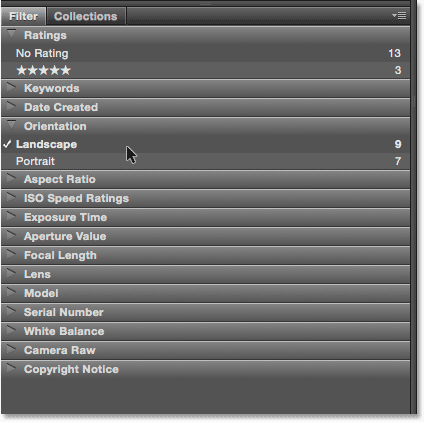
Panel Filtr pozwala nam bardzo dokładnie określić, które obrazy oglądamy.
Panel Kolekcje
W panelu Filtr zagnieżdżony jest panel Kolekcje . Kolekcje pozwalają nam grupować powiązane obrazy razem. Obrazy mogą być rozrzucone po całym komputerze lub nawet na różnych dyskach twardych. Po dodaniu zdjęć do kolekcji można je przeglądać i uzyskiwać do nich dostęp tak łatwo, jakby wszystkie znajdowały się w tym samym folderze. Panel Kolekcje w Bridge to także miejsce, w którym tworzymy inteligentne kolekcje . Inteligentna kolekcja informuje Bridge, aby automatycznie dodawał obrazy do kolekcji, jeśli spełniają określone kryteria. Więcej informacji o kolekcjach i kolekcjach inteligentnych dowiemy się w innym samouczku.
Gdzie dalej?
Mamy to! W następnej lekcji w tym rozdziale przejdziemy z programu Bridge do Photoshopa! Dowiemy się, jak otworzyć nasze obrazy na zupełnie nową gamę kolorów i pomóc im wyglądać najlepiej, dokonując prostej, ale ważnej zmiany w ustawieniach kolorów Photoshopa!
Lub sprawdź inne lekcje w tym rozdziale:
- 01. Jak aktualizować program Photoshop CC
- 02. Jak zainstalować Adobe Bridge CC
- 03. Jak pobierać zdjęcia z aparatu za pomocą Adobe Bridge
- 04. Jak zarządzać zdjęciami i organizować je za pomocą Adobe Bridge
- 05. Niezbędne ustawienia kolorów programu Photoshop
- 06. Synchronizuj ustawienia kolorów Photoshopa ze wszystkimi aplikacjami Creative Cloud
- 07. Niezbędne preferencje programu Photoshop dla początkujących
- 08. Jak zresetować preferencje programu Photoshop
Więcej rozdziałów i najnowsze samouczki znajdziesz w sekcji Podstawy programu Photoshop!