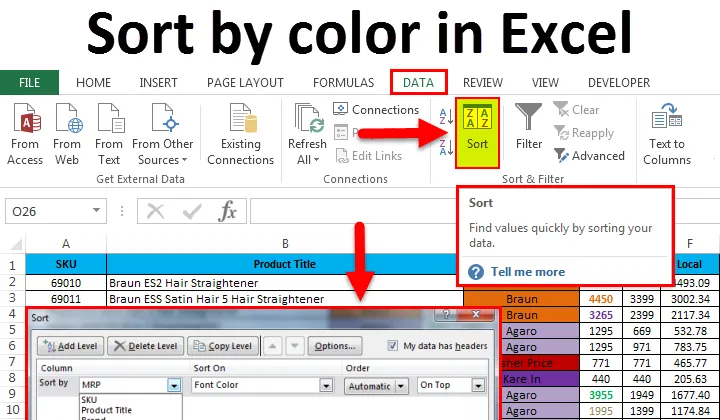
Sortuj według koloru w programie Excel (spis treści)
- Sortuj według koloru w programie Excel
- Jak korzystać z sortowania w programie Excel?
- Przykłady Sortuj według koloru w Excelu
Sortuj według koloru w programie Excel
Excel jest niesamowitym narzędziem do analizy różnych danych, takich jak sortowanie i filtrowanie, Sortowanie w Excelu pozwala nam uporządkować dane według określonych reguł, tj. Możemy sortować dane według koloru lub w porządku rosnącym lub malejącym, w którym Excel ma różne funkcje sortowania, którymi jesteśmy zobaczę w poniższych przykładach.
Jak korzystać z sortowania w programie Excel?
W programie Excel możemy znaleźć SORTOWANIE w menu DANE, jak pokazano na poniższym zrzucie ekranu.

Możemy sortować dane według koloru w programie Excel w prosty sposób, w którym mamy niestandardową opcję sortowania w programie Excel, tutaj możemy sortować dane według wielu opcji, takich jak kolor komórki lub wartość (liczby) lub kolor czcionki lub ikona komórki lub w porządku rosnącym lub malejącym. Po kliknięciu opcji sortowania otrzymamy poniższe okno dialogowe z wielokrotnym sortowaniem, jak pokazano poniżej.
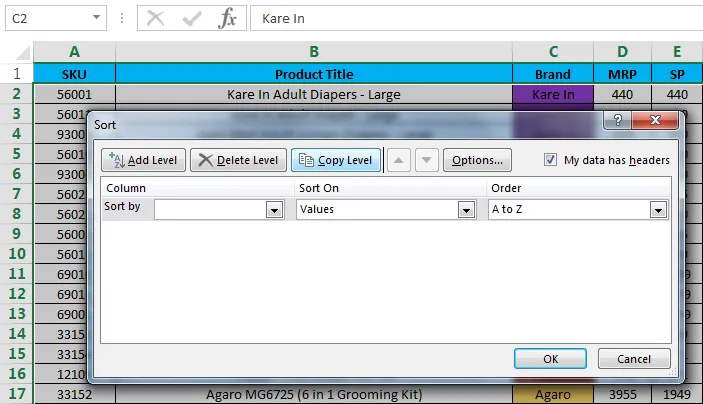
Przykłady Sortuj według koloru w Excelu
W tym przykładzie zobaczymy, jak posortować dane według koloru.
Możesz pobrać ten Sortuj według szablonu Excel tutaj - Sortuj według szablonu ExcelPrzykład 1: Sortuj według koloru komórki
rozważmy dane sprzedaży, które mają kilka kategorii, takich jak nazwa produktu, marka, MRP, cena sprzedaży, lokalna, strefowa, krajowa.
W danych dotyczących sprzedaży skategoryzowaliśmy marki w określonych kolorach, aby można je było łatwo wyświetlić, jak pokazano na poniższym zrzucie ekranu.
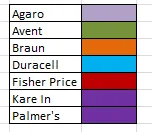
Aby zastosować sortowanie według koloru w danych sprzedaży, wykonaj poniższe czynności.
- Wybierz kolumnę C o nazwie Marka.
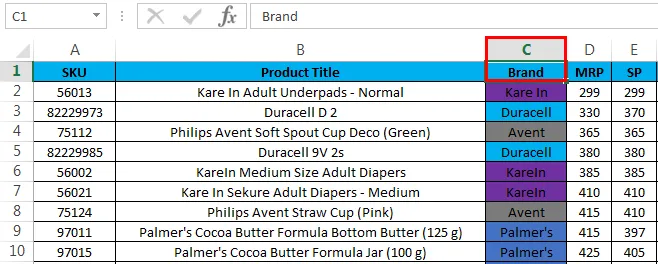
- Przejdź do menu danych i kliknij Sortuj

- Po kliknięciu sortowania funkcja sortowania albo rozszerzy zaznaczenie, albo poprosi o opcję, więc wybierz Rozwiń zaznaczenie i kliknij przycisk polecenia Sortuj, aby uzyskać wiele opcji sortowania, jak pokazano poniżej.

- Tutaj możemy zobaczyć, że sortowanie według ma różne opcje, które pochodzą z nagłówka podpisu danych sprzedaży, takie jak Marka, MRP, SP, Lokalny, Strefowy, Krajowy, Rok.
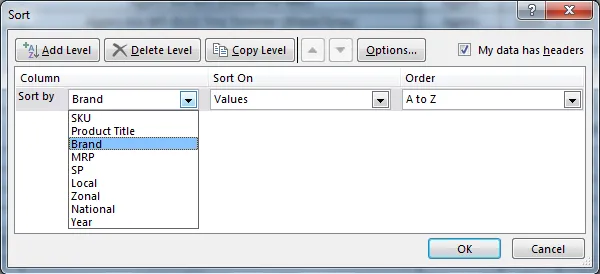
- Teraz wybierzmy sortowanie według „Marki”, Wybierz Sortuj według koloru komórki, abyśmy mogli sortować Markę według koloru.
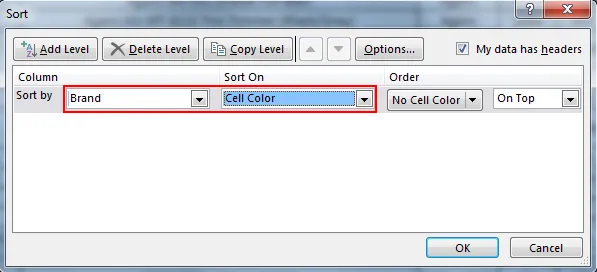
- Teraz wybierz zamówienie według koloru, gdzie opcja sortowania pokaże różne kolory, które już wspomnieliśmy dla wszystkich marek. Dlatego możemy wybrać dowolny kolor, więc wybrałem kolor fioletowy.
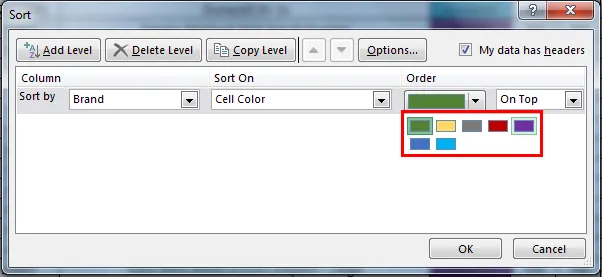
- Tutaj kolor fioletowy reprezentuje markę „Kare In”, więc marka zostanie posortowana pod względem kolorów, jak pokazano poniżej i wybierz opcję u góry, aby sortowanie otrzymało kolejność według wybranego koloru na górze.
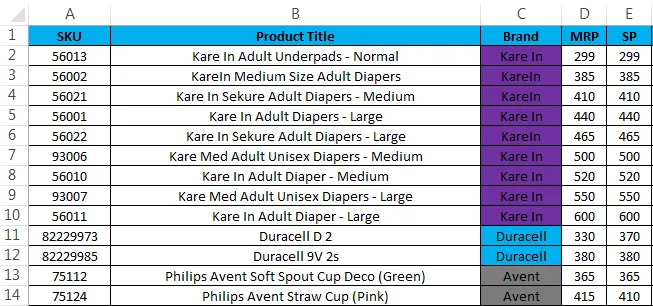
Przykład 2: Sortuj według koloru czcionki
W tym przykładzie zobaczymy, jak sortować według koloru czcionki przy użyciu tych samych danych sprzedaży, w których MRP został wyróżniony jako konkretny kolor, który oznacza najwyższą do najniższej MRP.
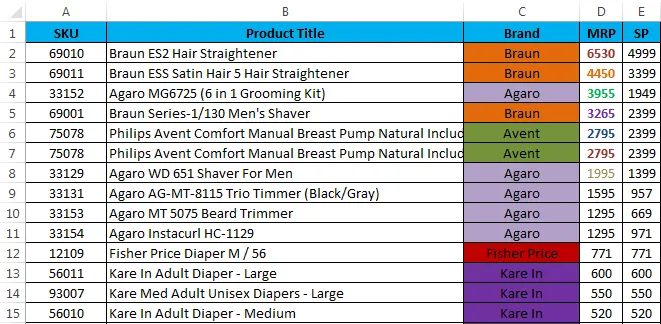
W powyższych danych dotyczących sprzedaży widzimy, że MRP został wyróżniony kolorem czcionki i przeprowadzimy sortowanie według koloru czcionki w następujący sposób.
- Wybierz nazwę komórki MRP.
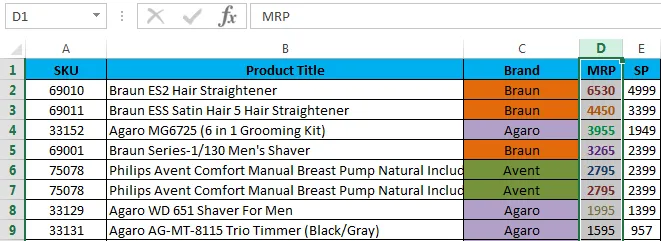
- Przejdź do menu Dane i kliknij Sortuj.

- Po kliknięciu opcji Sortuj funkcja sortowania rozszerzy zaznaczenie lub poprosi o opcję, jak pokazano poniżej. Wybierz „Rozwiń zaznaczenie” i kliknij przycisk polecenia Sortuj.
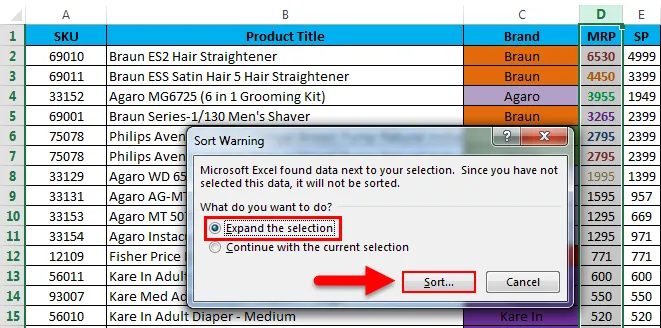
- Otrzymamy okno dialogowe sortowania, jak pokazano.
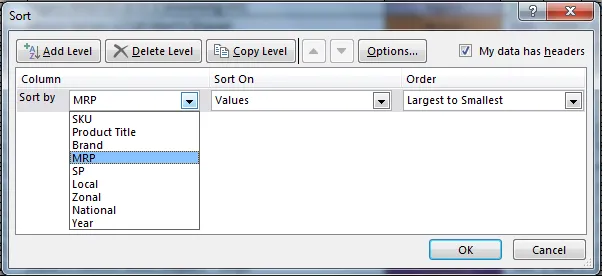
- Tutaj wybierz opcję Sortuj według jako MRP i Wybierz Sortuj jako kolor czcionki
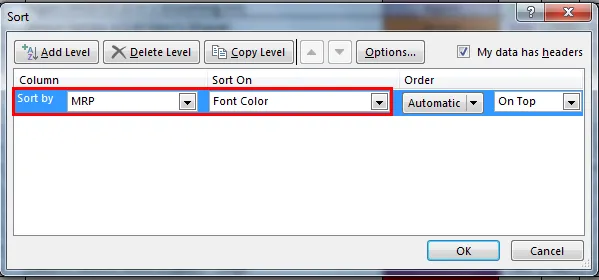
- Teraz wybierz kolejność według koloru, która pokazuje kilka kolorów, które wymieniliśmy dla najwyższego MRP
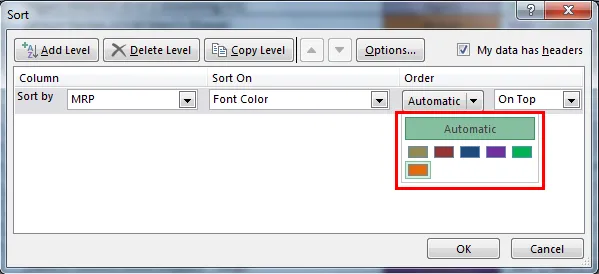
- Kliknij kolor czcionki MRP, wybierz kolor Maroon i wybierz opcję Na górze, aby uzyskać wybrany kolor, aby sortowanie było uporządkowane według koloru czcionki, jak pokazano poniżej.
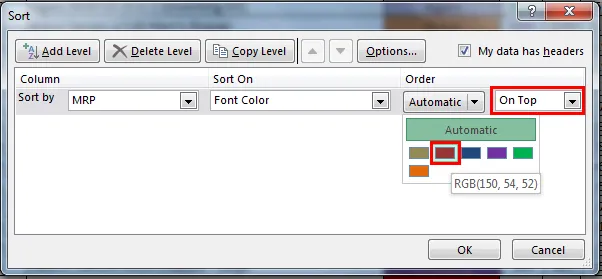
- Dlatego MRP został posortowany według „Koloru czcionki”
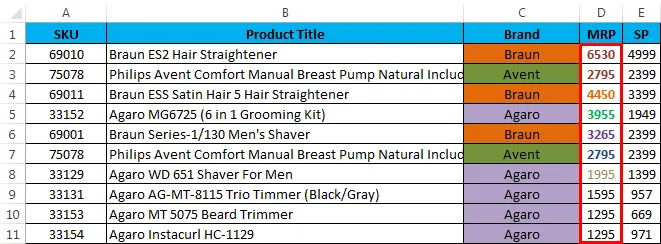
Przykład 3:
W tym przykładzie zobaczymy, jak sortować kolor czcionki według roku, w którym ROK został wyróżniony kilkoma kolorami czcionek, jak pokazano na poniższym zrzucie ekranu.

- Wybierz nazwę komórki I, która ma nazwę podpisu jako ROK.
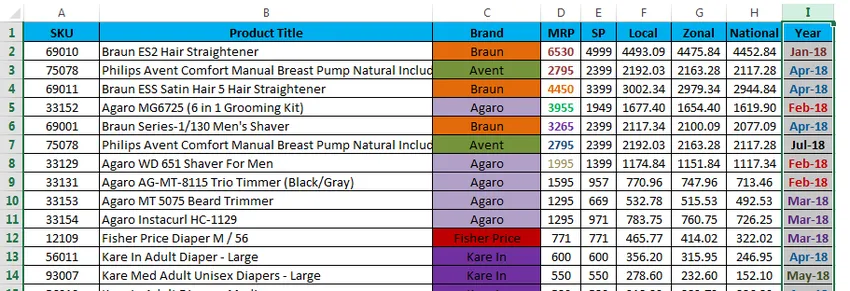
- Przejdź do menu Dane i kliknij Sortuj.

- Po kliknięciu opcji Sortuj funkcja sortowania rozszerzy zaznaczenie lub poprosi o opcję. Wybierz rozwiń zaznaczenie i kliknij przycisk polecenia sortowania.

- Otrzymamy okno dialogowe sortowania w następujący sposób, teraz wybierz opcję Sortuj według jako Rok i wybierz Sortuj według koloru czcionki.

- Otrzymamy opcję wyboru koloru czcionki w następujący sposób. Teraz wybierz zamówienie według koloru czcionki, wybierz opcję Na górze, aby uzyskać wybrany kolor na górze, a my uzyskamy następujący wynik.
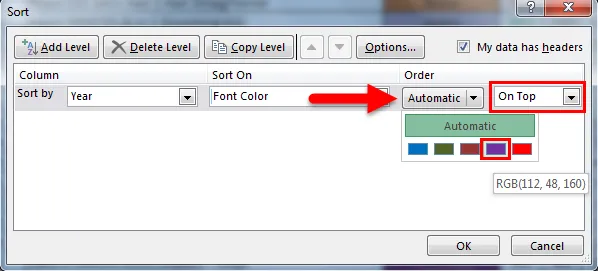
- Widzimy powyższe dane dotyczące sprzedaży, w których „rok” został ułożony z kolorem czcionki określonym na górze.
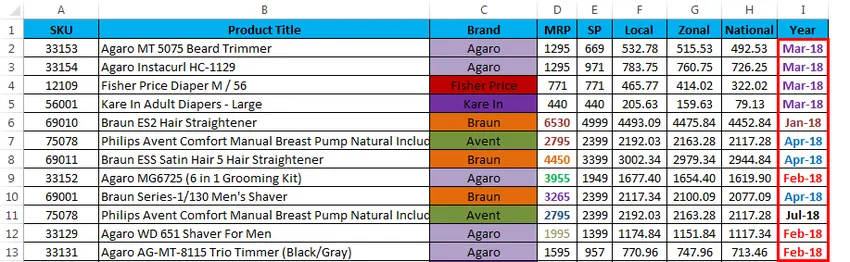
Przykład 4:
W powyższych przykładach widzieliśmy, że sortowanie zostało wykonane według koloru komórki i koloru czcionki, wybierając NA GÓRĘ.
Rozważmy te same dane sprzedaży, a teraz zobaczymy, jak wyglądają dane sprzedaży, jeśli wybierzemy zamówienie według opcji Na dole w następujący sposób
- Wybierz kolumnę Marka i zastosuj opcję Sortuj, sortowanie poprosi o rozszerzenie wyboru lub zachowanie bieżącego wyboru. Więc wybierzemy pierwszą opcję, aby rozwinąć wybór.
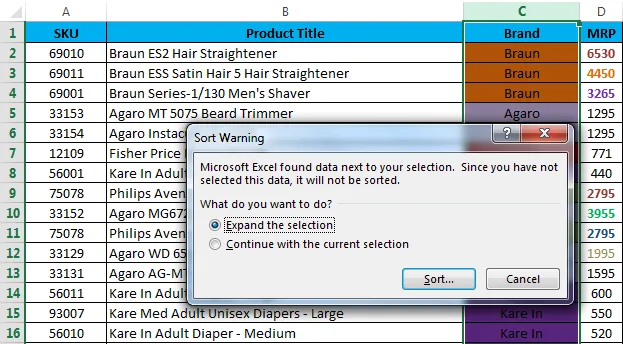
- Teraz otrzymamy poniższe okno dialogowe sortowania. Jak widać, wybraliśmy sortowanie według „Marki” i Sortuj według „Koloru komórki” i wybieramy jako „Kolor zielony”.

- Teraz otrzymamy wyniki, jak pokazano poniżej na zrzucie ekranu.
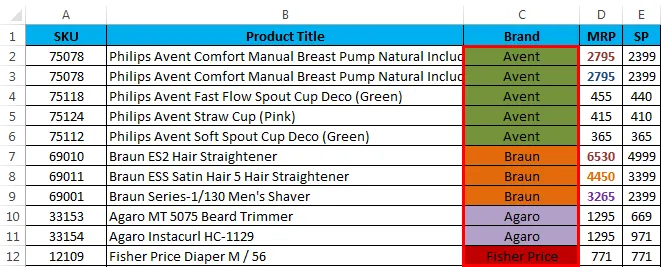
- Widzimy, że dane dotyczące sprzedaży zostały ułożone według marki, domyślnie wybrano kolor komórki „Zielony” Wybrano opcję Na górze.

- Teraz wybierz opcję Na dole, aby zobaczyć, jak dane dotyczące sprzedaży można układać od dołu.
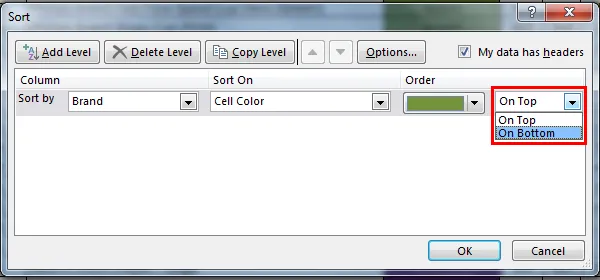
- Wybraliśmy opcję Na dole, więc wynik będzie wyświetlany od dołu.
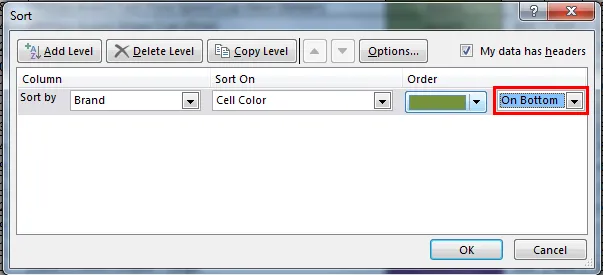
- Na poniższym zrzucie ekranu widzimy różnicę w tym, że dane dotyczące sprzedaży zostały ułożone według marki z kolorem komórki „Zielony” i zamówienie według jednego DOLNEGO.
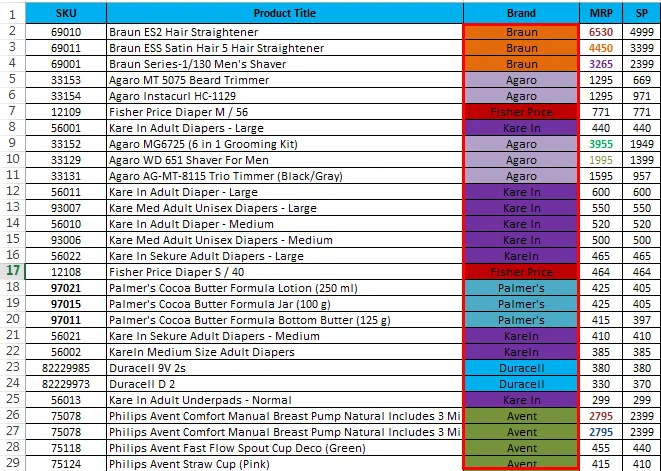
Rzeczy do zapamiętania o Sortuj według koloru w programie Excel
- Podczas stosowania Sortowania według koloru upewnij się, że wszystkie kolory są określone za pomocą różnych kolorów.
- Upewnij się, że opcja „Moje dane mają nagłówek” została zaznaczona.
- Sortuj według koloru można zastosować tylko dla jednego koloru.
- Możemy sortować kolor za pomocą opcji Na górze lub Na dole.
Polecane artykuły
To był przewodnik po sortowaniu według koloru w programie Excel. Tutaj omawiamy Sortuj według koloru w Excelu i jak używać Sortuj według koloru w Excelu wraz z praktycznymi przykładami i szablonem Excel do pobrania. Możesz także przejrzeć nasze inne sugerowane artykuły -
- Dowiedz się tabelę danych w MS Excel
- Informacje o polu Excel Combo Box
- Jak utworzyć wykres bąbelkowy w programie Excel?
- Dowiedz się narzędzie paska przewijania w programie Excel