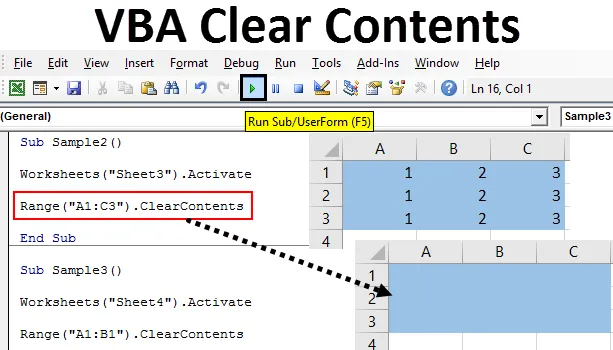
Wprowadzenie do programu Excel VBA Wyczyść zawartość
Pracując w programie Excel, dochodzimy do momentu, w którym musimy usunąć dane już obecne w komórce lub w zasięgu komórek, aby wykonać inną funkcję lub inne polecenie. Odbywa się to ręcznie, jeśli pracujemy w arkuszu. Ale jeśli pracujemy w VBA, używamy metody czyszczenia zawartości, aby wyczyścić dane lub wartości obecne w komórkach.
Wyczyść zawartość to funkcja zakresu w programie Excel, która służy do usuwania zawartości w danym zakresie komórek lub grupy komórek. Czyszczenie danych i czyszczenie komórek to różne rzeczy, o których musimy pamiętać. Dzięki wyraźnej zawartości usuwamy tylko dane obecne w komórce. Wyczyść zawartość nie wpływa na formatowanie ani formatowanie warunkowe komórek. Odbywa się to za pomocą innej funkcji.
Aby wyczyścić zawartość, musimy wybrać zakres komórek, które chcemy wyczyścić, a po zidentyfikowaniu komórek możemy użyć metody czyszczenia zawartości, aby wyczyścić dane obecne w arkuszu programu Excel. Składnia użycia metody czyszczenia zawartości w VBA jest następująca:
Zakres („Zakres komórek”). Wyczyść zawartość
W zakresie komórek udostępniamy zakres komórek, który chcemy wyczyścić.
Użyjmy tej funkcji w kilku przykładach, które ułatwią nam zrozumienie. Dla celów demonstracyjnych mam dane w różnych arkuszach.
Uwaga: Aby używać VBA w programie Excel, upewnij się, że mamy włączoną kartę programisty z zakładki plików w sekcji opcji.Przykłady Excel VBA Wyczyść zawartość
Poniżej znajduje się kilka praktycznych przykładów zawartości VBA Clear w programie Excel.
Możesz pobrać ten szablon Excel VBA Clear Contents tutaj - Szablon Excel VBA Clear ContentsWyczyść zawartość Excel VBA - przykład nr 1
W arkuszu 1 mam trochę danych w komórce A1. Spójrz na to poniżej.
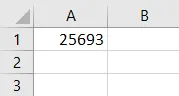
Użyjemy metody wyczyść zawartość, aby usunąć dane z komórki A1. Wykonaj poniższe kroki, aby wyczyścić zawartość komórki za pomocą kodu VBA.
Krok 1: Przejdź do karty programisty i kliknij Visual Basic, aby otworzyć VB Editor.
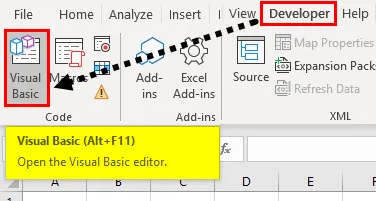
Krok 2: Otworzy się dla nas edytor VB. Kliknij kartę Wstaw, aby wstawić nowy moduł.

Krok 3: Uruchom kod VBA według podfunkcji.
Kod:
Sub Sample () End Sub
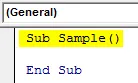
Krok 4: Aby użyć dowolnych właściwości arkusza roboczego, musimy najpierw aktywować arkusz. Aktywuj arkusz roboczy za pomocą następującego kodu.
Kod:
Sub Sample () Arkusze robocze („Arkusz 1”). Aktywuj End Sub
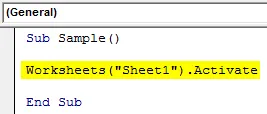
Krok 5: Teraz użyj funkcji Wyczyść zawartość, aby wyczyścić dane w komórce A1 za pomocą następującego kodu.
Kod:
Podpróbki () Arkusze robocze („Arkusz 1”). Aktywuj zakres („A1”). Wyczyść zawartość Koniec Sub
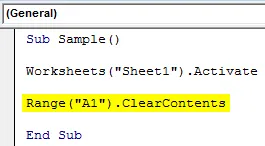
Krok 6: Uruchom powyższy kod z dostarczonego przycisku uruchamiania lub naciśnij klawisz F5.
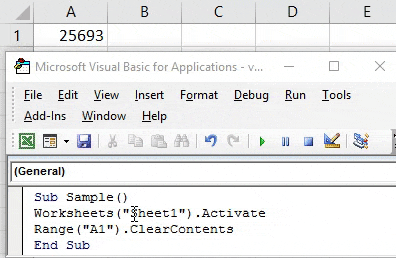
Po uruchomieniu kodu możemy zobaczyć wynik komórki A1 w arkuszu 1, że dane zniknęły.
Wyczyść zawartość Excel VBA - przykład nr 2
W powyższym przykładzie wyczyściliśmy zawartość pojedynczej komórki, ale to, co mamy dane w zakresie komórek. Czy ta funkcja będzie działać? Dowiemy się tego samego w tym przykładzie. Mam dane w arkuszu 2 w następujący sposób.
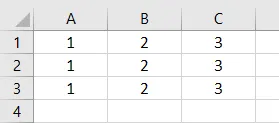
Użyjemy funkcji wyczyść zawartość, aby wyczyścić dane w tym zakresie komórek. Wykonaj poniższe kroki, aby wyczyścić zawartość komórki za pomocą kodu VBA.
Krok 1: W oknie kodu zadeklaruj podfunkcję do pisania kodu.
Kod:
Sub Sample1 () End Sub
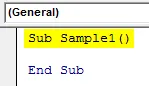
Krok 2: Aby skorzystać z właściwości arkusza 2, zawsze pamiętaj o aktywacji arkusza za pomocą następującego kodu.
Kod:
Sub Próbki 1 () Arkusze robocze („Arkusz 2”) Aktywuj End Sub
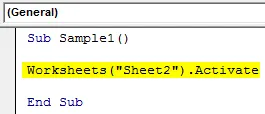
Krok 3: Wiemy, że mamy dane z zakresu komórek A1: C3 w arkuszu 2. Użyjemy funkcji czyszczenia zawartości, aby usunąć zawartość z tego zakresu komórek.
Kod:
Sub Próbki 1 () Arkusze robocze („Arkusz 2”). Aktywuj zakres („A1: C3”). Wyczyść zawartość Koniec Sub
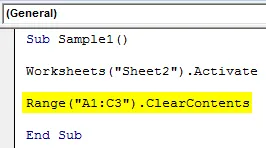
Krok 4: Uruchom powyższy kod z dostarczonego przycisku uruchamiania lub naciśnij klawisz F5, aby uzyskać następujący wynik.
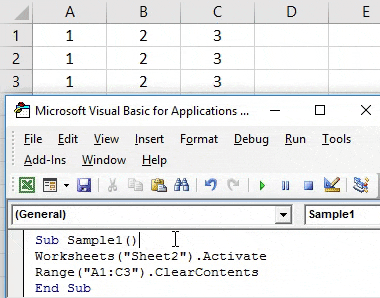
Widzimy, że dane z zakresu komórek A1: C3 zostały usunięte.
Wyczyść zawartość Excel VBA - przykład nr 3
Wcześniej omówiliśmy formatowanie. Czy wyczyść zawartość czyści także formatowanie komórek z zawartością? Zobaczymy to w tym przykładzie. Dla celów demonstracyjnych mam dane w arkuszu 3 w kolorze jasnoniebieskim. Spójrz na to poniżej,
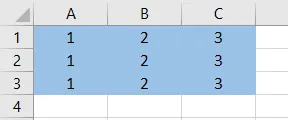
Wykonaj poniższe kroki, aby wyczyścić zawartość komórki za pomocą kodu VBA.
Krok 1: Uruchom kod, deklarując podfunkcję.
Kod:
Sub Sample2 () End Sub
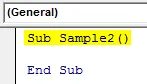
Krok 2: Wiemy, że aby skorzystać z właściwości arkusza 3, musimy aktywować arkusz roboczy następującym kodem.
Kod:
Sub Sample2 () Arkusze robocze („Arkusz 3”) Aktywuj End Sub
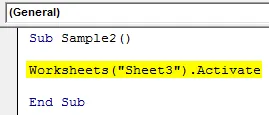
Krok 3: Wiemy, że mamy dane z zakresu komórek A1: C3 w arkuszu 3. Użyjemy funkcji czyszczenia zawartości, aby usunąć zawartość z tego zakresu komórek.
Kod:
Sub Próbki 2 () Arkusze („Arkusz 3”). Aktywuj zakres („A1: C3”). Wyczyść zawartość Koniec Sub
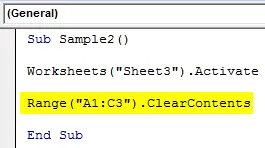
Krok 4: Uruchom powyższy kod z dostarczonego przycisku uruchamiania lub naciśnij klawisz F5, aby uzyskać następujący wynik.
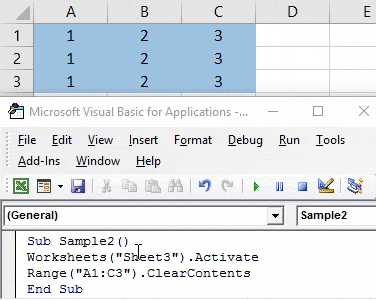
Widzimy, że dane z zakresu komórek A1: C3 zostały usunięte, ale format komórek jest nadal nienaruszony.
Wyczyść zawartość Excel VBA - przykład 4
W tym przykładzie mamy pewne dane w arkuszu 4, dane są pogrubione i kursywą. Po wyczyszczeniu zawartości ponownie umieścimy niektóre dane w tych komórkach, aby sprawdzić, czy formatowanie jest obecne, czy nie. Spójrz na poniższe dane, komórka A1 ma pogrubiony format, a komórka B1 - kursywą.
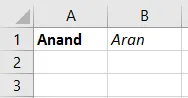
Wykonaj poniższe kroki, aby wyczyścić zawartość komórki za pomocą kodu VBA.
Krok 1: Uruchom kod, deklarując podfunkcję.
Kod:
Sub Sample3 () End Sub
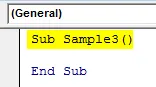
Krok 2: Wiemy, że aby skorzystać z właściwości arkusza 4, musimy aktywować arkusz roboczy następującym kodem.
Kod:
Sub Sample3 () Arkusze („Arkusz4”). Aktywuj End Sub
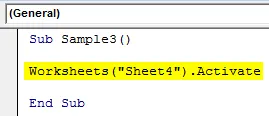
Krok 3: Wiemy, że mamy dane z zakresu komórek A1: B1 w arkuszu 4. Użyjemy funkcji czyszczenia zawartości, aby usunąć zawartość z tego zakresu komórek.
Kod:
Sub Próbki 3 () Arkusze robocze („Arkusz4”). Aktywuj zakres („A1: B1”). Wyczyść zawartość Koniec Sub
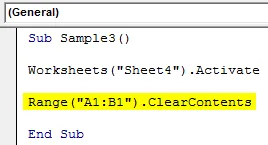
Krok 4: Uruchom powyższy kod z dostarczonego przycisku uruchamiania lub naciśnij klawisz F5, aby uzyskać następujący wynik.
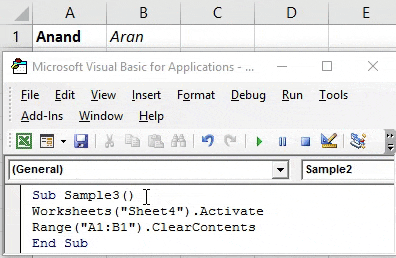
Teraz spróbuj ponownie umieścić losowe wartości w komórkach A1 i B1, aby sprawdzić, czy formatowanie jest nadal nienaruszone.
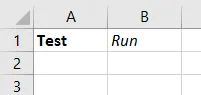
Widzimy, że wyczyściliśmy zawartość tylko podczas formatowania.
Rzeczy do zapamiętania
- VBA Clear Contents może wyczyścić dane z komórki lub danego zakresu komórek.
- Wyczyść zawartość usuwa tylko dane z komórek, nie wpływa to na formatowanie komórek.
- Nawet jeśli dane mają formatowanie warunkowe, wyczyść zawartość nie wyczyści formatowania komórek.
Polecane artykuły
To jest przewodnik po VBA Clear Contents. Tutaj omawiamy przykłady usuwania zawartości komórki za pomocą kodu Excel VBA wraz z praktycznymi przykładami i szablonem Excel do pobrania. Możesz także przejrzeć nasze inne sugerowane artykuły -
- Przykłady użycia VBA Enum
- Grupowanie kolumn w programie Excel
- Przykład kolumny usuwania VBA
- Łączenie w programie Excel