W tym samouczku dotyczącym programu Photoshop przyjrzymy się wszystkim, co musisz wiedzieć, aby tworzyć i pracować z niestandardowymi kształtami w Photoshopie . Jest wiele do omówienia, więc podzielimy to na dwie części. W części 1 przyjrzymy się, jak utworzyć kształt, jak zdefiniować go jako kształt niestandardowy, a następnie jak go wywołać i używać, gdy tylko będziemy tego potrzebować. W części 2 przyjrzymy się, jak zbierać i zapisywać wiele kształtów w niestandardowych zestawach kształtów!
Pomysł na ten sam pomysł wymyśliłem po niedawnym przejrzeniu magazynu o scrapbookingu i przejściu przez strony i strony o prostych, gotowych kształtach, wszystkie spakowane razem w różne motywy, które ludzie mogliby kupić za absurdalnie wysokie ceny, a ja natychmiast pomyślał: „Hej! Możesz tworzyć te kształty w Photoshopie, na przykład ZA DARMO!”. Nie musisz jednak zajmować się cyfrowym scrapbookingiem, aby czerpać korzyści z umiejętności tworzenia własnych niestandardowych kształtów.
Po pierwsze, tworzenie ich jest po prostu zabawą! Tworzenie ich całego i łączenie w różne zestawy to jeszcze więcej zabawy! Niestandardowych kształtów można używać jako dekoracji na cyfrowych stronach do scrapbookingu, ale można ich również używać w profesjonalnych pracach projektowych. Lub połącz niestandardowy kształt z maską wektorową, aby stworzyć naprawdę ciekawe ramki do zdjęć! Zanim jednak to zrobimy, musimy najpierw nauczyć się, jak je tworzyć!
Jeszcze jedna rzecz, na którą powinienem zwrócić uwagę, zanim zaczniemy. Tworzenie niestandardowych kształtów wymaga użycia narzędzia Pióro. Możesz je tworzyć z podstawowych narzędzi Photoshopa Shape, takich jak Rectangle Tool lub Ellipse Tool, ale jeśli nie chcesz ograniczać się do tworzenia kształtów przypominających pudełka lub opony rowerowe, musisz użyć narzędzia Pen. Omawiamy szczegółowo korzystanie z narzędzia Pióro w naszym samouczku Dokonywanie wyborów za pomocą narzędzia Pióro, więc nie będziemy tutaj więcej omawiać tych wszystkich rzeczy. Przeczytaj najpierw ten samouczek, jeśli nie znasz obłędnego świata pióra.
W tym samouczku utworzymy niestandardowy kształt, obrysowując obiekt na obrazie. Jeśli masz naturalny talent do rysowania i potrafisz narysować swój kształt odręcznie, bez potrzeby śledzenia wszystkiego, świetnie! Nie ma różnicy między śledzeniem obiektu lub rysowaniem odręcznym i nie ma żadnej korzyści z żadnego z tych sposobów (poza chwaleniem się prawami), ale osobiście uważam, że łatwiej jest śledzić obiekty (nie mam naturalnych talentów), i to właśnie my Będę tu robił.
Zamienię pana Gingerbread Mana tutaj w niestandardowy kształt:

Pan Piernik.
Zacznijmy!
Krok 1: Wybierz narzędzie Pióro
Jak wspomniałem, możesz tworzyć niestandardowe kształty w Photoshopie za pomocą podstawowych narzędzi Shape, takich jak Prostokąt lub Narzędzie Elipsa, ale spróbuj wyśledzić naszego piernika za pomocą tych narzędzi i prawdopodobnie zechcesz odgryźć jego głowę (przepraszam, tylko trochę piernikowy humor). To, czego naprawdę potrzebujemy, to narzędzie Pióro, więc wybierz je z palety Narzędzia:
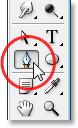
Wybierz narzędzie Pióro.
Możesz także wybrać narzędzie Pióro, naciskając literę P na klawiaturze.
Krok 2: Wybierz opcję „Warstwy kształtów” na pasku opcji
Po wybraniu narzędzia Pióro wyszukaj w pasku opcji u góry ekranu. Po lewej stronie zobaczysz grupę trzech ikon:

Trzy ikony na pasku opcji, które pozwalają nam wybrać, co chcemy zrobić za pomocą narzędzia Pióro.
Te ikony reprezentują to, co możesz zrobić za pomocą narzędzia Pióro. Ikona po prawej jest wyszarzona, a to dlatego, że jest dostępna tylko wtedy, gdy mamy wybrane jedno z podstawowych narzędzi Kształtu (narzędzie Pióro i narzędzia Kształtu mają te same opcje na pasku opcji). Jak widzieliśmy w naszym samouczku „Dokonywanie wyborów za pomocą narzędzia Pióro”, ikona pośrodku jest używana, gdy chcemy narysować ścieżki, ale nie tego chcemy tutaj robić. Chcemy używać narzędzia Pióro do rysowania kształtów i do tego musimy wybrać ikonę po lewej stronie, która jest ikoną warstw kształtu:

Wybierz ikonę „Warstwy kształtów”, aby rysować kształty za pomocą narzędzia Pióro.
Opcja „Warstwy kształtów” jest wybierana domyślnie za każdym razem, gdy chwytasz narzędzie Pióro, więc prawdopodobnie nie będziesz musiał wybierać go samodzielnie. Warto jednak sprawdzić i upewnić się, że została wybrana przed rozpoczęciem rysowania kształtu.
Powinienem tutaj zaznaczyć, że nie ma różnicy między rysowaniem ścieżek za pomocą narzędzia Pióro a rysowaniem kształtów za jego pomocą. Oba są tworzone dokładnie w ten sam sposób, klikając, aby dodać punkty kontrolne, a następnie przeciągając uchwyty kierunkowe, jeśli to konieczne, aby utworzyć proste lub zakrzywione segmenty ścieżki (ponownie, jeśli nie znasz tych terminów, zapoznaj się z samouczkiem Dokonywanie wyboru za pomocą narzędzia Pióro) . W rzeczywistości, niezależnie od tego, czy „oficjalnie” rysujesz kształty, czy ścieżki, rysujesz ścieżki. Różnica polega na tym, że w przypadku kształtów Photoshop wypełnia ścieżkę kolorem, nawet podczas jej rysowania, co pozwala nam zobaczyć kształt.
To naprawdę stworzy nam pewien problem, jak zobaczymy za chwilę.
Krok 3: Rozpocznij rysowanie swojego kształtu
Teraz, gdy mamy wybrane narzędzie Pióro wraz z opcją „Warstwy kształtów” na pasku opcji, możemy rozpocząć śledzenie wokół obiektu. Zacznę od prześledzenia czubka piernika, kliknięcia za pomocą narzędzia Pióro, aby umieścić punkty kontrolne i wyciągnięcia uchwytów kierunkowych, aby utworzyć zakrzywione segmenty ścieżki z boku i na czubku jego głowy. Możemy zobaczyć punkty kontrolne i uchwyty kierunku na zrzucie ekranu poniżej, ale zauważmy, że mamy również pewien problem. Podczas rysowania program Photoshop wypełnia kształt kolorem pierwszego planu (mój jest obecnie ustawiony na czarny), blokując widok piernika:
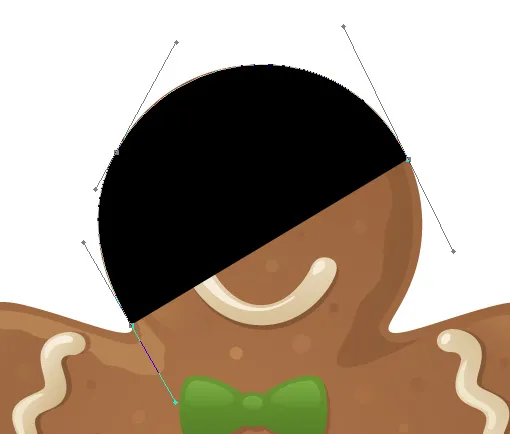
Podczas rysowania program Photoshop wypełnia kształt kolorem pierwszego planu, blokując widok obiektu.
Następnie rozwiążemy ten problem.
Krok 4: Zmniejsz krycie warstwy kształtu
Aby rozwiązać problem blokowania naszego obiektu przez program Photoshop, gdy próbujemy go śledzić, po prostu przejdź do palety Warstwy i zmniejsz krycie warstwy kształtu. Widzimy tutaj w mojej palecie Warstwy, że obecnie mam dwie warstwy - warstwę Tła na dole, która zawiera moje zdjęcie piernika, i warstwę kształtu nad nią, o nazwie „Kształt 1”. Mogę powiedzieć, że warstwa kształtu jest wybrana, ponieważ jest podświetlona na niebiesko, więc aby obniżyć jej krycie, wystarczy przejść do opcji Krycie w prawym górnym rogu palety Warstwy i obniżyć wartość. Ustawię krycie na około 50%:

Zmniejsz krycie warstwy kształtu za pomocą opcji Krycie w prawym górnym rogu palety Warstwy.
Teraz, gdy zmniejszyłem nieprzezroczystość warstwy kształtu, z łatwością widzę mojego piernika przez kolor kształtu, co znacznie ułatwi dalsze śledzenie go:
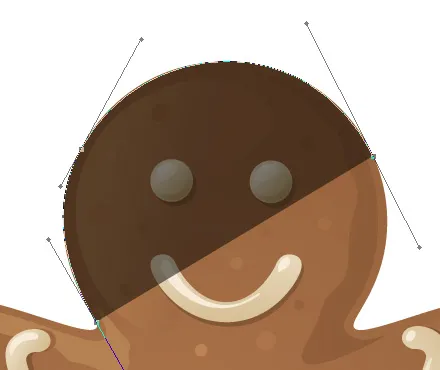
Obiekt jest teraz widoczny przez kolor kształtu po zmniejszeniu krycia warstwy kształtu.
Krok 5: Kontynuuj śledzenie obiektu
Z piernikowym mężczyzną widocznym teraz przez kolor kształtu, mogę kontynuować śledzenie go za pomocą narzędzia Pióro, dopóki nie ukończę początkowego kształtu:

Początkowy kształt wokół obiektu jest teraz pełny.
Gdy spojrzę na warstwę kształtu w mojej palecie Warstwy, widzę teraz wyraźnie zdefiniowany kształt piernika:
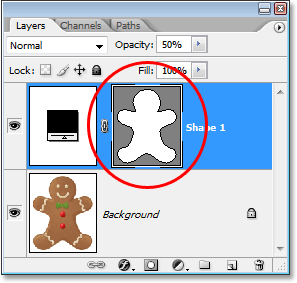
Kształt obiektu jest teraz wyraźnie widoczny na palecie Warstwy.
Jak na razie dobrze. Prześledziliśmy podstawowy kształt obiektu i może to wystarczyć w zależności od używanego kształtu. W moim przypadku kształt mojego piernika wymaga nieco więcej szczegółów. Przynajmniej uważam, że powinniśmy uwzględnić jego oczy i usta w kształcie, a prawdopodobnie nawet jego muszkę i dwa duże guziki poniżej. Jak więc dodać te szczegóły do kształtu? Prosty. My nie! Odejmujemy je od kształtu!
Zobaczymy, jak to zrobić dalej!
Krok 6: Wybierz narzędzie Elipsa
Zacznijmy od jego oczu. Gdybyśmy chcieli, moglibyśmy wybrać jego oczy za pomocą narzędzia Pióro, ale ponieważ są okrągłe, będziemy mogli je łatwiej wybrać za pomocą Narzędzia elipsy. Wybierz narzędzie Elipsa z palety Narzędzia. Domyślnie ukrywa się za narzędziem prostokąta, więc kliknij narzędzie prostokąta, a następnie przytrzymaj przycisk myszy przez sekundę lub dwie, aż pojawi się menu rozwijane, a następnie wybierz z listy narzędzie Ellipse:
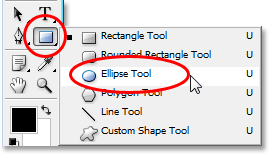
Kliknij narzędzie Prostokąt na palecie Narzędzia, a następnie przytrzymaj przycisk myszy, aż pojawi się menu wysuwane, i wybierz narzędzie Elipsa z listy.
Krok 7: Wybierz opcję „Odejmij od obszaru kształtu”
Po wybraniu Narzędzia elipsy, spójrz w górę na pasku opcji, a zobaczysz szereg ikon zgrupowanych razem, które wyglądają jak małe kwadraty połączone na różne sposoby. Te ikony umożliwiają nam dodawanie nowego kształtu do bieżącego kształtu, odejmowanie kształtu od bieżącego kształtu lub przecinanie jednego kształtu z innym. Kliknij trzecią ikonę od lewej, czyli ikonę Odejmij od obszaru kształtu:

Kliknij ikonę „Odejmij od obszaru kształtu” na pasku opcji.
Krok 8: Przeciągnij kształty, aby odjąć je od kształtu początkowego
Teraz, gdy mamy zaznaczoną opcję „Odejmij od obszaru kształtu”, możemy zacząć dodawać małe szczegóły do naszego kształtu, zasadniczo wycinając z niego otwory. Zacznę od przeciągnięcia eliptycznego kształtu wokół jego lewego oka:
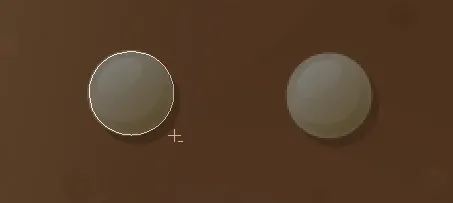
Przeciąganie eliptycznego kształtu wokół lewego oka.
Po zwolnieniu przycisku myszy eliptyczny kształt wokół oka jest natychmiast odejmowany lub „wycinany” z kształtu początkowego, tworząc otwór dla oka. Lewe oko z oryginalnego obrazu na warstwie tła poniżej pokazuje teraz przez otwór:
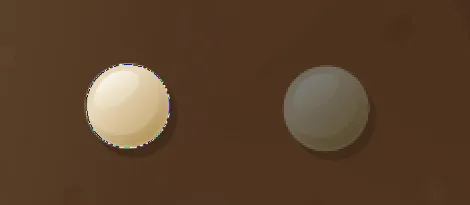
Lewe oko zostało teraz „wycięte” z pierwotnego kształtu, dzięki czemu oko z oryginalnego obrazu poniżej może się przejrzeć.
Zrobię to samo dla prawego oka. Najpierw przeciągnę wokół niego eliptyczny kształt:
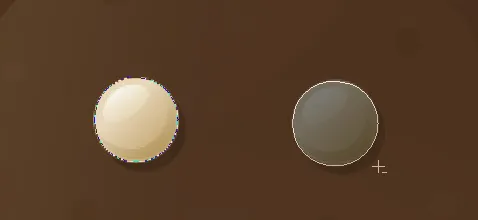
Przeciąganie eliptycznego kształtu wokół prawego oka.
I gdy tylko zwolnię przycisk myszy, drugi okrągły otwór zostanie wycięty z początkowego kształtu, tworząc drugie oko, ponownie pozwalając na wyświetlenie oryginalnego obrazu poniżej:
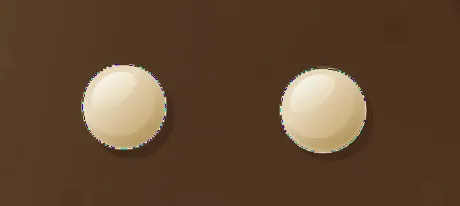
Drugi otwór jest teraz wycinany z początkowego kształtu, tworząc drugie oko.
Ponieważ dwa guziki poniżej jego muszki są również okrągłe, mogę użyć narzędzia Elipsa, aby wyciąć je również z mojego kształtu. Najpierw przeciągnę kształt wokół górnego przycisku:
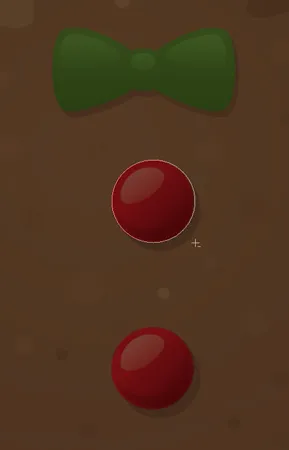
Przeciąganie eliptycznego kształtu wokół górnego przycisku.
Zwolnienie mojego przycisku myszy odejmuje kształt od kształtu początkowego, tworząc otwór dla przycisku i pozwalając na wyświetlenie obrazu poniżej:
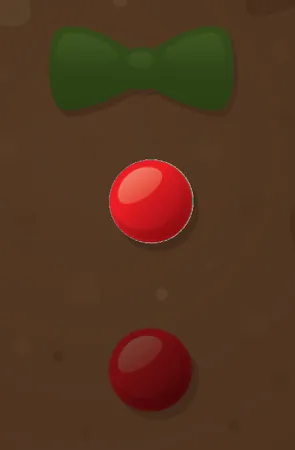
Drugi otwór jest teraz wycinany z początkowego kształtu, tworząc drugie oko.
A teraz zrobię to samo dla dolnego przycisku, najpierw przeciągając wokół niego mój kształt:
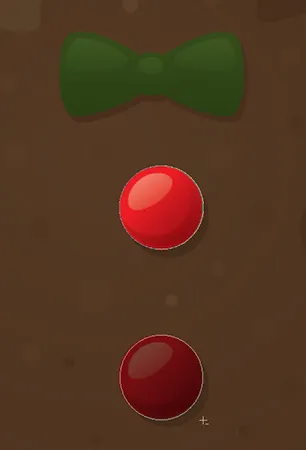
Przeciąganie eliptycznego kształtu wokół dolnego przycisku.
A kiedy zwolnię przycisk myszy, zostanie utworzony czwarty otwór w początkowym kształcie:
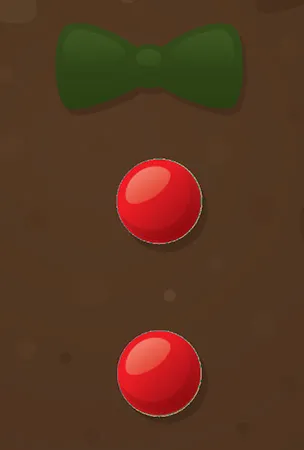
Oba przyciski zostały teraz wycięte z początkowego kształtu.
Jeśli w tym momencie popatrzę na miniaturę podglądu mojej warstwy kształtu na palecie Warstwy, widzę dwa otwory na oczy i dwa otwory na przyciski, które wyciąłem z kształtu:
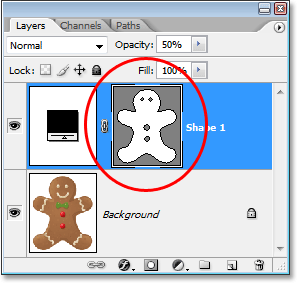
Miniatura warstwy kształtu pokazuje teraz otwory wycięte z kształtu dla oczu i przycisków.
Wrócimy do narzędzia Pióro, aby dodać pozostałe szczegóły do kształtu.
Krok 9: Odejmij wszystkie pozostałe szczegóły z kształtu za pomocą narzędzia Pióro
W tym momencie zamierzam wrócić do mojego narzędzia Pióro, ponieważ mam jeszcze kilka szczegółów, które chcę dodać do mojego kształtu, których nie będę mógł wybrać za pomocą narzędzia Ellipse.
Chcę dodać jego usta do kształtu, a także jego muszkę, więc po wybraniu mojego narzędzia Pióro i opcji „Odejmij od obszaru kształtu” nadal zaznaczonej na pasku opcji, po prostu zamierzam śledzić jego usta i muszka, aby odjąć je od mojego początkowego kształtu piernika.
Tutaj widzimy ścieżki, które narysowałem wokół nich, wraz z oryginalnym obrazem piernika pokazującym przez utworzone przeze mnie dziury:
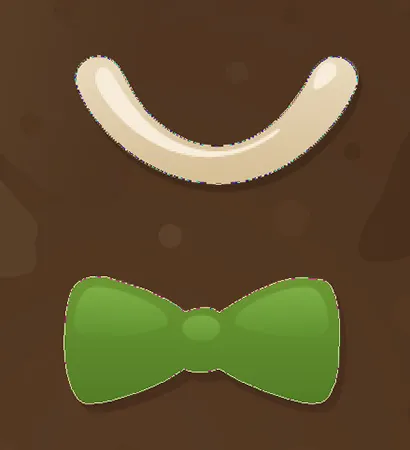
Usta i muszka zostały teraz wycięte z pierwotnego kształtu piernika za pomocą narzędzia Pióro.
Wykończmy kształt naszego piernika, odejmując z jego rąk i nóg te zawiłe rzędy cukru pudru. Ponownie użyję do tego narzędzia Pióro. W tym miejscu rysuję ścieżkę wokół cukru pudru wzdłuż jego lewego ramienia i widzimy, jak kształt cukru pudru jest wycinany z początkowego kształtu:
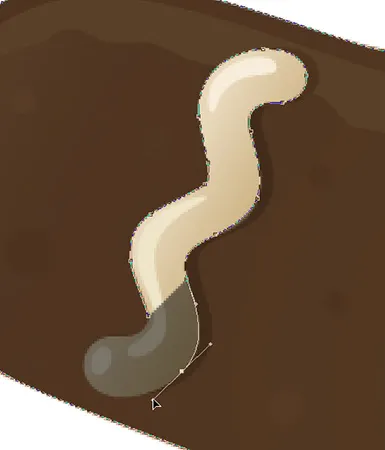
Odejmuj rząd cukru pudru wzdłuż jego lewego ramienia za pomocą narzędzia Pióro.
Zakończę śledzenie wokół tego, a następnie śledzę także wokół pozostałych trzech, aż wszystkie cztery rzędy cukru pudru zostaną odjęte od mojego początkowego kształtu:

Rzędy cukru pudru wzdłuż jego rąk i nóg zostały teraz odjęte od pierwotnego kształtu.
Jeśli ponownie spojrzymy na miniaturę warstwy kształtu w palecie Warstwy, zobaczymy wyraźniej, że wszystkie cztery rzędy cukru pudru, wraz z jego oczami, ustami, muszką i guzikami, zostały teraz wycięte z kształtu:
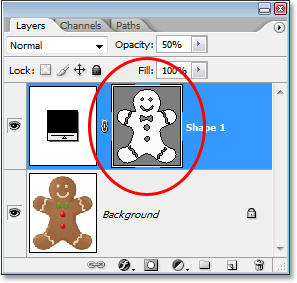
Miniaturka warstwy kształtu w palecie Warstwy pokazuje wszystkie szczegóły, które zostały wycięte z początkowego kształtu piernika.
W tym momencie powiedziałbym, że piernikowy kształt jest kompletny! Użyliśmy narzędzia Pióro do śledzenia wokół niego, tworząc początkowy kształt, a następnie użyliśmy kombinacji narzędzia Pióro i narzędzia Elipsa, wraz z opcją „Odejmij od obszaru kształtu”, aby wyciąć wszystkie mniejsze detale w kształcie.
Krok 10: Zwiększ krycie warstwy kształtu z powrotem do 100%
Teraz, gdy skończyliśmy śledzenie różnych części naszego obiektu, nie musimy już widzieć oryginalnego obrazu przez kształt, więc wróć do opcji Krycie w prawym górnym rogu palety Warstwy i ustaw ponownie wartość krycia do 100%:
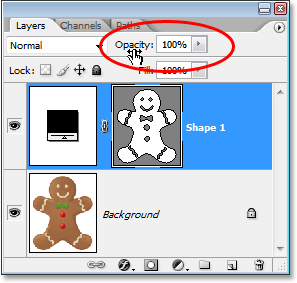
Zwiększ krycie warstwy kształtu z powrotem do 100%.
Zamierzam też tymczasowo ukryć moją warstwę tła, klikając jej ikonę Widoczności warstwy (ikonę „gałki ocznej”), abyśmy mogli zobaczyć sam kształt na przezroczystym tle. Nie musisz ukrywać warstwy tła, jeśli nie chcesz. Robię to tylko po to, aby ułatwić nam zobaczenie samego kształtu:

Kliknięcie ikony „Widoczność warstwy” dla warstwy tła, aby tymczasowo ją ukryć.
Mój oryginalny obraz na warstwie tła jest teraz ukryty, a wartość krycia mojej warstwy kształtu ustawiona na 100%, oto kształt piernika, który stworzyłem:
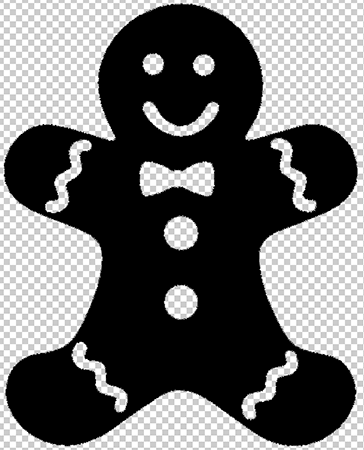
Ukończony kształt piernika, ukazujący się na przezroczystym tle.
Po tych wszystkich pracach mamy swój kształt! Jeszcze nie skończyliśmy. Nadal musimy zdefiniować go jako kształt niestandardowy i zobaczymy, jak to zrobić dalej!
Krok 11: Zdefiniuj kształt jako kształt niestandardowy
Aby zdefiniować nasz kształt jako Kształt niestandardowy, najpierw upewnij się, że warstwa kształtu jest zaznaczona w palecie Warstwy. Musisz także upewnić się, że wybrana jest miniatura podglądu warstwy kształtu. Możesz powiedzieć, że jest zaznaczony, ponieważ będzie miał wokół niego białą obwódkę podświetlenia, a także zobaczysz kontury ścieżki wokół kształtu w dokumencie. Jeśli miniatura podglądu nie ma obramowania podświetlenia i nie widzisz konturów ścieżki, po prostu kliknij miniaturę, aby ją wybrać:
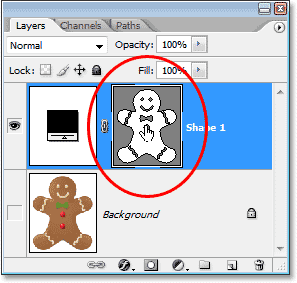
Kliknij bezpośrednio miniaturę podglądu warstwy kształtu, aby wybrać ją w razie potrzeby.
Uwaga: jeśli kiedykolwiek będziesz musiał ukryć kontury ścieżki wokół kształtu, po prostu kliknij ponownie miniaturkę podglądu warstwy kształtu, aby ją odznaczyć.
Po wybraniu warstwy kształtu i jej miniatury podglądu przejdź do menu Edycja u góry ekranu i wybierz Zdefiniuj kształt niestandardowy:
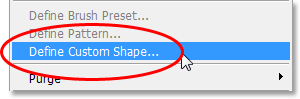
Przejdź do Edycja> Zdefiniuj kształt niestandardowy.
Photoshop wyświetli okno dialogowe Nazwa kształtu, z prośbą o podanie nazwy kształtu. Nazywam swój kształt „Gingerbread Man”:
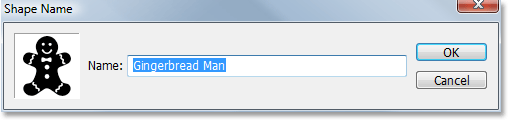
Wprowadź nazwę swojego kształtu w oknie dialogowym „Nazwa kształtu”.
Kliknij OK po zakończeniu, aby wyjść z okna dialogowego, a Twój kształt niestandardowy jest teraz gotowy do działania! W tym momencie możesz zamknąć dokument programu Photoshop, ponieważ zakończyliśmy tworzenie i zapisywanie naszego kształtu. Teraz zobaczymy, gdzie go znaleźć i jak go używać!
Krok 12: Otwórz nowy dokument programu Photoshop
Otwórz nowy pusty dokument programu Photoshop, przechodząc do menu Plik u góry ekranu i wybierając Nowy …. Wyświetli się okno dialogowe Nowy dokument. Na potrzeby tego samouczka możesz wybrać dowolny rozmiar dokumentu. Wybieram 640x480 pikseli z menu Preset:
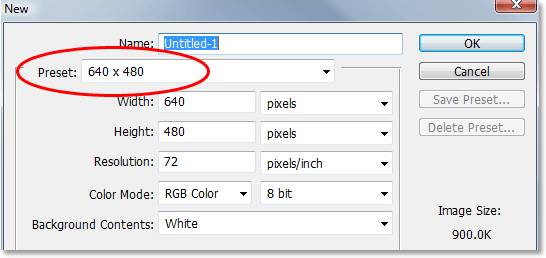
Utwórz nowy pusty dokument Photoshopa.
Krok 13: Wybierz narzędzie Kształt niestandardowy
Po otwarciu nowego pustego dokumentu programu Photoshop wybierz narzędzie Niestandardowy kształt z palety Narzędzia. Domyślnie ukrywa się za narzędziem prostokąta, więc kliknij narzędzie prostokąta, a następnie przytrzymaj przycisk myszy przez sekundę lub dwie, aż pojawi się menu wysuwane, a następnie wybierz z listy niestandardowe narzędzie kształtu:
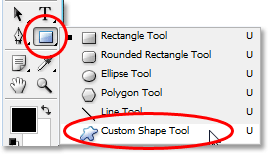
Kliknij narzędzie Prostokąt, a następnie przytrzymaj przycisk myszy, aż pojawi się menu wysuwane, a następnie wybierz narzędzie Kształt niestandardowy.
Krok 14: Wybierz swój niestandardowy kształt
Po wybraniu narzędzia Niestandardowy kształt kliknij prawym przyciskiem myszy (Win) / Control + Mac (Mac) w dowolnym miejscu w dokumencie programu Photoshop. Zobaczysz okno wyboru kształtu, umożliwiające wybranie dowolnego z obecnie dostępnych kształtów niestandardowych. Właśnie utworzony kształt pojawi się jako ostatni kształt w polu wyboru. Wystarczy kliknąć małą miniaturkę, aby ją wybrać:
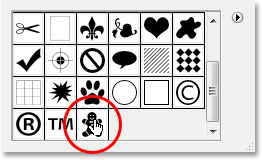
„Kliknij prawym przyciskiem myszy” (Win) / „Control-kliknięcie” (Mac) w dowolnym miejscu dokumentu, aby uzyskać dostęp do pola wyboru kształtu, a następnie kliknij miniaturę własnego kształtu, aby wybrać kształt.
Krok 15: Przeciągnij swój kształt
Po wybraniu niestandardowego kształtu kliknij dokument i przeciągnij go! Aby ograniczyć proporcje kształtu podczas przeciągania, aby przypadkowo nie zniekształcić jego wyglądu, przytrzymaj klawisz Shift podczas przeciągania. Możesz także przytrzymać klawisz Alt (Win) / Option (Mac), jeśli chcesz przeciągnąć kształt poza jego środek. Jeśli musisz zmienić położenie kształtu podczas przeciągania, po prostu przytrzymaj spację, przeciągnij kształt w nowe miejsce, a następnie zwolnij spację i kontynuuj wyciąganie kształtu.
Podczas przeciągania kształtu pojawi się tylko podstawowy kontur ścieżki kształtu:
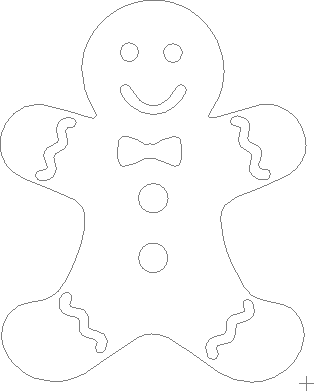
Podstawowy zarys ścieżki kształtu pojawia się podczas wyciągania kształtu.
Kiedy jesteś zadowolony z rozmiaru i położenia kształtu, po prostu zwolnij przycisk myszy, a Photoshop wypełni kształt bieżącym kolorem pierwszego planu (moje zdarza się być ustawione na czarny):
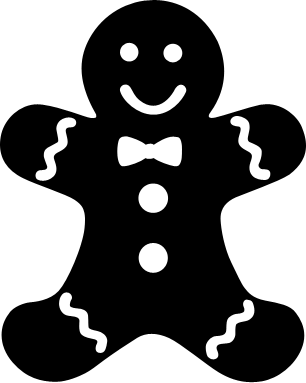
Zwolnij przycisk myszy, a program Photoshop wypełni kształt kolorem.
Kończymy, przyglądając się, jak zmienić kolor naszego kształtu, a także jak go zmienić i obrócić, dalej!
Krok 16: Kliknij dwukrotnie miniaturkę warstwy kształtu, aby zmienić kolor kształtu
Podczas przeciągania i dodawania do dokumentu nie musisz martwić się o kolor kształtu. Photoshop automatycznie wypełni kształt dowolnym kolorem, który aktualnie wybrałeś jako kolor pierwszego planu, ale jeśli chcesz zmienić kolor kształtu w dowolnym momencie, po prostu kliknij dwukrotnie miniaturę warstwy kształtu. Po prawej stronie nie ma podglądu podglądu kształtu (który technicznie nazywany jest miniaturą maski wektorowej). Chcesz miniatury po lewej stronie, która wygląda jak próbka koloru z małym suwakiem pod spodem. Kliknij go dwukrotnie, aby zmienić kolor kształtu:
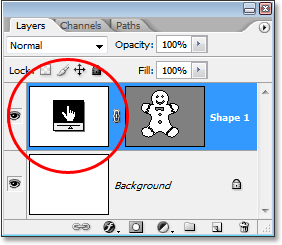
Kliknij dwukrotnie miniaturę warstwy kształtu (miniaturkę próbki koloru) po lewej stronie, aby zmienić kolor kształtu.
Spowoduje to wyświetlenie Próbnika kolorów Photoshopa. Wybierz nowy kolor dla swojego kształtu za pomocą Próbnika kolorów. Wybieram brązowy kolor dla mojego piernika:
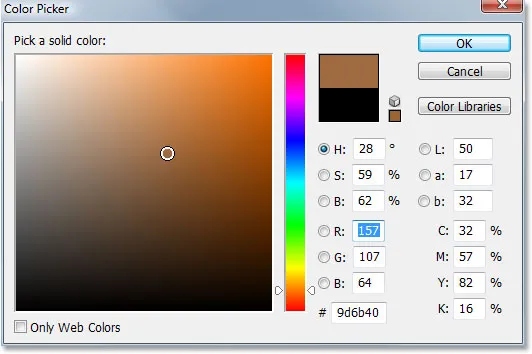
Użyj Próbnika kolorów, aby wybrać nowy kolor dla swojego kształtu.
Kliknij OK po zakończeniu, aby wyjść z Próbnika kolorów, a nowy kolor zostanie zastosowany do kształtu:

Kolor kształtu został teraz zmieniony.
Możesz zmienić kolor swojego kształtu, kiedy chcesz i tyle razy, ile chcesz!
Krok 17: Zmień rozmiar kształtu, jeśli to konieczne, z bezpłatną transformacją
Kolor nie jest jedyną rzeczą, o którą nie musisz się martwić kształtami. Jedną z wielkich zalet pracy z kształtami w Photoshopie jest to, że używają wektorów zamiast pikseli, co oznacza, że możesz dowolnie zmieniać ich rozmiar, kiedy tylko chcesz, tak często, jak chcesz, bez utraty jakości obrazu! Jeśli zdecydujesz, że w dowolnym momencie chcesz zwiększyć lub zmniejszyć kształt, po prostu wybierz warstwę kształtu w palecie Warstwy, a następnie użyj skrótu klawiaturowego Ctrl + T (Win) / Command + T (Mac), aby wyświetlić bezpłatną transformację programu Photoshop pudełko i uchwyty wokół kształtu. Zmień rozmiar kształtu, przeciągając dowolny uchwyt narożny. Przytrzymaj klawisz Shift podczas przeciągania uchwytów, aby ograniczyć proporcje kształtu, aby nie przypadkowo zniekształcić jego wygląd. Możesz również przytrzymać klawisz Alt (Win) / Option (Mac) podczas przeciągania uchwytów, aby zmienić rozmiar kształtu od środka:
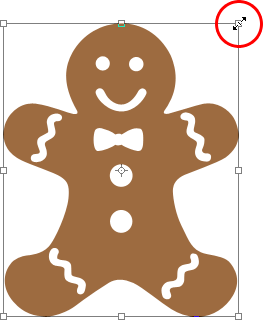
Zmień rozmiar kształtu, przeciągając dowolny uchwyt dowolnego przekształcenia.
Aby obrócić kształt, po prostu przesuń mysz w dowolne miejsce poza polem Swobodne przekształcanie, a następnie kliknij i przeciągnij myszą, aby obrócić:
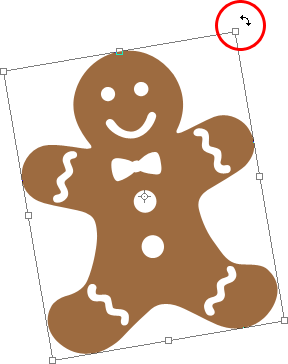
Kliknij i przeciągnij myszą w dowolne miejsce poza polem Swobodne przekształcanie, aby obrócić kształt.
Naciśnij Enter (Win) / Return (Mac) po zakończeniu, aby zaakceptować transformację i wyjść z Free Transform.
Możesz dodać dowolną liczbę kopii własnego kształtu do swojego dokumentu, zmieniając kolor, rozmiar i obrót każdego z nich w zależności od potrzeb. Każda kopia kształtu pojawi się jako osobna warstwa kształtu na palecie Warstwy. Tutaj dodałem kilka innych kopii mojego kształtu Piernika do mojego dokumentu, każdy ustawiony na inny kolor, rozmiar i kąt. Zauważ, że bez względu na to, jaki rozmiar je wykonasz, zawsze zachowują swoje ostre, wyraźne krawędzie:

Dodaj dowolną liczbę kopii niestandardowego kształtu do swojego projektu, zmieniając kolor, rozmiar i kąt każdego z nich.
Mamy to! Utworzyliśmy początkowy kształt, obrysowując obiekt za pomocą narzędzia Pióro. „Wycinamy” drobne szczegóły w naszym kształcie za pomocą kombinacji narzędzia Pióro i narzędzia Elipsa, oba ustawione na opcję „Odejmij od obszaru kształtu” na pasku opcji. Nasz kształt zapisaliśmy jako Kształt niestandardowy za pomocą opcji „Zdefiniuj kształt niestandardowy” w menu Edycja. Następnie utworzyliśmy nowy dokument programu Photoshop, wybraliśmy „Niestandardowe narzędzie kształtu”, wybraliśmy nasz kształt z pola wyboru Kształtu i przeciągnęliśmy nasz kształt do wewnątrz dokumentu. Wreszcie zobaczyliśmy, jak zmienić kolor, rozmiar i kąt kształtu w dowolnym momencie!
Gdzie dalej?
Obejmuje podstawy tworzenia i korzystania z niestandardowych kształtów w Photoshopie i prowadzi nas do końca części 1 naszego samouczka „Niestandardowe kształty do cyfrowego scrapbookingu”. W części 2 przyjrzymy się, jak zebrać wiele utworzonych przez nas kształtów i zapisać je jako zestawy kształtów niestandardowych! Odwiedź naszą sekcję Podstawy Photoshop, aby uzyskać więcej tematów Photoshop!