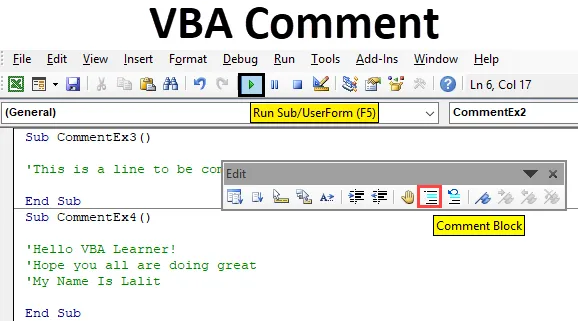
Komentarz Excel VBA
Komentowanie linii w VBA jest bardzo prostą, ale przydatną opcją z perspektywy programisty. Czasami często staramy się komentować wiersz, niezależnie od tego, jak dobrze programujemy. Komentarze mogą służyć do przekazywania użytkownikowi instrukcji dotyczących kodu lub funkcji lub niektórych instrukcji w języku laika. Ułatwia życie użytkownikom / programistom, ponieważ kody te mogą być dobrą informacją o tym, o czym jest ten kod i jak można go używać lub w jaki sposób niektóre instrukcje / funkcje są ze sobą powiązane.
W tym artykule zobaczymy różne metody komentowania pojedynczej linii i grupy linii.
Jak komentować za pomocą VBA?
Zobaczmy przykłady komentarzy w Excelu VBA.
Możesz pobrać ten szablon Excel Komentarz VBA tutaj - Szablon Excel Komentarz VBAPrzykład 1 - Komentowanie pojedynczego wiersza za pomocą apostrofu / pojedynczego cytatu (')
Każdy tekst, po którym następuje apostrof, jest uważany za komentarz w VBA i zostanie wykluczony z wykonania głównego kodu.
Krok 1: Wstaw nowy moduł do edytora Visual Basic (VBE).

Krok 2: Zdefiniuj podprocedurę w nowo wstawionym module, aby utworzyć makro w VBE.
Kod:
Pod komentarzEx1 () Koniec podrzędny
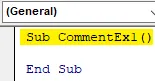
Krok 3: Napisz dowolny tekst w utworzonym makrze. Napiszę wiersz „To jest komentarz do dodania”.
Kod:
Sub CommentEx1 () To jest komentarz do dodania End Sub
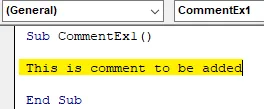
Krok 4: Przed pierwszym słowem tego wiersza wstaw apostrof (pojedynczy cudzysłów), aby ten wiersz był komentarzem.
Kod:
Sub CommentEx1 () 'To jest komentarz do dodania End Sub
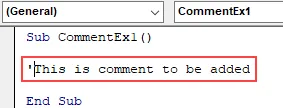
Krok 5: Gdy tylko wstawisz apostrof przed pierwszym słowem linii, staje się zielony. Co oznacza, że linia została skomentowana. Zobacz poniższy zrzut ekranu:
Kod:
Sub CommentEx1 () 'To jest komentarz do dodania End Sub
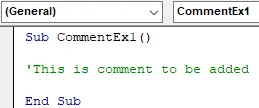
Krok 6: Możesz dodać komentarz w dowolnym miejscu w środku kodu, używając apostrofu. Zobacz przykładowy zrzut ekranu poniżej:
Kod:
Sub CommentEx1 () MsgBox „To jest komentarz do dodania” „To jest komentarz do dodania End Sub

Jeśli widzisz ten fragment kodu, pod MsgBox znajduje się tekst do wyskakiwania w oknie komunikatu, a następnie wiersz komentarza, który mówi, że jest to wiersz komentarza do dodania.
Krok 7: Naciśnij F5 lub przycisk Uruchom, aby uruchomić kod ręcznie i zobaczyć dane wyjściowe, jak pokazano na zrzucie ekranu poniżej:
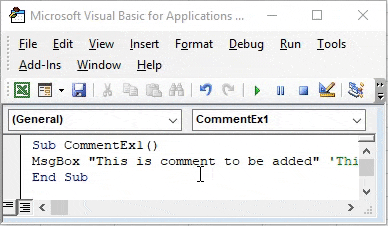
Przykład 2 - Komentowanie pojedynczego wiersza za pomocą słowa kluczowego REM w VBA
Jest to najmniej sugerowana metoda, ponieważ ma swoje własne pułapki. Zobaczmy, jak to działa:
Krok 1: Wstaw nowy moduł do VBE.
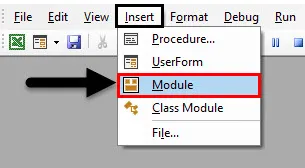
Krok 2: Zdefiniuj podprocedurę, aby utworzyć makro.
Kod:
Pod komentarzEx2 () Koniec podrzędny

Krok 3: Dodaj wiersz kodu, który chcesz skomentować z kodu. Przyjmę wiersz „To jest komentarz”.
Kod:
Sub CommentEx2 () To jest linia komentarza End Sub
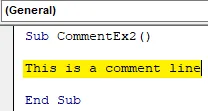
Krok 4: Użyj słowa kluczowego REM na początku wiersza, a zostanie ono przekształcone w komentarz.
Kod:
Sub CommentEx2 () Rem To jest linia komentarza End Sub
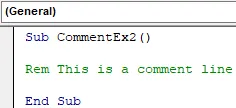
Istnieje kilka własnych pułapek dla REM.
- To słowo kluczowe nie pozwala na dodawanie komentarzy w dowolnym miejscu w środku kodu.
- Zawsze potrzebuje przynajmniej jednej spacji między REM a wierszem tekstu, aby poprawnie ocenić komentarz.
Przykład 3 - Komentowanie pojedynczego wiersza - Komentarz / brak komentarza
Korzystając z tej metody, nie musisz wpisywać apostrofu na początku tekstu, wystarczy kliknąć przycisk komentarza, który znajduje się na górze panelu VBA.
Krok 1: Wstaw nowy moduł i zdefiniuj nową podprocedurę, aby utworzyć makro.
Kod:
Pod komentarz EX3 () Koniec podrzędny

Krok 2: Dodaj wiersz komentarza, który chcesz pominąć podczas wykonywania kodu.
Kod:
Sub CommentEx3 () To jest linia do skomentowania End Sub
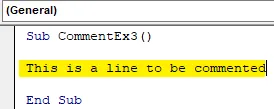
Krok 3: Teraz umieść kursor myszy w dowolnym miejscu linii, którą chcesz skomentować.
Kod:
Sub CommentEx3 () To jest linia do skomentowania End Sub
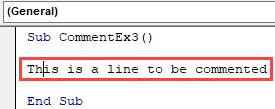
Krok 4: Kliknij Widok pod najwyższym panelem VBE.
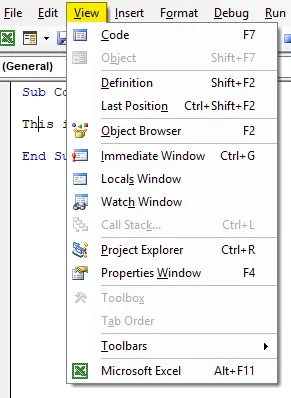
Krok 5: Przejdź w kierunku Paski narzędzi i wybierz Edytuj
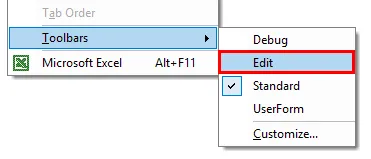
Krok 6: Zobaczysz nowy pasek przełączania wyskakujący w VBE, jak poniżej, gdzie można zobaczyć dwa przyciski do komentowania i komentowania.
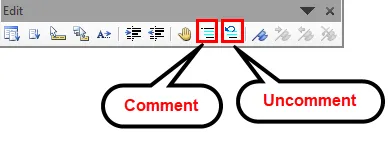
Krok 7: Kliknij przycisk Komentarz i zobacz komentowany wiersz tekstu.
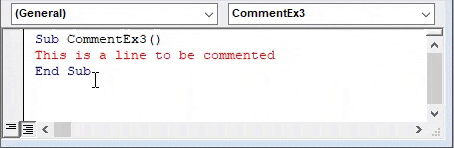
Jest kilka metod, za pomocą których możemy komentować pojedynczy wiersz w VBA. Zobaczmy, jak możemy komentować grupę linii w VBA.
Przykład # 4 - Komentowanie grupy linii w VBA
Niestety nie ma jednego słowa kluczowego do komentowania grupy wierszy w języku VBA. Możesz użyć apostrofu, aby skomentować każdą linię na raz. Który nie wydaje się być dobrym sposobem na zrobienie tego, prawda? Mam na myśli szerszy obraz, kod, w którym masz tysiące komentarzy. Z pewnością nie chciałbyś ich komentować pojedynczo za pomocą apostrofu, prawda?
Istnieje jednak sposób na zrobienie tego za jednym razem.
Krok 1: Załóżmy, że masz wiele wierszy komentarzy, jak pokazano poniżej:
Kod:
Sub CommentEx4 () Hello VBA Learner! Mam nadzieję, że wszyscy macie się świetnie. My Name Is Lalit End Sub
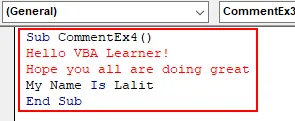
Teraz te trzy linie chcę skomentować. Widziałeś już pasek przełączania edycji, który ma przycisk komentowania / anulowania komentarza.
Krok 2: Wybierz wszystkie linie, które chcesz skomentować i kliknij przycisk komentowania na pasku przełączania edycji. Zobaczysz wynik, jak pokazano poniżej:
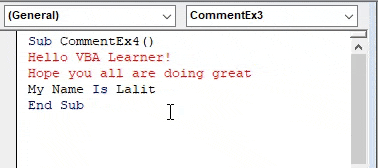
Ten blok linii jest komentowany. Możesz także użyć przycisku odkomentowania, aby odkomentować wybrany zakres linii.
To jest z tego artykułu, podsumujmy to, używając pewnych rzeczy do zapamiętania.
Rzeczy do zapamiętania
- Pojedynczy wiersz można skomentować za pomocą apostrofu lub słowa kluczowego REM. Umieszczanie ich na początku linii.
- W przypadku bloku linii tekstu przycisk Komentuj / Odkomentuj działa w celu skomentowania / odkomentowania bloku linii.
- Apostrofu można użyć w dowolnym miejscu w środku kodu. W takim przypadku wiersz obok apostrofu będzie uważany za komentarz.
- REM Nie można używać w dowolnym miejscu linii. Za pomocą tego słowa kluczowego możesz komentować tekst na początku wiersza.
Polecane artykuły
To jest przewodnik po komentarzu VBA. Tutaj omawiamy sposób użycia komentarza w Excel VBA wraz z kilkoma praktycznymi przykładami i szablonem Excela do pobrania. Możesz także przejrzeć nasze inne sugerowane artykuły -
- Jak korzystać z VBA While Loop?
- VBA Usuń duplikaty
- Zrozumienie typów danych VBA
- VBA Sen z przykładami
- Co to jest funkcja VBA MID?