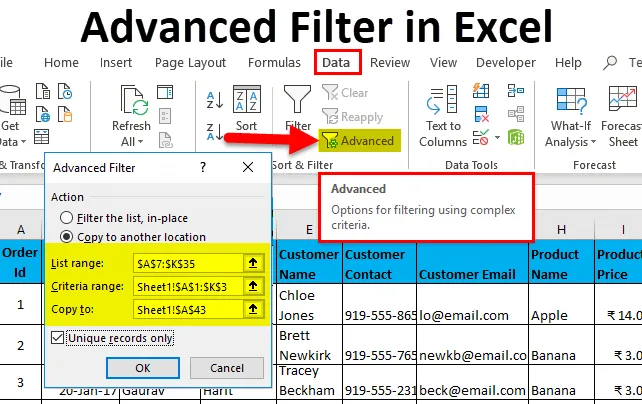
Filtr zaawansowany w programie Excel (spis treści)
- Filtr zaawansowany w programie Excel
- Jak korzystać z filtra zaawansowanego w programie Excel?
Filtr zaawansowany w programie Excel
Filtr zaawansowany jest jedną z najważniejszych funkcji programu Excel. To nic innego jak zaawansowana wersja zwykłego filtra Excela. Korzystając z programu Excel, jestem pewien, że musiałeś użyć filtrów do analizy zestawów danych.
Jaka jest różnica między filtrem zwykłym a zaawansowanym?
- Możesz użyć filtra zaawansowanego do bardziej złożonego filtrowania kryteriów. (Szczegółowo wyjaśnię przykładem).
- Zwykły filtr będzie filtrował dane na istniejącym zbiorze danych, podczas gdy w tym drugim przypadku możesz wyodrębnić dane do innej lokalizacji, zachowując oryginalne dane bez zmian.
- Filtr zaawansowany można wykorzystać do wyodrębnienia unikatowych wpisów w naszym zestawie danych.
- Filtr zwykły to filtr sekwencyjny. nie można używać wielu kryteriów jednocześnie, aby wyodrębnić rekordy z jednego zestawu danych, należy wyodrębnić dane spełniające każde kryterium, co ostatecznie prowadzi do podwójności.
Np. Jeśli chcesz wyodrębnić rekordy, w których Menedżer raportów to „Aakash Harit” lub nazwa pracownika to „Vishal Kumar”, musisz wyodrębnić dane 2 razy przy użyciu zwykłego filtra, pierwsze dane mające Aakash Harit to RM, a drugie, gdy nazwa Emp to Vishal, przy użyciu zaawansowanego filtra możesz wyodrębnić wszystkie unikalne rekordy za jednym razem.
Jak korzystać z filtra zaawansowanego w programie Excel?
Ten zaawansowany filtr jest bardzo prosty i łatwy w użyciu. Zobaczmy teraz, jak korzystać z filtra zaawansowanego w programie Excel za pomocą kilku przykładów.
Możesz pobrać ten zaawansowany szablon Excel Filter tutaj - Zaawansowany szablon Excel FilterFiltr zaawansowany w programie Excel Przykład nr 1
- Załóżmy, że masz następujący zestaw danych i musisz uzyskać wszystkie rekordy, w których suma zamówień jest większa niż 900, a pracownik ma na imię „Nishu Kumari”.
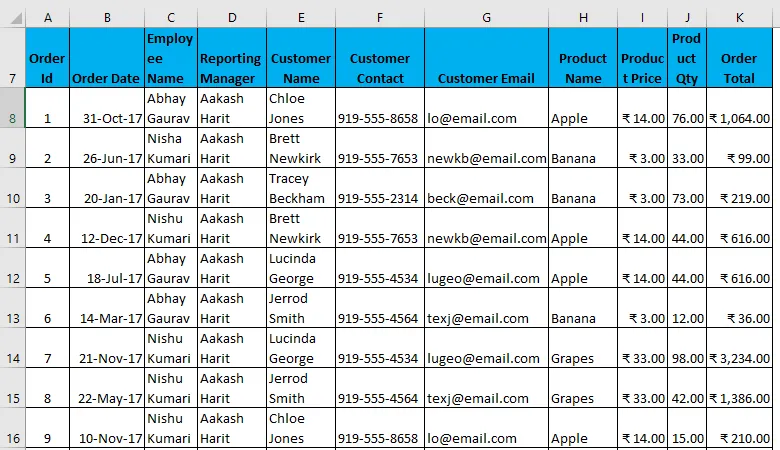
- Aby użyć filtra zaawansowanego z pewnymi kryteriami, najpierw musisz skopiować wszystkie nagłówki i wkleić je gdzie indziej w arkuszu. (W moim przypadku zamierzam użyć pustych wierszy, aby ułatwić zrozumienie.
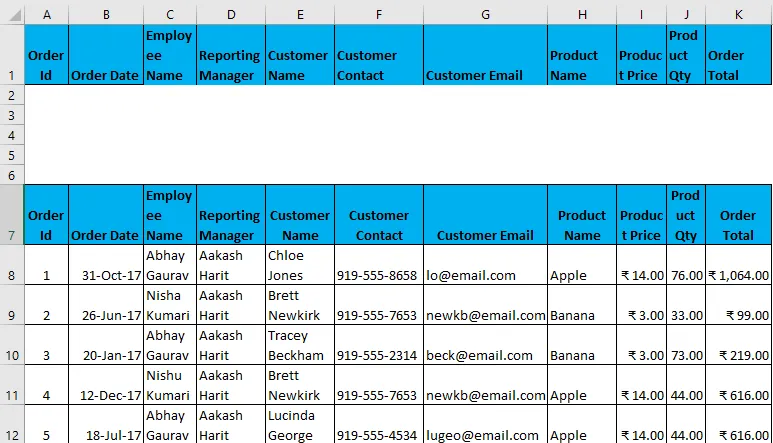
- Teraz określ warunki w tych nagłówkach zgodnie z wymaganiami, które będą działać jako dane wejściowe w filtrze.
- Teraz wybierz cały zestaw danych wraz z nagłówkami i przejdź do karty Dane - Sortuj i filtruj. Spowoduje to otwarcie okna dialogowego Filtr zaawansowany.
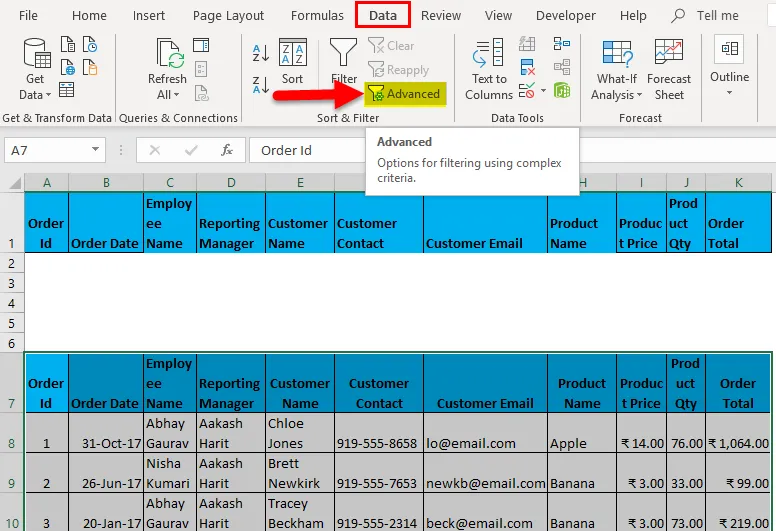
- Skrótem do zastosowania filtra zaawansowanego po wybraniu zestawu danych jest (klawisz Alt + A + Q).
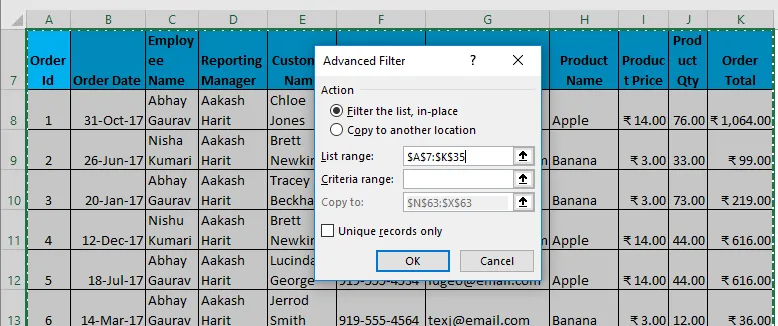
- Teraz, jak pokazano powyżej, musisz wprowadzić następujące szczegóły:
- Działanie: Ma 2 opcje. Po pierwsze, przefiltruj listę w miejscu (spowoduje to usunięcie oryginalnych danych, a wynik tego filtra zostanie umieszczony w tej samej lokalizacji), a po drugie, aby skopiować inną lokalizację. (pozwoli to na zapisanie przefiltrowanych danych na miejscu)
- Zakres listy: odnosi się do zestawu danych, z którego chcesz znaleźć dane. (Oto A7: K35)
- Zakres kryteriów: W tych kryteriach wymieniono (A1: K2)
- Kopiuj do: Ta komórka zostanie aktywowana, jeśli przejdziesz do drugiej opcji w polu Kryteria działania.
- Kopiuj tylko unikalne rekordy: zaznacz to pole, jeśli potrzebujesz tylko unikatowych rekordów.
- Podałem wszystkie szczegóły w tym oknie dialogowym i zdecydowałem się skopiować do innej lokalizacji (A38) z unikalnymi rekordami.
- Będzie to wyglądać trochę jak na zrzucie ekranu na następnej stronie. Teraz kliknij OK, a otrzymasz wszystkie unikalne rekordy.

Dane wyjściowe podano poniżej, gdzie pokazują tylko te dane, które zawierają nazwę pracownika jako Nishu Kumari.
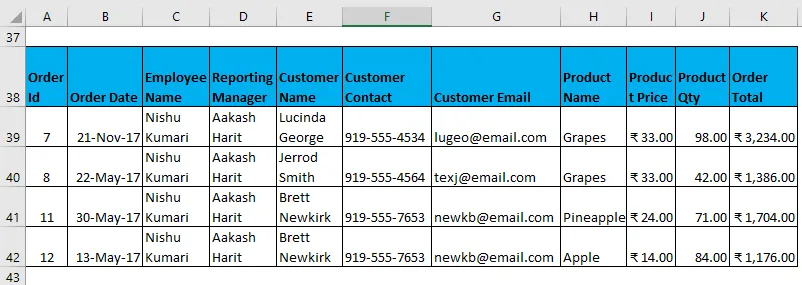
Filtrowane dane według złożonych kryteriów, jak skonstruowano powyżej.
Filtr zaawansowany w programie Excel Przykład # 2
Obecnie istnieje wiele kombinacji kryteriów, które można zastosować w filtrze zaawansowanym. (Korzystanie z kryteriów AND i OR) Niektóre przykłady to:
- Filtruj dane, w których nazwa klienta to „Chloe Jones” ORAZ nazwa produktu to „Apple”.
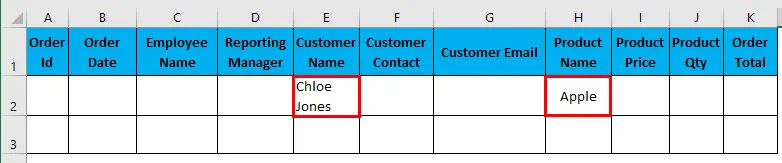
Podałem wszystkie szczegóły w tym oknie dialogowym i zdecydowałem się skopiować do innej lokalizacji (N3) z unikalnymi rekordami.
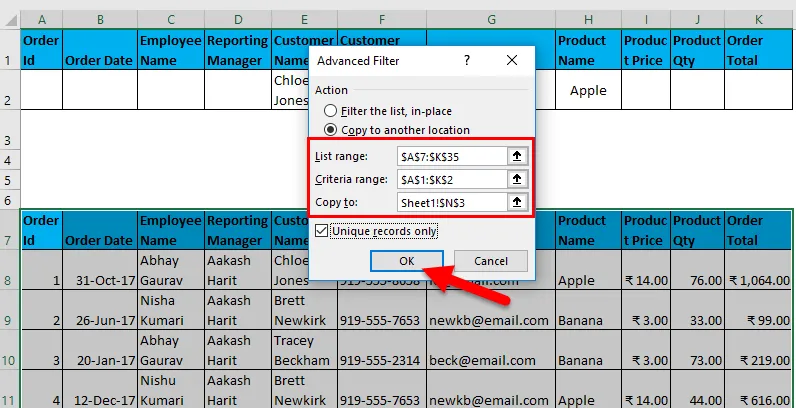
Dane wyjściowe podano poniżej:
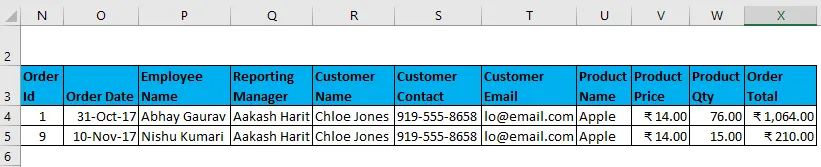
- Filtruj dane, gdy Menedżerem raportów jest „Aakash Harit”, a ilość produktu jest większa niż 50.

Podałem wszystkie szczegóły w tym oknie dialogowym i zdecydowałem się skopiować do innej lokalizacji (N9) z unikalnymi rekordami.

Dane wyjściowe podano poniżej:
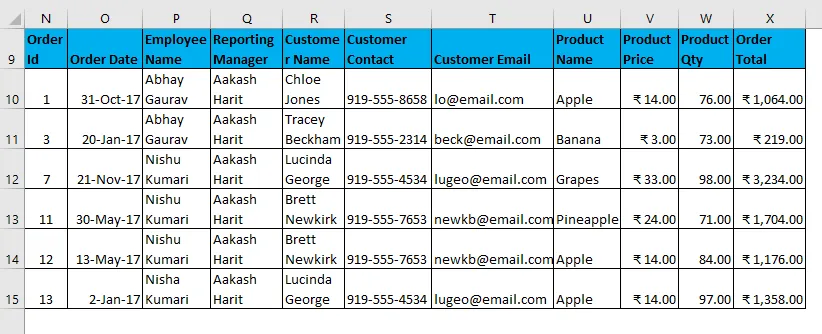
- Filtruj dane, w których nazwa pracownika to „Rajkumar Singh”, a nazwa produktu to „ananas”, a suma zamówienia jest większa niż 100.

Podałem wszystkie szczegóły w tym oknie dialogowym i zdecydowałem się skopiować do innej lokalizacji (N17) z unikalnymi rekordami.
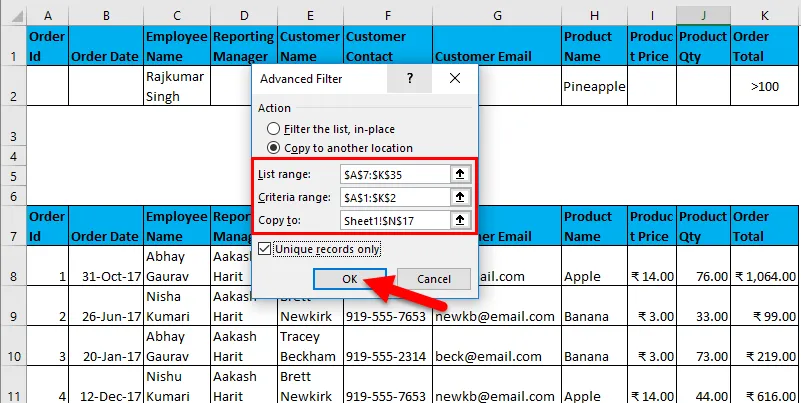
Dane wyjściowe podano poniżej:

Powyższa tabela pokazuje puste dane, ponieważ nie spełnia podanego warunku.
- Filtruj dane, gdy nazwa pracownika to „Vishal Kumar” LUB łączna wartość zamówienia wynosi mniej niż 500.
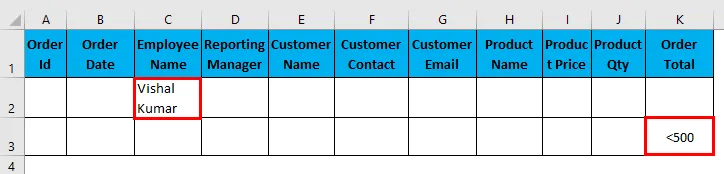
Podałem wszystkie szczegóły w tym oknie dialogowym i zdecydowałem się skopiować do innej lokalizacji (N22) z unikatowymi rekordami.
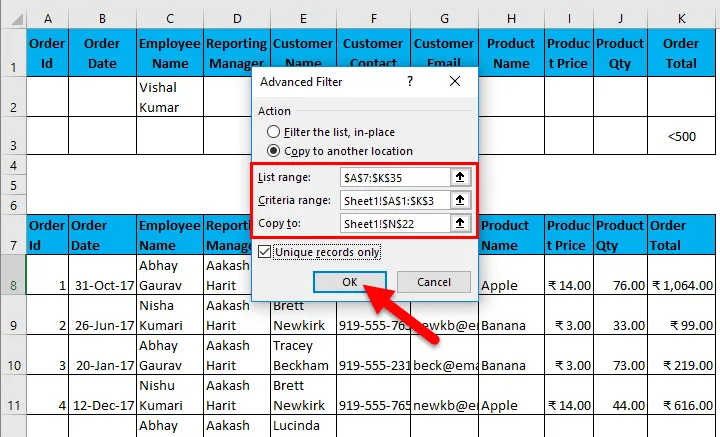
Dane wyjściowe podano poniżej:
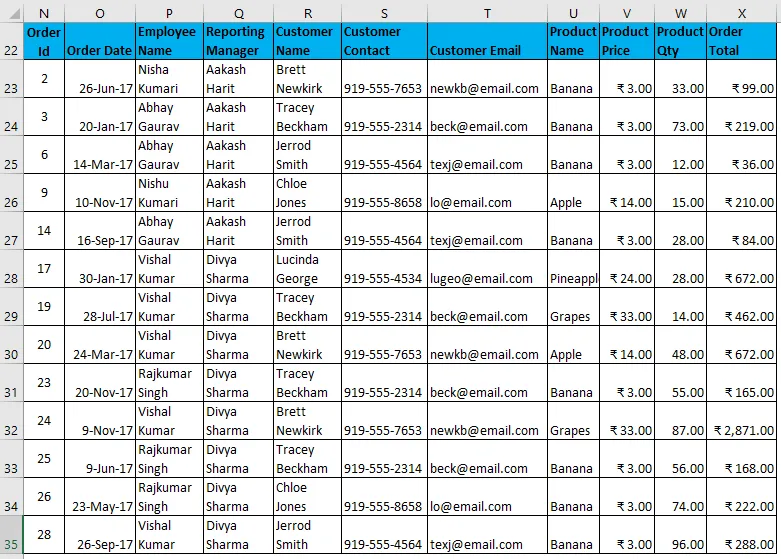
- Filtruj dane, w których nazwa pracownika to „Abhay Gaurav” LUB „Nishu Kumari”.
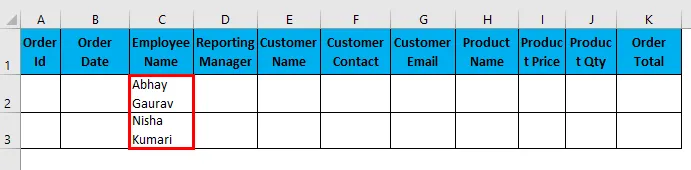
Podałem wszystkie szczegóły w tym oknie dialogowym i zdecydowałem się skopiować do innej lokalizacji (N38) z unikatowymi zapisami.

Dane wyjściowe podano poniżej:

- Filtruj dane, gdy kierownikiem raportów jest „Divya Sharma” LUB nazwa produktu to „winogrona”.

Podałem wszystkie szczegóły w tym oknie dialogowym i zdecydowałem się skopiować do innej lokalizacji (N50) z unikalnymi rekordami.
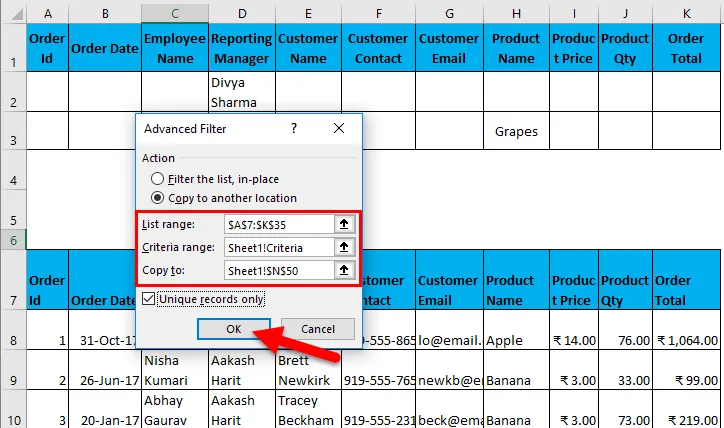
Dane wyjściowe podano poniżej:
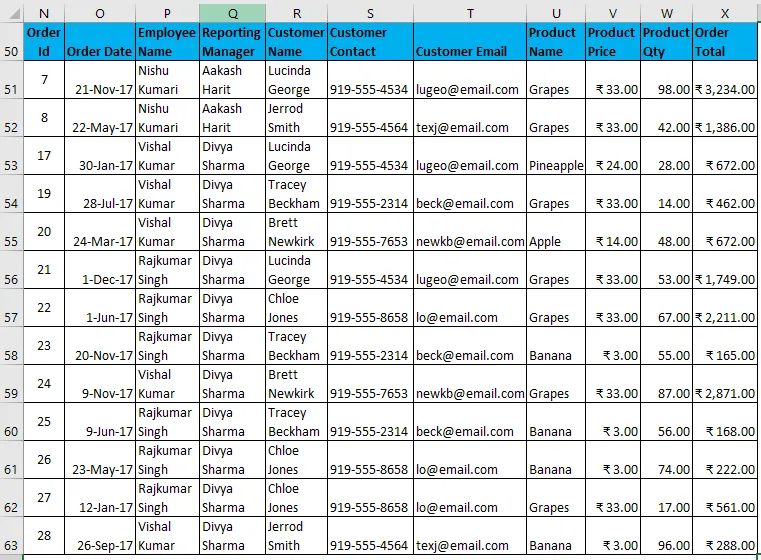
Z powyższych przykładów mogłeś zauważyć, że podczas korzystania z kryteriów AND wszystkie wartości muszą być wymienione w tym samym wierszu, a w kryteriach OR wszystkie wartości muszą znajdować się w różnych wierszach.
Filtr zaawansowany w programie Excel Przykład nr 3
Kolejną ważną funkcją Zaawansowanego filtrowania jest filtrowanie danych przy użyciu znaków wieloznacznych. Istnieją znaki wieloznaczne:
- Gwiazdka (*): reprezentuje dowolną liczbę znaków. Np. Aby filtrować dane według nazwiska pracownika zaczynającego się od „R”. Napisz „R *”, więc każde nazwisko pracownika rozpoczynające się od inicjałów R zostanie odfiltrowane.
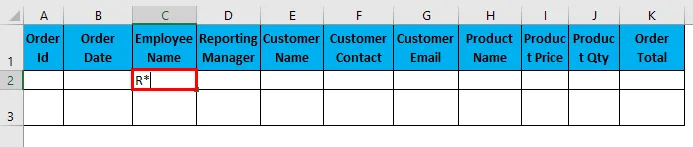
Podałem wszystkie szczegóły w tym oknie dialogowym i zdecydowałem się skopiować do innej lokalizacji (N9) z unikalnymi rekordami.
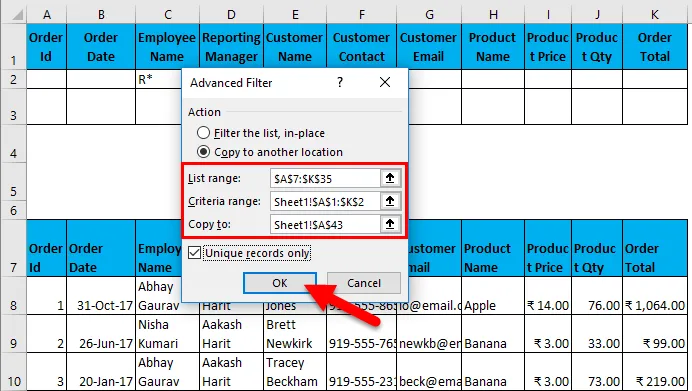
Dane wyjściowe podano poniżej:
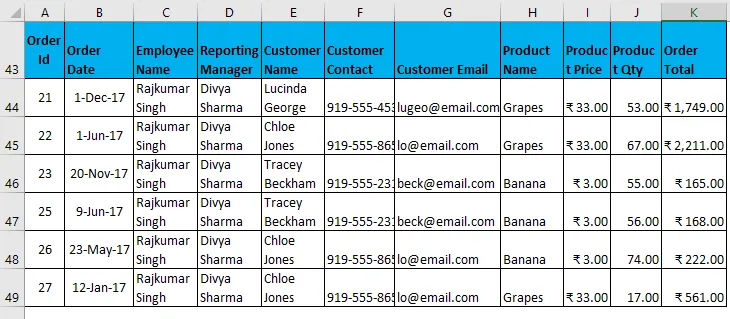
- Znak zapytania (?): Reprezentuje jeden pojedynczy znak. Np. Filtruj dane, gdzie inicjały imienia pracownika to „Nish”. Kryteria filtrowania będą takie jak „Nish?” I mogą oznaczać Nishu lub Nisha.

Podałem wszystkie szczegóły w tym oknie dialogowym i zdecydowałem się skopiować do innej lokalizacji (N9) z unikalnymi rekordami.
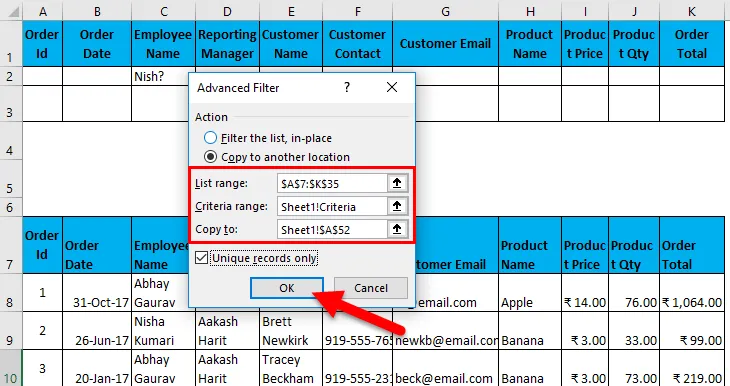
Dane wyjściowe podano poniżej:
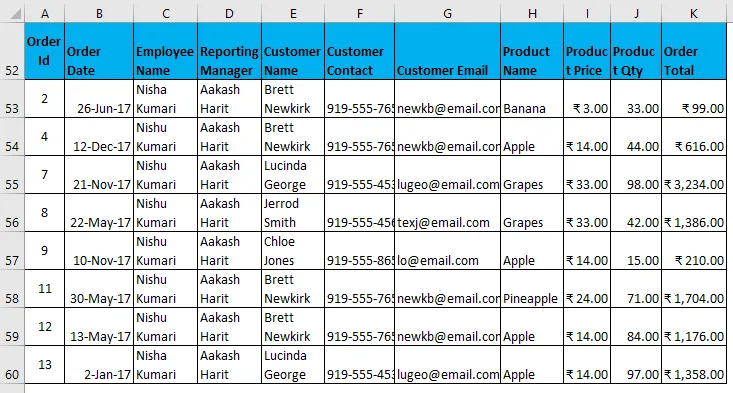
- Fala (~): Służy do znajdowania dowolnego znaku wieloznacznego w tekście.
Filtr zaawansowany w programie Excel Przykład 4
Możesz także usunąć duplikaty lub możesz powiedzieć, szybko wydobywając unikalne rekordy z zestawu danych.
- Załóżmy teraz, że masz następujący zestaw danych, który zawiera zduplikowane wpisy (wyróżnione) i chcesz wyodrębnić unikatowe rekordy z zestawu danych, możesz użyć do tego opcji zaawansowanego filtra, pamiętaj, że nie trzeba podawać żadnych wartości w opcji kryteriów i po prostu zaznacz opcję unikalnych rekordów. To da ci rekordy z unikalnymi wartościami.
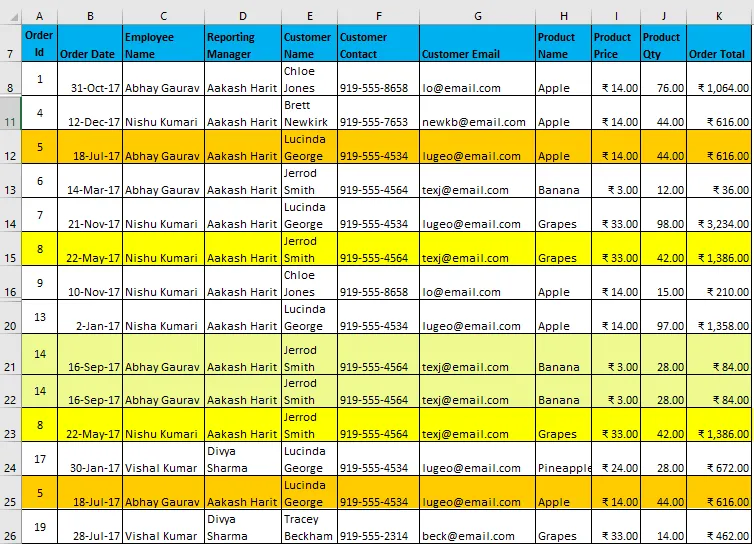
- Po zastosowaniu filtra da wynik, jak pokazano poniżej:
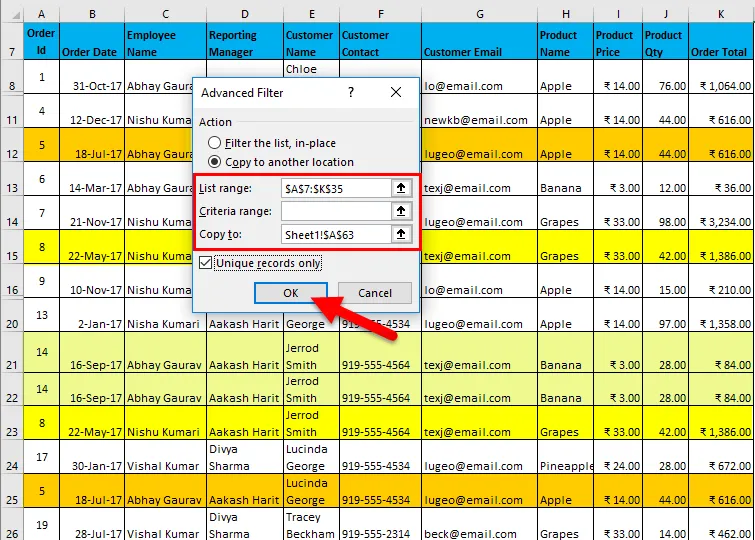
- Możesz zauważyć na poniższym obrazku; wszystkie duplikaty są usuwane. Ostatnie 3 rzędy są puste
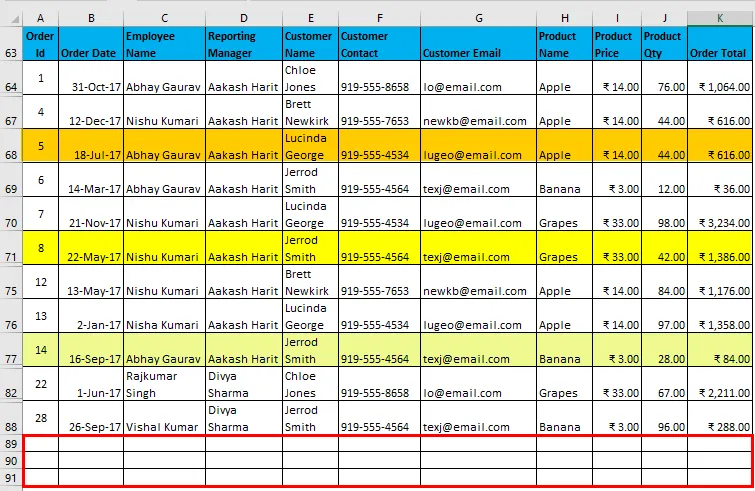
- Jednak w najnowszych wersjach programu Excel (głównie po programie Excel 2007) mamy opcję usunięcia duplikatów z zestawu danych (przejdź do zakładki Dane. Usuń duplikaty lub użyj skrótu Alt + A + M), ale zmieni to oryginalny zestaw danych. Ale jeśli chcesz zachować nienaruszone oryginalne dane, możesz użyć zaawansowanego filtra, aby uzyskać zestaw danych z unikatowymi wpisami w innym miejscu.
Kluczowe uwagi:
- Stosując filtr zaawansowany, zawsze zwracaj uwagę, aby nagłówki w kryteriach były dokładnie takie same jak w zestawie danych. Mianowicie. nie powinno być błędów ortograficznych, spacji ani nawet literowych, chociaż wyrównanie może być mieszane. Np. Powyżej możesz wymienić kryteria takie jak nazwa produktu i nazwisko pracownika jako drugie. Ale nagłówki powinny być dokładnie takie same, jak pokazano poniżej.
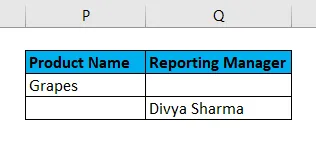
- Nie można cofnąć zaawansowanego filtrowania po skopiowaniu do innej lokalizacji.
- Jeśli używasz zaawansowanego filtra do wyodrębniania unikalnych wpisów, pamiętaj, aby wybrać również nagłówki, w przeciwnym razie pierwszy wpis zostanie uznany za nagłówki.
Rzeczy do zapamiętania
- Filtr zaawansowany to zaawansowana wersja zwykłego filtra służąca do filtrowania danych o złożonych kryteriach i wielu warunkach.
- Służy do wyodrębniania unikatowych wpisów z zestawu danych.
- Należy wybrać nagłówki podczas wybierania zestawu danych, a nagłówki w kryteriach muszą być dokładnie w tej samej kolejności, co w zestawie danych.
- Nie można tego cofnąć, jeśli przefiltrowane dane zostaną skopiowane do innej lokalizacji.
- Skrótem do zastosowania filtra zaawansowanego po wybraniu zestawu danych jest (Klawisz Alt + A + Q).
Polecane artykuły
To był przewodnik po zaawansowanym filtrze w programie Excel. Tutaj omawiamy sposób zaawansowanego filtrowania w programie Excel wraz z przykładem programu Excel i szablonami programu Excel do pobrania. Możesz również spojrzeć na te przydatne funkcje w programie Excel -
- Funkcja ŁĄCZNA w MS Excel
- Przewodnik po pasku przewijania w programie Excel
- Jak korzystać z funkcji ABS w programie Excel?
- Funkcja RATE w programie Excel - powinieneś wiedzieć