W tym samouczku dowiemy się wszystkiego o nowej funkcji uwrażliwiania na twarz w programie Photoshop CC, która zapewnia potężne możliwości wykrywania twarzy w filtrze Liquify, umożliwiając nam łatwe przekształcanie lub zniekształcanie oczu, nosa, ust i innych osób rysy twarzy!
Face-Aware Liquify został po raz pierwszy dodany do Photoshop CC w ramach aktualizacji Creative Cloud z czerwca 2016 r., Które, jeśli utrzymujesz wynik, spowodowały, że Photoshop CC został zaktualizowany do wersji 2015.5. Aby z niego skorzystać, musisz uruchomić Photoshop CC i upewnić się, że twoja kopia jest aktualna.
Istnieją dwa główne elementy tego nowego dodatku do filtra Liquify. Po pierwsze, mamy nowe suwaki z rozpoznawaniem twarzy, które sprawiają, że przekształcanie twarzy jest proste i intuicyjne. Są suwaki do regulacji wielkości, kąta i odległości oczu. Inne suwaki do regulacji wysokości i szerokości nosa. Jeszcze więcej suwaków do zmiany kształtu ust (w tym uśmiechu osoby), a nawet więcej do rzeczy takich jak podnoszenie lub opuszczanie czoła i brody, rozszerzanie lub kurczenie linii żuchwy i dostosowywanie szerokości twarzy. Jak zobaczymy, wszystkie te rzeczy można teraz zrobić po prostu przeciągając suwaki w lewo lub w prawo.
Filtr Liquify otrzymuje także zupełnie nowe narzędzie Face Tool, które pozwala nam kontrolować suwaki po prostu klikając i przeciągając bezpośrednio na sam obraz. Narzędzie do twarzy pozwala nawet robić rzeczy, których nie możemy zrobić za pomocą suwaków, takie jak poprawianie policzków, zmiana pozycji nosa, a nawet poruszanie oczami osoby w różnych kierunkach!
Po omówieniu wszystkiego, co należy wiedzieć o korzystaniu z upłynniania ze świadomością twarzy, zakończymy samouczek, ucząc się, jak korzystać z niego nie tylko ze zdjęciem jednej osoby, ale także ze zdjęciami grupowymi i jak możemy to zrobić łatwo przełączaj się między wieloma twarzami na zdjęciu, aby wybrać tylko tę, której potrzebujemy. Jest wiele do omówienia, więc zacznijmy!
Oto zdjęcie, które otworzyłem na ekranie. Pobrałem go z Adobe Stock, ale możesz łatwo śledzić dowolne zdjęcie portretowe:
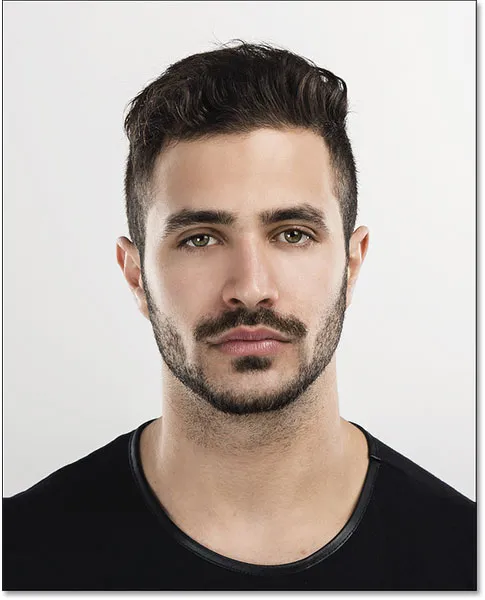
Oryginalny obraz.
Stosowanie Liquify jako inteligentnego filtra
Jeśli spojrzymy na mój panel Warstwy, zobaczymy obraz siedzący na warstwie Tła:
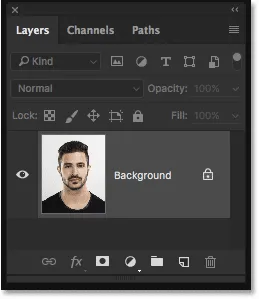
Panel Warstwy pokazujący zdjęcie na warstwie Tła.
Za chwilę zastosuję filtr Liquify do mojego obrazu. Ale jeśli zastosujemy filtr bezpośrednio do normalnej warstwy w Photoshopie, zostanie on zastosowany jako filtr statyczny, co oznacza, że dokonamy trwałych zmian w obrazie. Lepszym sposobem pracy jest pełne edytowanie ustawień filtra, a możemy to zrobić po prostu stosując filtr nie do normalnej warstwy, ale do obiektu inteligentnego .
Aby przekonwertować warstwę na obiekt inteligentny, kliknij małą ikonę menu w prawym górnym rogu panelu Warstwy:
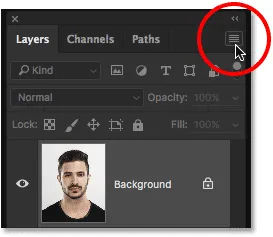
Kliknij ikonę menu panelu Warstwy.
Następnie wybierz Konwertuj na inteligentny obiekt z wyświetlonego menu:

Wybierz „Konwertuj na obiekt inteligentny” z listy.
Wygląda na to, że nic się nie stało z obrazem, ale jeśli spojrzymy ponownie w panelu Warstwy, w prawym dolnym rogu miniatury podglądu pojawi się ikona Inteligentnego obiektu . Ta ikona mówi nam, że warstwa została w rzeczywistości przekonwertowana na obiekt inteligentny:
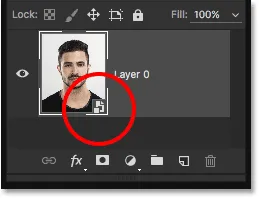
Nowa ikona inteligentnego obiektu.
Po przekonwertowaniu warstwy na inteligentny obiekt każdy zastosowany do niej filtr zostanie automatycznie przekształcony w nieniszczący inteligentny filtr, co oznacza, że efekt pozostanie w pełni edytowalny nawet po zastosowaniu filtru. Aby zastosować filtr Liquify, przejdź do menu Filtr na pasku menu u góry ekranu i wybierz opcję Liquify :
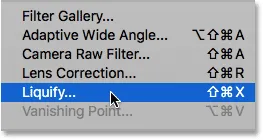
Przejście do Filtr> Upłynnienie.
Spowoduje to otwarcie okna dialogowego Filtr skraplania, które składa się z głównego obszaru obrazu w środku, paska narzędzi po lewej stronie i całej gamy opcji w panelu Właściwości po prawej stronie. Nie będziemy omawiać tutaj wszystkiego, co należy wiedzieć o filtrze Liquify. Zamiast tego skupimy się na nowych funkcjach uwrażliwiania na twarz:
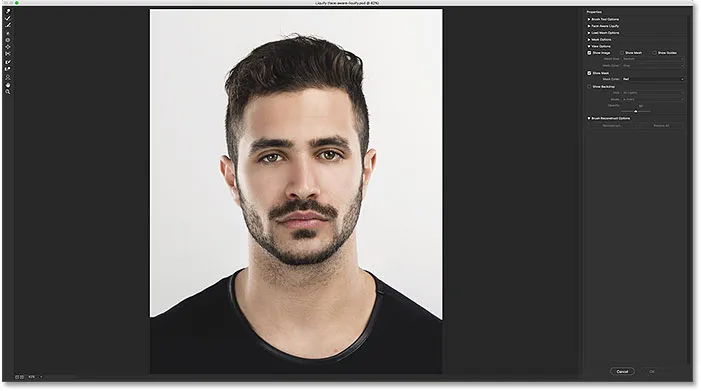
Okno dialogowe Filtr skraplania w Photoshop CC.
Suwaki uwrażliwiające na twarz
Jak wspomniałem wcześniej, w Photoshop CC 2015.5 są dwa nowe dodatki do filtra Liquify; nowe narzędzie do twarzy znajdujące się na pasku narzędzi oraz nowy zestaw suwaków do kontrolowania różnych obszarów twarzy osoby. Zaczniemy od suwaków, które znajdują się w nowej sekcji Uwzględnianie twarzy w panelu Właściwości po prawej stronie:
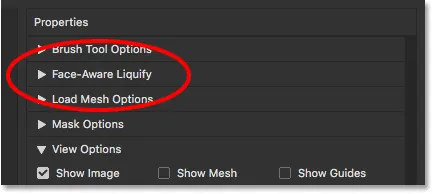
Nowa sekcja uwrażliwiania na twarz.
W tej chwili (przynajmniej dla mnie) sekcja jest zamknięta. Aby go zakręcić, kliknij trójkąt po lewej stronie jego nazwy:
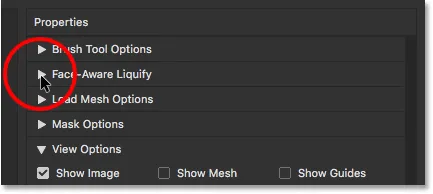
Kręcąc otwórz sekcję Rozpoznawanie twarzy.
Gdy otworzy się sekcja Uświadamianie twarzy, znajdziemy cztery główne kategorie, z których każda jest skierowana na inny obszar twarzy. Zaczynając od góry, mamy Oczy, następnie Nos, potem Usta, a następnie ogólny Kształt Twarzy :
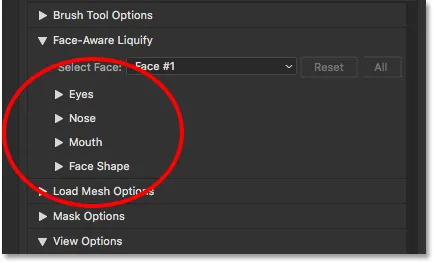
Kategorie oczu, nosa, ust i kształtu twarzy.
Oczy
Zacznijmy od oczu. Przekręcę kategorię Oczy, klikając trójkąt po lewej stronie jej nazwy. Możesz później kliknąć ten sam trójkąt, jeśli chcesz zamknąć kategorię, aby zaoszczędzić miejsce na ekranie. Tutaj znajduje się seria suwaków, z których każdy kontroluje inną właściwość oczu. Ponownie od góry, mamy Rozmiar oczu, Wysokość oczu, Szerokość oczu, Pochylenie oka i Odległość od oczu . Domyślnie suwaki są ustawione na wartość 0 w środku, co oznacza, że obecnie nie mają wpływu na obraz:
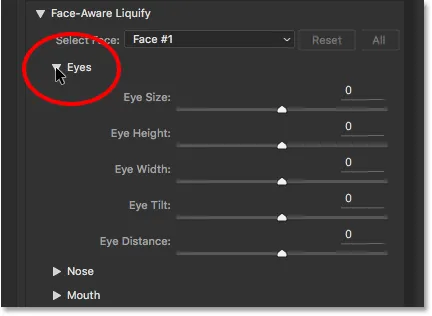
Pięć suwaków dla oczu (Rozmiar, Wysokość, Szerokość, Pochylenie i Odległość).
Wszystkie suwaki w sekcji Uwrażliwianie twarzy, nie tylko dla oczu, ale także dla kształtu nosa, ust i twarzy, mają ten sam zakres wartości. Możemy przeciągnąć je w prawo do maksymalnej wartości 100 lub możemy przeciągnąć je w lewo do maksymalnej wartości -100 . Przeciągnięcie suwaka z powrotem na środek spowoduje zresetowanie go do zera . Oczywiście każdy suwak kontroluje inny aspekt twarzy, więc zobaczmy, co każdy z nich robi.
Rozmiar oczu
Suwak Rozmiar oczu zwiększa lub zmniejsza ogólny rozmiar oczu. Jeśli przeciągniemy suwak w prawo, powiększymy oczy:
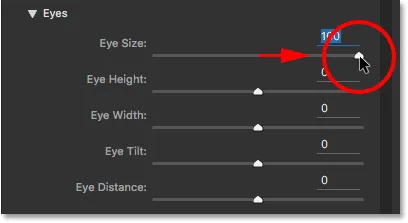
Przeciągnięcie suwaka Rozmiar oka w prawo.
A jeśli przeciągniemy ten sam suwak w lewo, zmniejszymy oczy:
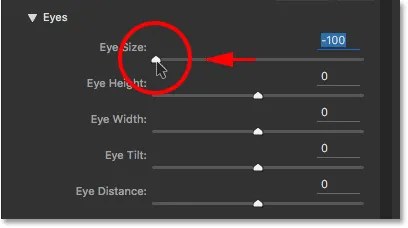
Przeciągnięcie suwaka Rozmiar oka w lewo.
Oto porównanie pokazujące wpływ każdego ustawienia na obraz. Użyję podobnego porównania dla każdego z suwaków w miarę postępów. Obraz pośrodku pokazuje suwak w domyślnej pozycji środkowej (o wartości 0, gdzie nie ma żadnego efektu). Wersja po lewej pokazuje wynik suwaka po przeciągnięciu do końca w lewo (do maksymalnej wartości -100). Zdjęcie po prawej pokazuje efekt przeciągnięcia suwaka do samego końca … zgadłeś, w prawo (do maksymalnej wartości +100). Zatem lewy obraz = lewy suwak; obraz środkowy = środek suwaka; prawy obraz = suwak w prawo.
Oczywiście nie trzeba przeciągać suwaków do ich maksymalnych wartości. Niższe wartości dają bardziej subtelne wyniki. Po prostu łatwiej nam zobaczyć efekt przy maksymalnych ustawieniach, więc właśnie tego użyję:
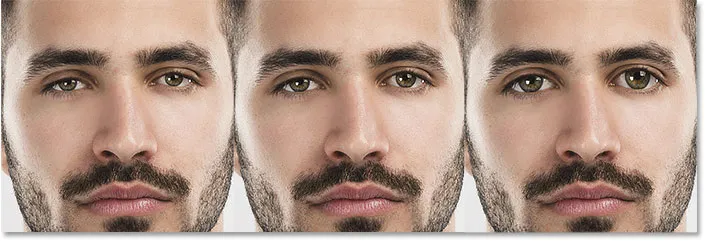
Rozmiar oczu = -100 (po lewej); Rozmiar oka = 0 (w środku); Rozmiar oczu = +100 (z prawej).
Wysokość oczu
Suwak Wysokość oczu rozszerza lub kurczy oczy w pionie. Przeciągnij suwak w prawo, aby zwiększyć ich wysokość, lub w lewo, aby go skurczyć. Ponownie, oto porównanie efektu, z lewym obrazem pokazującym wynik suwaka przeciągniętego do końca w lewo przy -100, środkowym obrazem pokazującym suwak w pozycji środkowej przy 0, a prawym obrazem pokazującym co się dzieje z suwakiem przeciągniętym do końca w prawo przy +100:
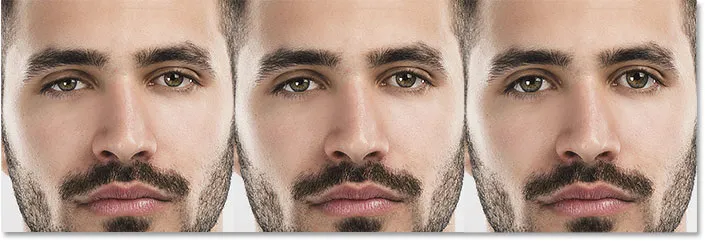
Wysokość oczu = -100 (po lewej); Wysokość oczu = 0 (środek); Wysokość oczu = +100 (po prawej).
Szerokość oczu
Suwak Szerokość oczu rozszerza lub kurczy oczy w poziomie. Przeciągnięcie w prawo powiększa ich szerokość, natomiast przeciągnięcie w lewo ją kurczy. Z czasem zauważysz, że niektóre suwaki dają nam bardziej subtelne wyniki niż inne, nawet przy maksymalnych ustawieniach:

Szerokość oczu = -100 (po lewej); Szerokość oczu = 0 (środek); Szerokość oczu = +100 (po prawej).
Eye Tilt
Suwak Eye Tilt dostosowuje kąt oczu. Przeciąganie w prawo pochyla oczy w dół i do wewnątrz, natomiast przeciąganie w lewo pochyla je w przeciwnym kierunku, przez co wyglądają bardziej „opadające”:

Pochylenie oka = -100 (po lewej); Pochylenie oka = 0 (w środku); Pochylenie oka = +100 (po prawej).
Odległość od oczu
Suwak Odległość oka dostosowuje ilość przestrzeni między oczami. Przeciągnij w prawo, aby odepchnąć oczy od siebie, lub w lewo, aby zbliżyć je do siebie:

Odległość od oczu = -100 (po lewej); Odległość od oczu = 0 (środek); Odległość od oczu = +100 (z prawej).
Nos
Następnie mamy kategorię Nos z tylko dwoma suwakami, Wysokość nosa i Szerokość nosa :
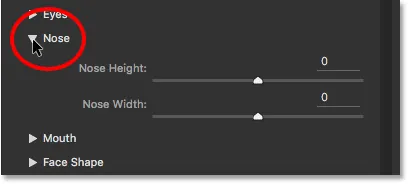
Dwa suwaki do regulacji nosa (wysokość i szerokość).
Wysokość nosa
Oba te suwaki są dość proste. Suwak Wysokość nosa dostosowuje długość nosa. Przeciągnij suwak w prawo, aby go skrócić, lub w lewo, aby wydłużyć:
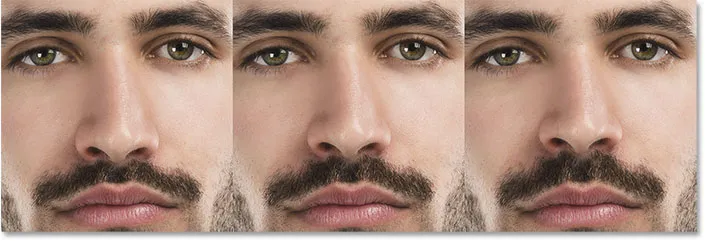
Wysokość nosa = -100 (po lewej); Wysokość nosa = 0 (środek); Wysokość nosa = +100 (po prawej).
Szerokość nosa
Suwak Szerokość nosa rozszerza lub zmniejsza szerokość nosa. Przeciągnięcie w prawo powoduje, że nos jest cieńszy, a przeciąganie w lewo powoduje, że jest grubszy:
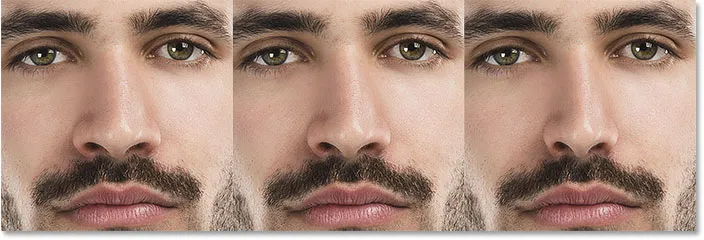
Szerokość nosa = -100 (po lewej); Szerokość nosa = 0 (środek); Szerokość nosa = +100 (po prawej).
Usta
Następnie wykręcę kategorię Usta, w której znajdują się suwaki do regulacji uśmiechu (więcej o tym za chwilę), górna warga, dolna warga, wysokość ust i szerokość ust :
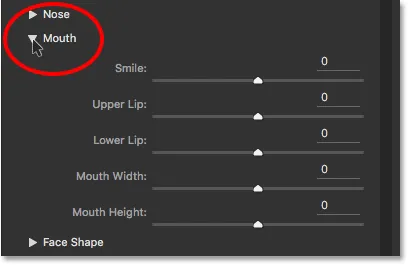
Pięć suwaków do ust (uśmiech, górna warga, dolna warga, szerokość ust, wysokość ust).
Uśmiech
Jednym z bardziej interesujących suwaków w sekcji Uświadamianie twarzy jest Uśmiech, który zwiększa lub zmniejsza krzywiznę ust osoby. Aby go zwiększyć, wywołując więcej uśmiechu, przeciągnij suwak w prawo. Aby zmniejszyć krzywą i dodać więcej zmarszczek, przeciągnij w lewo:
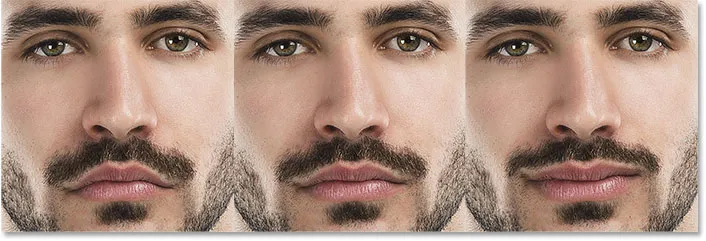
Uśmiech = -100 (po lewej); Uśmiech = 0 (środek); Uśmiech = +100 (z prawej).
Górna warga
Za pomocą suwaka górnej wargi dostosuj grubość górnej wargi. Przeciąganie w prawo powoduje, że jest grubsze, a przeciąganie w lewo - cieńsze:
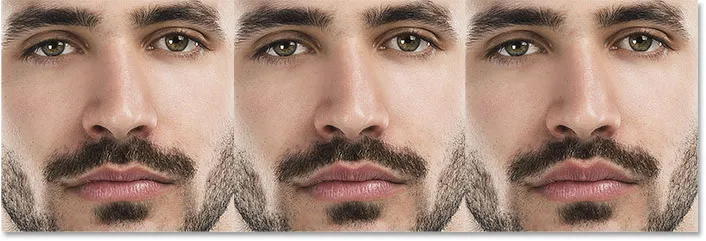
Górna warga = -100 (po lewej); Górna warga = 0 (środek); Górna warga = +100 (po prawej).
Dolna warga
Suwak dolnej wargi robi to samo, ale w przypadku dolnej wargi i działa w przeciwnym kierunku. Przeciągnięcie w prawo spowoduje, że dolna warga będzie cieńsza. Aby zwiększyć grubość, przeciągnij w lewo:
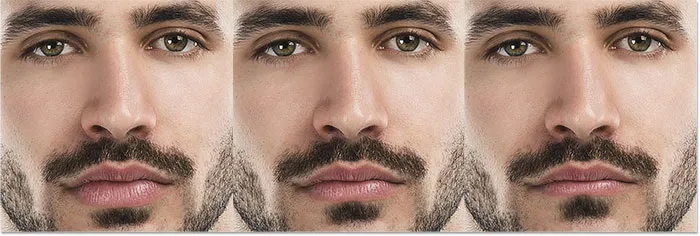
Dolna warga = -100 (po lewej); Dolna warga = 0 (środek); Dolna warga = +100 (po prawej).
Szerokość usta
Suwak Szerokość usta rozszerza lub kurczy usta w poziomie, dzięki czemu wydaje się szerszy (przeciąganie w prawo) lub bardziej wąski (przeciąganie w lewo):
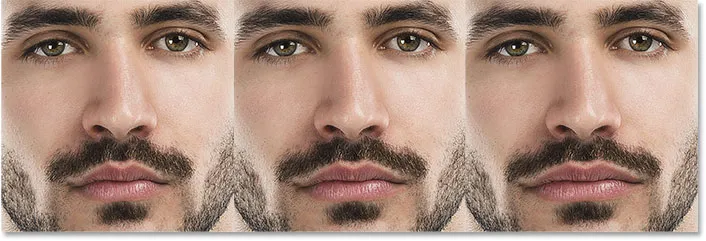
Szerokość usta = -100 (po lewej); Szerokość usta = 0 (środek); Szerokość w ustach = +100 (po prawej).
Wysokość w ustach
Suwak Wysokość ust rozszerzy usta pionowo, przeciągając w prawo, i zwęża je pionowo, przeciągając w lewo. Uważaj jednak na to, ponieważ przeciąganie zbyt daleko w prawo może czasami rozciągać usta zbyt daleko i powodować dziwne wzory lub artefakty:
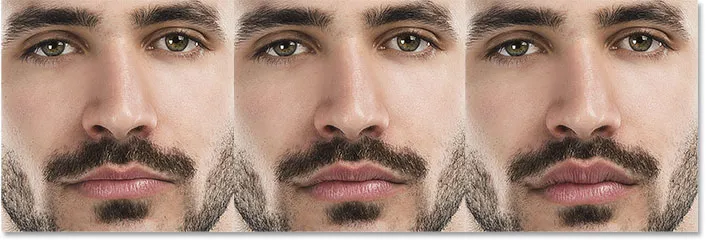
Wysokość w ustach = -100 (po lewej); Wysokość w ustach = 0 (środek); Wysokość w ustach = +100 (po prawej).
Kształt twarzy
Ostatnią (ale wcale nie najmniejszą) z czterech kategorii uwrażliwiania na twarz jest Kształt twarzy, z suwakami do regulacji Czoła, Wysokość podbródka, Szczęki i Szerokość twarzy . Ze wszystkich suwaków w sekcji Uwrażliwianie na twarz suwaki Kształt twarzy dają nam najbardziej dramatyczne wyniki:

Cztery suwaki dla kształtu twarzy (czoło, wysokość podbródka, linia szczęki i szerokość twarzy).
Czoło
Suwak Czoło unosi lub obniża czoło. Przeciągnij w prawo, aby wydobyć więcej czoła (i podnieś iloraz inteligencji), lub przeciągnij w lewo, aby go obniżyć, ale nadaj mu bardziej imponującą linię włosów:
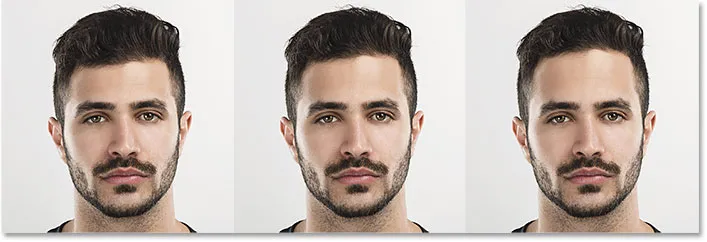
Czoło = -100 (po lewej); Czoło = 0 (środek); Czoło = +100 (z prawej).
Wysokość podbródka
Suwak Wysokość brody podnosi (przeciągnij w prawo) lub obniża (przeciągnij w lewo) podbródek:

Podbródek = -100 (po lewej); Wysokość podbródka = 0 (środek); Podbródek = +100 (z prawej).
Szczęka
Użyj suwaka Szczęka, aby rozwinąć lub skurczyć linię szczęki. Przeciągnięcie w prawo powoduje, że jest szerszy; przeciągnięcie w lewo zmniejsza zakres:

Linia szczęk = -100 (po lewej); Linia szczęki = 0 (środek); Linia szczęki = +100 (z prawej).
Szerokość twarzy
I wreszcie suwak Szerokość twarzy rozszerza lub zmniejsza ogólną szerokość twarzy. Przeciągnij w prawo, aby poszerzyć twarz, lub w lewo, aby ścisnąć ją do wewnątrz:
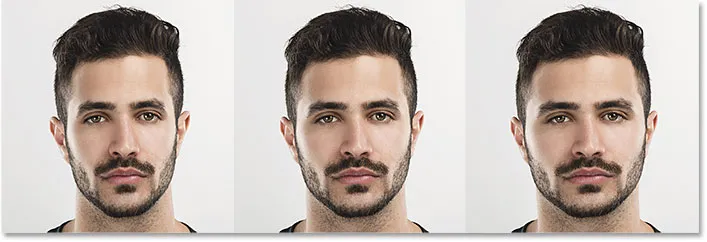
Szerokość twarzy = -100 (po lewej); Szerokość twarzy = 0 (środek); Szerokość twarzy = +100 (po prawej).
Przed i po
Głównym celem suwaków Face-Aware Liquify jest korekta niechcianych zniekształceń obrazu, które powodują, że ktoś wygląda inaczej niż wygląda w rzeczywistości. Ale suwaki mogą być równie łatwo używane, aby osoba wyglądała zupełnie jak ktoś inny!
Tutaj po raz kolejny jest mój oryginalny obraz po lewej stronie. Po prawej stronie jest ta sama osoba (a przynajmniej ta sama osoba) po dobrej zabawie z suwakami:
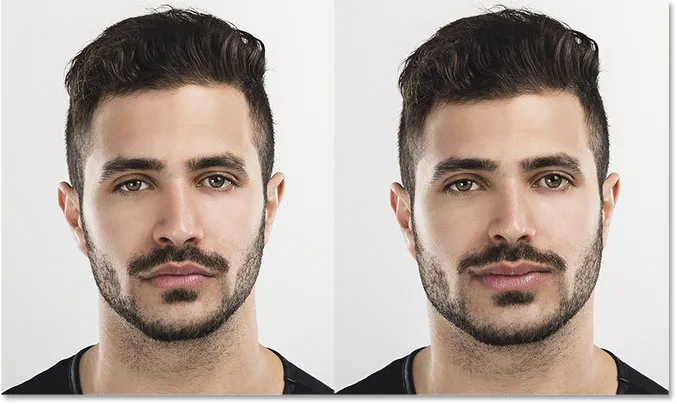
Porównanie przed (po lewej) i po (po prawej).
Resetowanie suwaków
Aby szybko zresetować wszystkie suwaki z powrotem do 0, kliknij przycisk Resetuj . To natychmiast przywróci twarz do pierwotnego stanu:
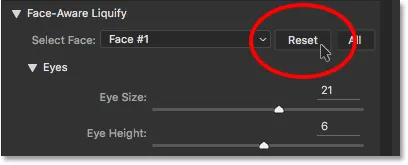
Kliknięcie przycisku Resetuj.
Narzędzie do twarzy
Inną nową funkcją uwrażliwiania na twarz jest Narzędzie Face, które znajduje się na pasku narzędzi po lewej stronie okna dialogowego. Możesz także wybrać Narzędzie do twarzy, naciskając literę A na klawiaturze:
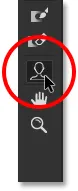
Wybieranie narzędzia Twarz.
Po wybraniu narzędzia Twarz Photoshop rysuje cienki kontur po obu stronach wykrytej twarzy. Kontur pojawia się nawet wtedy, gdy na zdjęciu jest tylko jedna osoba, ale jak zobaczymy później, jest naprawdę bardziej pomocny podczas pracy na zdjęciach wielu osób, ponieważ kontury mówią nam, które twarze Photoshop był w stanie wykryć (i które brakowało):
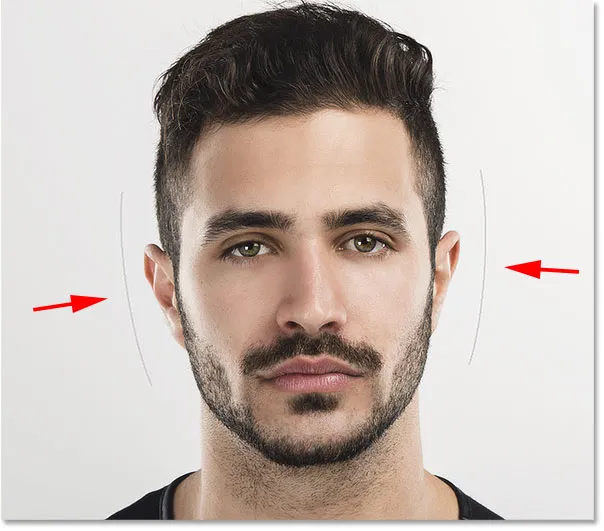
Photoshop określa docelową twarz, nawet jeśli jest to jedyna twarz.
Powodem, dla którego dowiedzieliśmy się o suwakach przed spojrzeniem na narzędzie twarzy, jest to, że narzędzie twarzy naprawdę daje nam inny sposób na dostosowanie suwaków. Różnica polega na tym, że zamiast przeciągania samych suwaków Narzędzie Twarz pozwala nam klikać i przeciągać bezpośrednio na obrazie.
Na przykład po umieszczeniu narzędzia Face nad jednym okiem pojawiają się różne uchwyty . Nad i pod okiem jest okrągły, drugi z boku, okrągły w kształcie rombu w górnym rogu i przerywana zakrzywiona linia wzdłuż zewnętrznej krawędzi. Podobne uchwyty pojawiłyby się, gdybym unosił się nad drugim okiem:
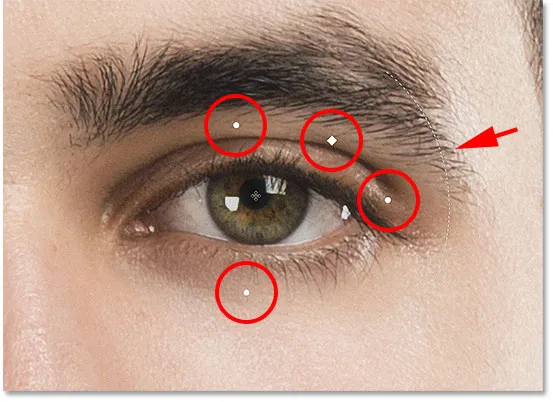
Uchwyty pojawiają się wokół oka po najechaniu na niego narzędziem Face Face.
Każdy uchwyt jest połączony z jednym z suwaków, a przeciągnięcie uchwytu ma taki sam efekt jak przeciągnięcie suwaka. Okrągłe uchwyty nad i pod okiem są połączone z suwakiem Wysokość oka . Przeciągnięcie jednego z nich dostosowuje wysokość oczu (oczy zostaną dopasowane razem niezależnie od tego, które oko wybierzesz), a zobaczysz suwak Wysokość oczu w panelu Właściwości poruszający się wraz z tobą podczas przeciągania. Aby łatwiej było zobaczyć, co robisz, uchwyty znikają, gdy tylko zaczniesz przeciągać, dlatego nie są widoczne na zrzucie ekranu:
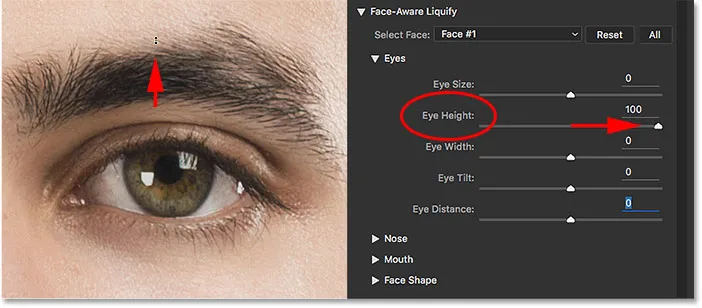
Przeciągnięcie uchwytu Wysokość oka przesuwa suwak Wysokość oka.
Okrągły uchwyt z boku jest połączony z suwakiem Szerokość oka . Rombowy uchwyt w górnym rogu kontroluje suwak Rozmiar oczu . A jeśli klikniemy i przeciągniemy zakrzywioną kropkowaną linię wzdłuż zewnętrznej krawędzi, przesuwamy suwak Pochylenie oka . Jeśli masz włączoną opcję Podpowiedzi w Preferencjach programu Photoshop, możesz najechać kursorem na każdy uchwyt, a pojawi się nazwa odpowiedniego suwaka. Jedynym suwakiem, z którym nie jest powiązany uchwyt, jest Odległość od oczu.
Tutaj klikam i przeciągam w dół uchwyt pochylenia oka (zakrzywiona linia kropkowana) i nie tylko zmieniam kąt oczu, ale widzimy, że suwak pochylania oka przesunął się wraz ze mną. Jeśli przypadkowo klikniesz i przeciągniesz niewłaściwy uchwyt, po prostu naciśnij Ctrl + Z (Win) / Command + Z (Mac) na klawiaturze, aby go cofnąć:
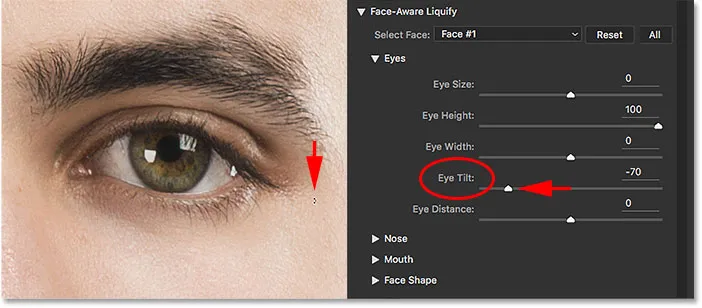
Przeciągnięcie uchwytu Eye Tilt przesuwa suwak Eye Tilt.
Podobne uchwyty pojawią się po najechaniu narzędziem Face Face na nos. Uchwyt na dole jest połączony z suwakiem Wysokość nosa, natomiast uchwyty po obu stronach sterują suwakiem Szerokość nosa :

Uchwyty Szerokość nosa (lewa i prawa) i Wysokość nosa (dolne).
Najechanie myszką na twarz wyświetla uchwyty do regulacji różnych właściwości jamy ustnej. Przeciągnij jeden z okrągłych uchwytów po bokach, aby dostosować szerokość ust . Zakrzywione kropkowane linie wzdłuż lewej i prawej krawędzi kontrolują kąt Uśmiechu . Podnieś lub opuść górną wargę, przeciągając zakrzywioną linię bezpośrednio nad nią, lub dolną wargę, przeciągając zakrzywioną linię pod nią. Suwak Wysokość w ustach nie ma pasującego uchwytu, dlatego w tym przypadku musisz przeciągnąć sam suwak:

Różne uchwyty właściwości Mouth.
Wreszcie, gdy najeżdżamy narzędziem twarzy bliżej krawędzi twarzy, widzimy różne uchwyty do dostosowywania właściwości kształtu twarzy . Uchwyt u góry podnosi lub obniża czoło, a uchwyt u dołu podnosi lub obniża wysokość podbródka . Dwa uchwyty po obu stronach rozszerzają lub kurczą szerokość twarzy, a uchwyty w dolnych rogach dostosowują linię szczęki :
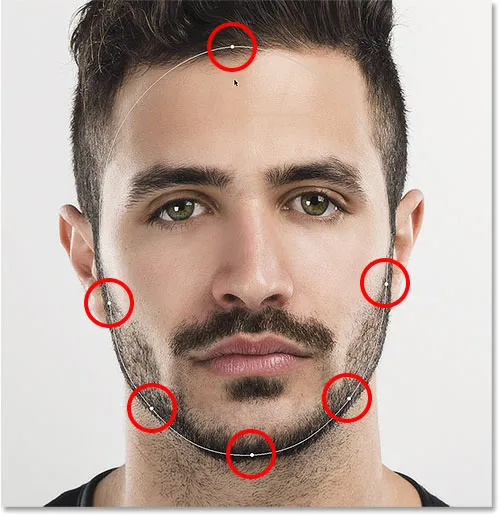
Uchwyty Kształt twarzy.
W tym miejscu przeciągam uchwyt Szerokość twarzy po prawej stronie, aby poszerzyć twarz, i widzimy przesuwający się suwak Szerokość twarzy w panelu Właściwości:
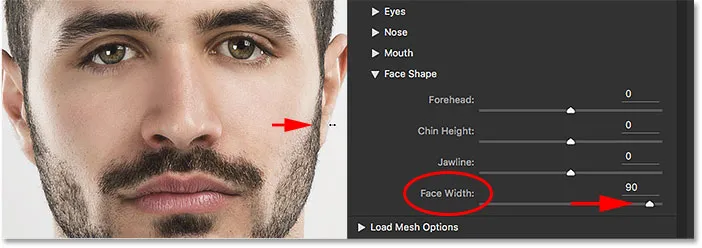
Kolejny przykład połączenia uchwytów i suwaków.
Więcej regulacji narzędzi do twarzy
Prawdziwą zaletą narzędzia Face Tool jest to, że oprócz możliwości dostosowywania suwaków poprzez przeciąganie bezpośrednio na obrazie, otwiera on także dodatkowe obszary, które możemy dostosować; obszary niedostępne za pomocą suwaków. Ale w tym też miejscu rzeczy mogą stać się dziwne dość szybko.
Na przykład, jeśli umieścimy narzędzie Twarz bezpośrednio nad okiem, zauważ, że kursor zmienia się w czteropunktową strzałkę kierunkową :
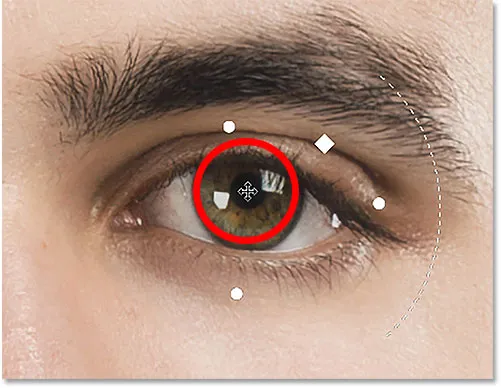
Najechanie kursorem na niektóre obszary zamienia kursor Narzędzia twarzy w strzałkę kierunkową.
Ilekroć widzimy tę strzałkę kierunkową, oznacza to, że możemy kliknąć obszar i przeciągać go swobodnie w dowolnym kierunku. W tym przypadku oznacza to, że możemy poruszać okiem. Ale w przeciwieństwie do suwaków, które jednocześnie regulują oba oczy, Narzędzie twarzy pozwala nam przeciągać oba oczy oddzielnie od siebie, w dowolnym kierunku:
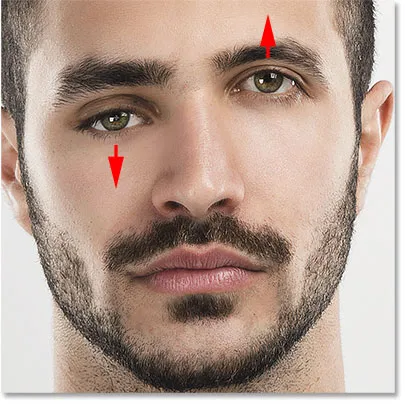
Przeciąganie jednego oka w górę, a drugiego w dół, tylko dlatego, że możemy.
Ten sam kursor kierunkowy pojawia się po najechaniu narzędziem Face na nos, co oznacza, że możemy kliknąć i przeciągnąć nos w dowolnym kierunku. Przeciągnąłem go w dół i w prawo:
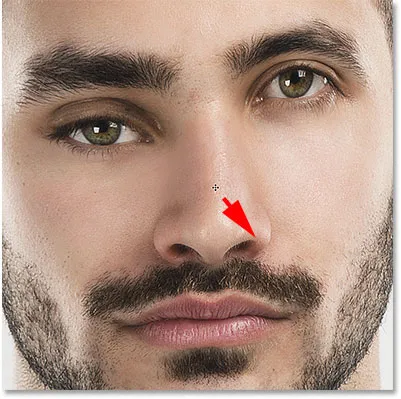
Przeciąganie nosa za pomocą narzędzia Face. Wygląda dobrze.
Po najechaniu kursorem na lewy i prawy policzek, usta i podbródek zobaczysz również kursor kierunkowy, z których każdy można dowolnie zmieniać:
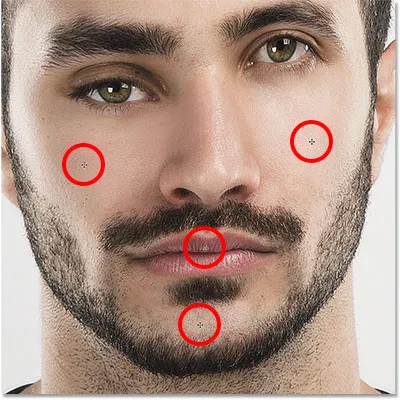
Policzki, usta i podbródek można poruszać tak jak oczy i nos.
W przypadku delikatnych korekt Narzędzie twarzy może zdziałać cuda. Ale może również wymknąć się spod kontroli dość szybko, co widzimy w porównaniu przed (po lewej) i po (po prawej) porównaniu:
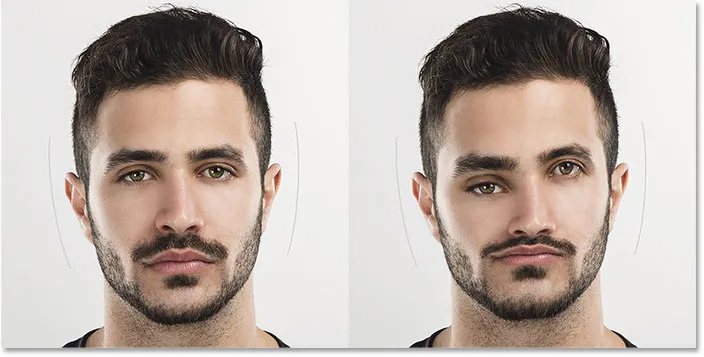
Jak zaimponować absolutnie nikomu dzięki Face-Aware Liquify.
Jest kilka rzeczy, które możesz zrobić, jeśli coś pójdzie nie tak. Aby cofnąć ostatni krok, naciśnij Ctrl + Z (Win) / Command + Z (Mac) na klawiaturze. Aby cofnąć wiele kroków pojedynczo, naciśnij kilkakrotnie Ctrl + Alt + Z (Win) / Command + Alt + Z (Mac). Lub, jak dowiedzieliśmy się wcześniej, możesz natychmiast przywrócić twarz do pierwotnego stanu, klikając przycisk Resetuj nad suwakami w panelu Właściwości:
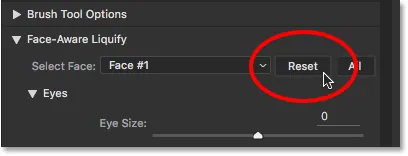
Kliknięcie przycisku Resetuj.
Stosowanie ustawień
Kiedy będziesz zadowolony z wyników, kliknij OK, aby zatwierdzić ustawienia i zamknąć filtr Upłynnianie:
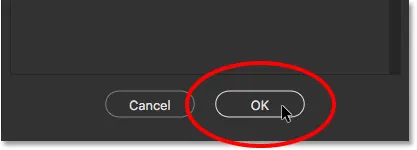
Kliknięcie przycisku OK.
Edycja ustawień
Wcześniej na początku tego samouczka, zanim jeszcze zastosowaliśmy filtr Liquify, najpierw przekonwertowaliśmy nasz obraz na inteligentny obiekt. Zrobiliśmy to, abyśmy mogli zastosować Liquify jako edytowalny inteligentny filtr. Teraz, gdy zastosowaliśmy nasze ustawienia i zamknęliśmy okno dialogowe Skraplanie, jeśli spojrzymy na panel Warstwy, zobaczymy Skraplanie na liście jako Inteligentny filtr pod obrazem.
Jeśli musimy wprowadzić dalsze zmiany, wystarczy kliknąć dwukrotnie bezpośrednio nazwę filtra:
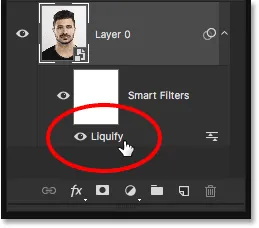
Podwójne kliknięcie na Liquify Smart Filter w panelu Warstwy.
Spowoduje to ponowne otwarcie filtra Liquify ze wszystkimi bieżącymi ustawieniami, umożliwiając łatwe wprowadzanie potrzebnych zmian:
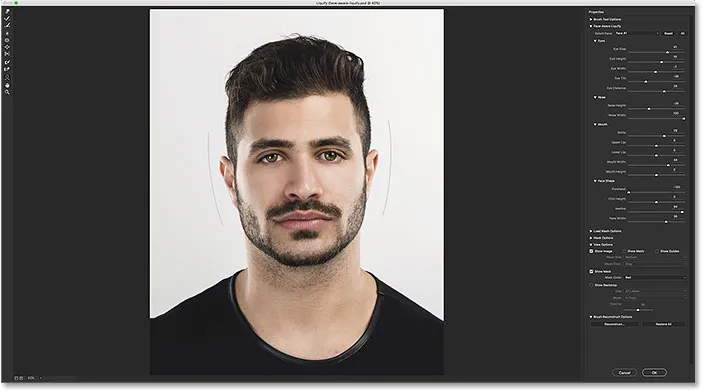
Edycja ustawień upiększania twarzy dzięki mocy inteligentnych filtrów.
Praca ze strzałami grupowymi
W tym momencie omówiliśmy wszystko, co musimy wiedzieć o korzystaniu z nowej funkcji uwrażliwiania na twarz w Photoshopie. Nauczyliśmy się dostosowywać kształt oczu, nosa, ust i ogólnego kształtu twarzy za pomocą różnych suwaków w panelu Właściwości. Dowiedzieliśmy się również, jak dostosować te same suwaki, klikając i przeciągając bezpośrednio na obraz za pomocą Narzędzia twarzy, oraz w jaki sposób możemy używać Narzędzia twarzy do swobodnego przesuwania i przekształcania również innych obszarów.
Do tej pory używaliśmy obrazu tylko jednej osoby, ale Face-Aware Liquify działa również ze zdjęciami dwóch lub więcej osób. Oto zdjęcie grupowe, które pobrałem z Adobe Stock:

Rozpoznawanie twarzy Liquify działa równie dobrze w przypadku zdjęć grupowych.
Gdy tylko otworzymy takie zdjęcie w filtrze Upłynnianie, Photoshop analizuje je w poszukiwaniu twarzy. Następnie rysuje cienkie kontury, które widzieliśmy wcześniej, wokół każdej wykrytej twarzy (musisz zobaczyć Narzędzie twarzy, aby zobaczyć kontury). Pamiętaj, że jeśli czyjaś głowa jest zbytnio zwrócona w bok lub znajduje się pod jakimś dziwnym kątem, Photoshop może nie być w stanie wykryć jej twarzy, w takim przypadku nie zobaczysz konturów wokół niej. Jednak z tym obrazem nie miał z nikim problemu:

Photoshop rysuje kontury wokół każdej twarzy, którą wykrywa na zdjęciu.
Aby przełączać się między twarzami, użyj menu rozwijanego Wybierz twarz nad suwakami (bezpośrednio po lewej stronie przycisku Reset). Opcja Wybierz twarz jest dostępna tylko w przypadku wykrycia więcej niż jednej twarzy:

Opcja Wybierz twarz.
Photoshop wyświetla twarze od lewej do prawej, więc osobą po lewej stronie zdjęcia będzie Twarz nr 1. Osobą bezpośrednio po ich prawej stronie byłaby twarz nr 2 i tak dalej. W moim przypadku na zdjęciu jest pięć osób, więc na liście widzę pięć twarzy do wyboru:
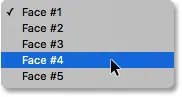
Pięć osób na zdjęciu, pięć twarzy na liście.
Lub jeszcze szybszym sposobem na wybranie potrzebnej twarzy jest po prostu kliknięcie jej za pomocą Narzędzia twarzy. Na przykład, aby wybrać kobietę w dolnej środkowej części zdjęcia, wszystko, co muszę zrobić, to upewnić się, że mam wybrane narzędzie do twarzy, a następnie kliknąć jej twarz:
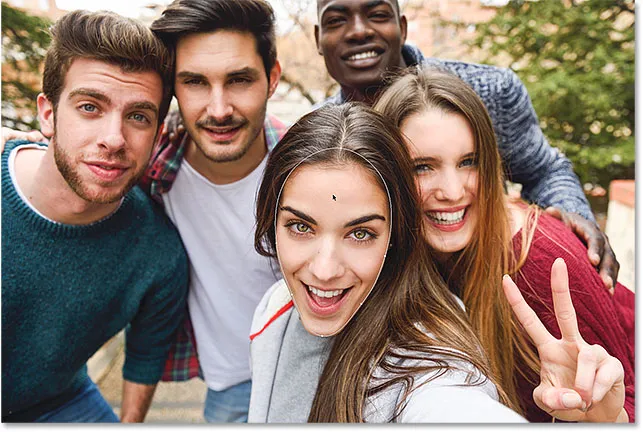
Kliknięcie kobiety w centrum za pomocą narzędzia Face Tool.
Ponieważ jest trzecią osobą od lewej, opcja Wybierz twarz automatycznie przełącza się na twarz nr 3. Mógłbym teraz wprowadzić wszelkie potrzebne zmiany bez wpływu na twarz innych osób na obrazie:
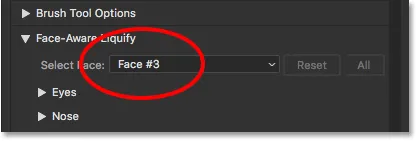
Wybierz kobietę na środku, klikając ją za pomocą narzędzia do twarzy.
Wreszcie wiemy już, że możemy natychmiast przywrócić twarz do jej pierwotnego stanu, klikając przycisk Resetuj nad suwakami. Ale jeśli wprowadziłeś zmiany w wielu twarzach i musisz szybko cofnąć je wszystkie naraz, kliknij przycisk Wszystkie :

Kliknij Resetuj, aby cofnąć zmiany w jednej twarzy, lub Wszystkie, aby zresetować wszystkie twarze jednocześnie.
Mamy to! To jest nasze pełne spojrzenie na to, jak korzystać z nowej funkcji Face-Aware Liquify, która jest częścią aktualizacji Creative Cloud z czerwca 2016 dla Photoshop CC! Sprawdź naszą sekcję Retusz zdjęć, aby uzyskać więcej samouczków dotyczących edycji zdjęć!