
Wprowadzenie do parametrów dynamicznych Tableau
Ten parametr jest zmienną, która dynamicznie przyjmuje wartość przypisaną lub przekazaną przez użytkownika. Tableau pozwala nam tworzyć, pracować i wykorzystywać parametry dynamiczne w analizie. Parametry dynamiczne mają szczególne znaczenie w analizie wizualnej, ponieważ pozwalają nam zrozumieć różne scenariusze i zmiany w oparciu o różne wartości parametrów. Ponadto parametr ten jest często ważną zmienną kontrolną w całej analizie. W Tableau możemy tworzyć parametry w formatach Integer, Float, Boolean, String, Date i Time. Zastosowanie każdego z tych typów jest oparte na kontekście i powinny być stosowane poprawnie, aby aplikacja parametrów nie dawała niewłaściwych informacji.
Kroki tworzenia parametrów dynamicznych w Tableau
Teraz przejdźmy do zrozumienia, jak tworzone i wykorzystywane są parametry dynamiczne. W tym pokazie dane zawierają zysk (w procentach) i sprzedaż (w milionach INR) dla dwudziestu głównych indyjskich miast. Utworzymy parametr dynamiczny, aby posortować wynik według zysku lub sprzedaży lub w kolejności alfabetycznej etykiet miasta, o których wspomniał użytkownik.
Krok 1: Załaduj źródło danych do Tableau. Kliknij menu Dane i kliknij „Nowe źródło danych”. Możesz też kliknąć „Połącz z danymi”.
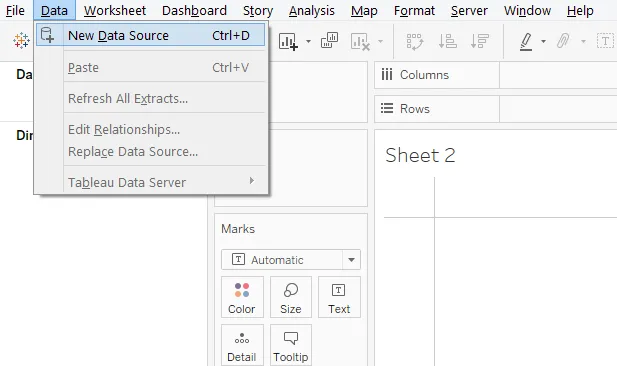
Krok 2: Następnie wybierz wymagany typ źródła danych. W takim przypadku dane są obecne w pliku Microsoft Excel, więc kliknij Microsoft Excel.
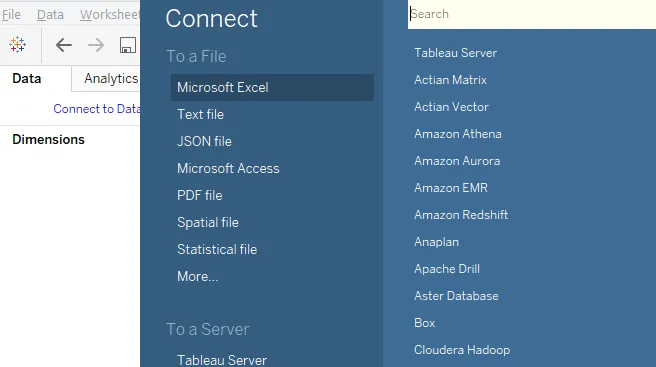
Krok 3: Dane są ładowane do Tableau, jak widać poniżej.
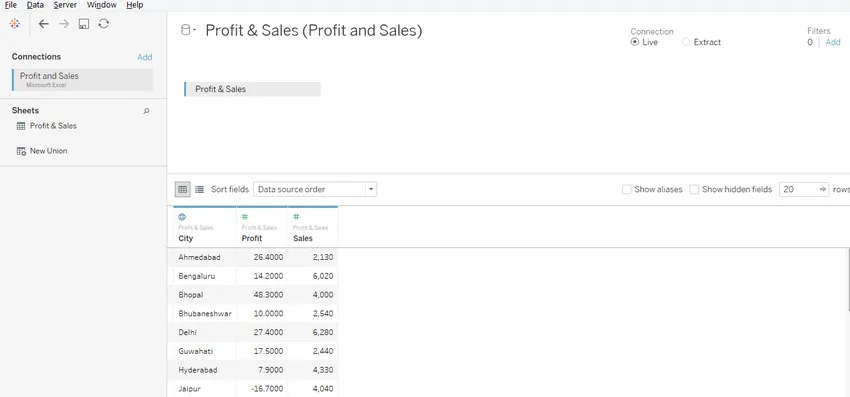
Krok 4: Przejście do karty arkusza daje nam wgląd w wymiary i miary obecne w danych. Jak widzimy, w tym przypadku mamy jeden wymiar, tj. Miasto i dwie miary. Zysk i sprzedaż.
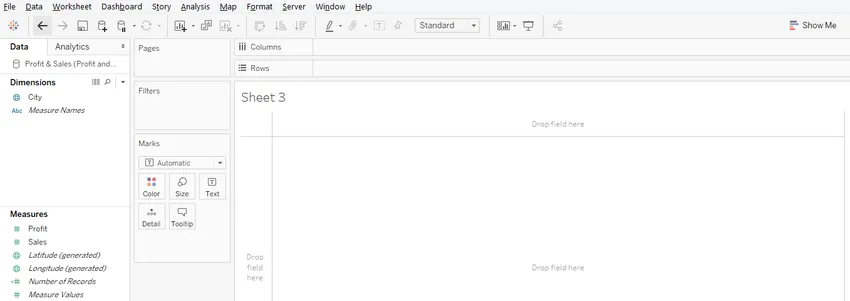
Krok 5: Po pomyślnym załadowaniu danych do Tableau przeciągnij miary oraz Zysk i Sprzedaż do regionu Kolumny i zwymiaruj Miasto do regionu Rzędy. Jak widać poniżej, otrzymujemy poziome miejskie wykresy słupkowe dla zysku i sprzedaży. Jeśli domyślny typ wykresu nie jest wykresem słupkowym, wybierz go z „Pokaż mi”.
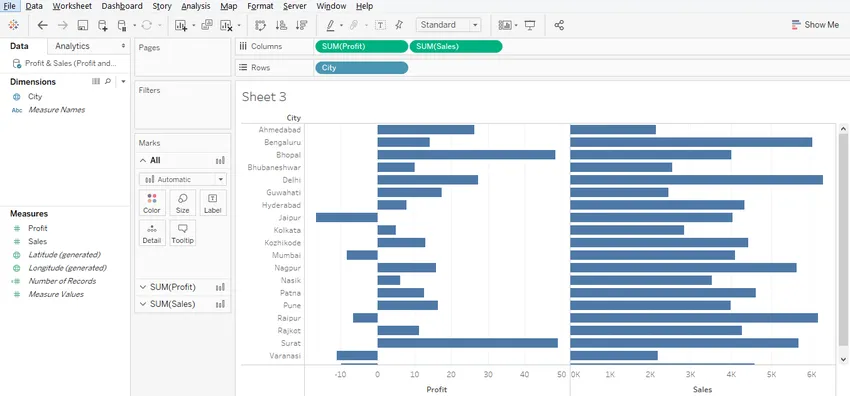
Krok 6: Powyższa wizualizacja generuje wykresy słupkowe. Możemy jednak uczynić to bardziej wnikliwym, przeciągając miary nad kartą Kolor na Znakach. Jest to szczególnie przydatne w przypadku zysku, ponieważ niektóre wartości zysku są ujemne. Zmiana koloru na podstawie wartości jest zatem zawsze przydatna. Przeciągnij Zysk na kolor w SUMIE (Zysk) na karcie Znaki i podobnie przeciągnij Sprzedaż na kolor w SUMIE (Sprzedaż) na karcie Znaki. Ilustrują to dwa poniższe zrzuty ekranu. Jak widać, dla miary Zysk, teraz wartości ujemne zostały podświetlone na kolor pomarańczowy, a na niebiesko dla wartości dodatnich.

Ponadto odcień koloru zmienia się w zależności od wartości.
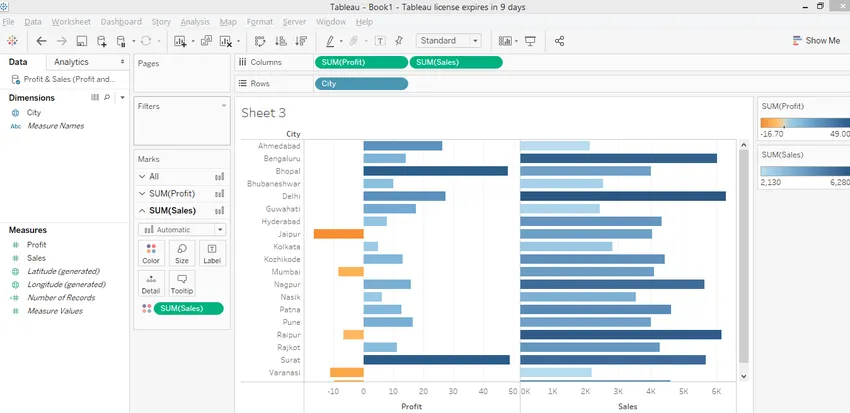
Krok 7: Naszym zadaniem jest dynamiczne sortowanie. W tym celu utworzymy parametr. Kliknij prawym przyciskiem myszy w dowolnym miejscu pustego miejsca w sekcji Dane, jak pokazano na poniższym zrzucie ekranu.

- Pojawi się okno dialogowe „Utwórz parametr”, jak pokazano na kolejnym zrzucie ekranu.
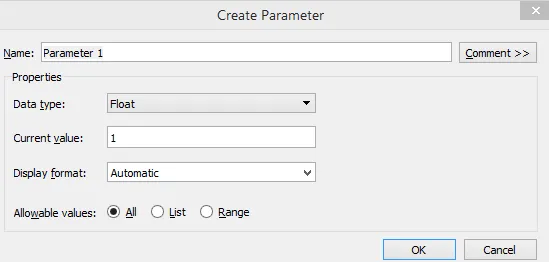
Krok 8: W oknie dialogowym „Utwórz parametr” dokonamy ważnych zmian. Najpierw zmień nazwę na „Sortuj według”. W „Typ danych” wybierz „Ciąg”. Kliknij „Lista” w Dopuszczalne wartości. Po wybraniu listy musimy utworzyć listę wartości. Lista powinna zostać utworzona jak poniżej. Ponieważ rozważamy trzy opcje sortowania, w tym przypadku utworzyliśmy listę z trzema wartościami. Lista wartości powinna zostać utworzona na podstawie kontekstu. Po zakończeniu kliknij OK, a nasz parametr jest gotowy.

Krok 9: Następnie utwórz pole obliczeniowe. Utworzenie pola obliczeniowego jest konieczne, ponieważ zamierzamy osadzić parametr „Sortuj według” w tym polu obliczeniowym w celu dynamicznego sortowania. Aby utworzyć pole obliczeniowe, kliknij prawym przyciskiem myszy dowolne miejsce w pustym miejscu w sekcji Dane i kliknij „Utwórz pole obliczeniowe”.
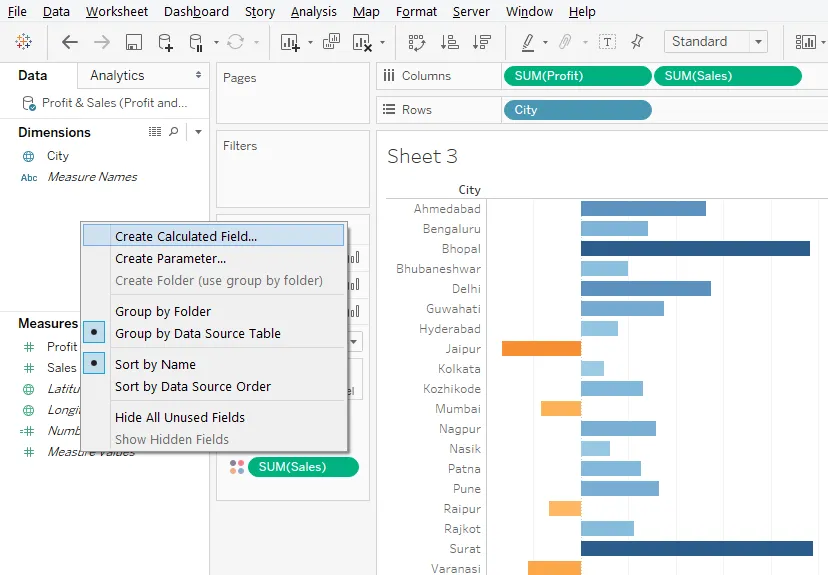
Krok 10: Nazwij pole obliczeniowe jako „Sortowanie dynamiczne”. Każda odpowiednia nazwa może być podana na podstawie kontekstu. Jak można zauważyć, kod instrukcji CASE zapisany w polu obliczeniowym wykorzystuje parametr „Sortuj według”. Tak więc, w oparciu o wartość parametru „Sortuj według”, instrukcja Case będzie działać i użyjemy tej kombinacji pól obliczonych na podstawie parametrów do dynamicznego sortowania. Po napisaniu kodu upewnij się, że komunikat „Obliczenie jest prawidłowe” jest wyświetlany w lewym dolnym rogu, jak pokazano poniżej, a następnie kliknij Zastosuj, a następnie OK.

Krok 11: Nowo utworzony parametr i pole obliczeniowe pojawiają się w odpowiednich sekcjach, jak pokazano na poniższym zrzucie ekranu.

Krok 12: Użyjmy pola obliczeniowego „Sortowanie dynamiczne”. Przeciągnij go do regionu Rows i jak widać na poniższym zrzucie ekranu, otrzymujemy niewłaściwy wynik. Aby temu zaradzić, wystarczy przekonwertować typ pola obliczeniowego z Ciągłego na Dyskretny. To zmienia kolor na niebieski.
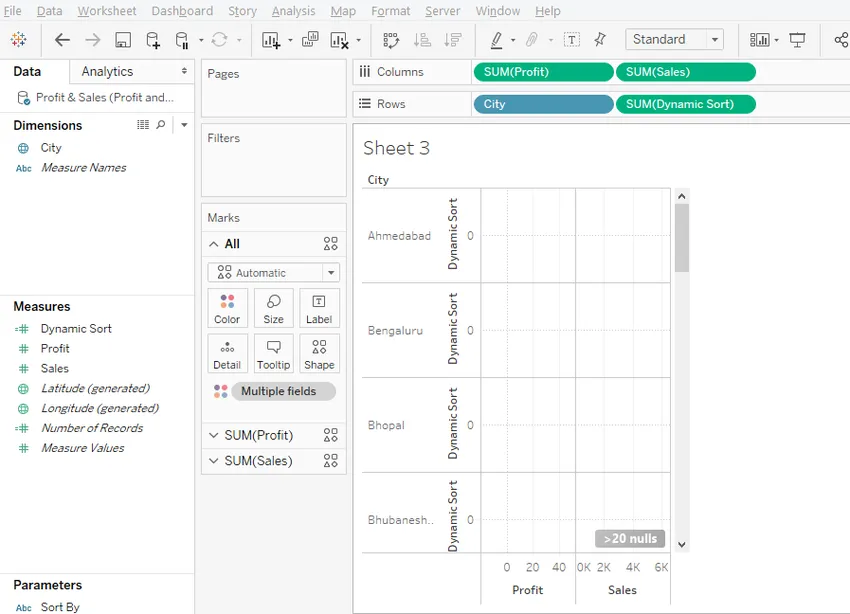
- Zrzut ekranu po poniższym pokazuje to. Po zmianie typu na Dyskretny w obszarze Rzędy przeciągnij pole Sortowanie dynamiczne do pierwszej pozycji przed wymiarem Miasto. Jeśli pole obliczeniowe nie znajduje się w pierwszej pozycji, sortowanie dynamiczne nie będzie działać. Ponieważ sortowanie miar staje się teraz zależne od zmiennej dyskretnej, która jest pierwsza w kolejności.

Krok 13: Chcemy, aby wynik był sortowany na podstawie obliczonego pola Sortowanie dynamiczne, ale nie chcemy, aby pojawiał się on w wizualizacji, dlatego w menu rozwijanym Sortowania dynamicznego odznacz „Pokaż nagłówek”, jak pokazano na poniżej zrzutu ekranu.
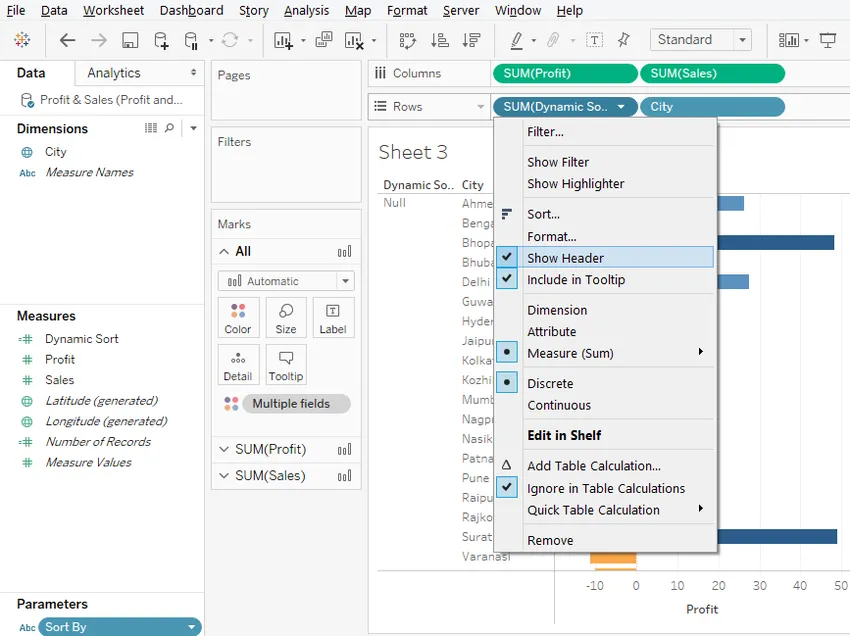
Krok 14: Jak widać poniżej, odznaczenie „Pokaż nagłówek” spowodowało zniknięcie sortowania dynamicznego.

Krok 15: Teraz użyjemy tego parametru do dynamicznego sortowania wyniku. Najpierw uczyń parametr widocznym, w tym celu kliknij „Show Parameter Control” w menu podręcznym parametru Sortuj według.

Krok 16: Parametr jest teraz widoczny, jak widać po prawej stronie ekranu. Ma trzy wartości. Bieżący wybór, tj. „Alfabetyczny”, sortuje wynik w kolejności alfabetycznej etykiet miast.

Krok 17: Wybraliśmy Zysk w Sortuj według i, jak widać, wynik został posortowany w porządku rosnącym według wartości zysku. Podobnie możemy również sprzedać.
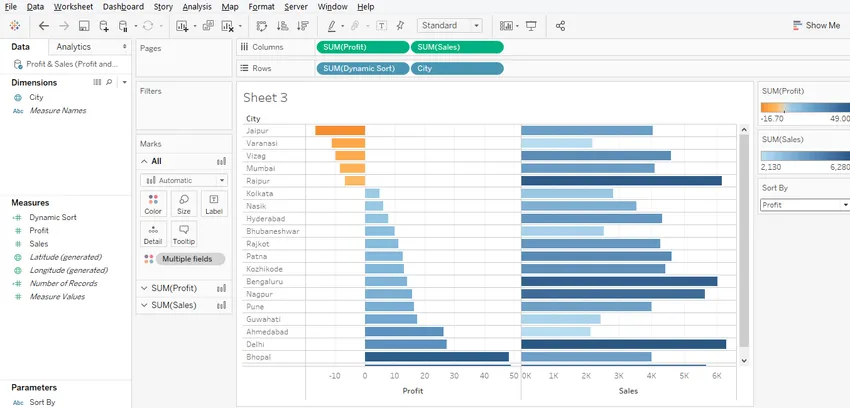
Wniosek
Parametry dynamiczne dodają ogromnej wartości do wizualizacji i sprawiają, że mechanizm przechwytywania wglądu jest szybki i łatwiejszy. Tableau oferuje solidny mechanizm do tworzenia i wykorzystywania parametrów dynamicznych, które mogą przyjmować i pracować z wartościami określonymi przez użytkownika. Dzięki łatwemu do utworzenia i łatwemu do wdrożenia podejściu parametry dynamiczne w Tableau skutecznie przekształcają dane w informacje.
Polecane artykuły
Jest to przewodnik po parametrach dynamicznych Tableau. Tutaj omawiamy różne kroki tworzenia dynamicznych parametrów w tableau. Możesz także przejrzeć następujące artykuły, aby dowiedzieć się więcej -
- Top 4 protokoły dynamicznego routingu
- Kroki, aby zastosować funkcje Tableau
- Co to jest routing statyczny?
- CrossTab in Tableau
- Wprowadzenie do funkcji i atrybutów Tableau
- Jak utworzyć wykres słupkowy JavaFX za pomocą programu?
- Kompletny przewodnik po grupach w Tableau