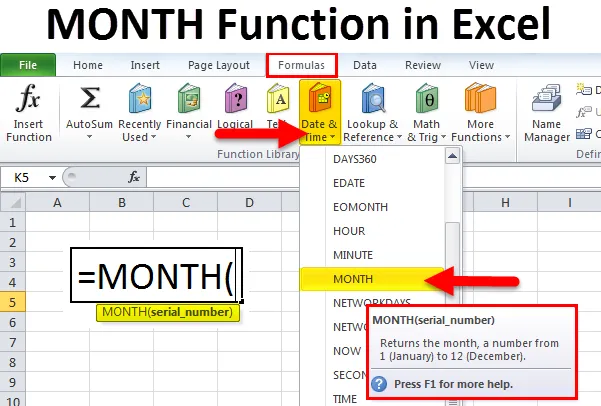
Funkcja Excel MIESIĄCA (spis treści)
- MIESIĄC w programie Excel
- Formuła MIESIĄCA w programie Excel
- Jak korzystać z funkcji MIESIĄC w Excelu?
MIESIĄC w programie Excel
Funkcja Excel MONTH zwraca liczbę całkowitą reprezentującą miesiąc (od 1 do 12) podanej daty. Funkcja MIESIĄC w Excelu będzie należała do kategorii funkcji DATA / CZAS. Ta funkcja zwróci część miesiąca jako liczbę, gdzie liczba będzie wynosić od 1 do 12.
W raportach księgowych lub finansowych możemy użyć MIESIĄCA z funkcją DATA, aby uzyskać dokładny wynik.
Istnieją trzy wbudowane funkcje w programie Microsoft Excel - Dzień (), MIESIĄC () i ROK ().
Zobaczymy wszystkie przykłady jeden po drugim z jasnym wyjaśnieniem.
Formuła MIESIĄCA w programie Excel
Formuła funkcji MIESIĄCA w programie Excel jest następująca:

Funkcja MIESIĄC używa tylko jednego argumentu
Gdzie argumentem numeru seryjnego jest data, którą chcesz zwrócić miesiąc.
Uwaga : zaleca się, aby daty były dostarczane do funkcji programu Excel jako:
Numery seryjne lub odwołanie do komórek zawierających daty lub wartości Data zwrócone z innych formuł Excela.
Formuła DZIEŃ w Excelu
Formuła funkcji DZIEŃ w programie Excel jest następująca:
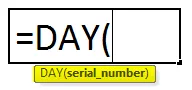
Argumenty :
date_value / Serial_number: Prawidłowa data zwrotu dnia.
Zwroty:
Funkcja DZIEŃ zwraca wartość liczbową od 1 do 31.
ROK Formuła w programie Excel
Formuła funkcji ROK w programie Excel jest następująca:
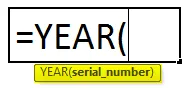
Argumenty:
date_value / Serial_number: Prawidłowa data zwrotu miesiąca.
Zwroty:
Funkcja YEAR zwraca wartość liczbową między 1999 a 9999.
Kroki, aby użyć funkcji miesiąca w programie Excel:
Funkcja MIESIĄCA w programie Excel może być używana jako część formuły w komórce arkusza. Rozważmy poniższy przykład dla lepszego zrozumienia.
Nie możemy wprowadzić 10/05/2018 bezpośrednio do komórki. Zamiast tego musimy wpisać „10/05/2018”. Excel automatycznie konwertuje daty zapisane w komórkach na format szeregowy, chyba że data zostanie wprowadzona w tekście.
Po wejściu do komórki sposób wyświetlania formuły pod komórką jest pokazany poniżej w celach informacyjnych.
Aby uzyskać szczegółowe instrukcje, możemy użyć skrótu „Wstaw okno dialogowe funkcji”:

Otrzymamy poniższe okno dialogowe, aby wybrać konkretną komórkę, w której podaliśmy Miesiąc Data Rok.
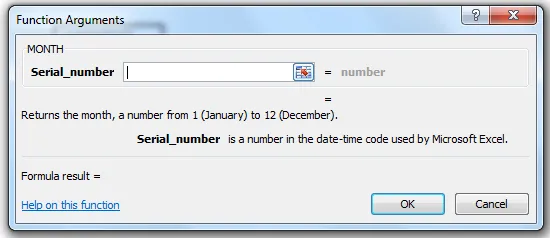
Wybierz komórkę B2.
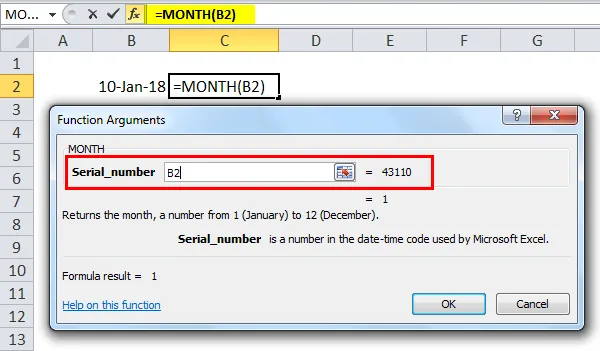
Podaj ok, aby uzyskać dokładną wartość miesiąca.
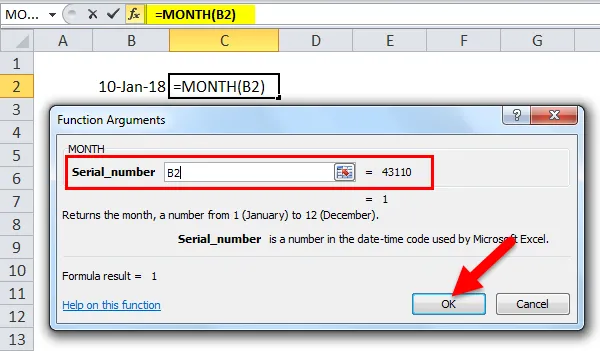
Wynik:
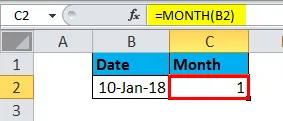
Korzystanie z funkcji Wybierz i dziś:
Za pomocą funkcji miesiąca możemy użyć funkcji select & Today, aby uzyskać dokładną nazwę miesiąca, podczas gdy w powyższym przykładzie użyliśmy tylko funkcji MIESIĄC, aby uzyskać wartość miesiąca.
W poniższym przykładzie użyliśmy funkcji miesiąca wraz z WYBIERZ i DZIŚ.

Ta dynamiczna formuła zwróci nazwę miesiąca zamiast numeru miesiąca.

Jak korzystać z funkcji MIESIĄC w Excelu?
MIESIĄC Funkcja w programie Excel jest bardzo prosta i łatwa w użyciu. Zobaczmy teraz, jak korzystać z funkcji MIESIĄC w Excelu za pomocą kilku przykładów.
Możesz pobrać ten szablon Excel funkcji MONTH tutaj - Szablon Excel funkcji MONTHMIESIĄC w programie Excel - przykład nr 1
Aby dowiedzieć się dzisiaj, możemy użyć poniższej formuły:
= MIESIĄC (DZISIAJ ())

Który zwróci bieżący dzisiejszy miesiąc.

Zobaczmy, jak wyodrębnić wartość miesiąca z poniższego przykładu
MIESIĄC w programie Excel - przykład nr 2
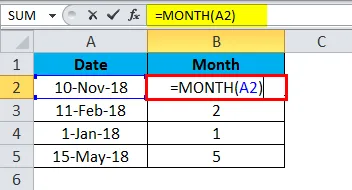
W powyższym przykładzie pobraliśmy dokładny miesiąc za pomocą funkcji Month, aby uzyskać nazwę miesiąca.
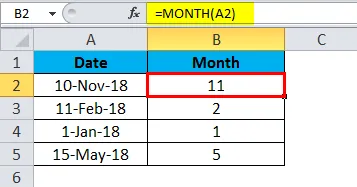
MIESIĄC w przykładzie Excel nr 3
Widzimy, że w pewnym scenariuszu będzie Rok, miesiąc i zostanie podany dzień. W takim przypadku nie możemy użyć funkcji MIESIĄC. Aby uzyskać dokładny wynik, możemy użyć funkcji miesiąca wraz z funkcją daty.
Funkcja daty:
Formuła:
DATA (rok, miesiąc, dzień)
gdzie argumentami rok, miesiąc i dzień są liczbami całkowitymi reprezentującymi rok, miesiąc i dzień wymaganej daty.
Teraz w poniższym przykładzie użyliśmy funkcji miesiąca wraz z funkcją daty, aby uzyskać właściwy wynik.

Wynik będzie:

Korzystanie z funkcji końca miesiąca w programie Excel:
Jeśli musimy dowiedzieć się końca miesiąca, EOMONTH może być przydatny, aby dowiedzieć się dokładnie.
Aby obliczyć ostatni dzień miesiąca na podstawie podanej daty, możesz użyć funkcji EOMONTH.
Zobaczmy, jak działa poniższy przykład

Tak więc w powyższym przykładzie widzimy kolumny A1, które mają dzień, miesiąc i rok, a kolumny B1 pokazują ostatni dzień miesiąca za pomocą funkcji EOMONTH.

Możemy przeciągnąć formułę za pomocą Ctrl + D lub dwukrotnie kliknąć prawy róg komórki B2.
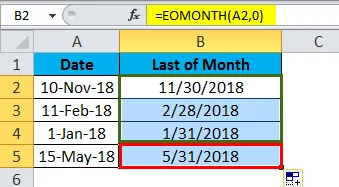
W ten sposób możemy łatwo wyodrębnić koniec miesiąca bez użycia kalendarza.
Jak działa formuła EOMONTH
Ta funkcja EOMONTH pozwala uzyskać ostatni dzień miesiąca w przyszłym lub poprzednim miesiącu.
Jeśli użyjemy Zero (o) przez miesiące, EOMONTH zwróci ostatni dzień miesiąca w tym samym miesiącu, co widzieliśmy w powyższym przykładzie.
Aby uzyskać ostatni dzień poprzedniego miesiąca, możemy użyć poniższej formuły do wykonania:
Formuła:
= EOMONTH (data, -1)
Aby uzyskać ostatni dzień następnego miesiąca, możemy użyć poniższej formuły do wykonania:
Formuła:
= EOMONTH (data, 1)
Alternatywnie możemy użyć funkcji Data, Rok i Miesiąc, aby zwrócić ostatni dzień miesiąca.
Formuła:
= DATA (ROK (data), MIESIĄC (data) +1, 0)
Tak więc w powyższym przykładzie widzimy różne miesiące w kolumnach A1, a B1 pokazuje ostatni dzień miesiąca.
W ten sposób możemy łatwo wyodrębnić koniec miesiąca bez użycia kalendarza.
Argumenty funkcji daty
Funkcja daty programu Excel jest wbudowaną funkcją programu Excel, która będzie dostępna pod funkcją Data / godzina, w której zwraca wartość daty szeregowej dla daty.
Wzór na funkcję DATE:
= DATA (rok, miesiąc, dzień)
Argumenty:
Rok: liczba zawierająca od 1 do 4 cyfr reprezentujących rok.
Miesiąc: reprezentuje wartość miesiąca, jeśli wartość miesiąca jest większa niż 12, to co 12 miesięcy doda 1 rok do wartości roku.
Dzień: reprezentuje wartość dnia. Jeśli wartość dnia jest większa niż liczba dni, wówczas dokładna liczba miesięcy zostanie dodana do wartości miesiąca.
DATA w programie Excel Przykład nr 1
Jeśli wprowadzimy datę domyślnie, Excel przyjmie ogólny format pokazany poniżej:
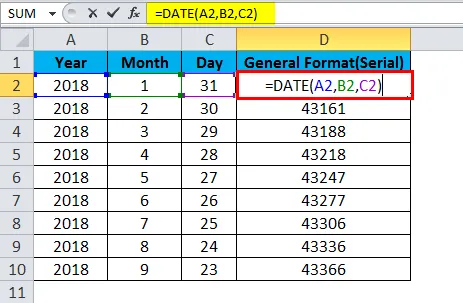
Będzie to ogólny format, który pokazano poniżej:

Aby więc wyświetlić dokładną datę, musimy wybrać komórki formatu, a następnie musimy wybrać format dnia, miesiąca i roku.
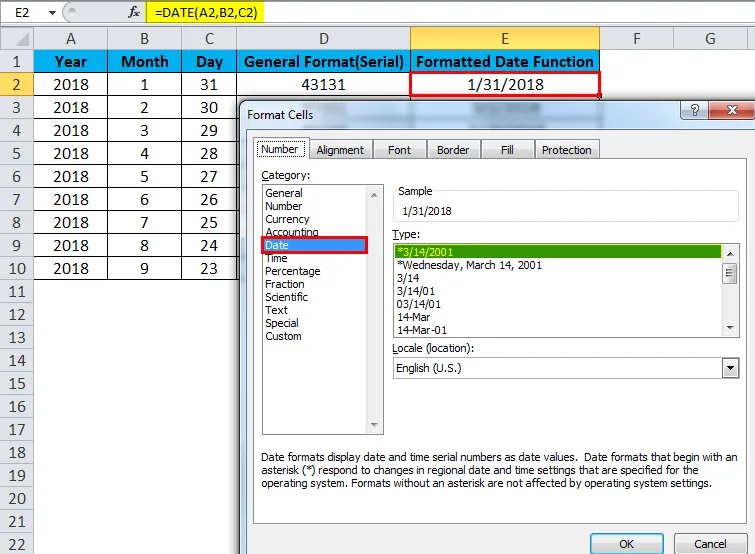
W powyższym przykładzie sformatowaliśmy komórkę, aby uzyskać odpowiednią datę, miesiąc i rok.
Typowe błędy, które napotkamy podczas używania funkcji miesiąca w programie Excel:
Jeśli zwykle wprowadzimy datę w komórce, domyślnie program Excel przyjmie wartość całkowitą z powodu „Ogólnego formatu”.

Dlatego za każdym razem, gdy chcemy zaktualizować datę w komórce, musimy sformatować komórkę i wybrać odpowiedni format miesiąca i roku.
O czym należy pamiętać o funkcji MIESIĘCZNEJ w programie Excel
- Data, od której chcesz uzyskać numer miesiąca, powinna być prawidłową datą.
- Jeśli podasz niepoprawną datę, zwróci ona # WARTOŚĆ! błąd.
- jeśli pominiesz wprowadzenie jakiejkolwiek wartości w numer_seryjny, to zwróci.
Polecane artykuły
To był przewodnik po MIESIĄCU w Excelu. Tutaj omawiamy formułę MIESIĄCA w programie Excel i jak używać funkcji MIESIĄC w programie Excel wraz z przykładem programu Excel i szablonami programu Excel do pobrania. Możesz również spojrzeć na te przydatne funkcje w programie Excel -
- Przewodnik po PRAWDZIWEJ funkcji w programie Excel?
- Jak korzystać z funkcji LUB w programie Excel?
- Jak korzystać z funkcji WYSZUKAJ.PIONOWO w programie Excel?
- Jak korzystać z funkcji LEN w programie Excel?