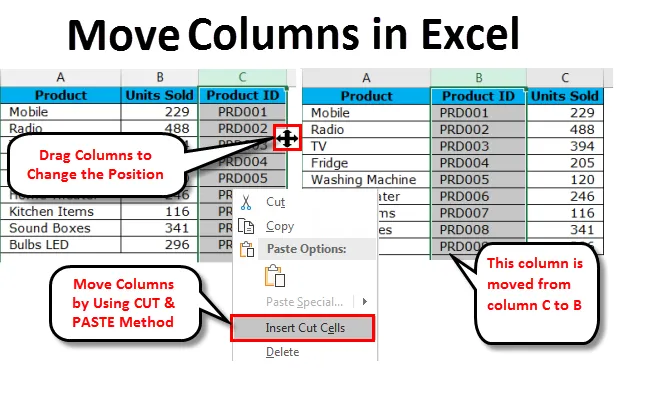
Przenieś kolumny programu Excel (spis treści)
- Przenieś kolumny w programie Excel
- Przeciągnij kolumny, aby zmienić pozycję
- Przenieś kolumny w programie Excel za pomocą metody CUT & PASTE
- Ręczny i najtrudniejszy sposób przenoszenia kolumn w programie Excel
Przenieś kolumny w programie Excel
Kiedy pracujemy z dużym zestawem danych w programie Excel, często możemy wymagać przesunięcia kolumny z jednego miejsca do drugiego w celu uporządkowania danych w kolejności. Poruszanie może odbywać się od lewej do prawej lub od prawej do lewej.
Widzieliśmy, jak dostosowuję szerokość kolumny i wysokość wierszy, aby pokazać dane w nienaruszonym stanie w programie Excel. Zwykle przenosimy niechciane kolumny na koniec zakresu danych lub zawsze trzymamy blisko powiązane kolumny razem, w takich przypadkach musimy przesunąć naszą istniejącą kolumnę, aby zamienić, zamienić lub bawić się tymi kolumnami, aby w końcu dobrze ustrukturyzować strukturę danych miejsce.
W Excelu nie mamy prostego przycisku, który wykonuje za nas zadanie. Musimy zastosować własną logikę, aby przenosić kolumny z jednego miejsca do drugiego. W tym artykule całkowicie koncentrujemy się na technikach przenoszenia kolumn w programie Excel.
Przeciągnij kolumny, aby zmienić pozycję
Wszyscy znamy przeciąganie formuł z jednej komórki do wielu komórek w programie Excel. Podobnie możemy zmienić pozycję kolumny metodą przeciągnij i upuść. Jest to jednak łatwiejsze niż zrobione ze względu na złożoność. Potrzebujesz doświadczenia w pracy, aby całkowicie to opanować, inaczej staniesz w obliczu możliwości utraty danych.
Możesz pobrać ten szablon Przenieś kolumny Excel tutaj - Przenieś szablon Excel kolumnyZałóżmy, że w arkuszu kalkulacyjnym masz listę produktów, sprzedane jednostki i dane identyfikacyjne produktu. Jeśli uważnie przyjrzysz się danym, musimy przyjrzeć się znanej strukturze danych, aby lepiej je zrozumieć.
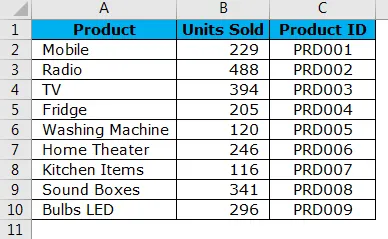
W ogólnym scenariuszu przypadku idealną strukturą danych jest kolumna Nazwa produktu, Identyfikator produktu i Sprzedane jednostki. Ale tutaj nasza struktura danych jest nieco zamieniona, identyfikator produktu znajduje się na prawym końcu struktury danych. Musimy więc przenieść kolumnę ID produktu na lewą stronę kolumny Sprzedane jednostki .
Wykonaj poniższe kroki, aby uporządkować dane w kolejności.
Krok 1: Wybierz całą kolumnę ID produktu.
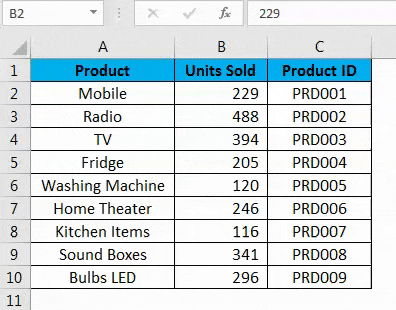
Krok 2: Umieść wskaźnik myszy po lewej stronie wybranej kolumny. Musisz zobaczyć zmianę symbolu wskaźnika myszy ze zwykłego symbolu PLUS na 4-stronny symbol strzałki nawigacyjnej.
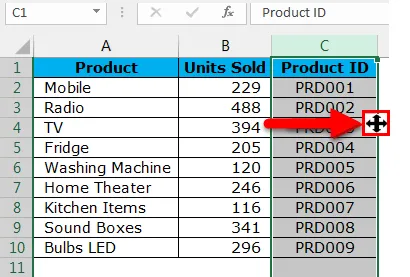
Krok 3: Przytrzymaj klawisz SHIFT i 4-stronny klawisz strzałki lewym przyciskiem myszy, aby przeciągnąć wybraną kolumnę do miejsca, w którym chcesz umieścić. W takim przypadku chcę umieścić tę kolumnę za kolumną PRODUCT . Podczas próby przeciągnięcia można zauważyć zieloną linię prostą, jak pokazano na poniższym obrazku.
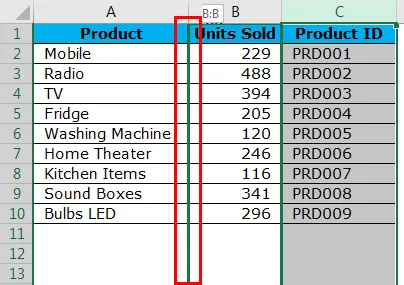
Krok 4: Zielona linia wskazuje, że jeśli zwolnisz klawisze przytrzymujące (Shift + wskaźnik myszy), wybrana kolumna zostanie tutaj umieszczona. Możesz więc przeciągać kolumnę, dopóki nie znajdziesz tej zielonej linii prostej obok kolumny, którą chcesz przenieść. Twoja nowo przeniesiona kolumna jest już na miejscu.

Kluczem tutaj jest zwolnienie przytrzymującego klawisza myszy. Wygląda na łatwe zadanie, ale wymaga praktycznej wiedzy praktycznej, aby się z nim zapoznać.
Przenieś kolumny w programie Excel za pomocą metody CUT & PASTE
Widzieliśmy, jak łatwiej przenosić kolumny w programie Excel, ale łatwiej powiedzieć niż zrobić. Jest to o wiele prostsze niż poprzednie, tj. Metoda wycinania i wklejania.
Weź te same dane z poprzedniego przykładu.
Krok 1: Wybierz całą kolumnę ID produktu.

Krok 2: Po wybraniu żądanej kolumny WYKROJ tę kolumnę za pomocą znanego skrótu CTRL + X. Albo możesz kliknąć kolumnę prawym przyciskiem myszy i wybrać CUT .
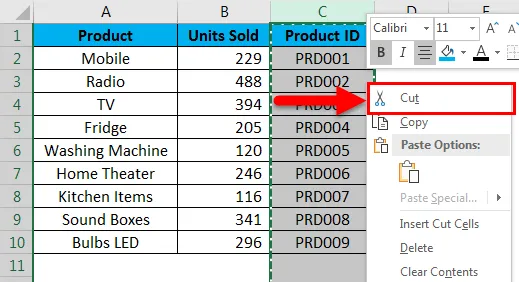
Krok 3: Teraz musisz wybrać kolumnę, która musi pojawić się za kolumną wklejania, tzn. Jeśli chcesz przenieść kolumnę C do B, musisz wybrać kolumnę B po wycięciu kolumny C.
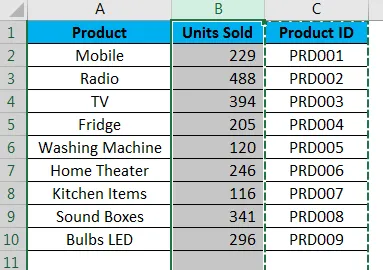
Krok 4: Teraz kliknij prawym przyciskiem myszy wybraną kolumnę i wybierz Wstaw wycięte komórki.
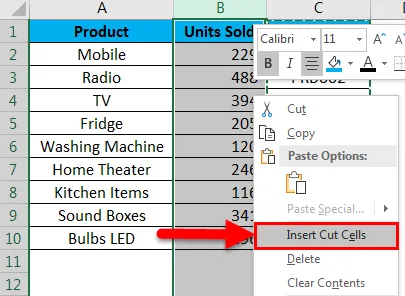
Krok 5: Jak tylko wybierzesz opcję Wstaw wycięte komórki, wstawi kolumnę C do kolumny B, a bieżąca kolumna B zostanie przeniesiona do kolumny C.

Ręczny i najtrudniejszy sposób przenoszenia kolumn w programie Excel
Jest to prawdopodobnie najtrudniejszy sposób przenoszenia kolumn w programie Excel i prawdopodobnie znienawidzisz mnie za to, że ci to pokazuję. Jedyny powód, dla którego ci to pokazuję, ponieważ jako uczący się zawsze dobrze jest wiedzieć jak najwięcej, nigdy nie wiadomo, kiedy ci się przydadzą.
Spójrz na poniższą tabelę, wszystko wydaje się w porządku, ale jest tylko jeden problem, że wszystkie miesiące nie są w porządku. Kwiecień, maj powinien przyjść po lutym, marcu. Wykonaj poniższe kroki, aby zmienić kolejność.

Krok 1: Wstaw dwie kolumny po styczniowym miesiącu.
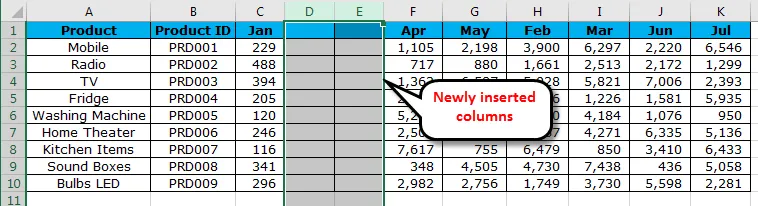
Krok 2: Wytnij i wklej kolumny H i I do nowo wstawionych kolumn D i E.
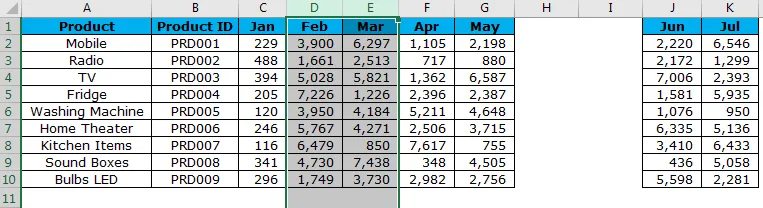
Krok 3: Teraz usuń te nowo zwolnione kolumny D i E.
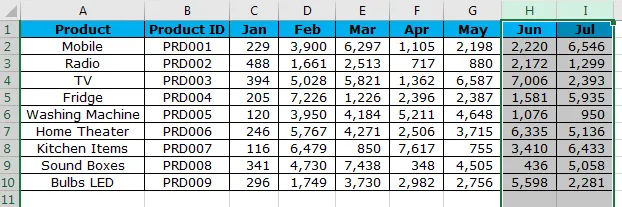
Teraz mamy dane w kolejności.
Rzeczy do zapamiętania na temat Przenieś kolumny w programie Excel
- Przeciąganie i upuszczanie jest trudne, ponieważ jeśli nie przytrzymasz klawisza Shift, skończysz z utratą danych.
- CUT & PASTE to najłatwiejszy sposób, ale nie możemy po prostu wkleić kolumny, ale musimy wybrać opcję WSTAWIĆ KOMÓRKI CIĘTE .
- Zawsze trzymaj klawisz Shift, dopóki nie zechcesz żądanej kolumny, aby przenieść się metodą przeciągnij i upuść w programie Excel.
Polecane artykuły
To był przewodnik po Przenieś kolumny w programie Excel. Tutaj omawiamy różne metody przenoszenia kolumn w programie Excel, takie jak przeciąganie kolumn w celu zmiany pozycji, przenoszenie kolumn za pomocą metody CUT i WKLEJ, ręczny i najtrudniejszy sposób przenoszenia kolumn w programie Excel z praktycznymi przykładami i szablonem Excel do pobrania. Możesz także przejrzeć nasze inne sugerowane artykuły -
- Jak przekonwertować kolumny na wiersze w programie Excel?
- Jak porównać dwie kolumny w programie Excel?
- Funkcja COLUMNS w programie Excel
- Przewodnik po użyciu Split Cell w Excelu