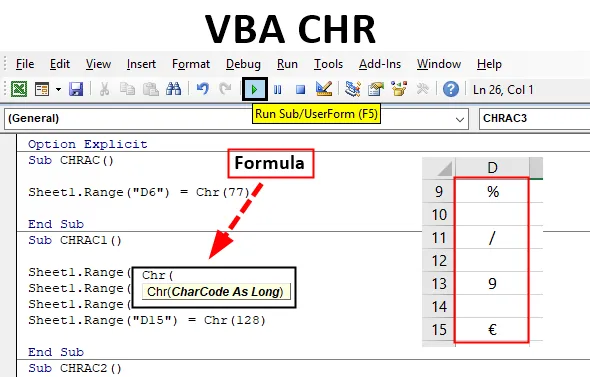
Funkcja VBA CHR
Funkcja VBA CHR jest podzielona na funkcję Tekst / Ciąg.
Każdy znak w programie Excel ma przypisany określony kod liczbowy (kod ASCII). Funkcja VBA Chr zwraca lub powoduje, że ciąg znaków zawiera znak powiązany z określonym kodem znaku (zwany również wartością ASCII). ASCII oznacza American Standard Code for Information Interchange
ASCII_Value: Jest to standard relacji między liczbą wartości a typem znaku.
Wartość ASCII powinna zawierać się w przedziale od 0 do 255, które są podzielone na 3 typy.
- Zakres od 0 do 31 to znak kontrolny ASCII LUB niedrukowalne kody sterujące.
- Zakres od 32 do 127 to znaki drukowalne ASCII.
- Zakres od 128 do 255 to rozszerzone kody ASCII.
Składnia CHR w Excel VBA
Po wpisaniu Chr kliknij spację, aby wyświetlić wymienioną poniżej składnię.
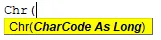
Chr (ascii_value) lub Chr (charcode)
Zawiera jeden parametr wejściowy lub argument (obowiązkowy i wymagany), argument Charcode to Long, który identyfikuje znak. Spowoduje to zarówno drukowalne, jak i niedrukowalne znaki.
Mapowanie znaków za pomocą ich wartości ASCII (każdy kod wyjaśniony w pliku Excel _ KOD CHARAKTERU OPIS ARKUSZA)
| 1 - 9 | 58 | : | 87 | W. | 116 | t | 145 | „ | 174 | ® | 203 | MI | 232 | mi | |
| 10 | 59 | ; | 88 | X | 117 | u | 146 | „ | 175 | ¯ | 204 | JA | 233 | mi | |
| 11–31 | 60 | < | 89 | Y | 118 | v | 147 | „ | 176 | ° | 205 | JA | 234 | mi | |
| 32 | 61 | = | 90 | Z | 119 | w | 148 | ” | 177 | ± | 206 | JA | 235 | mi | |
| 33 | ! | 62 | > | 91 | ( | 120 | x | 149 | • | 178 | ² | 207 | JA | 236 | ja |
| 34 | „ | 63 | ? | 92 | \ | 121 | y | 150 | - | 179 | ³ | 208 | RE | 237 | ja |
| 35 | # | 64 | @ | 93 | ) | 122 | z | 151 | - | 180 | ´ | 209 | Ñ | 238 | ja |
| 36 | $ | 65 | ZA | 94 | ^ | 123 | ( | 152 | ˜ | 181 | µ | 210 | Ò | 239 | ja |
| 37 | % | 66 | b | 95 | _ | 124 | | | 153 | ™ | 182 | ¶ | 211 | Ó | 240 | re |
| 38 | I | 67 | do | 96 | ` | 125 | ) | 154 | š | 183 | · | 212 | Ô | 241 | ñ |
| 39 | „ | 68 | re | 97 | za | 126 | ~ | 155 | › | 184 | ¸ | 213 | Õ | 242 | ò |
| 40 | ( | 69 | mi | 98 | b | 127 | 156 | œ | 185 | ¹ | 214 | Ö | 243 | ó | |
| 41 | ) | 70 | fa | 99 | do | 128 | € | 157 | 186 | º | 215 | × | 244 | ô | |
| 42 | * | 71 | sol | 100 | re | 129 | 158 | ž | 187 | » | 216 | Ø | 245 | õ | |
| 43 | + | 72 | H. | 101 | mi | 130 | ‚ | 159 | Ÿ | 188 | ¼ | 217 | ’ | 246 | ö |
| 44 | , | 73 | ja | 102 | fa | 131 | ƒ | 160 | 189 | ½ | 218 | Ú | 247 | ÷ | |
| 45 | - | 74 | jot | 103 | sol | 132 | „ | 161 | ¡ | 190 | ¾ | 219 | Û | 248 | ø |
| 46 | . | 75 | K. | 104 | h | 133 | … | 162 | ¢ | 191 | ¿ | 220 | Ü | 249 | ù |
| 47 | / | 76 | L. | 105 | ja | 134 | † | 163 | £ | 192 | ZA | 221 | Ý | 250 | ú |
| 48 | 0 | 77 | M. | 106 | jot | 135 | ‡ | 164 | ¤ | 193 | ZA | 222 | Þ | 251 | û |
| 49 | 1 | 78 | N. | 107 | k | 136 | ˆ | 165 | ¥ | 194 | ZA | 223 | ß | 252 | ü |
| 50 | 2) | 79 | O | 108 | l | 137 | ‰ | 166 | ¦ | 195 | ZA | 224 | za | 253 | ý |
| 51 | 3) | 80 | P. | 109 | m | 138 | Š | 167 | § | 196 | ZA | 225 | za | 254 | þ |
| 52 | 4 | 81 | Q | 110 | n | 139 | ‹ | 168 | ¨ | 197 | ZA | 226 | za | 255 | ÿ |
| 53 | 5 | 82 | R | 111 | o | 140 | Œ | 169 | © | 198 | Æ | 227 | za | ||
| 54 | 6 | 83 | S. | 112 | p | 141 | 170 | ª | 199 | DO | 228 | za | |||
| 55 | 7 | 84 | T. | 113 | q | 142 | Ž | 171 | « | 200 | MI | 229 | za | ||
| 56 | 8 | 85 | U | 114 | r | 143 | 172 | 201 | MI | 230 | æ | ||||
| 57 | 9 | 86 | V. | 115 | s | 144 | 173 | 202 | MI | 231 | do |
Jak korzystać z funkcji CHR w programie Excel VBA?
Poniżej znajdują się różne przykłady użycia funkcji CHR w programie Excel przy użyciu kodu VBA.
Możesz pobrać ten szablon Excel VBA CHR tutaj - Szablon Excel VBA CHRTeraz przetestujmy tę funkcję CHR na kilku przykładach i dowiedzmy się, jak działają.
Funkcja VBA CHR - Przykład 1
Krok 1: Wybierz lub kliknij Visual Basic w grupie Kod na karcie Deweloper, albo możesz bezpośrednio kliknąć kombinację klawiszy Alt + F11.
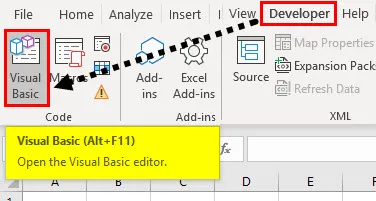
Krok 2: Teraz możesz zobaczyć okno Edytora VB, pod oknem projektu, w projekcie VBA, możesz zobaczyć plik roboczy na liście (tj. Arkusz 1 (VB_CHR)
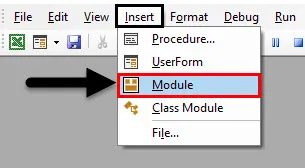
Aby utworzyć pusty moduł, w obiektach Microsoft Excel kliknij prawym przyciskiem myszy arkusz 1 (VB_CHR), kliknij Wstaw i wybierz Moduł, aby utworzyć nowy pusty moduł.
Funkcja VBA CHR - Przykład 2
Krok 1: Teraz tworzony jest pusty moduł, nazywany jest także oknem kodu, w którym można rozpocząć zapisywanie kodów instrukcji funkcji VBA CHR.
Kod:
Sub CHRAC () Arkusz 1. Zakres („D6”) = CHR (77) End Sub
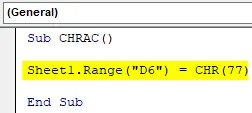
Krok 2: Wyżej wymieniony kod VBA zwraca lub powoduje zapisanie wielkiej litery M w komórce „D6”, tj. Dla wartości ASCII 77.
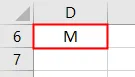
Funkcja VBA CHR - Przykład 3
Krok 1: Rozpocznij kolejną podprocedurę w następujący sposób,
Kod:
Sub CHRAC1 () End Sub
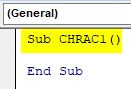
Krok 2: Podobnie, kody wieloznakowe można uzyskać w komórce za pomocą niżej wymienionego kodu
Kod:
Sub CHRAC1 () Arkusz 1. Zakres („D9”) = CHR (37) Arkusz 1. Zakres („D11”) = CHR (47) Arkusz 1. Zakres („D13”) = CHR (57) Arkusz 1. Zakres („D15” ) = CHR (128) End Sub
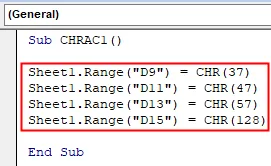
Krok 3: Wykonajmy powyższy kod. Po uruchomieniu wyżej wymienionego kodu można zauważyć kod znakowy w pliku programu Excel.
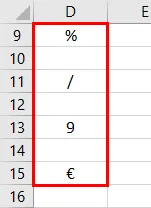
- CHR (37) zwróci% (symbol procentu) w komórce „D9”, podczas gdy,
- CHR (47) zwraca / (symbol ukośnika / podziału) w komórce „D11”
- CHR (57) zwraca wartość liczbową 9 w komórce „D13” i
- CHR (128) zwraca znak euro w komórce „D11”
Funkcja VBA CHR - Przykład 4
W poniższym przykładzie załóżmy, że chcę wstawić podwójny cudzysłów dla drugiego imienia, tj. MANI
Tutaj, w tym celu, mogę użyć funkcji VBA CHR.
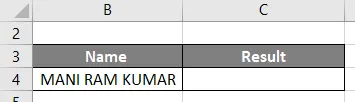
Krok 1: Raz uruchamiam niżej wymieniony kod z kodem CHR 34, wstawi on podwójny cudzysłów w drugim imieniu.
Kod:
Sub CHRAC2 () Arkusz 3. Zakres („C4”) = „MANI” i CHR (34) i „RAM” i CHR (34) i „KUMAR” End Sub
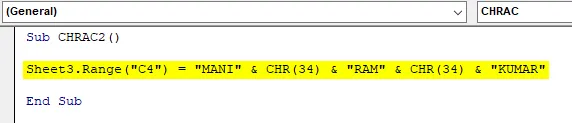
Krok 2: Wykonajmy powyższy kod, klikając przycisk odtwarzania i uzyskując wynik w wymienionym poniżej wyniku w komórce „E19”
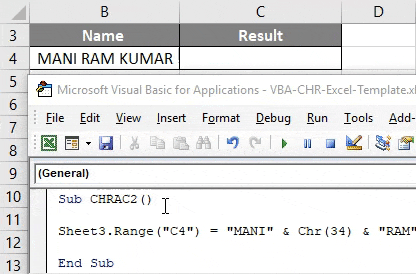
Funkcja VBA CHR - Przykład 5
W poniższym przykładzie załóżmy, że chcę dodać symbol znaku towarowego dla firmy, tj. GOOGLE
W tym celu mogę użyć funkcji VBA CHR z kodem ASCII „153”
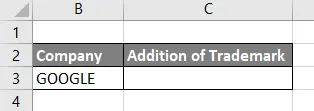
Krok 1: Raz uruchomię niżej wymieniony kod z kodem CHR 153, wyświetli symbol TM dla słowa GOOGLE.
Kod:
Sub CHRAC3 () Arkusz 4. Zakres („C3”) = „GOOGLE” i CHR (153) End Sub
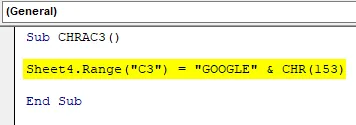
Krok 2: Powyższy kod powoduje powstanie niżej wymienionych danych wyjściowych w komórce „K18”
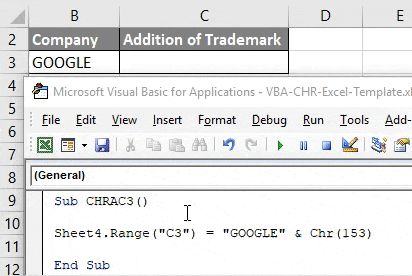
Zapisz skoroszyt jako „Skoroszyt programu Excel z włączoną obsługą makr”. Klikając przycisk Zapisz jak w lewym rogu arkusza roboczego. Ponownie, jeśli otworzysz plik, możesz kliknąć klawisz skrótu, tj. Fn + Alt + F8, pojawi się okno dialogowe „Makro”, w którym możesz uruchomić wybrany kod makra lub możesz kliknąć Fn + Alt + F11, aby pełne okno makra.
Rzeczy do zapamiętania
Jeśli wprowadzisz niepoprawny numer do funkcji Chr, tj. Liczba w zakresie mniejszym niż 0 lub większym niż 255 , wówczas pojawi się błąd, tj. Błąd czasu wykonania.
Polecane artykuły
To jest przewodnik po VBA CHR. Tutaj omawiamy sposób korzystania z funkcji Excel VBA CHR wraz z praktycznymi przykładami i szablonem Excel do pobrania. Możesz także przejrzeć nasze inne sugerowane artykuły -
- Funkcja kopiuj wklej w VBA
- Funkcja Excel podciągu
- Indeks dolny VBA poza zakresem
- Formuła Excel ISNUMBER