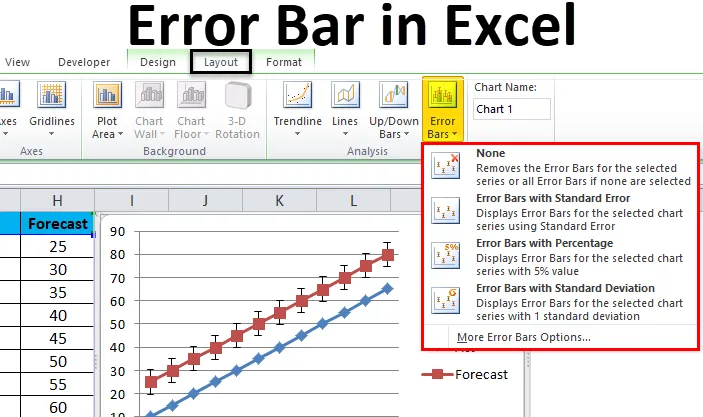
Pasek błędów programu Excel (spis treści)
- Słupki błędów w programie Excel
- Jak dodać paski błędów w programie Excel?
Słupki błędów w programie Excel
W Microsoft Excel słupki błędów to jedna z graficznych reprezentacji danych, która służy do oznaczania błędów. Te słupki błędów są również pomocne w sprawdzaniu marginesów błędu w celu sprawdzenia, jak daleko podana wartość jest prawdziwa, czy nie.
W Microsoft Excel możemy znaleźć słupki błędów po utworzeniu wykresu, możemy zobaczyć opcję słupków błędów w formacie układu wykresu pokazanym na poniższym zrzucie ekranu.
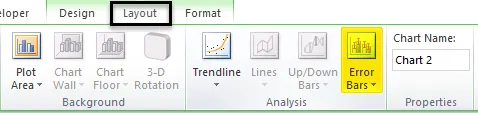
Na pasku błędów mamy trzy opcje, które są wymienione w następujący sposób:
- Słupki błędów z błędem standardowym.
- Słupki błędów z procentem.
- Słupki błędów z odchyleniem standardowym.
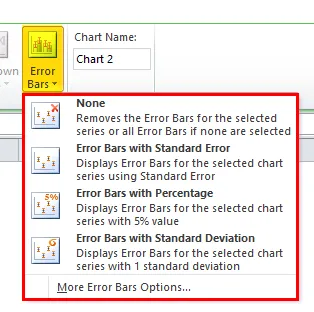
Jak dodać paski błędów w programie Excel?
Dodanie słupków błędów w programie Excel jest bardzo proste i łatwe. Zobaczmy, jak dodać paski błędów w programie Excel z kilkoma różnymi przykładami.
Możesz pobrać ten szablon Excel paska błędów tutaj - Szablon Excel paska błędówPasek błędów programu Excel - przykład nr 1
W Microsoft Excel standardowy pasek błędu to dokładne odchylenie standardowe. Błąd standardowy jest terminem statystycznym, który mierzy dokładność określonych danych. W statystyce próba oznacza, że odbiega od rzeczywistej średniej populacji, dlatego odchylenie to nazywa się błędem standardowym.
W tym przykładzie nauczymy się, jak dodawać słupki błędów na wykresie. Rozważmy poniższy przykład, w którym pokazuje rzeczywistą sprzedaż i prognozę.
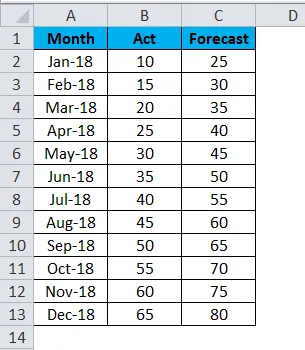
Teraz zastosujemy paski błędów programu Excel, wykonując poniższe kroki w następujący sposób.
- Najpierw wybierz wartość rzeczywistą i prognozowaną wraz z miesiącem, aby uzyskać wykres, jak pokazano poniżej.
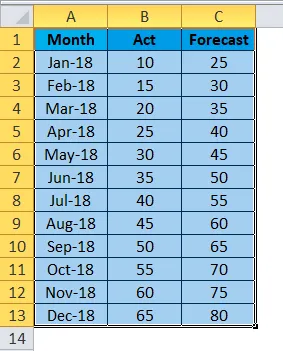
- Przejdź do menu Wstaw i wybierz Wykres liniowy .
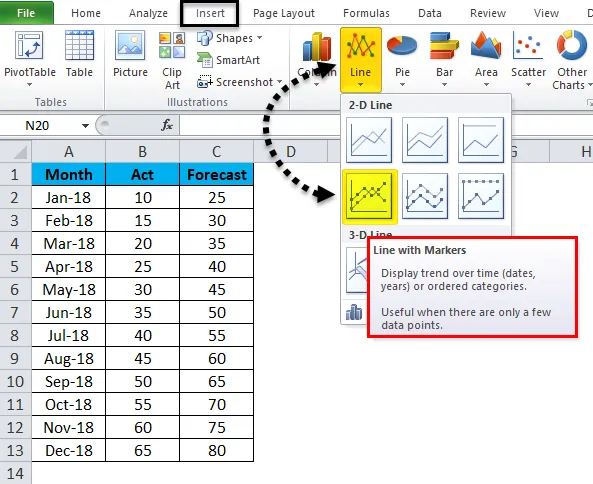
- Otrzymamy poniższy wykres liniowy z rzeczywistymi i prognozującymi danymi w następujący sposób.
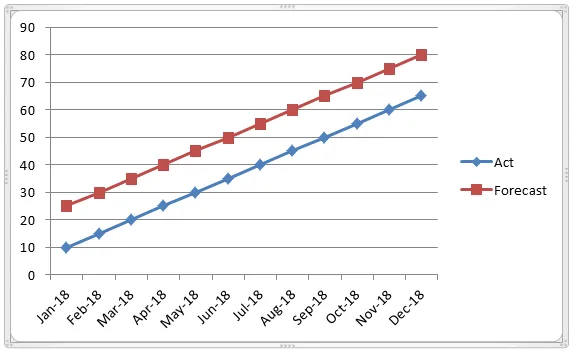
- Teraz kliknij pasek prognozy, aby rzeczywista linia została zaznaczona linią przerywaną, jak pokazano poniżej.

- Po kliknięciu prognozy możemy zobaczyć menu układu. Kliknij menu Układ, w którym możemy zobaczyć pasek błędów.
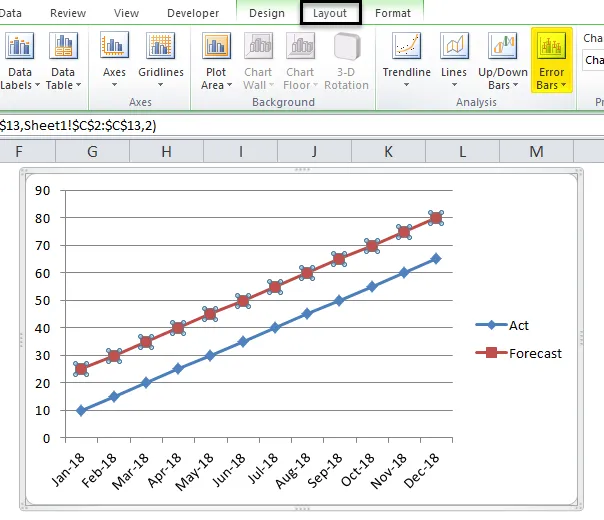
- Kliknij opcję Paski błędów, aby uzyskać poniższą opcję, jak pokazano poniżej.
- Na pasku błędów kliknij drugą opcję „ Pasek błędów z błędem standardowym ”.
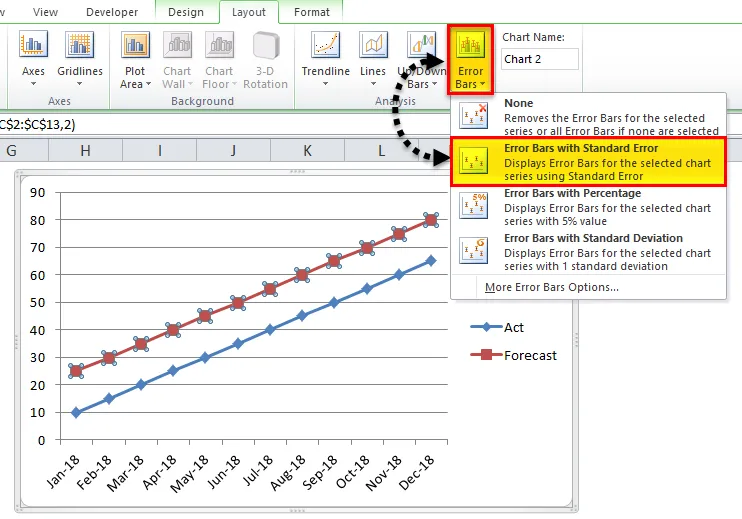
- Po kliknięciu standardowego paska błędów wykres zmieni się, jak pokazano poniżej. Na poniższym zrzucie ekranu widzimy standardowy pasek błędów, który pokazuje pomiar statystyki fluktuacji raportu rzeczywistego i prognozy.

Przykład nr 2
W tym przykładzie nauczymy się, jak dodać pasek błędów Excel z procentem na wykresie graficznym.
Rozważmy poniższy przykład, który pokazuje test szlakowy laboratorium chemicznego pokazany w następujący sposób.
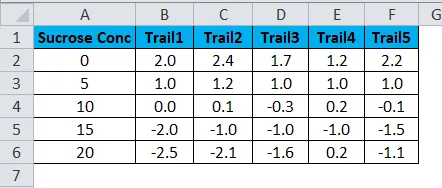
Teraz obliczyć średnią i odchylenie standardowe, aby zastosować pasek błędu, wykonując poniższe kroki.
- Utwórz dwie nowe kolumny jako Średnia i Odchylenie standardowe
- Wstaw średnią formułę = ŚREDNIA (B2: F2), wybierając B2: F2.

- Otrzymamy średnią wydajność w następujący sposób.
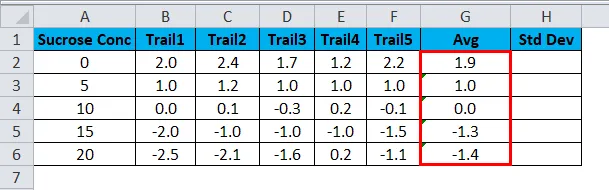
- Teraz obliczyć odchylenie standardowe, korzystając ze wzoru = STDEVA (B2: F2)
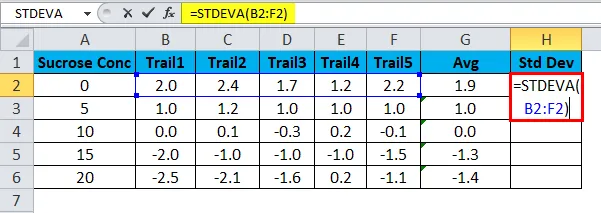
- Odchylenie standardowe otrzymamy w następujący sposób.
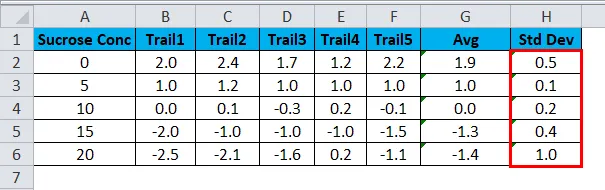
- Teraz wybierz kolumnę stężenia sacharozy i kolumnę AVG, przytrzymując klawisz CTRL .
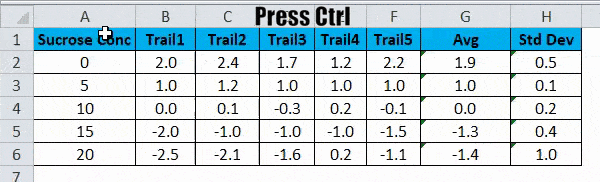
- Przejdź do menu Wstaw . Wybierz wykres rozproszenia, który chcesz wyświetlić. Kliknij na wykres rozrzutu .
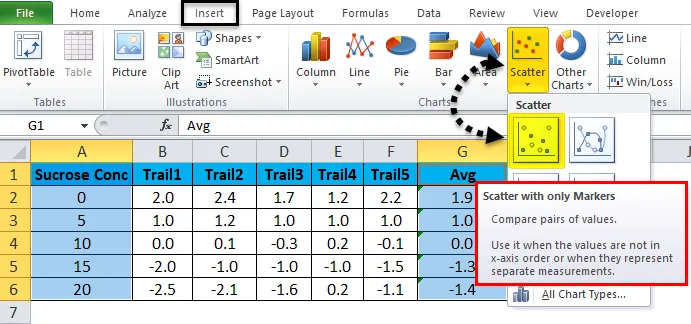
- Otrzymamy wynik w następujący sposób.
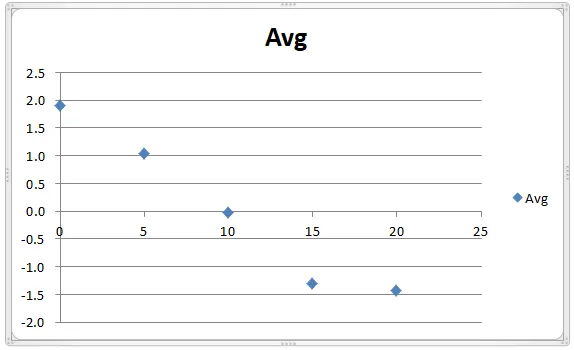
- Zauważamy, że linie przerywane pokazują średnią liczbę szlaków.
- Teraz kliknij niebieskie kropki, aby uzyskać menu układu.
- Kliknij menu układu, a my możemy znaleźć opcję paska błędów, jak pokazano na poniższym zrzucie ekranu.
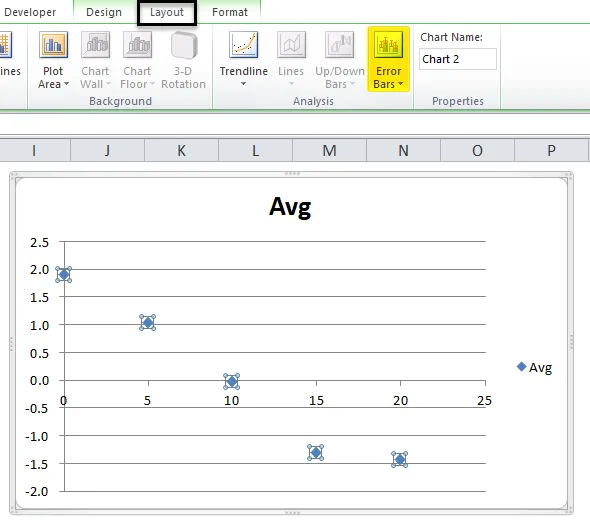
- Kliknij pasek błędów, a otrzymamy opcje paska błędów. Kliknij trzecią opcję o nazwie „ Pasek błędów z procentem”.
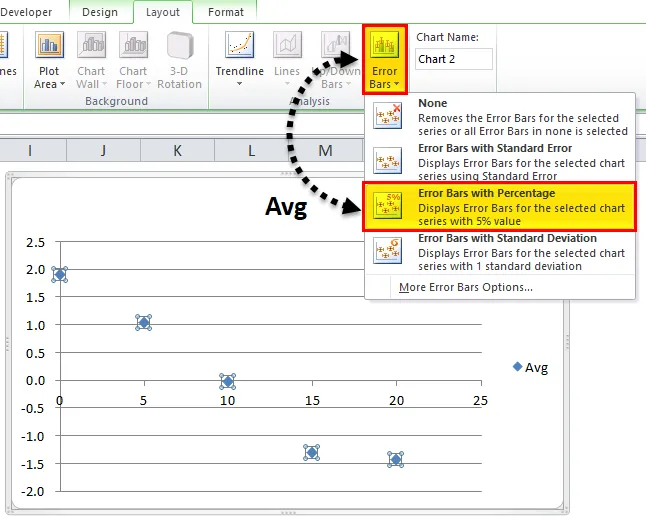
- Po kliknięciu paska błędów z procentem powyższy wykres zostanie zmieniony, jak pokazano poniżej.
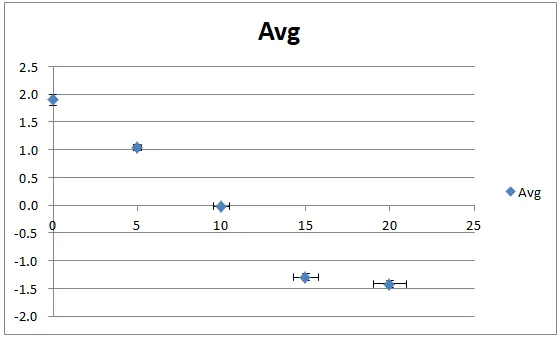
- Na powyższym zrzucie ekranu widać pasek błędów z pomiarem 5 procent.
- Domyślnie pasek błędów z procentem przyjmuje jako 5 procent. Możemy zmienić procentowy pasek błędów, stosując niestandardowe wartości w programie Excel, jak pokazano poniżej.
- Kliknij pasek błędów, gdzie możemy zobaczyć więcej opcji paska błędów, jak pokazano poniżej.
- Kliknij opcję „ Więcej paska błędów”.
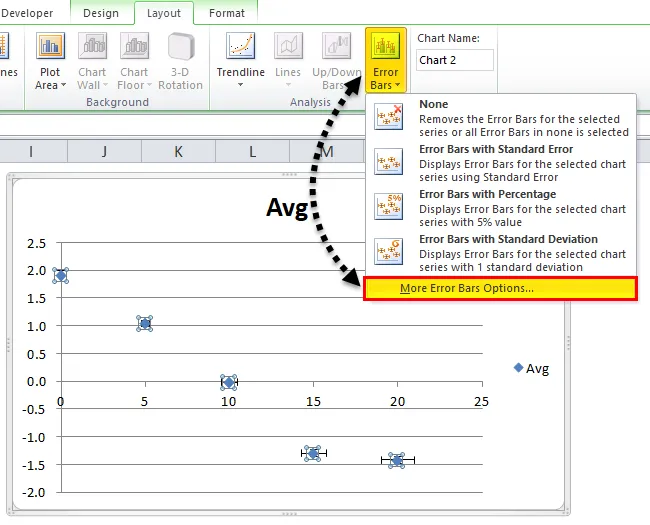
- Aby uzyskać poniższe okno dialogowe. Widzimy w kolumnie procentowej domyślnie excel zajmie 5 procent.
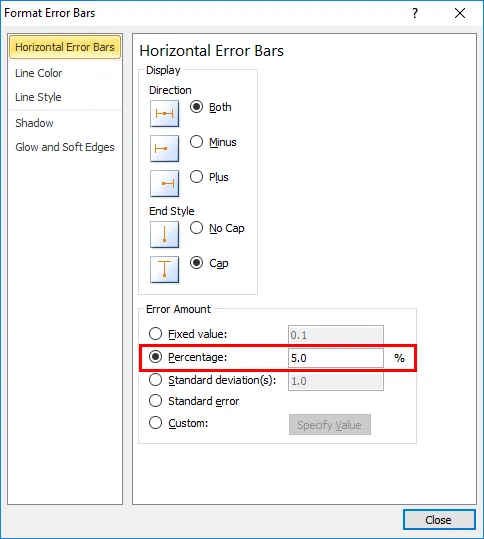
- Tutaj W tym przykładzie zamierzamy zwiększyć procentowy pasek błędów o 15%, jak pokazano poniżej.
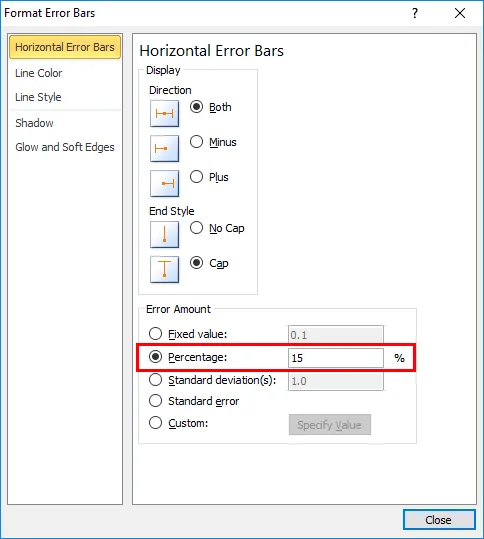
- Zamknij okno dialogowe, aby powyższy pasek błędu z wartością procentową został zwiększony o 15 procent.
- Na poniższym zrzucie ekranu Pasek błędu z procentem pokazuje 15 procentowy pasek błędu z wartościami 1, 0, 1, 0, 0, 0, -1, 3 oraz w końcu z wartością -1, 4 w niebieskich kolorowych kropkach, jak pokazano na poniższym zrzucie ekranu.

Przykład nr 3
W tym przykładzie zobaczymy, jak dodać pasek błędów ze standardowym odchyleniem w programie Excel.
Rozważ ten sam przykład, w którym obliczyliśmy już odchylenie standardowe, jak pokazano na poniższym zrzucie ekranu, gdzie pokazuje ścieżki testowe laboratoriów chemicznych ze średnią i odchyleniem standardowym.
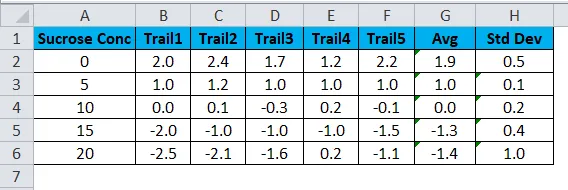
Możemy zastosować pasek błędów ze standardowym odchyleniem, wykonując poniższe kroki.
- Najpierw wybierz kolumnę Stężenie sacharozy i Kolumnę odchylenia standardowego .
- Przejdź do menu Wstaw, aby wybrać typ wykresu i wykres kolumnowy, jak pokazano poniżej.
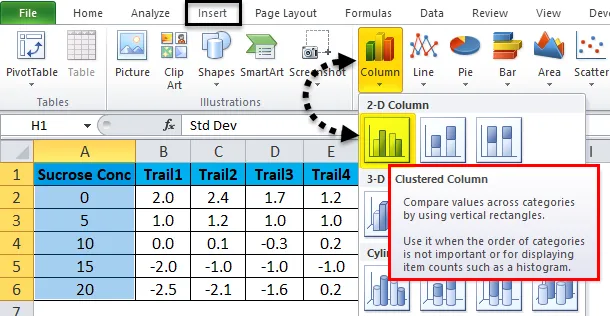
- Otrzymamy poniższy wykres w następujący sposób.
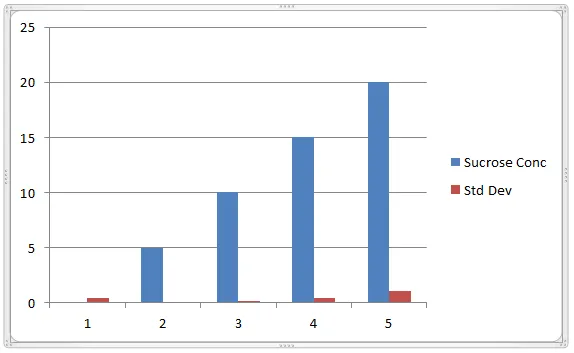
- Teraz kliknij niebieski pasek koloru, aby uzyskać kropkowane linie, jak pokazano poniżej.
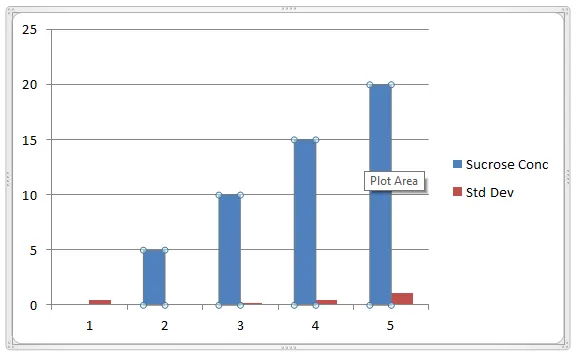
- Po kliknięciu wybranych kropek otrzymamy układ wykresu z opcją Pasek błędów. Wybierz czwartą opcję „ Słupki błędów z odchyleniem standardowym”.
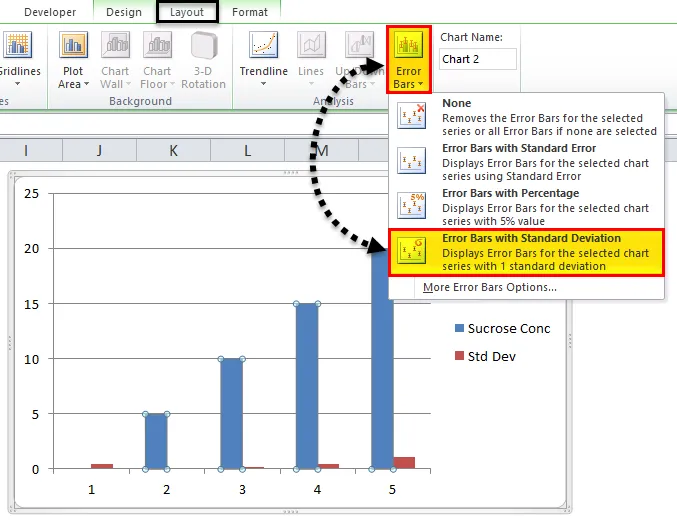
- Otrzymamy poniższą tabelę pomiaru odchylenia standardowego, jak pokazano na poniższym zrzucie ekranu.
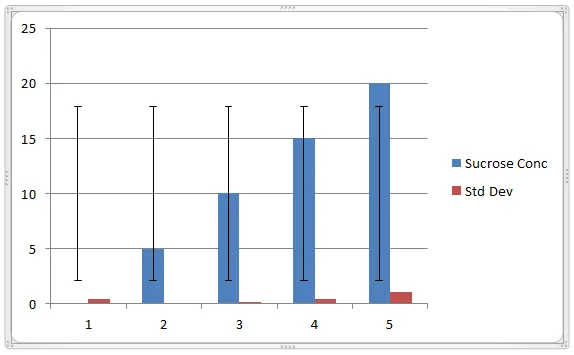
- Aby wyświetlić pasek błędów na czerwonym pasku, wykonaj tę samą procedurę, jak pokazano powyżej.
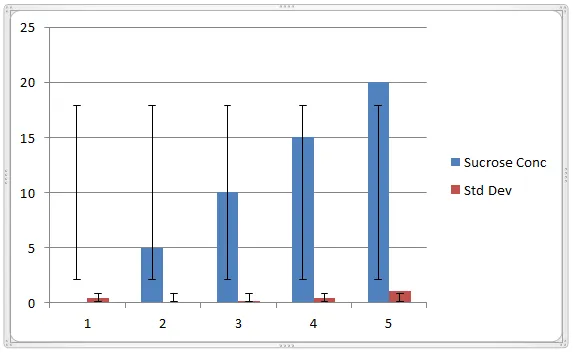
Jak możemy zauważyć, słupki błędów pokazują odchylenie standardowe 0, 5, 0, 1, 0, 2, 0, 4 i 1, 0
Rzeczy do zapamiętania
- Paski błędów w programie Excel można stosować tylko do formatów wykresów.
- W Microsoft Excel słupki błędów są najczęściej używane w laboratoriach chemicznych i biologii, która służy do opisu zestawu danych.
- Używając słupków błędów w programie Excel, upewnij się, że używasz pełnej osi, tzn. Wartości liczbowe muszą zaczynać się od zera.
Polecane artykuły
To był przewodnik po słupkach błędów w programie Excel. Tutaj omawiamy, jak dodać paski błędów w programie Excel wraz z przykładami programu Excel i szablonem programu Excel do pobrania. Możesz także przejrzeć nasze inne sugerowane artykuły -
- Excel Clustered Column Chart
- Utwórz wykres punktowy w programie Excel
- Jak utworzyć wykres histogramu programu Excel
- Wskazówki dotyczące Excel Waterfall Chart