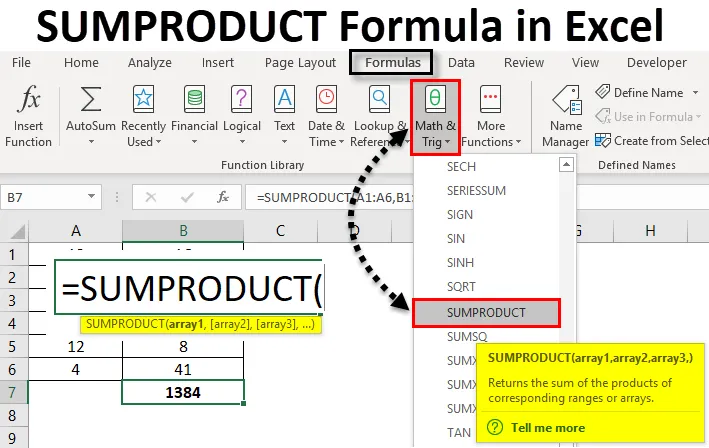
Formuła Excel SUMPRODUCT (spis treści)
- SUMPRODUCT Formula w Excelu
- Jak korzystać z formuły SUMPRODUCT w programie Excel?
SUMPRODUCT Formula w Excelu
Formuła SUMPRODUCT w programie Excel to funkcja, która wykonuje jednocześnie mnożenie i sumę komórek. Formuła SUMPRODUCT najpierw zwielokrotnia zakres komórek / tablice i zwraca sumę produktów w programie Excel.
Ta funkcja może być używana jako funkcja skoroszytu. SUMPRODUCT można znaleźć w formułach matematycznych i trygonometrycznych w programie Excel. Ta funkcja jest obecna we wszystkich wersjach programu Excel. Ta funkcja jest bardzo często używana w programie Excel. Można go również wykorzystać na wiele sposobów, które opisano również w poniższych przykładach. Ta funkcja jest również pomocna w analizie finansowej. Porównuje dane w kilku tablicach, a także oblicza dane według różnych kryteriów.
Poniżej znajduje się formuła lub składnia SUMPRODUCT w programie Excel:

W powyższej składni tablica1, tablica2 to zakresy komórek lub tablica, której komórki chcemy pomnożyć, a następnie dodać. W przypadku, gdy mamy tylko jedną tablicę, funkcja sumuje tylko zakres komórki lub tablicę. Aby funkcja mogła sumować produkty, powinniśmy mieć 2 tablice. W nowszej wersji programu Excel możemy mieć maksymalnie 255 tablic. Podczas gdy w poprzednich wersjach programu Excel mieliśmy 30 tablic.
Załóżmy, że mamy dwie tablice i chcemy poznać sumę ich produktów.
= SUMPRODUCT ((2, 4, 5, 6), (3, 7, 8, 9))
= (2 * 3) + (4 * 7) + (5 * 8) + (6 * 9)
= 6 + 28 + 40 + 54
= 128
W ten sposób pierwsze elementy pierwszej tablicy są mnożone przez pierwszy element drugiej tablicy i tak dalej. A następnie dodawany jest ich produkt.
Jak używać?
SUMPRODUCT Formula w Excelu jest bardzo prosty i łatwy w użyciu. Zobaczmy teraz, jak używać formuły SUMPRODUCT w Excelu za pomocą kilku przykładów. Te przykłady z pewnością pomogą ci w zrozumieniu funkcji.
Możesz pobrać szablon SUMPRODUCT Formula Excel tutaj - Szablon SUMPRODUCT Formula ExcelFormuła Excel SUMPRODUCT - Przykład nr 1
W naszym pierwszym przykładzie najpierw obliczymy SUMPRODUCT dwóch zakresów komórek. Poniżej znajdują się przykładowe dane.
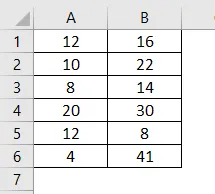
Teraz obliczymy SUMPRODUCT tych tablic. Napiszemy wzór jak poniżej:
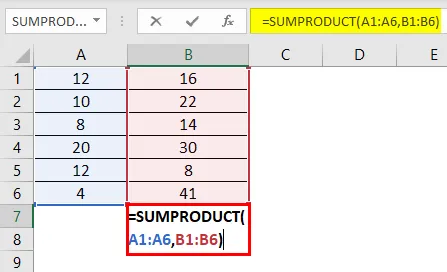
Naciśnij Enter, aby zobaczyć wynik.
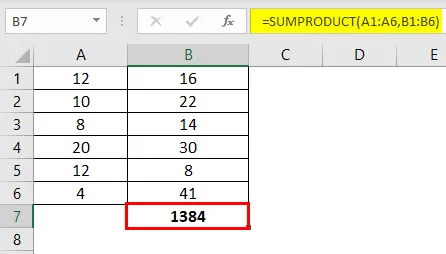
Oto wyjaśnienie powyższej formuły:
= (12 * 16) + (10 * 22) + (8 * 14) + (20 * 30) + (12 * 8) + (4 * 41)
= 192 + 220 + 112 + 600 + 96 + 164
= 1384
Formuła Excel SUMPRODUCT - Przykład nr 2
Tutaj mamy dane dotyczące produktów elektrycznych. Teraz obliczymy ich SUMPRODUCT.
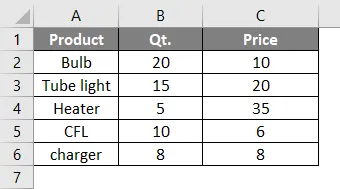
Teraz napiszemy wzór:

Naciśnij Enter, aby zobaczyć wynik.

W powyższym wzorze pierwsza komórka pierwszej tablicy (Qt.) Jest mnożona przez pierwszą komórkę drugiej tablicy (Cena). Druga komórka pierwszej tablicy zostanie pomnożona przez drugą komórkę drugiej tablicy i tak dalej, aż do piątej komórki obu tablic. Po pomnożeniu tablic, ich produkt jest następnie sumowany, aby dać SUMPRODUCT. Który wynosi 799 .
W przypadku, gdy mamy tylko jedną tablicę, jak pokazano poniżej i piszemy wzór:
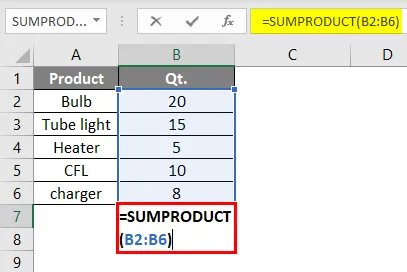
Naciśnij Enter, aby zobaczyć wynik.
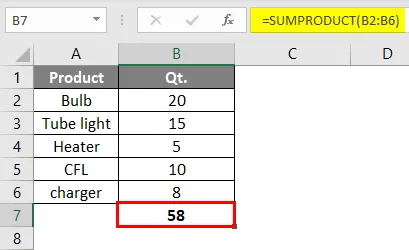
Funkcja da teraz wynik funkcji SUMA. To jest suma wszystkich komórek w zakresie.
Formuła Excel SUMPRODUCT - przykład nr 3
W tym przykładzie zobaczymy, jak funkcja działa z jednym lub wieloma kryteriami.
Załóżmy, że mamy produkty w kolumnie A, a sprzedaż 1 w pierwszym kwartale i sprzedaż 2 w drugim kwartale i chcemy dowiedzieć się, ile produktów sprzedano mniej w sprzedaży 1 w porównaniu do sprzedaży 2.
Poniżej znajdują się przykładowe dane dotyczące sprzedaży.
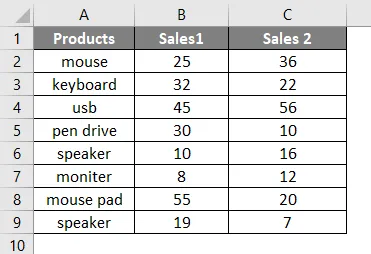
Teraz napiszemy wzór jak poniżej:
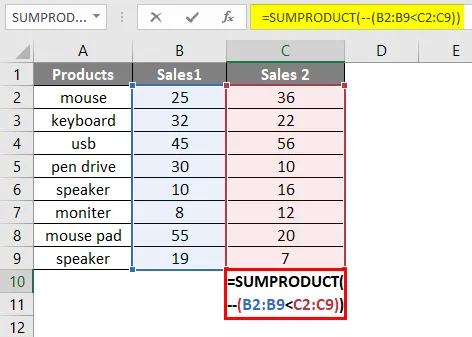
Naciśnij Enter, a zobaczymy poniższy wynik.
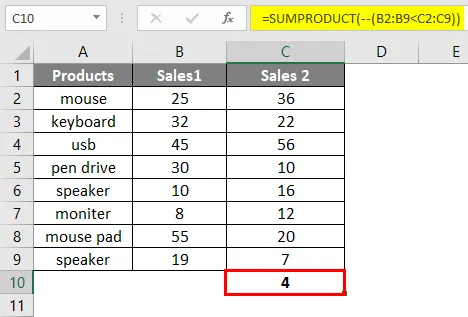
Tutaj 4 produkty w sprzedaży 1 są sprzedawane mniej w porównaniu do sprzedaży 2. Podwójnie ujemny (-) we wzorze służy do konwersji wartości True i False na 1 i 0 w Excelu.
Jest też inny sposób na zrobienie tego.
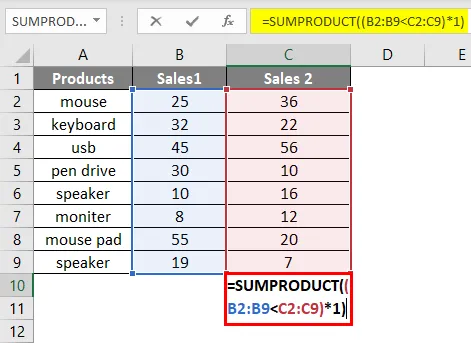
Naciśnij Enter, a otrzymasz ten sam wynik 4 .
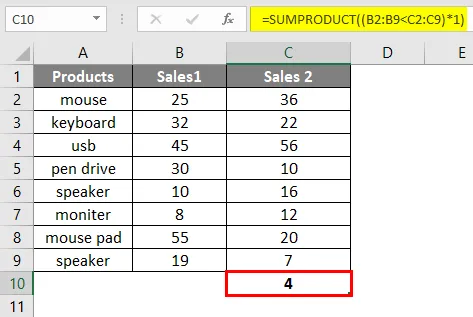
Formuła Excel SUMPRODUCT - Przykład 4
Tutaj mamy inny przykład, w którym mamy dane dotyczące sprzedaży według stref i chcemy poznać sumę sprzedaży dla określonej strefy, powiedzmy strefa zachodnia.
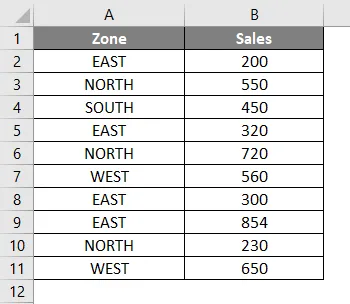
Teraz napiszemy formułę w komórce B12.
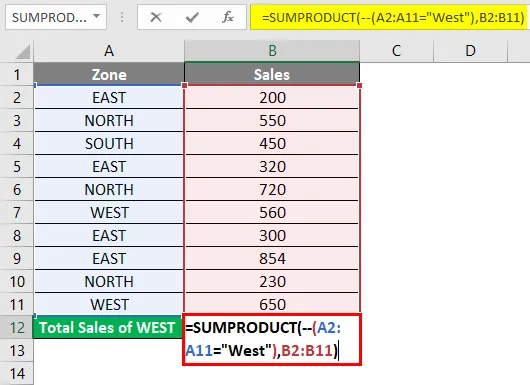
Naciśnij Enter, aby zobaczyć wynik.
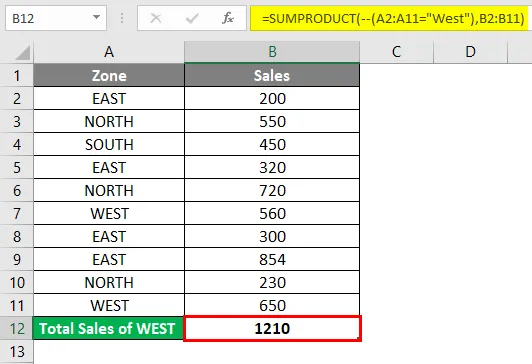
Jak wspomniano powyżej, aby przekonwertować wartości logiczne (prawda i fałsz) na wartości liczbowe (0, 1), używamy podwójnego znaku ujemnego. Możemy zrobić to samo za pomocą znaku „*”.
Możemy również napisać wzór jak pokazano poniżej, używając „*” zamiast „- -”

Naciśnij Enter, aby zobaczyć wynik.
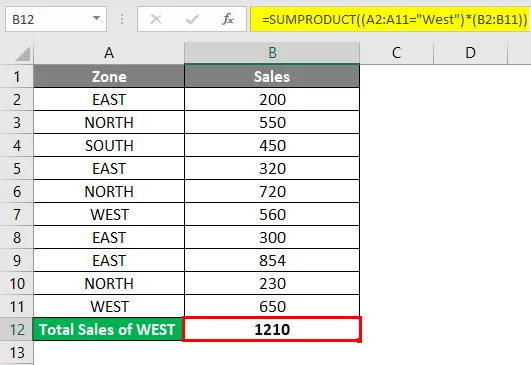
Formuła Excel SUMPRODUCT - przykład nr 5
Przyjrzymy się teraz zastosowaniu funkcji SUMPRODUCT w wielu kryteriach.
Załóżmy, że mamy dane dotyczące sprzedaży rowerów w poszczególnych regionach.

Załóżmy, że chcemy policzyć sprzedaż motocykli JAWA w regionie północnym. Możemy to zrobić, pisząc wzór Excel SUMPRODUCT, jak poniżej:

Naciśnij Enter, aby poznać liczbę motocykli JAWA sprzedawanych na północy.
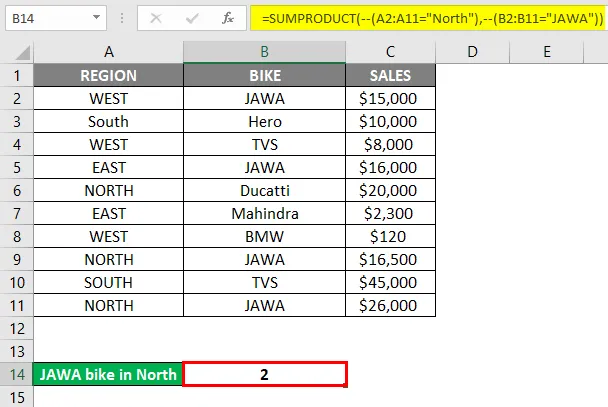
Inny sposób pisania powyższej formuły pokazano poniżej:
Daje również ten sam wynik. W tym przypadku użyliśmy znaku * zamiast - znak do konwersji wartości True i False na 0 i 1.
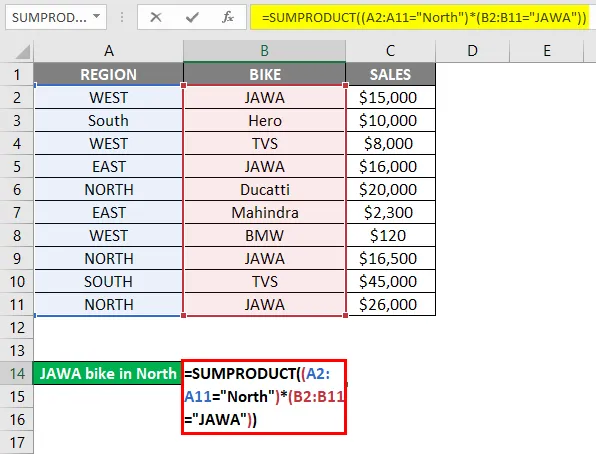
Naciśnij Enter, aby zobaczyć wynik.
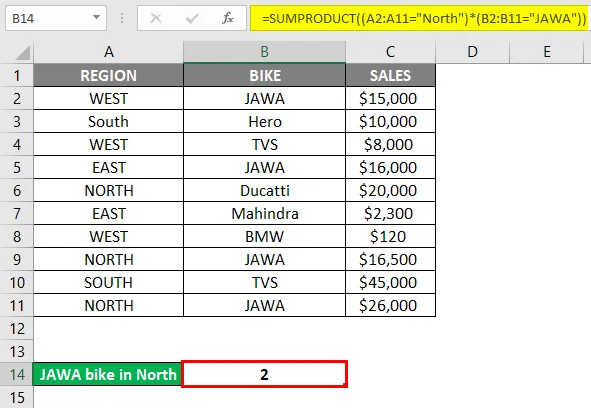
Biorąc pod uwagę powyższy scenariusz, chcemy teraz poznać całkowitą sprzedaż roweru JAWA w regionie północnym.
W tym celu napiszemy formułę SUMPRODUCT w programie Excel, jak poniżej:
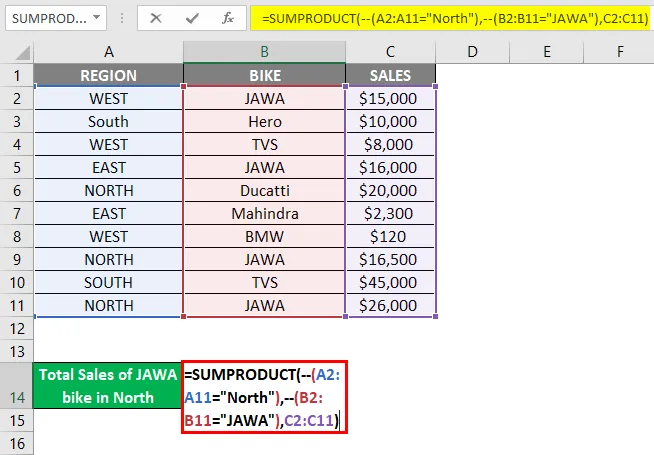
Naciśnij Enter, aby poznać całkowitą sprzedaż.
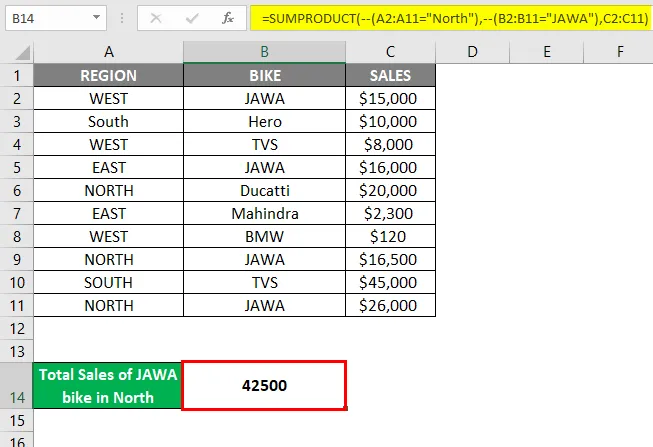
Możemy również napisać powyższą formułę jak poniżej:
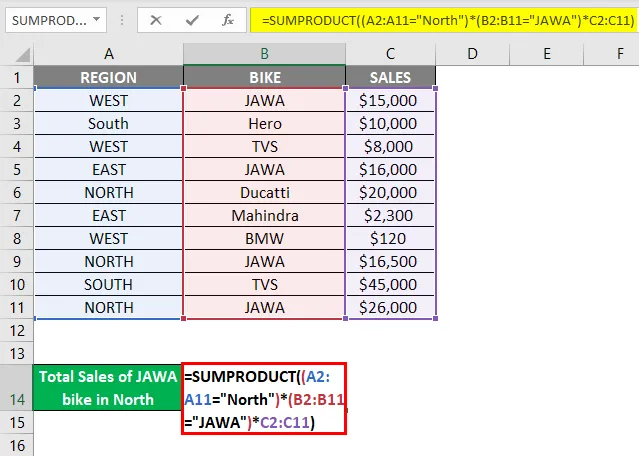
Naciśnij Enter, aby zobaczyć wyniki.
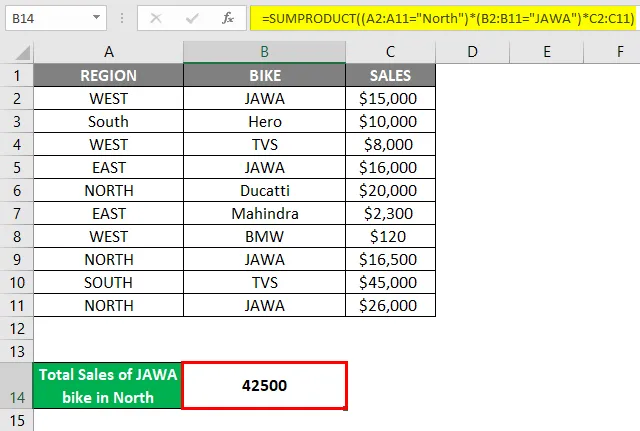
Znak gwiazdki (*) tutaj działa jako operator OR w powyższym przykładzie.
Formuła Excel SUMPRODUCT - Przykład # 6
Formuła SUMPDOUCT jest również używana do obliczania średniej ważonej w programie Excel. Wzór do obliczenia średniej ważonej to = SUMPRODUCT (wartość, waga) / SUMA (masy)
Rozumiemy to lepiej w tym przykładzie:
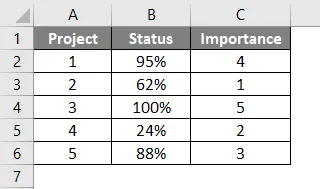
Tutaj mamy 5 różnych projektów, ich status ukończenia i ich znaczenie (rankingi). Teraz napiszemy wzór na średnią ważoną za pomocą funkcji SUMPRODUCT.
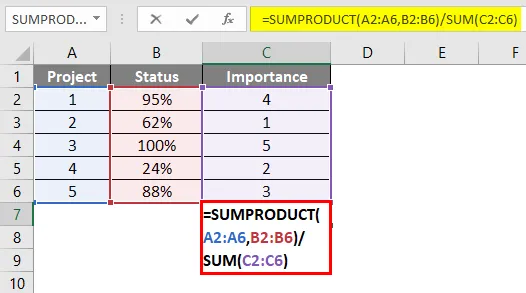
Naciśnij Enter, aby zobaczyć wynik.
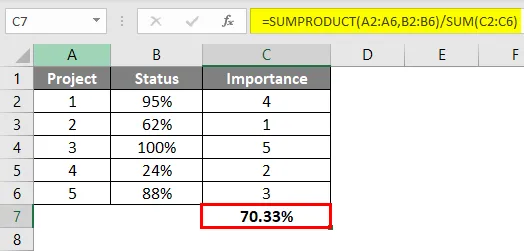
Oto jak obliczamy średnią ważoną.
Przejrzenie wszystkich powyższych przykładów pozwoli lepiej zrozumieć funkcję i jej implikacje w różnych scenariuszach.
Rzeczy do zapamiętania
- Tablica podana jako argumenty musi mieć ten sam rozmiar. Jeśli nie mają tego samego rozmiaru lub wymiarów, otrzymasz # WARTOŚĆ! Błąd.
- Tablice nie powinny zawierać tekstu ani wartości nienumerycznych. Ponieważ wtedy wszystkie takie komórki będą traktowane jako zero.
- W starszych wersjach programu Excel jako parametry można podać tylko do 30 tablic.
- Jeśli masz jedną tablicę lub nie podałeś drugiej, funkcja zwróci sumę tej pojedynczej tablicy.
- Jeśli argumenty w funkcji są logiczne (prawda i fałsz), należy je przekonwertować na wartości liczbowe (0, 1). Można to zrobić dodając znak - jak pokazano w powyższych przykładach.
- Ta funkcja nie obsługuje znaków wieloznacznych, takich jak „*” i „?”.
- SUMPRODUCT Formula może nawet dać wyniki z zamkniętego skoroszytu w programie Excel.
Polecane artykuły
To był przewodnik po formule SUMPRODUCT w Excelu. Tutaj omawiamy sposób użycia SUMPRODUCT Formula w programie Excel wraz z przykładami programu Excel i szablonem programu Excel do pobrania. Możesz także przejrzeć nasze inne sugerowane artykuły -
- Funkcja SUMPRODUCT w programie Excel
- Oblicz wzór klasy w Excelu
- Jak korzystać z funkcji DOKŁADNE
- Przewodnik po funkcji SUM w Excelu
- Jak korzystać z funkcji PRODUKT w programie Excel?