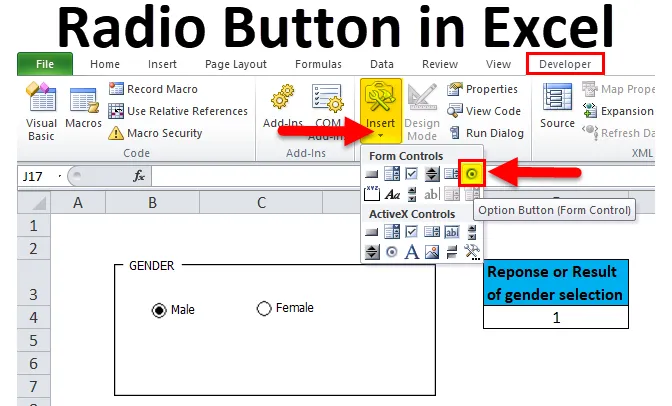
Przycisk opcji w programie Excel (spis treści)
- Przycisk opcji w programie Excel
- Jak dodać przycisk opcji na wstążce programu Excel?
- Jak wstawić przycisk opcji w programie Excel?
Przycisk opcji w programie Excel
Przycisk radiowy jest również nazywany „przyciskiem opcji”.
- Umożliwia użytkownikom wybieranie lub przełączanie wielu opcji w pulpicie programu Excel lub zgłaszanie pojedynczych.
- Przycisk opcji lub przycisk opcji służy do wybierania lub wybierania predefiniowanej i określonej opcji spośród wielu opcji.
Definicja
Jest to kontrolka systemu Windows zawierająca trochę tekstu, jest to mały okrągły przycisk podpisu przed lub po wartości tekstu. Po wybraniu przycisku opcji pojawia się w nim czarna kropka (tam, gdzie wskazuje, że jest zaznaczona) i jest połączona z komórką w arkuszu.
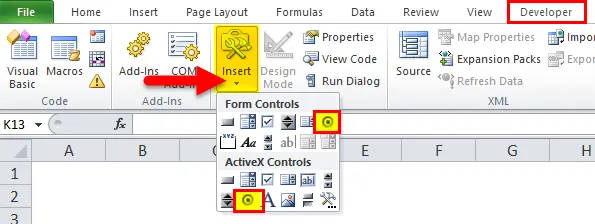
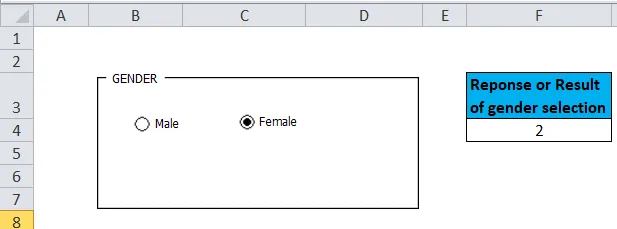
Aby przyciski radiowe działały, musi być połączone lub powiązane z komórką w arkuszu, wtedy tylko Ty będziesz w stanie zarejestrować odpowiedź.
Przyciski opcji nie pozwalają na wybór wielu opcji. tzn. gdy w grupie jest wiele przycisków opcji, wówczas można wybrać tylko jeden przycisk opcji w tej grupie.
Jak dodać kartę programisty zawierającą opcję przycisku opcji na wstążce programu Excel?
Jeśli nie znajdziesz karty programowania w programie Excel, możesz włączyć lub dodać kartę programisty, postępując zgodnie z poniższymi instrukcjami:
Możesz wprowadzić prawym przyciskiem myszy dowolną z istniejących kart na wstążce, gdzie pojawiają się opcje, w tym wybierz Dostosuj wstążkę.
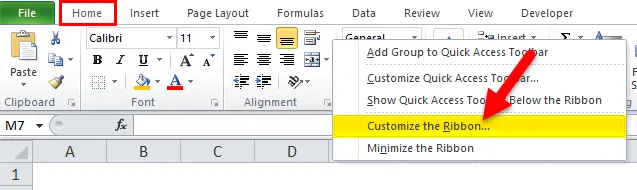
Otwiera okno dialogowe Opcje programu Excel, w którym pod opcją Dostosuj kartę główną wstążki wybierz kartę programisty. Kliknij OK, aby zastosować zmiany.
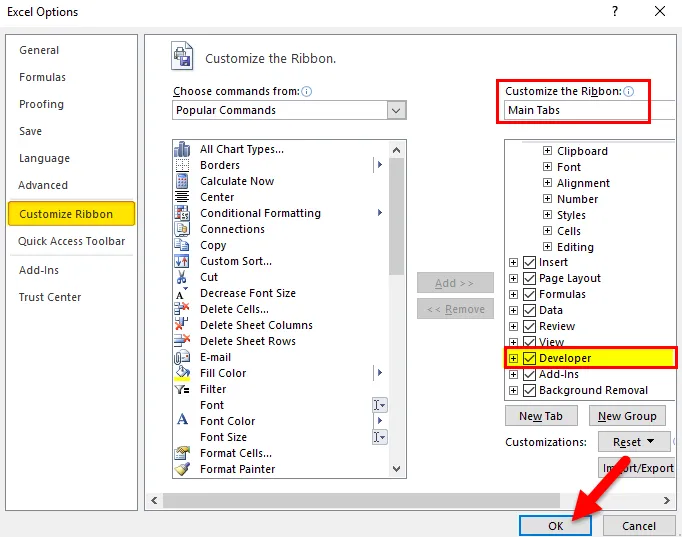
Teraz karta programisty pojawia się jako jedna z kart na wstążce.
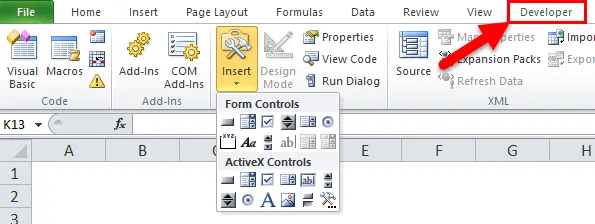
Oprócz przycisku radiowego lub opcji, w zakładce programisty można zobaczyć różne inne interaktywne narzędzia sterowania
Jak wstawić przycisk opcji lub przycisk opcji w programie Excel?
Przycisk radiowy w programie Excel jest bardzo prosty i łatwy do utworzenia. Przyjrzyjmy się działaniu przycisku radiowego w programie Excel przez kilka przykładów.
Możesz pobrać ten szablon Excel przycisku radiowego tutaj - Szablon Excel przycisku radiowegoPrzycisk Opcje w przykładzie Excel nr 1
Krok 1: Dodanie pola grupy za pomocą opcji kontroli formularza.
Pola grupy są prostokątnymi obiektami z opcjonalnymi etykietami, w których można zaktualizować tytuł w zależności od wyboru. Głównym celem dodania pola grupy jest wizualne uporządkowanie powiązanych elementów w formularzu i służy ono do połączenia zestawu przycisków opcji ze sobą i umieszczenia ich w kontrolce pola grupy w arkuszu
Pole grupy można dodać w arkuszu, wykonując poniższe kroki:
Na wstążce programu Excel kliknij kartę Deweloper i kliknij Wstaw, pojawi się lista rozwijana. W kontrolkach formularzy wybierz polecenie Pole grupy, aby aktywować to narzędzie.

Kliknij arkusz programu Excel, w którym pojawia się symbol + i zostanie utworzone pole grupy z domyślną nazwą pola grupy 1.
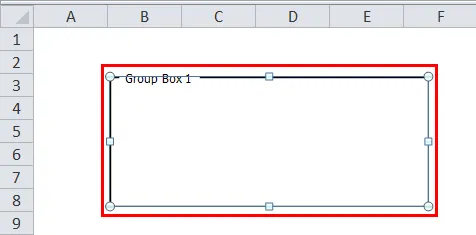
Przeciągnij tekst podpisu w polu grupy, aby go zaznaczyć, i wpisz nowy wybrany podpis jako nazwę pola grupy. Tutaj zmieniłem go na „Płeć”. Po sformatowaniu tekstu i usunięciu linii siatki wygląda to tak, jak wspomniano poniżej.
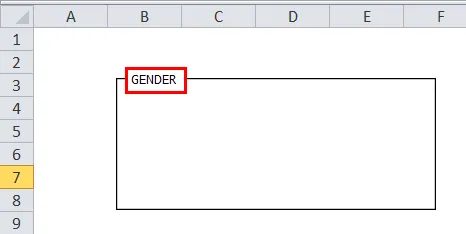
Możesz zmienić rozmiar pola grupy z kształtu kwadratowego na prostokątny w zależności od wyboru, przeciągając narożniki do środka lub na zewnątrz.
Krok 2 : Dodanie przycisku radia lub opcji.
Teraz możesz dodać przyciski radia lub opcji w polu grupy, wykonując poniższe kroki:
Na karcie programisty programu Excel kliknij opcję Wstaw. Sekcja Form Forms i aktywny zestaw narzędzi kontroli X pojawiają się w rozwijanej opcji pod wstawką, w tej sekcji Forms form wybierz polecenie Przycisk Opcje, aby aktywować to narzędzie.
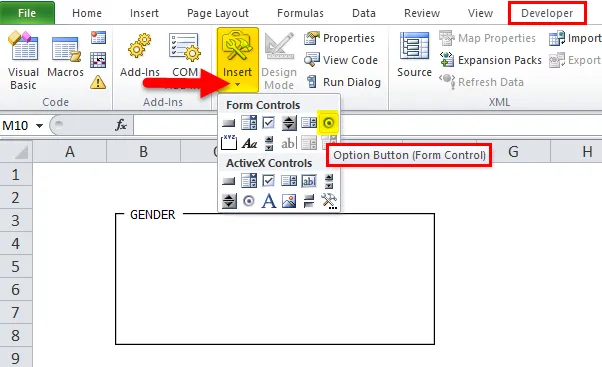
Po wybraniu polecenia przycisku opcji kursor myszy zmienia się w kreskę i przesuń mysz do komórki, w której chcesz wstawić przycisk opcji, możesz zastosować przycisk opcji w dowolnym miejscu w polu grupy płci w zależności od wyboru i liczby opcje, które chcesz dodać w polu grupy płci.
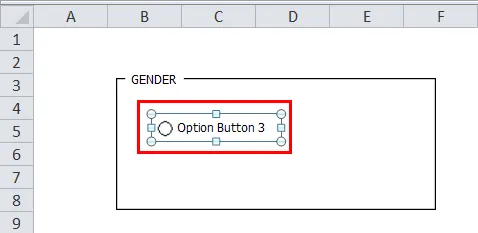
Możesz teraz modyfikować lub aktualizować nazwę tekstową każdego przycisku opcji, klikając komórkę prawym przyciskiem myszy i wybierając opcję „Edytuj tekst” z menu kontekstowego.
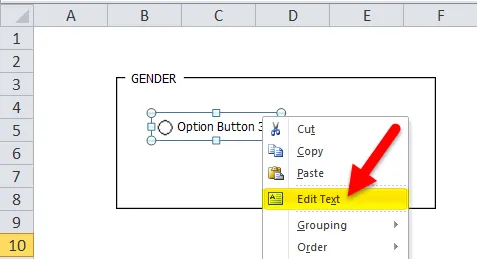
Tekst jest edytowany jako Płeć.
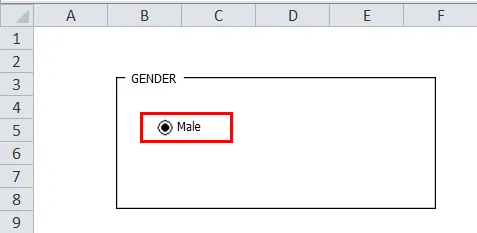
Uwaga: Cały przycisk opcji i jego podpis muszą znajdować się w polu grupy, więc dostosuj również rozmiar pola grupy.
Przycisk Opcje jako sama nazwa sugeruje lub wskazuje, aby utworzyć więcej opcji lub przycisków opcji w programie Excel, abyśmy mogli wybrać jedną z różnych opcji. dlatego tylko jeden przycisk opcji w programie Excel nie wystarczy. Możemy utworzyć przycisk więcej opcji, używając klawisza (Ctrl + d) lub opcji Kopiuj-Wklej (Ctrl + C i Ctrl + V).
Tutaj stworzyłem dwa przyciski opcji w sekcji płci, tj. Mężczyzna i Kobieta.
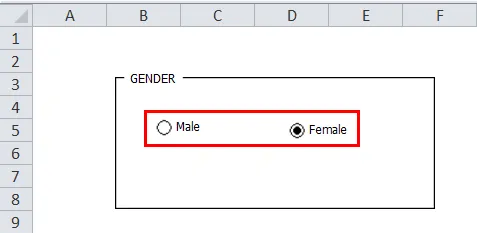
Krok 3: Połącz pole opcji z komórką.
Główną cechą przycisku opcji w programie Excel jest to, że gdy wybieramy jeden, inne powinny zostać automatycznie odznaczone.
Teraz pytanie brzmi: jak możemy się dowiedzieć, który z nich jest wybrany? a ponadto powinienem móc zapisać odpowiedź lub wynik wyboru dokonanego między dwiema opcjami.
Aby tak się stało, musimy połączyć przyciski opcji z określoną komórką w oparciu o twój wybór, w którym wyświetlany jest numer kolejny przycisku opcji lub wynik opcji w programie Excel i możemy użyć tego numeru jako odpowiedzi lub wyniku wyboru.
Aby połączyć przycisk opcji z komórką, kliknij prawym przyciskiem myszy męski przycisk opcji i przejdź do kontroli formatu.
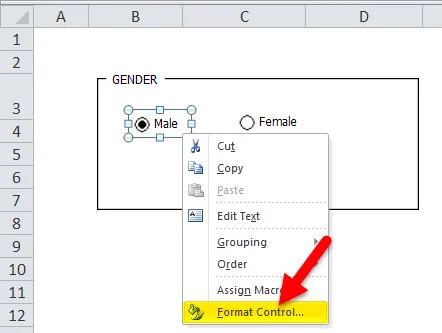
W oknie dialogowym „Kontrola formatu”, w zakładce „Kontrola” wpisz adres komórki na podstawie swojego wyboru, wybierz link do komórki i kliknij OK.
Tutaj Na poniższym zrzucie ekranu męska opcja Box jest połączona z komórką „F4” w tym samym arkuszu.
Uwaga: Możesz również połączyć się z inną komórką innego arkusza, aby zapisać odpowiedź.
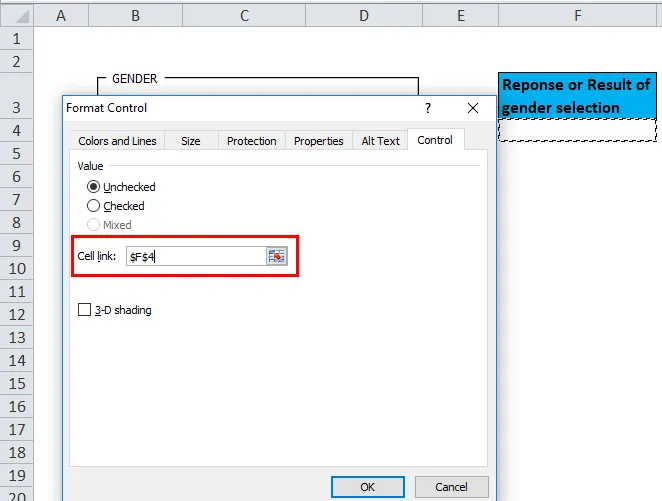
Teraz wartość komórki „F4” zostaje zmieniona na 1 lub 2, zgodnie z opcją wyboru przycisku opcji w programie Excel lub w oparciu o nią.
Na poniższym zrzucie ekranu możesz zaobserwować, kiedy klikniesz jedno z pól opcji, tj. Kobieta w polu grupy, numer pola opcji pojawi się w połączonej komórce. tj. 2 w komórce „F4”.
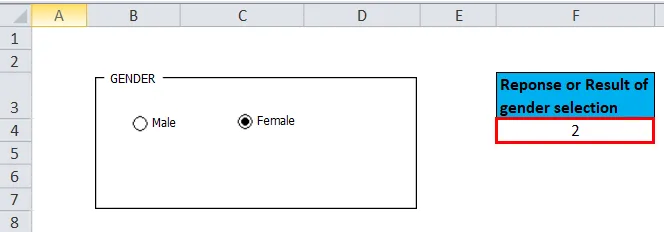
Podobnie, jeśli wybierzesz opcję męską, wartość komórki „F4” zmieni się na 1.
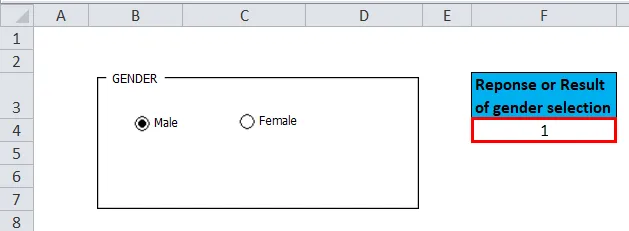
W ten sposób możesz utworzyć wiele pytań za pomocą pola grupy i przycisków opcji.
O czym należy pamiętać o opcji przycisku opcji w programie Excel
- Jest określony w kategorii interaktywnych elementów sterujących programu Excel. Jest łatwy w użyciu i nie wymaga żadnej wiedzy specjalistycznej w programie Excel.
- Przyciski opcji lub opcji służą również do tworzenia wykresu dynamicznego.
- Przyciski opcji w programie Excel pomagają łatwo stworzyć własny kwestionariusz wielokrotnego wyboru.
Polecane artykuły
To był przewodnik po przycisku opcji w programie Excel. Tutaj omawiamy jego zastosowania i sposób używania przycisku opcji w programie Excel z przykładami programu Excel i szablonami programu Excel do pobrania. Możesz również spojrzeć na te przydatne funkcje w programie Excel -
- Funkcja CEILING w MS Excel
- Jak korzystać z funkcji TANH w programie Excel?
- Korzystanie z funkcji RATE w programie Excel
- Przewodnik po funkcji miesiąca Excel