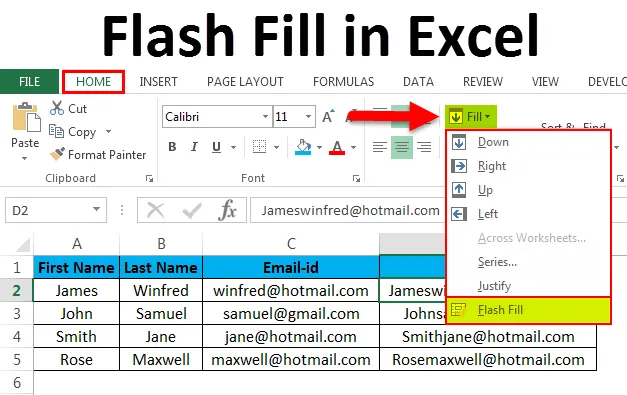
Flash Fill in Excel (spis treści)
- Flash Wypełnij w programie Excel
- Klawisz skrótu do Flash Fill w Excelu
- Przykłady Flash Fill w Excelu
Flash Wypełnij w programie Excel
W programie Microsoft Excel wypełnienie Flash jest nową funkcją, która będzie dostępna w programie Excel 2013 i nowszych wersjach. Flash fill to narzędzie oszczędzające czas, którego można używać tylko w programie Excel 2013 i nowszych wersjach. Flash Fill to doskonałe narzędzie, które automatycznie wypełni dane po wykryciu wzoru. tzn. pomaga nam to automatycznie wypełniać dane, a nie kopiować i wklejać. Zwykle nie możemy znaleźć wypełnienia flash w programie Excel, w którym musimy go dodać ręcznie w programie Excel 2013 i nowszych wersjach. Na przykład możemy użyć wypełnienia błyskawicznego, aby oddzielić imię i nazwisko od pojedynczej kolumny lub połączyć pierwszą i ostatnią kolumnę z dwoma różnymi nazwami z podanych danych. W Microsoft Excel 2013 i nowszych wersjach nie możemy znaleźć opcji flashowania, w której musimy dodać ją ręcznie w programie Excel 2013 i nowszych.
Klawisz skrótu do Flash Fill w Excelu
W Excelu wiemy o klawiszach skrótów, w których możemy używać go do różnych funkcji tak samo jak innych funkcji, Excel Flash Fill ma skrót klawiaturowy. Klawisz skrótu do Flash Fill in Excel to „CTRL + E”. Na przykład, jeśli mamy dwie osobne nazwy w dwóch różnych kolumnach. Najpierw wpisz zarówno nazwę w pojedynczej kolumnie, jak i przytrzymując klawisz CTRL Naciśnij E, tj. CTRL + E, aby piękno było doskonałe, automatycznie wypełni wszystkie nazwy za pomocą Flash Fill.
Zobaczmy, jak dodać Flash wypełnić w programie Excel, wykonując poniższe kroki.
- Najpierw przejdź do menu Plik .

- Kliknij Opcje .
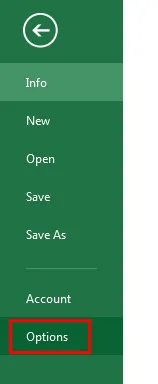
- Po kliknięciu opcji pojawi się okno dialogowe pokazane poniżej.
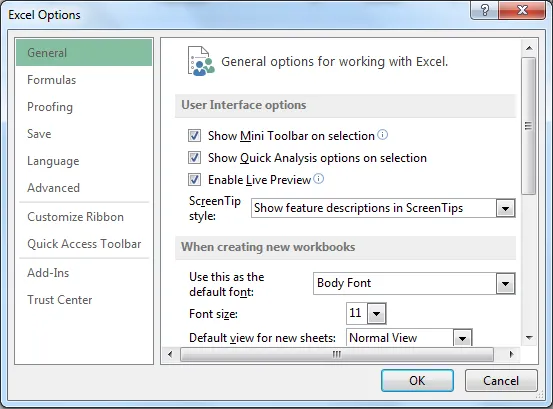
- W oknie dialogowym opcji programu Excel możemy zobaczyć opcję jako Zaawansowaną.
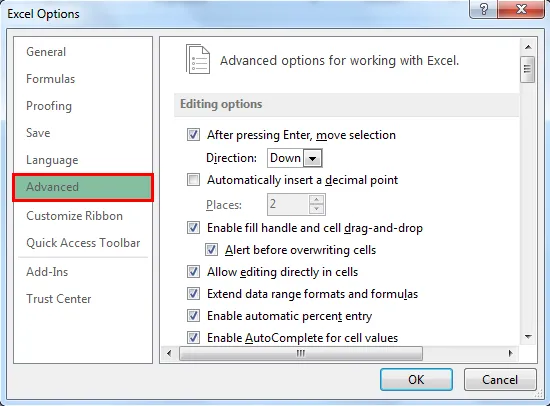
- Kliknij opcję zaawansowaną, aby wyświetlić okno dialogowe opcji zaawansowanej, jak pokazano poniżej. Po kliknięciu opcji zaawansowanej przejdź do opcji Edycja, w której możemy zobaczyć pole wyboru „Automatycznie wypełnij Flash”. Zaznacz to, aby opcja Flash Fill była włączona.

- Teraz możemy sprawdzić w menu głównym, Flash Fill jest włączony, co pokazano na poniższym zrzucie ekranu.

Przykłady Flash Fill w Excelu
Przykład 1: Stosowanie Flash Fill w Excelu
W tym przykładzie zobaczymy, jak zastosujemy Flash wypełnianie programu Excel, wykonując poniższe kroki.
Możesz pobrać ten szablon Flash Fill Excel tutaj - Szablon Flash Fill ExcelRozważ poniższy przykład, który ma imię i nazwisko w dwóch osobnych kolumnach. Załóżmy, że mamy ogromną listę nazw, które musimy połączyć w jedną kolumnę. Jeśli będziemy pisać dalej, zużyje to więcej czasu i istnieje szansa na niedopasowanie nazwy. W tych scenariuszach możemy użyć opcji Flash Fill, aby automatycznie wypełnić nazwy.
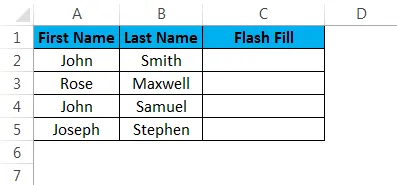
- Najpierw kliknij kolumnę komórki C2 o nazwie Flash Fill
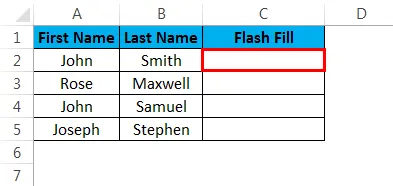
- Wpisz imię i nazwisko w C2, jak pokazano poniżej
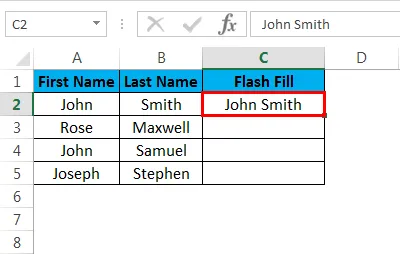
- Teraz przejdź do menu głównego i w prawym górnym rogu po Auto Sumie możemy zobaczyć opcję Wypełnienia, jak pokazano poniżej

- Kliknij opcję Wypełnij, aby uzyskać listę wypełnień, jak pokazano poniżej. Wybierz ostatnią opcję, którą jest Flash Fill.
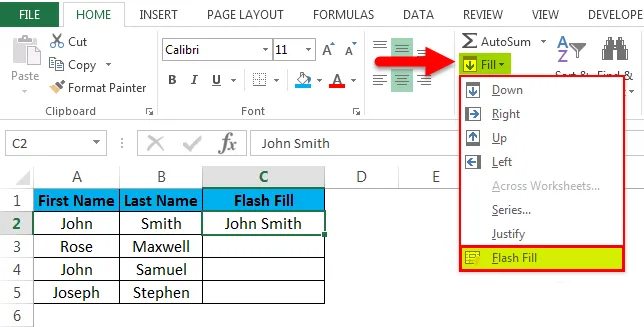
- Po kliknięciu Flash Fill możemy zobaczyć piękno, że wszystkie nazwiska zostaną wypełnione automatycznie przy użyciu ich i otrzymamy wynik, który pokazano poniżej.
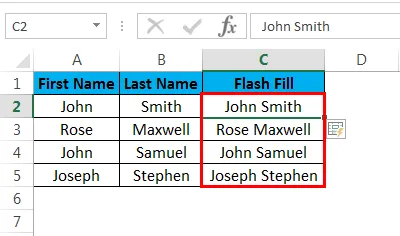
Przykład 2: Łączenie wielu nazw za pomocą Flash Fill
W tym przykładzie zobaczymy, jak korzystać z funkcji flash fill z wieloma nazwami i identyfikatorem e-mail. Rozważ poniższy przykład, który ma imię, nazwisko, identyfikator e-mail.
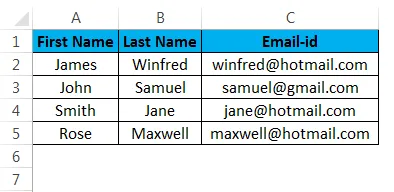
Załóżmy, że mamy tę samą listę z innymi nazwami z ich identyfikatorem e-mail i musimy połączyć imię z identyfikatorem e-mail. Możemy wpisać i ukończyć proces, ale zajmie to bardzo dużo czasu, jeśli będziemy mieć listę 100 nazwisk na raz. W tych scenariuszach narzędzie do wypełniania Flash będzie bardzo przydatne, gdy faktycznie oszczędza więcej czasu dzięki automatycznemu wypełnianiu danych. Zobaczmy, jak to zrobić, wykonując poniższe kroki.
- Najpierw utwórz nową kolumnę i wpisz imię i nazwisko, identyfikator e-maila jako pokazano poniżej.
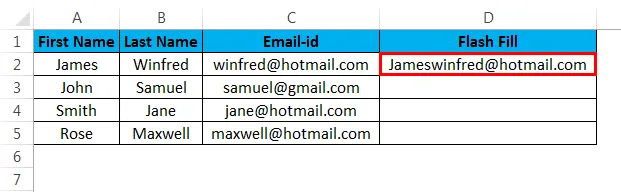
- Teraz zastosuj klawisz skrótu Flash Fill, przytrzymując klawisz CTRL i naciśnij E. Aby wszystkie nazwy zostały wypełnione automatycznie, co oszczędza dużo czasu na pisaniu. Po zastosowaniu wypełnienia flash zostanie wyświetlony wynik, który jest pokazany poniżej zrzutu ekranu.
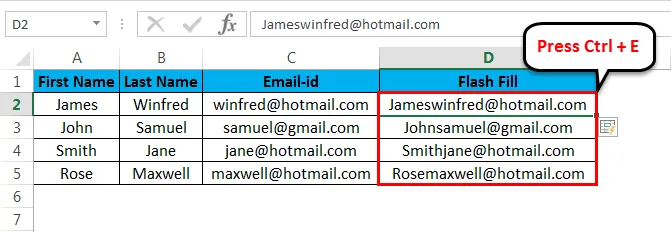
Przykład 3: Wyodrębnianie danych za pomocą Flash Fill
W tym przykładzie zobaczymy, jak wyodrębnić określone dane za pomocą Flash Fill. Narzędzie do błyskawicznego wypełniania może łączyć wiele nazw i wydobywać dane z tego, czego dokładnie szukamy. Zobaczmy, jak wyodrębnić określone dane w tym przykładzie, wykonując poniższe kroki. Rozważ poniższy przykład, który ma imię, nazwisko i numer ubezpieczenia społecznego poszczególnych pracowników.
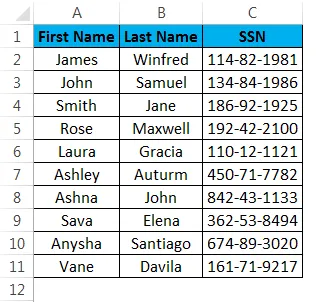
Teraz w tym przykładzie musimy wyodrębnić pierwsze trzy cyfry i dwie ostatnie cyfry numeru ubezpieczenia społecznego.
- Utwórz nową kolumnę o nazwie Flash Fill.
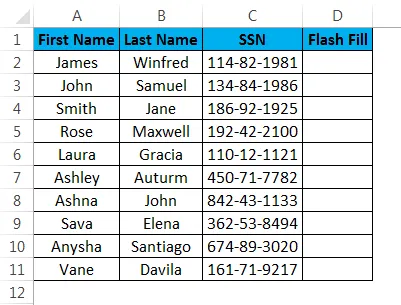
- Teraz po prostu wpisz liczbę w podwójnych cudzysłowach w komórce D2 jako - 114/81
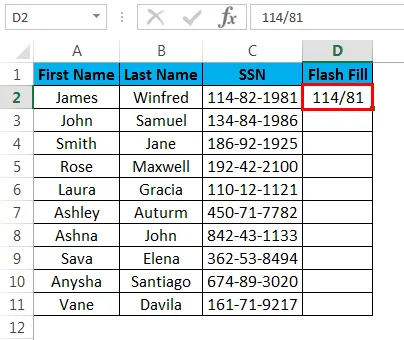
- Zastosuj klawisz skrótu Flash Fill lub możemy użyć opcji Flash Fill w menu. Ale tutaj użyjemy klawisza skrótu do zastosowania Flash Fill. Naciśnij klawisze CTRL plus E. Teraz możemy zobaczyć, że wszystkie dane zostaną wypełnione automatycznie, co pokazano poniżej
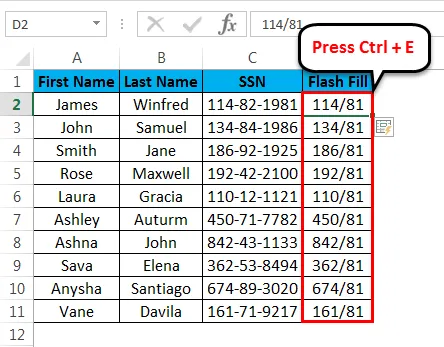
Przykład 4: Wyodrębnianie danych z zdania za pomocą Flash Fill
W tym przykładzie zobaczymy, jak wyodrębnić określone dane ze zdania przy użyciu Flash Fill. Rozważ poniższy przykład, który pokazuje imię, nazwisko i lokalizację połączone w jednej komórce.
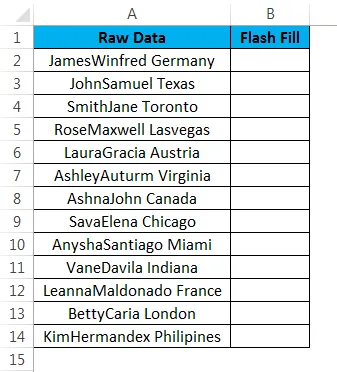
Załóżmy, że musimy wyodrębnić tylko lokalizację. W tym scenariuszu możemy użyć wypełnienia Flash, aby wyodrębnić tylko lokalizację z danych. Zobaczmy, jak możemy wyodrębnić za pomocą Flash Fill, wykonując poniższe kroki.
- Najpierw utwórz nową kolumnę o nazwie Flash Fill i wprowadź lokalizację jako Niemcy, jak pokazano poniżej.
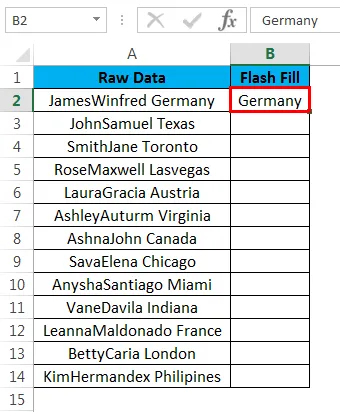
- Teraz zastosuj wypełnienie flash za pomocą klawisza skrótu „CTRL + E. Po naciśnięciu klawisza skrótu CTRL + E wypełnienie Flash wykrywa dane, które podaliśmy, wypełnienie Flash automatycznie wypełni dane bez wpisywania, a wynik jest pokazany poniżej .
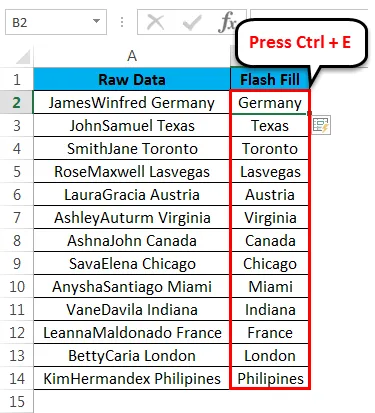
O czym należy pamiętać w programie Flash Fill w programie Excel
- Wypełnienie błyskawiczne to nowa funkcja dostępna tylko w programie Excel 2013 i najnowszej wersji.
- Flash fill jest jednym z najlepszych narzędzi w Excelu, które automatycznie wypełnia dane i jest również nazywane narzędziem oszczędzającym czas.
- Błysk wypełniający rozpozna dane, które damy, i automatycznie je wypełni.
Polecane artykuły
To był przewodnik po Flash Fill w Excelu. Tutaj omawiamy Flash Fill w Excelu i jak korzystać z Flash Fill w Excelu wraz z praktycznymi przykładami i szablonem Excela do pobrania. Możesz także przejrzeć nasze inne sugerowane artykuły-
- Dowiedz się tabelę danych w MS Excel
- Informacje o polu Excel Combo Box
- Jak utworzyć wykres bąbelkowy w programie Excel?
- Dowiedz się narzędzie paska przewijania w programie Excel