W tym samouczku dotyczącym programu Photoshop przyglądamy się jednej z mniejszych, ale bardzo mile widzianych nowych funkcji programu Photoshop CS5 - możliwości zarówno prostowania, jak i przycinania obrazów jednym kliknięciem! W poprzednich wersjach programu Photoshop nauczenie się prostowania krzywego obrazu było trudnym wyzwaniem. W rzeczywistości, jeśli nie masz nikogo, kto pokazałby Ci, jak to zrobić, istnieje duża szansa, że nigdy tego nie rozgryzłeś. Jest tak, ponieważ proces ten nie był w żaden sposób intuicyjny. Można by pomyśleć, że po latach aktualizacji najpopularniejszego i najpotężniejszego edytora obrazów na świecie Adobe umieściłby gdzieś prosty przycisk „Wyprostuj”, ale niestety tak nie było. Przynajmniej do teraz!
Oto obraz, nad którym będę pracować w tym samouczku. Jest to ten sam obraz, którego użyłem w poprzednim samouczku Jak wyprostować krzywe zdjęcia, w którym wyjaśniłem stary sposób prostowania i kadrowania zdjęć, abyśmy mogli lepiej zrozumieć, o ile szybciej i łatwiej jest w Photoshop CS5:
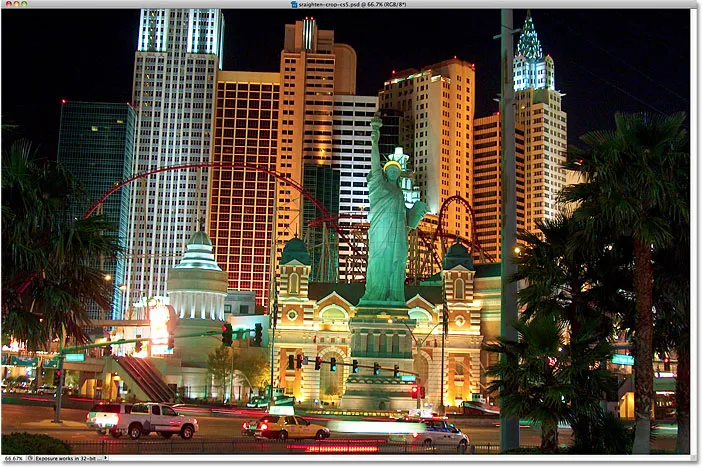
Typowe zdjęcie turystyczne, które wymaga nieco prostowania.
Zdjęcie powyżej Nowego Jorku, hotelu i kasyna w Nowym Jorku zostało zrobione podczas spaceru po Las Vegas jednej nocy i okazało się, że jest trochę krzywe. Statua Wolności i budynki za nią pochylone są nieco w prawo. Nie będę tutaj wchodził w szczegóły na temat prostowania i kadrowania obrazu w Photoshop CS4 i wcześniejszych wersjach, ponieważ omówiłem je już w poprzednim samouczku, ale koniecznie sprawdź to, jeśli nie znasz odpowiednich kroków, więc możesz to porównać z tym, jak szybko ma być Photoshop CS5.
Krok 1: Wybierz narzędzie Linijka
Pierwsze kroki do prostowania obrazów są takie same w Photoshop CS5, jak w poprzednich wersjach. Wybierz narzędzie Linijka z panelu Narzędzia. Domyślnie ukrywa się za narzędziem Kroplomierz, więc kliknij narzędzie Kroplomierz i przytrzymaj przycisk myszy przez sekundę lub dwie, aż pojawi się menu rozwijane, a następnie wybierz z listy narzędzie Linijka:
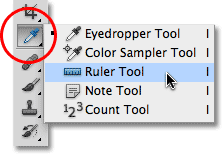
Kliknij i przytrzymaj narzędzie Kroplomierz, a następnie wybierz narzędzie Linijka z menu wysuwanego.
Krok 2: Kliknij i przeciągnij wzdłuż czegoś, co powinno być proste
Poszukaj na obrazie czegoś, co powinno być proste, poziomo lub pionowo, a po wybraniu Narzędzia linijki kliknij i przeciągnij wzdłuż jego krawędzi. W moim przypadku dach budynku za Statuą Wolności powinien być prosty poziomo, więc kliknę lewą stronę dachu i przytrzymując przycisk myszy, przeciągnę na prawą stronę. Podczas przeciągania zobaczysz cienką linię między punktami początkowym i końcowym. Photoshop użyje kąta tej linii, aby określić, ile obrazu należy obrócić, aby go wyprostować:
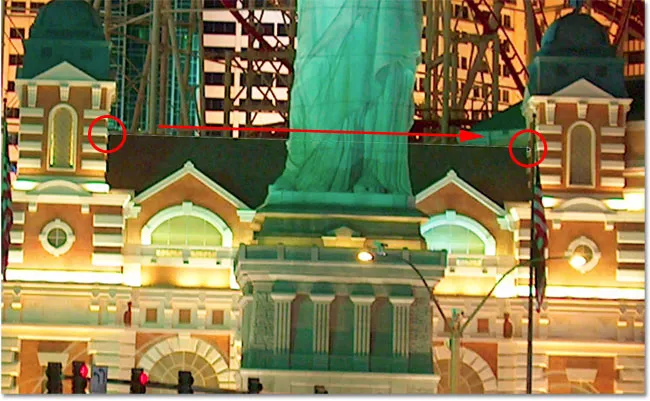
Przeciągnij linię za pomocą narzędzia Linijka wzdłuż krawędzi czegoś, co powinno być proste.
Krok 3: Kliknij przycisk prostowania
Tutaj kończy się podobieństwo między programem Photoshop CS5 a poprzednimi wersjami programu Photoshop. Po przeciągnięciu linii na czymś na obrazie, która powinna być prosta, kliknij nowy przycisk Wyprostuj na pasku opcji u góry ekranu:

Przycisk Prostowanie jest zupełnie nowy w Photoshop CS5.
Zaraz po kliknięciu przycisku Photoshop natychmiast wyprostuje obraz na podstawie kąta linii, którą właśnie narysowałeś za pomocą Narzędzia linijki. To takie proste:
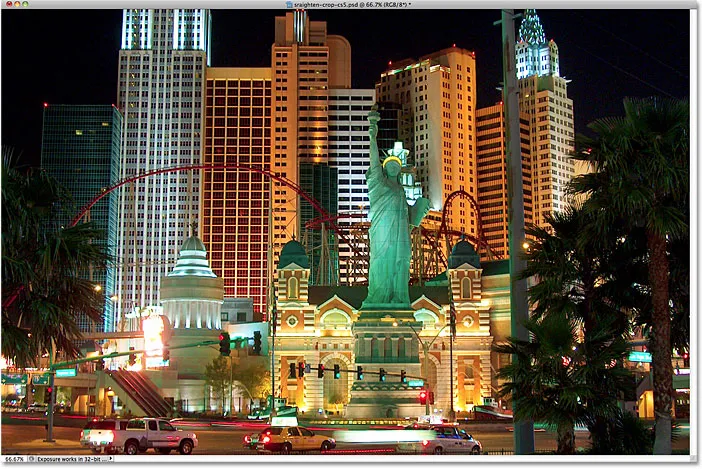
Photoshop CS5 sprawia, że prostowanie obrazów jest proste, szybkie i intuicyjne.
Prostowanie i kadrowanie jednym kliknięciem
Nowy przycisk prostowania powinien naprawdę nazywać się przyciskiem „Prostowanie i kadrowanie”. Oto dlaczego. Przejdę na chwilę do panelu Historia, który pokazuje nam listę wszystkich kroków edycji, które do tej pory wykonaliśmy z obrazem, i zauważam, że mówi nam, że obraz został przycięty zaraz po jego obróceniu:
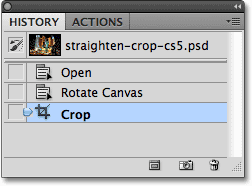
Panel Historia mówi, że obraz został przycięty, ale na pewno nie pamiętam, aby go przyciąć.
To dlatego, że Photoshop CS5 automatycznie przyciął dla mnie obraz po jego prostowaniu! Dlaczego musiał przyciąć zdjęcie? Naciskam Ctrl + Z (Win) / Command + Z (Mac) na klawiaturze, aby cofnąć ostatni krok, więc teraz patrzymy na obraz natychmiast po jego obróceniu. Mogę również kliknąć krok Obróć płótno w panelu Historia, aby go wybrać. Tak czy inaczej robi to samo. Jeśli spojrzymy na obraz teraz w oknie dokumentu, zobaczymy dużo białej przestrzeni wokół jego krawędzi:

Białe obicie pojawia się w rogach okna dokumentu po obróceniu obrazu.
Biała przestrzeń to płótno za obrazem. Ponieważ zdjęcie zostało obrócone, nie mieści się już prawidłowo w wymiarach okna dokumentu i ostatecznie widzimy płótno za nim. W Photoshopie CS4 i wcześniejszych wersjach musielibyśmy ręcznie wyciąć białe miejsca za pomocą narzędzia Kadrowanie, co dodało jeszcze jeden krok do procesu prostowania. Jednak nie ma takiej potrzeby w Photoshop CS5. Za pomocą jednego kliknięcia nowego przycisku Prostowanie na pasku opcji Photoshop dba o prostowanie i kadrowanie dla nas!
Jeśli z jakiegoś powodu wolisz sam wyciąć białe miejsce po tym, jak Photoshop wyprostuje obraz, przytrzymaj klawisz Alt (Win) / Option (Mac), klikając przycisk Wyprostuj na pasku opcji. To mówi Photoshopowi, aby obracał tylko zdjęcie, pozostawiając przycinanie do Ciebie.
Mamy to! Tak szybko i łatwo jest prostować i przycinać obrazy w Photoshop CS5! Więcej informacji na temat edycji zdjęć w Photoshopie znajduje się w sekcji Retusz zdjęć!