W poprzednim samouczku z tej serii na temat wielu sposobów konwertowania kolorowych zdjęć na czarno-białe w Photoshopie nauczyliśmy się, jak tworzyć niestandardowe czarno-białe zdjęcia, łącząc różne ilości kanałów kolorów czerwonego, zielonego i niebieskiego w jeden obraz w skali szarości za pomocą miksera kanałów.
Sam proces był dość prosty - przeciągnij kilka suwaków, aby kontrolować ilość dodawanych kanałów do obrazu, jednocześnie próbując utrzymać całkowitą liczbę wszystkich trzech kanałów na 100%, aby uniknąć utraty szczegółów podświetlenia. Być może proste, o ile rozumiesz, jak działają kanały kolorów i nie masz nic przeciwko zmuszaniu się do myślenia jak komputer.
Ale co, jeśli nie chcesz myśleć jak komputer? Co jeśli na przykład widzisz żółty, nie jako mieszankę równych części czerwonego i zielonego, ale jako żółty? Co jeśli chcesz po prostu przyciemnić obszary w swojej czarno-białej wersji, która kiedyś była żółta, po prostu wybierając Żółte z listy i przeciągając suwak, aby je przyciemnić? W tym samouczku zobaczymy, jak to zrobić dokładnie. Przyjrzymy się jednemu z najlepszych sposobów Photoshopa na konwersję kolorowych obrazów na czarno-biały, który daje nam dużą kontrolę nad wynikami, a jednocześnie jest tak niewiarygodnie prosty, że jeśli możesz wybrać kolory z listy i przeciągnąć suwak, masz wszystkie potrzebne umiejętności! Jakie magiczne narzędzie może uczynić nasze życie tak prostym? Tak naprawdę to ten, na który spojrzeliśmy już na początku tej serii. Czas na drugie, bardziej zaawansowane spojrzenie na regulację odcienia / nasycenia w Photoshopie!
Oto, po raz ostatni, zdjęcie, którego używam w tej serii samouczków:
 Oryginalny obraz.
Oryginalny obraz.
Zacznijmy!
Krok 1: Dodaj warstwę dopasowania odcienia / nasycenia
Podobnie jak w przypadku większości dostosowań obrazu w Photoshopie, dostosowanie odcienia / nasycenia występuje w dwóch wariantach. Istnieje wersja standardowa, która wprowadza zmiany bezpośrednio do samego obrazu, i jest wersja warstwy dopasowania . Jak dowiedzieliśmy się w samouczku „Nieniszcząca edycja zdjęć z warstwami dopasowania”, zawsze najlepiej jest pracować z warstwami dopasowania, ponieważ uzyskujemy dokładnie takie same wyniki, jak w przypadku standardowych dostosowań obrazu (znajdujące się w menu Obraz > Dopasowania w menu Pasek u góry ekranu) bez szkody dla pojedynczego piksela na oryginalnym zdjęciu.
Aby dodać warstwę dopasowania Barwa / Nasycenie, kliknij ikonę Nowa warstwa dopasowania u dołu palety Warstwy (jest to koło podzielone po przekątnej między czerń i biel) i wybierz opcję Barwa / Nasycenie z wyświetlonej listy warstw dopasowania:
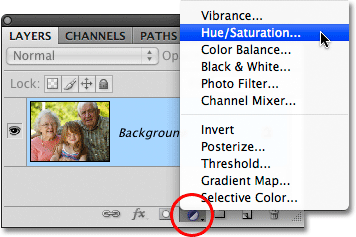 Kliknij ikonę Nowa warstwa dopasowania i wybierz z listy Odcień / Nasycenie.
Kliknij ikonę Nowa warstwa dopasowania i wybierz z listy Odcień / Nasycenie.
Zobaczysz nową warstwę dopasowania Barwa / Nasycenie pojawiającą się bezpośrednio nad warstwą Tła w palecie Warstwy:
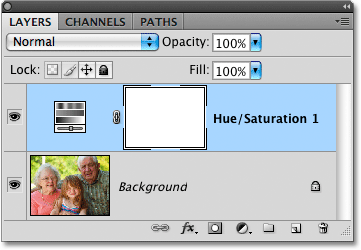 Jak sama nazwa wskazuje, warstwy dopasowania pojawiają się jako niezależne warstwy w palecie Warstwy.
Jak sama nazwa wskazuje, warstwy dopasowania pojawiają się jako niezależne warstwy w palecie Warstwy.
Krok 2: Desaturate the Photo
Jeśli korzystasz z programu Photoshop CS4, tak jak ja korzystałem z tych samouczków, znajdziesz różne elementy sterujące dla warstwy dopasowania Barwa / Nasycenie w panelu Dostosowania, który jest nowością w CS4. Jeśli korzystasz z programu Photoshop CS3 lub wcześniejszego, elementy sterujące pojawią się w oknie dialogowym otwieranym na ekranie.
Tworzenie niestandardowej czarno-białej wersji kolorowego zdjęcia przy użyciu warstwy dopasowania Barwa / Nasycenie jest procesem dwuetapowym. Pierwszym krokiem, na który spojrzeliśmy wstecz w samouczku Desaturating the Color, jest utworzenie początkowej wersji czarno-białej poprzez desaturację koloru na całym obrazie, i możemy to zrobić po prostu przeciągając suwak Nasycenie aż do lewo:
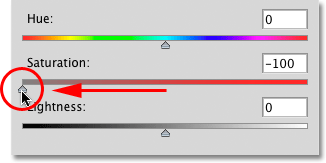 Przeciągnij suwak Nasycenie w lewo, aby szybko zdenaturować obraz.
Przeciągnij suwak Nasycenie w lewo, aby szybko zdenaturować obraz.
Jeśli spojrzymy na zdjęcie w oknie dokumentu, zobaczymy, że cały kolor został usunięty:
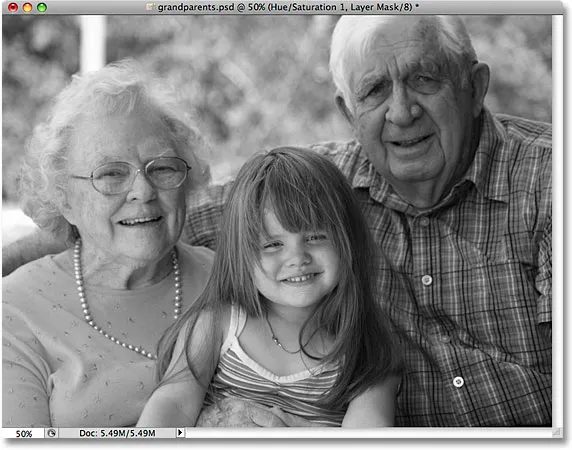 Przy całkowicie desaturowanym kolorze obraz jest czarno-biały.
Przy całkowicie desaturowanym kolorze obraz jest czarno-biały.
Krok 3: Rozjaśnij lub przyciemnij różne kolory na obrazie
Jak na razie dobrze. Usunęliśmy kolor z całego obrazu. Cóż, wielka sprawa, prawda? Sprawdziliśmy już wiele sposobów, aby to zrobić. Co zatem sprawia, że technika regulacji odcienia / nasycenia jest tak wyjątkowa? Od tego, co pytasz, wyróżnia go to, że możemy teraz stworzyć niestandardową wersję czarno-białą, rozjaśniając lub przyciemniając określone obszary obrazu w oparciu o ich oryginalny kolor!
Jeśli spojrzysz w pobliżu górnej części okna dialogowego Barwa / Nasycenie (lub Panelu dostosowań w Photoshop CS4, które odtąd będę się nazywało oknem dialogowym dla uproszczenia), zobaczysz opcję, która jest obecnie ustawiona do opanowania :
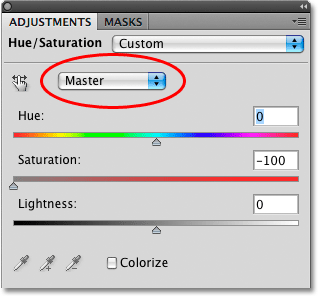 Opcja wyboru koloru w oknie dialogowym Barwa / Nasycenie, domyślnie ustawiona na Master.
Opcja wyboru koloru w oknie dialogowym Barwa / Nasycenie, domyślnie ustawiona na Master.
Ta opcja pozwala nam wybrać, które kolory wpływamy na obrazie. Jak widzimy, domyślnie ta opcja jest ustawiona na Master, co oznacza, że wszelkie zmiany, które wprowadzamy do suwaków w oknie dialogowym, będą miały równy wpływ na wszystkie kolory obrazu. Właśnie dlatego mogliśmy desaturować wszystkie kolory jednocześnie, gdy przeciągnęliśmy suwak Nasycenie w lewo.
Po kliknięciu słowa Mistrz pojawi się rozwijana lista, która pozwala nam wybrać jeden z sześciu głównych kolorów obrazu (czerwony, żółty, zielony, niebieskozielony, niebieski i magenta). Wybierając określony kolor, możemy dopasować tylko te obszary obrazu, które pierwotnie zawierały ten kolor, pozostawiając niezmienione wszystkie inne obszary. Po wybraniu potrzebnego koloru możemy po prostu przeciągnąć suwak Jasność w lewo, aby przyciemnić obszary na zdjęciu, które pierwotnie zawierały ten kolor, lub przeciągnąć suwak w prawo, aby rozjaśnić te obszary.
Załóżmy na przykład, że chcę, aby trzy osoby na zdjęciu wyglądały jaśniej. Mimo że nie widzę oryginalnego koloru teraz, kiedy zdążyliśmy nasycić obraz, wiem, że odcień skóry zawsze zawiera dużo czerwieni, dlatego kliknę słowo Mistrz i wybiorę Czerwone z wyświetlonej listy kolorów :
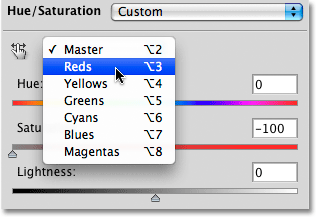 Wybór czerwieni z opcji wyboru koloru.
Wybór czerwieni z opcji wyboru koloru.
Po wybraniu Czerwonych mogę teraz rozjaśnić odcienie skóry (jak również inne obszary obrazu, które pierwotnie zawierały kolor czerwony), przeciągając suwak Jasność w prawo. Podczas przeciągania suwaka miej oko na obraz w oknie dokumentu, aby ocenić wyniki. Przeciągnę suwak Lekkość do wartości około +50, ale twoje zdjęcie będzie inne niż moje, więc użyj ustawienia, które najlepiej pasuje do twojego obrazu:
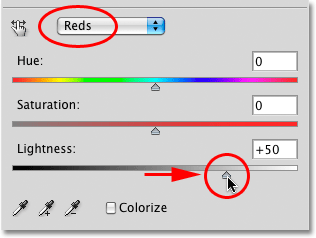 Rozjaśnianie odcieni skóry na obrazie, przeciągając suwak Jasność w prawo.
Rozjaśnianie odcieni skóry na obrazie, przeciągając suwak Jasność w prawo.
Odcienie skóry są teraz jaśniejsze w czarno-białej wersji zdjęcia:
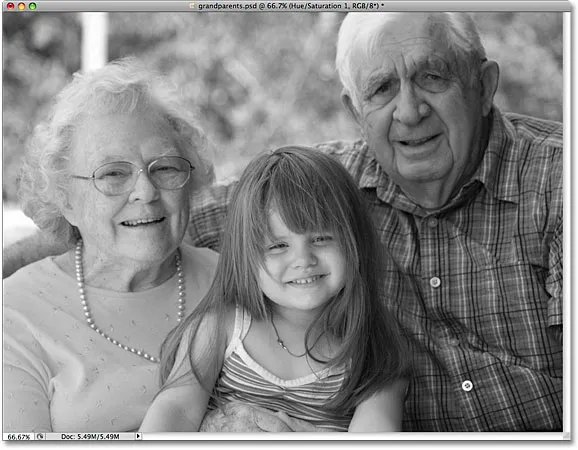 Wszystkie obszary na zdjęciu, które pierwotnie zawierały kolor czerwony, będą teraz jaśniejsze.
Wszystkie obszary na zdjęciu, które pierwotnie zawierały kolor czerwony, będą teraz jaśniejsze.
Możesz zrobić to samo z dowolnym z sześciu oryginalnych kolorów głównych. Po prostu wybierz inny kolor z listy, a następnie przeciągnij suwak Jasność w lewo lub w prawo, aby przyciemnić lub rozjaśnić dowolne obszary obrazu, które pierwotnie zawierały ten kolor.
Jeśli nie pamiętasz pierwotnego koloru obiektu lub obszaru, kliknij ikonę widoczności warstwy („gałka oczna”) po lewej stronie warstwy dopasowania Odcień / Nasycenie na palecie Warstwy, aby tymczasowo ukryć warstwę dopasowania widok:
 Użyj ikony widoczności warstwy, aby tymczasowo włączyć lub wyłączyć warstwę.
Użyj ikony widoczności warstwy, aby tymczasowo włączyć lub wyłączyć warstwę.
To ukryje efekty warstwy dopasowania i tymczasowo przywróci obraz do pełnej wersji kolorowej:
 Ukrywanie warstwy dopasowania przywraca wszystkie kolory na obrazie.
Ukrywanie warstwy dopasowania przywraca wszystkie kolory na obrazie.
Myślę, że tło w mojej czarno-białej wersji jest trochę zbyt jasne, i patrząc ponownie na wersję w pełnym kolorze, łatwo mogę zobaczyć, że tło zawiera głównie drzewa. Chociaż drzewa wydają się nam zielone, w rzeczywistości jest więcej żółtego niż zielonego w liściach drzew i innych roślinach, więc jeśli chcę przyciemnić ten obszar zdjęcia, muszę wybrać Żółte kolory z listy kolorów w oknie dialogowym Barwa / Nasycenie pudełko.
Zanim jednak wybierzemy inne kolory, musimy ponownie włączyć warstwę dopasowania Barwa / Nasycenie. Aby to zrobić, kliknij jeszcze raz ikonę widoczności warstwy na palecie Warstwy:
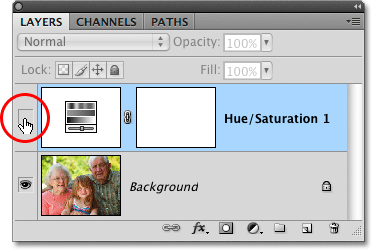 „Gałka oczna” nie jest widoczna na ikonie widoczności warstwy, gdy warstwa jest ukryta.
„Gałka oczna” nie jest widoczna na ikonie widoczności warstwy, gdy warstwa jest ukryta.
Spowoduje to przywrócenie zdjęcia w oknie dokumentu do czarno-białego stanu. Aby przyciemnić drzewa w tle, wybiorę Żółte z listy kolorów w oknie dialogowym Barwa / Nasycenie:
 Wybieranie żółci z opcji wyboru koloru.
Wybieranie żółci z opcji wyboru koloru.
Następnie, przy zaznaczonych żółtych kolorach, przyciemnię drzewa w tle, a także wszelkie inne obszary obrazu, które pierwotnie zawierały żółty kolor, przeciągając suwak Lekkość w lewo. Ponownie, będziesz chciał mieć oko na obraz w oknie dokumentu, przeciągając suwak, aby ocenić wyniki, ponieważ wszystkie zdjęcia są różne:
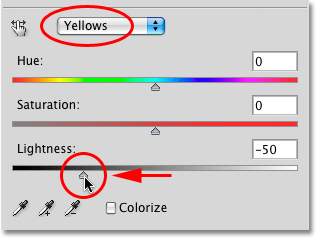 Przyciemnianie żółci na obrazie, przeciągając suwak Lekkość w lewo.
Przyciemnianie żółci na obrazie, przeciągając suwak Lekkość w lewo.
Oto moja czarno-biała wersja po przyciemnieniu drzew w tle:
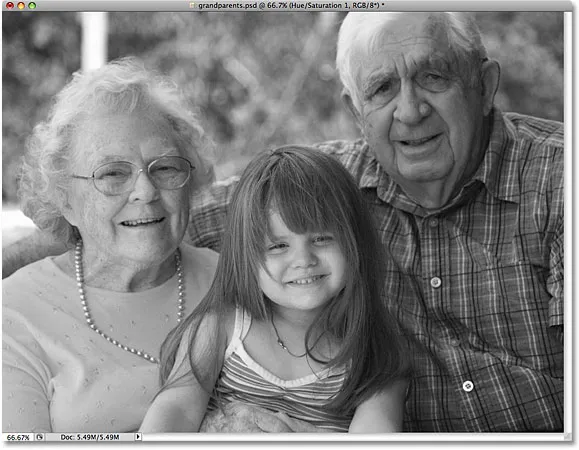 Tło wydaje się teraz ciemniejsze.
Tło wydaje się teraz ciemniejsze.
Nie bój się wybrać niewłaściwego koloru z listy i rozjaśnić lub przyciemnić niewłaściwy obszar obrazu, ponieważ zawsze możesz przeciągnąć suwak Jasność z powrotem do pierwotnej lokalizacji, aby cofnąć wprowadzone zmiany. Ponieważ używamy wersji warstwy dopasowania polecenia Odcień / Nasycenie, każda zmiana wprowadzona w oknie dialogowym jest całkowicie oddzielna od samego obrazu. Żadne piksele na oryginalnym zdjęciu nigdy nie zostaną uszkodzone, więc możesz eksperymentować z różnymi kolorami i suwakiem Lekkość, dopóki nie będziesz zadowolony z rezultatów.
Pełna wersja edytora czarno-białej wersji
Jeśli uważasz, że w przyszłości będziesz chciał wrócić do obrazu, aby wprowadzić dalsze poprawki w wersji czarno-białej, zapisz dokument jako plik .PSD programu Photoshop . Dzięki temu warstwa dopasowania Barwa / Nasycenie pozostanie nienaruszona w palecie Warstwy, umożliwiając szybkie ponowne otwarcie okna dialogowego i dokonanie wszelkich potrzebnych zmian.
W programie Photoshop CS3 lub wcześniejszym, aby ponownie otworzyć okno dialogowe Barwa / Nasycenie, wystarczy dwukrotnie kliknąć jego miniaturę na palecie Warstwy. Kliknij OK w prawym górnym rogu okna dialogowego, gdy skończysz wprowadzać zmiany, aby je zamknąć. W programie Photoshop CS4 kliknij raz miniaturę na palecie Warstwy, aby wyświetlić kontrolki Barwa / Nasycenie w panelu Dopasowania:
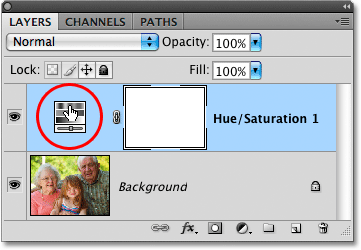 Kliknij dwukrotnie miniaturę Barwa / Nasycenie, aby ponownie otworzyć okno dialogowe (Photoshop CS3 i wcześniejsze), lub kliknij raz, aby wyświetlić elementy sterujące w panelu Dopasowania (Photoshop CS4).
Kliknij dwukrotnie miniaturę Barwa / Nasycenie, aby ponownie otworzyć okno dialogowe (Photoshop CS3 i wcześniejsze), lub kliknij raz, aby wyświetlić elementy sterujące w panelu Dopasowania (Photoshop CS4).
Jak widzieliśmy, warstwy dopasowania odcienia / nasycenia ułatwiają, naturalnie i przyjemnie przekształcają kolorowe zdjęcia w czarno-białe, a jeśli używasz Photoshopa CS2 lub wcześniejszego, myślę, że zgodzisz się, że ta metoda jest najlepsza wybór dla uzyskania doskonałych rezultatów bez większego zamieszania i kłopotów.
Jeśli z drugiej strony chcesz absolutnie najlepszy sposób konwersji kolorowych zdjęć na czarno-białe i używasz Photoshop CS3 lub nowszej wersji, na pewno chcesz sprawdzić dostosowanie obrazu czarno-białego, zupełnie nowe w Photoshopie CS3!