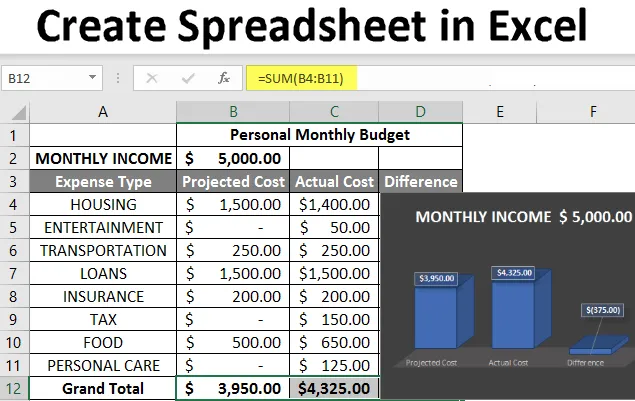
Utwórz arkusz kalkulacyjny w programie Excel (spis treści)
- Wprowadzenie do tworzenia arkusza kalkulacyjnego w programie Excel
- Jak utworzyć arkusz kalkulacyjny w programie Excel?
Wprowadzenie do tworzenia arkusza kalkulacyjnego w programie Excel
Arkusz kalkulacyjny to pliki oparte na siatce przeznaczone do zarządzania lub wykonywania wszelkiego rodzaju obliczeń na danych osobowych lub biznesowych. Jest dostępny w MS Office oraz Office 365, z którego użytkownik może utworzyć arkusz kalkulacyjny. Tutaj MS Office to lokalna aplikacja, w której Office 365 jest oparty na chmurze. Dostępnych jest ponad 400 funkcji i wiele funkcji, takich jak przestawne, kolorowanie, wykresy, wykresy i formatowanie warunkowe i wiele innych. Co czyni go najlepszym wyborem dla użytkowników.
Skoroszyt to żargon Excel dla „arkusza kalkulacyjnego”. MS Excel używa tego terminu, aby podkreślić, że pojedynczy skoroszyt może zawierać wiele arkuszy. Gdzie każdy może mieć własną siatkę danych, wykres lub wykres.
Jak utworzyć arkusz kalkulacyjny w programie Excel?
Oto kilka przykładów tworzenia różnych typów arkuszy kalkulacyjnych w programie Excel z najważniejszymi funkcjami tworzonych arkuszy kalkulacyjnych.
Możesz pobrać ten szablon Utwórz arkusz kalkulacyjny Excel tutaj - Utwórz szablon Excel arkusza kalkulacyjnegoPrzykład # 1 - Jak utworzyć arkusz kalkulacyjny w programie Excel?
Krok 1: Otwórz MS Excel.
Krok 2: Przejdź do menu i wybierz Nowy >> kliknij Pusty skoroszyt, aby utworzyć prosty arkusz.
LUB - Wystarczy nacisnąć Ctrl + N: Aby utworzyć nowy arkusz kalkulacyjny.

Krok 3: Domyślnie Arkusz1 zostanie utworzony jako arkusz roboczy w arkuszu kalkulacyjnym, a nazwa arkusza kalkulacyjnego zostanie podana jako Book1, jeśli otwierasz się po raz pierwszy.
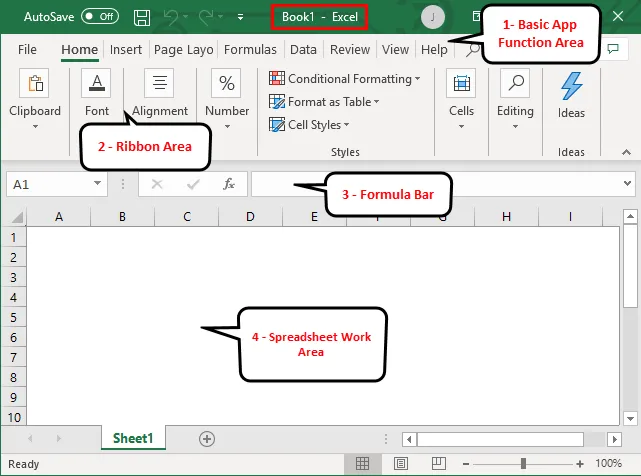
Kluczowe cechy utworzonego arkusza kalkulacyjnego:
- Obszar podstawowych funkcji aplikacji: jest zielony baner, który zawiera wszystkie rodzaje czynności do wykonania w arkuszu, takie jak zapisanie pliku, przejście do poprzedniego lub poprzedniego kroku, nowe, cofanie, ponawianie i wiele innych.
- Obszar wstążki: pod obszarem podstawowych funkcji aplikacji, zwanym wstążką, znajduje się szary obszar. Zawiera manipulację danymi, pasek narzędzi do wizualizacji danych, narzędzia do układania stron i wiele innych.
- Arkusz roboczy arkusza kalkulacyjnego: Domyślnie jest to siatka zawierająca kolumnę alfabetyczną A, B, C, …, Z, ZA…, ZZ, ZZA… i wiersze o numerach 1, 2, 3, …. 100, 101, … itd. Jest to komórka, w której użytkownik może wykonać obliczenia dla danych osobowych lub biznesowych. Każde pole prostokąta w arkuszu kalkulacyjnym jest nazywane komórkowym, jak zaznaczono na powyższym obrazku, jest komórką A1.
- Pasek formuły: pokaże dane w wybranej komórce, jeśli zawiera jakąś formułę, wyświetli się tutaj. Podobnie jak w powyższym obszarze, w prawym górnym rogu znajduje się pasek wyszukiwania oraz zakładka arkusza, która jest dostępna w dolnej części arkusza. Użytkownik może zmienić nazwę nazwy arkusza.
Przykład # 2 - Jak utworzyć prosty arkusz kalkulacyjny budżetu w programie Excel?
Załóżmy, że istnieje użytkownik, który chce utworzyć arkusz kalkulacyjny do obliczenia części budżetu. Ma jakiś produkt i sprzedaż każdego produktu w każdym kwartale na rok 2018. Teraz chce pokazać ten budżet swojemu klientowi.
Zobaczmy, jak możemy to zrobić za pomocą arkusza kalkulacyjnego.
Krok 1: Otwórz MS Excel.
Krok 2: Przejdź do menu i wybierz Nowy >> kliknij Pusty skoroszyt, aby utworzyć prosty arkusz.
LUB - Wystarczy nacisnąć Ctrl + N: Aby utworzyć nowy arkusz kalkulacyjny.
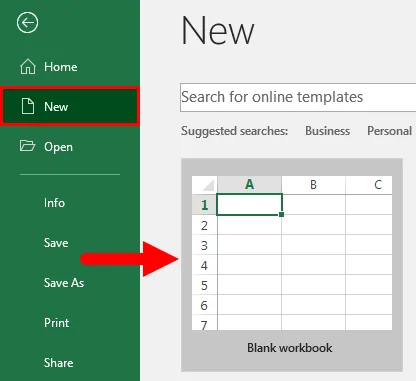
Krok 3: Przejdź do obszaru roboczego arkusza kalkulacyjnego. Który jest arkusz 1.
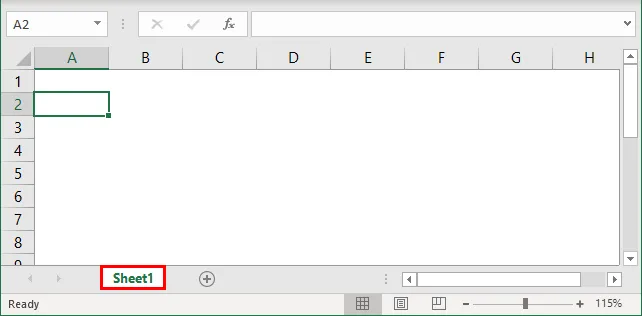
Krok 4: Teraz utwórz nagłówki dla sprzedaży w każdym kwartale w pierwszym rzędzie, łącząc komórki od B1 do E1, aw wierszu 2 podaj nazwę produktu i nazwę każdego kwartału.
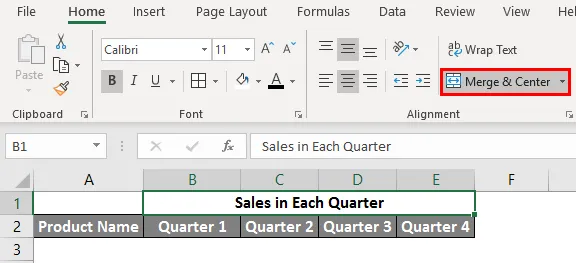
Krok 5: Teraz zapisz całą nazwę produktu w kolumnie A.
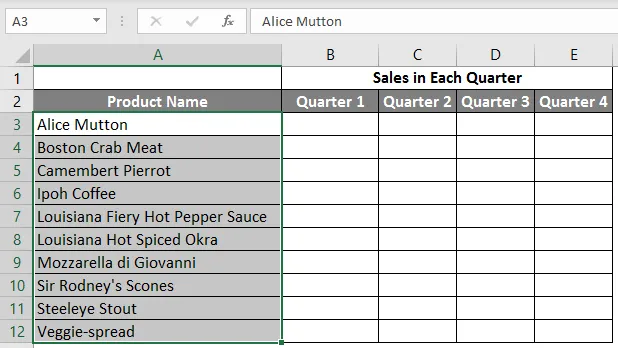
Krok 6: Teraz podaj dane sprzedaży dla każdego kwartału przed każdym produktem.
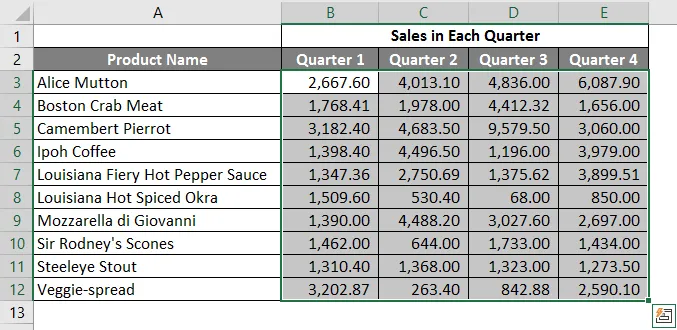
Krok 7: Teraz w następnym wierszu umieść jeden nagłówek dla Grand Total i obliczyć sprzedaż kwartalną ogółem.
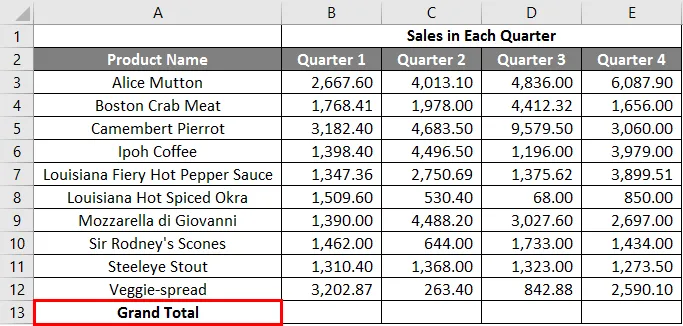
Krok 8: Teraz oblicz sumę całkowitą dla każdego kwartału przez zsumowanie >> zastosuj w innych komórkach w B13 do E13.
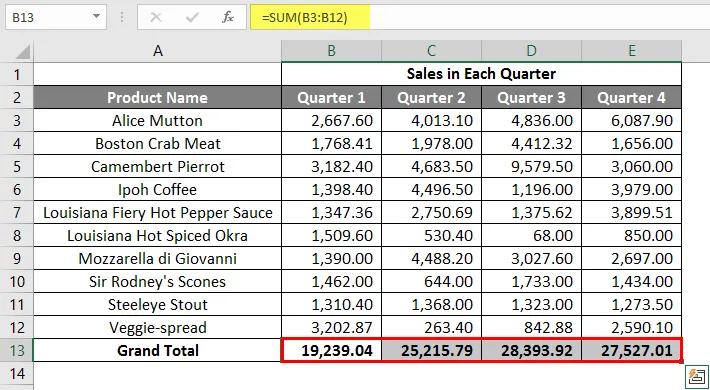
Krok 9: Więc przekonwertujmy wartość sprzedaży na symbol waluty ($).
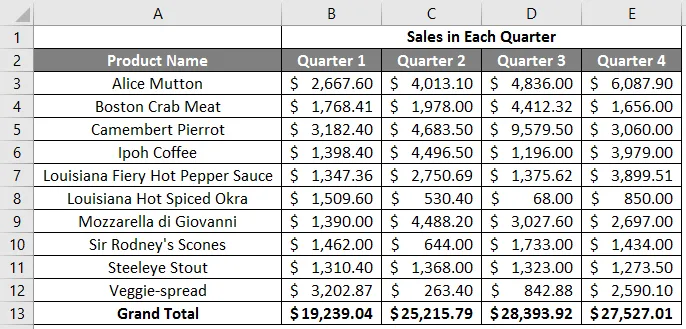
Krok 10: Teraz utwórz tabelę wyników, w której sprzedaż w każdym kwartale ma całkowitą wartość.
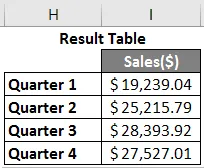
Krok 11: Teraz wykreśl wykres kołowy, aby przedstawić dane klientowi w profesjonalny sposób, który wygląda atrakcyjnie. Użytkownik może zmienić wygląd wykresu, klikając go, a pojawi się jego opcja i może wybrać taki, który mu się spodoba.
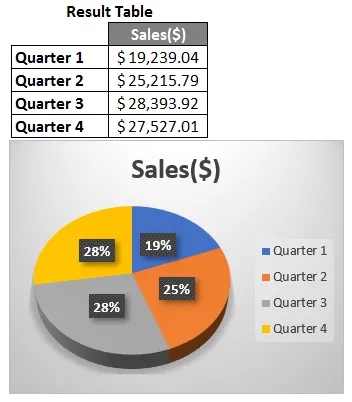
Podsumowanie przykładu 2: Ponieważ użytkownik chce utworzyć arkusz kalkulacyjny do reprezentowania danych sprzedaży klientowi, jest to zrobione.
Przykład # 3 - Jak utworzyć osobisty arkusz kalkulacyjny budżetu miesięcznego w programie Excel?
Załóżmy, że istnieje użytkownik, który chce utworzyć arkusz kalkulacyjny do obliczeń osobistego budżetu miesięcznego. Przewidział koszt i faktyczny koszt na rok 2019. Teraz chce pokazać ten budżet swojej rodzinie.
Zobaczmy, jak możemy to zrobić za pomocą arkusza kalkulacyjnego.
Krok 1: Otwórz MS Excel.
Krok 2: Przejdź do menu i wybierz Nowy >> kliknij Pusty skoroszyt, aby utworzyć prosty arkusz.
LUB - Wystarczy nacisnąć Ctrl + N: Aby utworzyć nowy arkusz kalkulacyjny.
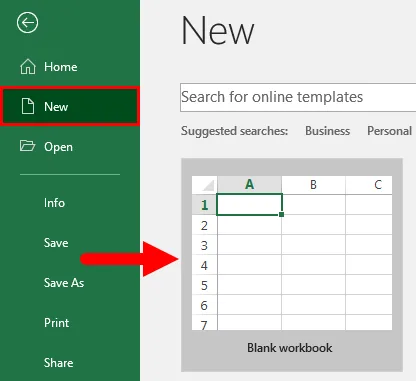
Krok 3: Przejdź do obszaru roboczego arkusza kalkulacyjnego. czyli Arkusz2.
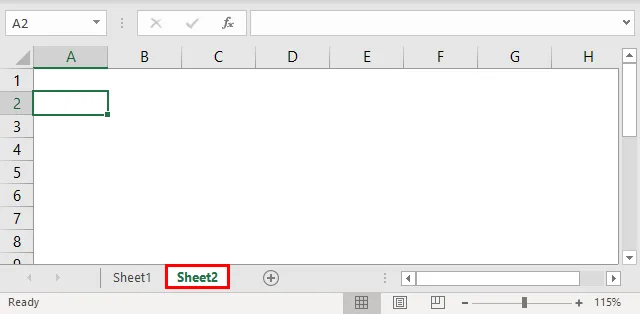
Krok 4: Teraz utwórz nagłówki dla Osobistego budżetu miesięcznego w pierwszym rzędzie, łącząc komórki z B1 do D1, aw rzędzie 2 podaj MIESIĘCZNY DOCHÓD, aw wierszu 3 podaj typ wydatków, przewidywany koszt, rzeczywisty koszt i różnicę.
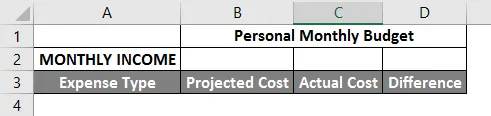
Krok 5: Teraz zanotuj wszystkie wydatki w kolumnie A.
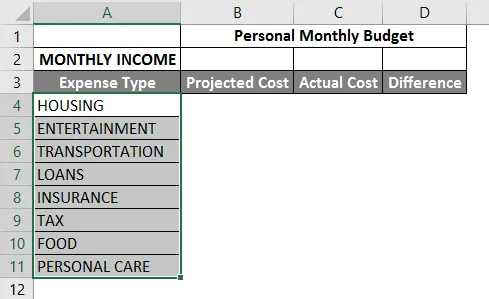
Krok 6: Teraz podaj dane dotyczące miesięcznego dochodu, kosztu przewidywanego i kosztu rzeczywistego dla każdego rodzaju wydatków.
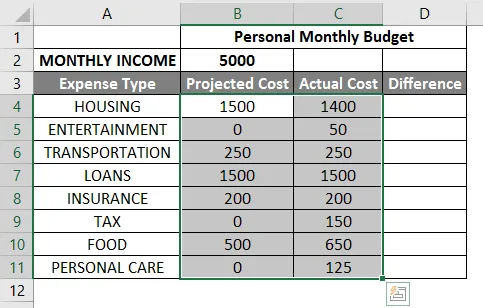
Krok 7: Teraz w następnym wierszu umieść jeden nagłówek dla sumy całkowitej i oblicz sumę oraz różnicę między kosztem prognozowanym a faktycznym.
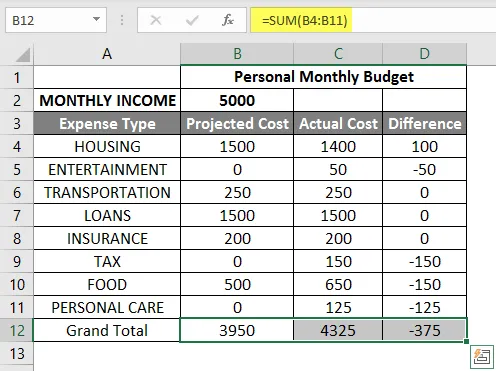
Krok 8: Teraz podświetl nagłówek i dodaj granice za pomocą grafiki paska narzędzi. >> wartość kosztu i dochodu w $, więc zrób to według symbolu waluty.
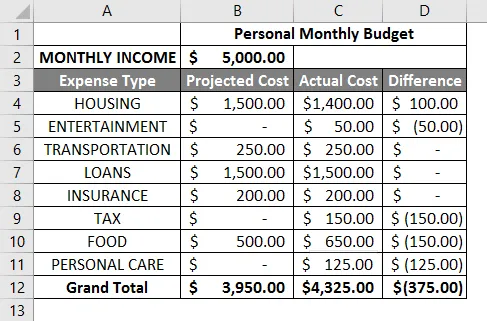
Krok 9: Teraz utwórz tabelę wyników, która ma całkowitą sprzedaż w każdym kwartale.
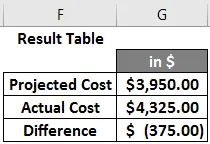
Krok 10: Teraz wykreśl wykres kołowy, aby przedstawić dane rodzinie. Użytkownik może wybrać taki, który mu się podoba.
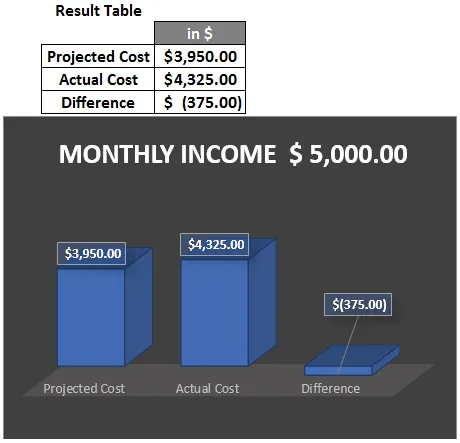
Podsumowanie przykładu 3: Ponieważ użytkownik chce utworzyć arkusz kalkulacyjny do reprezentowania danych miesięcznego budżetu dla rodziny, jest to zrobione. Zamknięty nawias pokazany w danych dla wartości ujemnej.
Rzeczy do zapamiętania
- Arkusz kalkulacyjny to pliki oparte na siatce przeznaczone do zarządzania lub wykonywania wszelkiego rodzaju obliczeń na danych osobowych lub biznesowych.
- Jest dostępny w MS Office oraz Office 365, z którego użytkownik może utworzyć arkusz kalkulacyjny.
- Skoroszyt to żargon programu Excel dla „arkusza kalkulacyjnego”. MS Excel używa tego terminu, aby podkreślić, że pojedynczy skoroszyt może zawierać wiele arkuszy.
Polecane artykuły
Jest to przewodnik po tworzeniu arkusza kalkulacyjnego w programie Excel. Tutaj omawiamy sposób tworzenia arkusza kalkulacyjnego w programie Excel wraz z przykładami i szablonem programu Excel do pobrania. Możesz także przejrzeć następujące artykuły, aby dowiedzieć się więcej -
- Formuły arkuszy kalkulacyjnych Excel
- Tabela przestawna z wieloma arkuszami
- Grupowe arkusze robocze w programie Excel
- Formuła COLUMNS w programie Excel