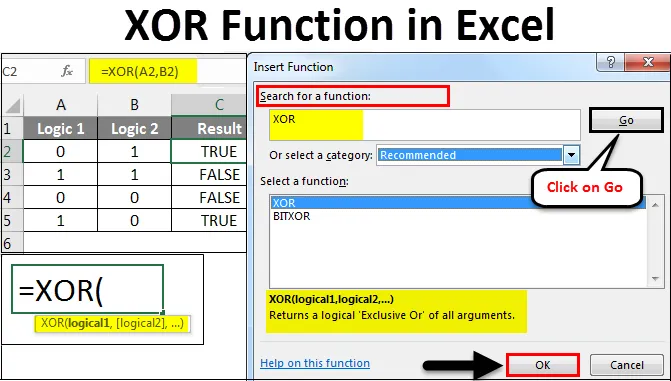
Funkcja Excel XOR (spis treści)
- Funkcja XOR w programie Excel
- Jak korzystać z funkcji XOR w programie Excel?
Funkcja XOR w programie Excel
Funkcje XOR w programie Excel wykonują „Exclusive OR”. Ta funkcja z dwiema logicznymi instrukcjami zwraca jedną wartość. Jeśli obie instrukcje są PRAWDZIWE, wówczas wynik będzie FAŁSZ, jeśli którakolwiek z instrukcji ma wartość PRAWDA, wynik będzie PRAWDA.
Jak korzystać z funkcji XOR w programie Excel?
Dostęp do funkcji XOR w programie Excel można uzyskać z opcji oprócz paska formuły z ikoną.
Zobaczmy, jak korzystać z funkcji XOR w programie Excel, korzystając z kilku przykładów.
Możesz pobrać ten szablon Excel funkcji XOR tutaj - Szablon Excel funkcji XORFunkcja XOR w programie Excel - przykład nr 1
Poniżej znajduje się tabela, w której kolumny A i B mają logiczne wartości 0 i 1 i na tej podstawie potrzebujemy wyłącznej odpowiedzi lub wyniku. Wynik znajdzie się w połączonych wynikach obu wartości logicznych. Wynik zawsze będzie występował w kombinacji PRAWDA lub FAŁSZ .
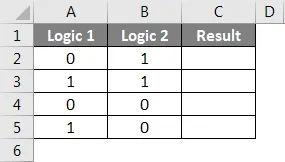
Teraz, aby zastosować funkcję XOR w programie Excel, przejdź do komórki, w której musimy zobaczyć wynik. Teraz przejdź do menu Home i oprócz paska formuły kliknij opcję Fctionction z ikoną  jak pokazano niżej.
jak pokazano niżej.
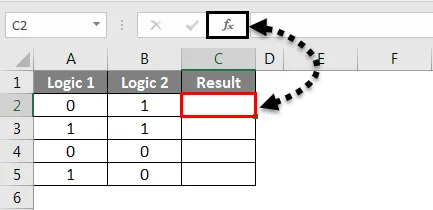
Gdy to zrobimy, otrzymamy pole Insert Function. Teraz w Lub wybierz opcję kategorii, poszukaj Funkcji logicznych lub wybierz Wszystkie z rozwijanej listy. I kliknij OK .
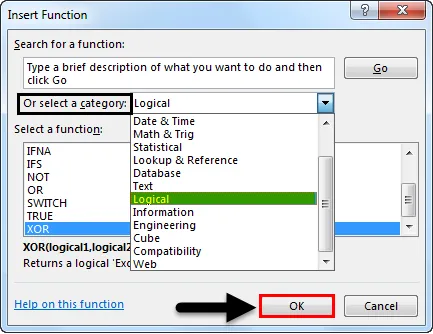
W przeciwnym razie, jeśli kategoria wymaganej funkcji jest nieznana, wyszukaj pole funkcji. Możemy przeszukać funkcję XOR za pomocą jej słowa kluczowego i kliknąć Go . Otrzymamy najbardziej możliwą funkcję poniżej listy kategorii, jak pokazano poniżej. Następnie kliknij OK .
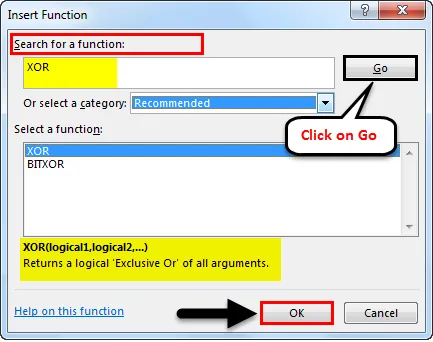
Jak widzimy powyżej na dole podświetlonego pola, ma ono pełną składnię wybranej funkcji z powyższej listy. Jeśli funkcja jest całkowicie nowa, to przy pomocy składni w polu Insert Function możemy wykonać tę funkcję.
Po kliknięciu przycisku OK zostanie wyświetlone okno argumentów wybranej funkcji. Jak widzimy, zgodnie ze składnią prosi o wartości logiczne jako dane wejściowe. Możemy wybrać dowolną liczbę wartości logicznych.
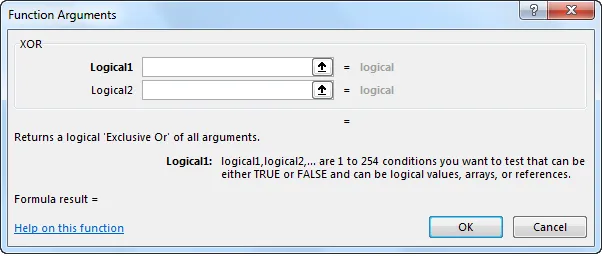
Tutaj wybraliśmy komórki A2 i B2 jako nasze komórki wejściowe. Gdy to zrobimy, otrzymamy sugerowany wynik w samym polu argumentu na dole pola, jak pokazano poniżej. To pokazuje poprawność naszej składni. Następnie kliknij OK.
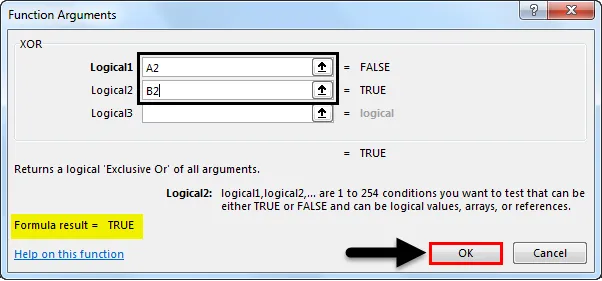
Teraz przeciągnij formułę lub zastosuj ją do wszystkich wybranych komórek. Jak możemy zobaczyć poniżej, za pomocą dwóch wartości logicznych otrzymaliśmy wartość Exclusive-OR.
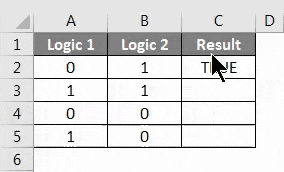
Logika jest prosta.
- Za dwie logiki POZYTYWNE otrzymamy FAŁSZ .
- Za dwie NEGATYWNE logiki otrzymamy FAŁSZ .
- Jeśli któryś z nich jest POSTIVE, otrzymamy PRAWDA .
Można to zastosować w każdej sytuacji, w której logika jest POZYTYWNA i NEGATYWNA .
Funkcja XOR w programie Excel - przykład nr 2
Jest jeszcze jedna metoda wykonywania funkcji XOR w programie Excel, która jest łatwym sposobem. W tym celu rozważmy nowy zestaw danych, jak pokazano poniżej. Jest to kombinacja logiki PRAWDA i FAŁSZ.
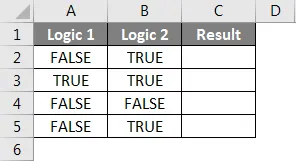
Aby wykonać funkcję XOR w programie Excel, przejdź do komórki, w której chcemy zobaczyć wynik, i wpisz = (Równa się), aby przejść do trybu edycji tej komórki. Gdy to zrobimy, wpisz lub wyszukaj XOR i wybierz funkcję, jak pokazano poniżej. Zobaczymy także sugerowaną składnię wybranej funkcji, która jest pokazana na poniższym zrzucie ekranu.

Teraz wybierz logiczne komórki wejściowe. Może być w dowolnej liczbie. Tutaj wybierzemy komórki A2 i B2, jak pokazano poniżej, i naciśnij enter, aby wykonać formułę. Jeśli składnia jest niepoprawna, otrzymamy błąd.

Po zakończeniu przeciągnij formułę lub składnię do wszystkich powiązanych komórek, jak pokazano poniżej.
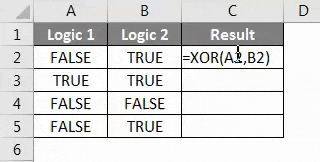
Jak widać na powyższym obrazie, dla logiki 1 i logiki 2 otrzymaliśmy wynik w kolumnie C. Logika jest całkowicie prosta, jak już wyjaśniono w przykładzie 1.
Funkcja XOR w programie Excel - przykład nr 3
Zobaczmy teraz przykład, w którym będziemy mieli 2 logiki w kombinacji „1” i „2”, jak pokazano poniżej.
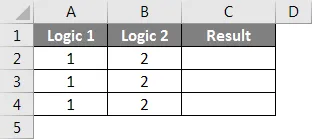
Teraz, aby wykonać XOR dla tego przykładu, wybierz komórkę, w której chcemy zobaczyć dane wyjściowe i wpisz znak = (równy), aby włączyć wszystkie funkcje programu Excel, i wybierz XOR z listy w dół, jak pokazano poniżej.

W tym przypadku użyjemy warunku większego i mniejszego niż 1 i 2. Użyj kombinacji, w której 1> 0 lub 10 lub 2 <0, jak pokazano poniżej.

Na powyższym zrzucie ekranu zastosowaliśmy 3 warunki, w których pokazaliśmy, jakie będą wyniki, jeśli 1 i 2 są odpowiednio większe i mniejsze niż 0 w różnych kombinacjach, a poniżej jest rzeczywisty wynik.
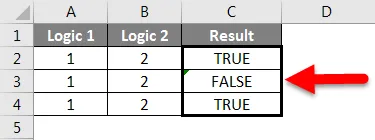
Jak widzimy powyżej;
- Dla pierwszego warunku, gdzie którykolwiek z nich jest prawdziwy, otrzymaliśmy PRAWDA.
- Dla drugiego warunku, gdzie oba są prawdziwą logiką, otrzymaliśmy FAŁSZ.
- Dla trzeciego warunku, gdzie którykolwiek z nich jest prawdziwy, otrzymaliśmy PRAWDA, tak samo jak w Przykładzie 1.
Plusy
- Jest szeroko stosowany w projektowaniu układów elektronicznych do definiowania logiki przed wdrożeniem.
- Może być używany wszędzie, gdzie widzimy sytuację 0/1, Tak / Nie, Win / Lose lub True / False.
- Daje wynik tylko na podstawie 2 logiki i że 2 logiki mogą się powtarzać dowolną liczbę razy, w dowolnej liczbie komórek.
Cons
- Proces budowania logiki daje czasem odwrotne rezultaty. Konieczne jest więc sformułowanie poprawnej składni.
Rzeczy do zapamiętania
- Upewnij się, że rozumiesz logikę i wymagany rodzaj wyniku.
- Jeśli stosowana jest logika tekstowa, użyj odwróconych cudzysłowów („”), aby zamienić tekst na wartość. Ponieważ tekstu nie można pobrać bezpośrednio w żadnej funkcji programu Excel.
- Zbudował logikę przed użyciem XOR, dzięki czemu, gdy faktycznie zastosujemy XOR, będziemy mogli wyobrazić sobie logikę z wynikami.
Polecane artykuły
To był przewodnik po funkcji XOR w Excelu. Tutaj omówiliśmy, jak korzystać z funkcji XOR w Excelu, wraz z praktycznymi przykładami i szablonem Excela do pobrania. Możesz także przejrzeć nasze inne sugerowane artykuły -
- Jak korzystać z funkcji Excel MAX IF?
- Funkcja pierwiastka kwadratowego w programie Excel
- Przewodnik po podstawowych formułach programu Excel
- Jak korzystać z funkcji MAX w programie Excel?