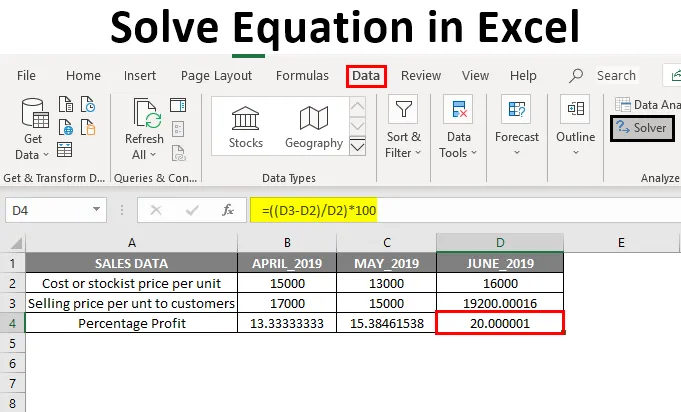
Rozwiąż równanie w programie Excel (spis treści)
- Omówienie rozwiązania równania w programie Excel
- Jak dodać narzędzie dodatku Solver?
- Przykład rozwiązywania równań za pomocą narzędzia dodatku Solver
Omówienie rozwiązania równania w programie Excel
Excel pomaga nam na wiele sposobów, ułatwiając zadanie. Narzędzie Solver Add-in ma duże znaczenie dla wykonywania lub rozwiązywania równań w programie Excel. Czasami musimy wykonać lub przeprowadzić obliczenia odwrotne, gdzie musimy obliczyć jedną lub dwie zmienne, aby uzyskać pożądane wyniki końcowe.
Przykład: Aby zyskać dodatkowe 10%, ile jednostek należy sprzedać lub jakie dokładnie oceny są potrzebne w ostatnim semestrze egzaminów końcowych, aby uzyskać wyróżnienie.
Powyższe obliczenia lub równania można obliczyć za pomocą dodatku Solver z określonymi kryteriami.
Definicja rozwiązania równania w programie Excel
Służy do ustalenia optymalnej wartości komórki docelowej poprzez zmianę wartości w komórkach, które są używane do obliczania komórki docelowej.
Zawiera poniższe parametry.
- Cel
- Zmienne
- Ograniczenia
- Wzór do obliczenia
Jak dodać narzędzie dodatku Solver?
Sprawdźmy, jak dodać narzędzie dodatku Solver w programie Excel. Obliczenia lub równania można obliczyć za pomocą dodatku Solver, z określonymi kryteriami.
Aby dodać narzędzie Solver Add-in, postępuj zgodnie z poniższą procedurą:
- Kliknij opcję Plik lub Przycisk pakietu Office, a następnie kliknij Opcje programu Excel.
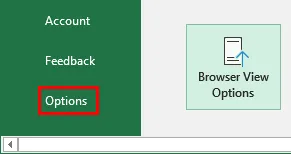
- Teraz pojawi się okno dialogowe okna Opcje Excela, w części Dodatki wybierz Dodatek Solver na liście nieaktywnych dodatków aplikacji i „ Idź ”
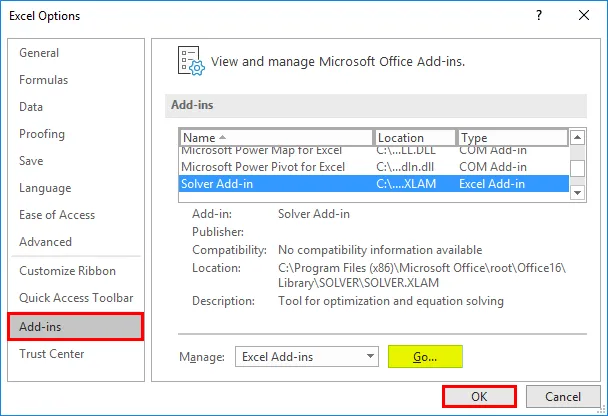
- Pojawi się okno dodatków, w którym możesz zobaczyć listę aktywnych opcji dodatków. Zaznacz dodatek Solver i kliknij przycisk „Ok”.
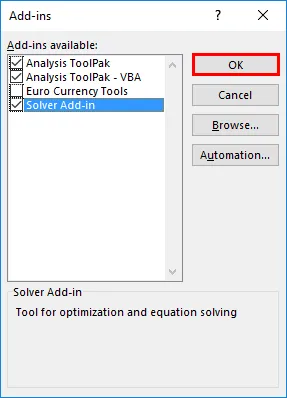
Teraz możesz zaobserwować, że dodatek Solver został dodany do arkusza Excel jako Solver w zakładce „Dane” po prawej stronie.

Przykład rozwiązywania równań za pomocą narzędzia dodatku Solver
Aby obliczyć zmienne wartości dla% maksymalizacji zysku za pomocą narzędzia Solver Add-in Tool.
Możesz pobrać ten szablon Excel Rozwiąż równanie tutaj - Rozwiąż szablon Excel Równanie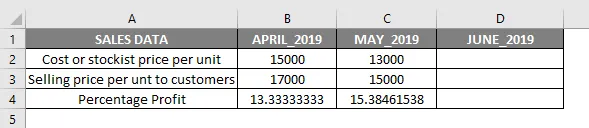
W powyższej tabeli miesięczne dane sprzedaży dotyczące ceny za sztukę, zawierające Koszt lub najbardziej zapasową cenę za sztukę i cenę sprzedaży za sztukę dla klientów. Teraz mam miesiąc kwiecień i maj z procentowym zyskiem dla każdej jednostki, tj. Odpowiednio 13, 33% i 15, 38%.
Tutaj B4 i C4 to procentowy zysk za kwiecień i maj 2019 r., Który jest obliczany za pomocą poniższej formuły.
Wzór na ustalenie procentowego zysku:
((Cena sprzedaży na jednostkę - Cena dla dystrybutora na jednostkę) / Cena dla dystrybutora na jednostkę) * 100
Zmienne (B2, B3 i C2, C3): W tym przypadku zmiennymi są Koszt lub najbardziej zapasowa Cena za jednostkę i Cena sprzedaży za jednostkę dla klientów, która zmienia się z miesiąca na miesiąc.
Cel i ograniczenia
Teraz moim celem jest zwiększenie procentowego zysku (%) na jednostkę do 20%. W tym celu muszę dowiedzieć się Koszt lub największa cena za sztukę i Cena sprzedaży dla klientów potrzebnych do osiągnięcia zysku w wysokości 20%.
- Komórka docelowa : D4 (Zysk%) powinien dać 20% zysk
- Zmienne komórki : C2 (koszt lub największa cena za sztukę) i C3 (cena sprzedaży za jednostkę dla klientów)
- Ograniczenia: D2 powinien wynosić> = 16 000, a D3 powinien wynosić <= 20 000
Wzór na ustalenie procentowego zysku:
((Cena sprzedaży na jednostkę - Cena dla dystrybutora na jednostkę) / Cena dla dystrybutora na jednostkę) * 100
tj. ((D3-D2) / D2) * 100
Przed użyciem narzędzia dodatku solver musimy wprowadzić formułę kalkulatora zysku ((D3-D2) / D2) * 100 w komórce docelowej (D4), aby obliczyć 20% zysku.
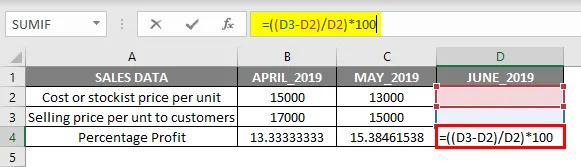
Jest to ważna informacja, która jest wymagana do rozwiązania dowolnego równania za pomocą dodatku Solver w programie Excel. Teraz wybierz komórkę D4 i muszę uruchomić dodatek Solver, klikając kartę Dane i wybierz Solver.

Po wybraniu solvera pojawia się okno parametrów Solver, w którym należy wspomnieć o „komórce docelowej” jako odwołaniu do komórki „D4” w ustawionym polu tekstowym celu i wybrać przycisk opcji jako „Wartość”, w polu tekstowym ustawić docelową zysk jako 20%

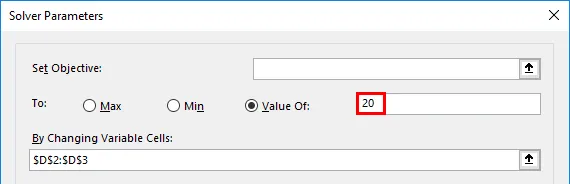
W „Zmieniając zmienne komórki” wybierz zakres komórek D2 (Koszt lub największa cena za sztukę) i D3 (Cena sprzedaży za jednostkę do klientów), w których w polu tekstowym jest podana jako $ 2 USD: 3 USD .

Po dodaniu zmieniającego się zmiennego zakresu komórek musimy dodać ograniczenia, dodaje się je klikając na dodaj pod tematem ograniczeń.
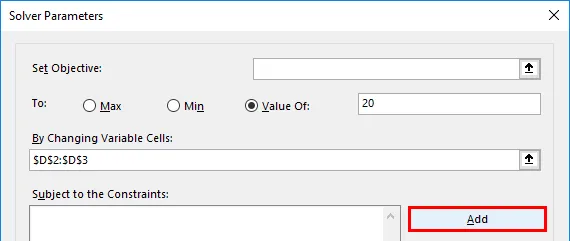
Teraz dodaje się pierwszy parametr Ograniczenia, wprowadzając odwołanie do komórki i wartość ograniczenia, tj. Koszt własny lub najbardziej zapasowa Cena za jednostkę, która jest większa lub równa 16 000 ( > = 16000)
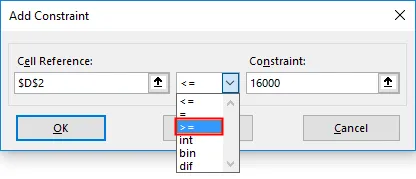

Teraz jest odzwierciedlone w polu Z zastrzeżeniem ograniczeń, ponownie musimy kliknąć dodać, aby dodać jeszcze jedno ograniczenie, tj. Cenę sprzedaży za jednostkę dla klientów, dodaje się go, wprowadzając odwołanie do komórki i wartość ograniczenia, która jest mniejsza lub równa do 20 000 (<= 20000)
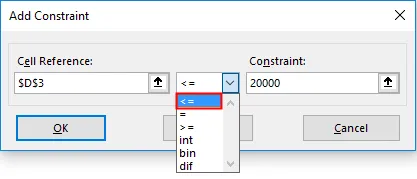

Teraz dodaliśmy wszystkie parametry, wystarczy kliknąć przycisk rozwiązania.

Zostaniesz zapytany, czy chcesz zachować rozwiązanie solvera wraz z oryginalnymi wartościami, możesz wybrać te opcje w zależności od wymagań, tutaj, w tym scenariuszu wybrałem Keep Solver Solution i kliknij przycisk „Ok”.
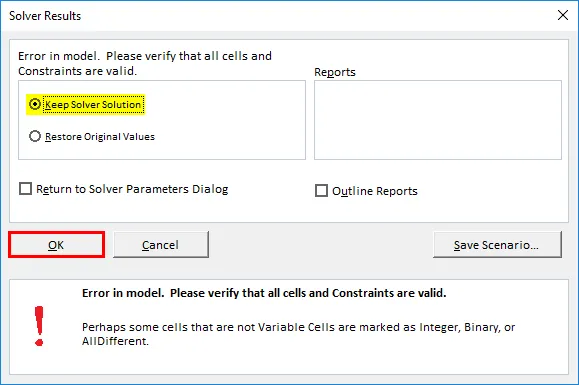
Teraz zaobserwujesz zmianę wartości w komórce D2 (Koszt lub największa cena za sztukę) i D3 (Cena sprzedaży za jednostkę do klientów) odpowiednio do 16000 i 19200, aby uzyskać 20% zysk
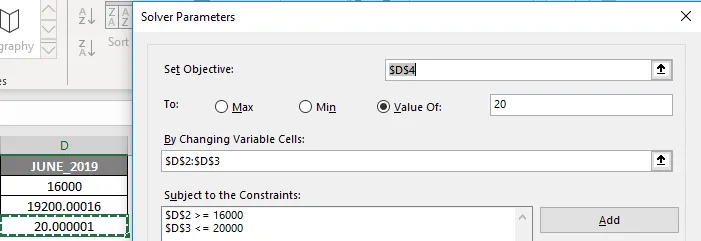
Rzeczy do zapamiętania na temat rozwiązywania równań w programie Excel
Dostępna jest większość programu dodatkowego Excela, który zapewnia rozwiązywanie równań i narzędzia analizy danych dla danych statystycznych, finansowych i inżynieryjnych. Inne narzędzia i funkcje używane do rozwiązywania równań w programie Excel to:
- Analiza „co jeśli”: służy również do rozwiązywania równań i analizy danych, w których pozwala wypróbować różne wartości (scenariusze) dla formuł w celu uzyskania pożądanego wyniku.
- Poszukiwanie celu: jest to funkcja wbudowana w programie Excel w ramach analizy What-If, która pomaga nam rozwiązywać równania, w których będzie pozyskiwać wartości komórek, aż do osiągnięcia pożądanego wyniku.
Polecane artykuły
Jest to przewodnik po rozwiązaniu równania w programie Excel. Tutaj omawiamy, jak dodać narzędzie dodatku Solver i jak rozwiązywać równania za pomocą narzędzia dodatku Solver w programie Excel. Możesz także przejrzeć nasze inne sugerowane artykuły, aby dowiedzieć się więcej -
- Jak dodawać komórki w programie Excel
- Oceń formułę w programie Excel
- Utwórz arkusz kalkulacyjny w programie Excel
- PRAWA formuła w programie Excel
- Excel VBA Poszukiwanie celu | Szablon Excel