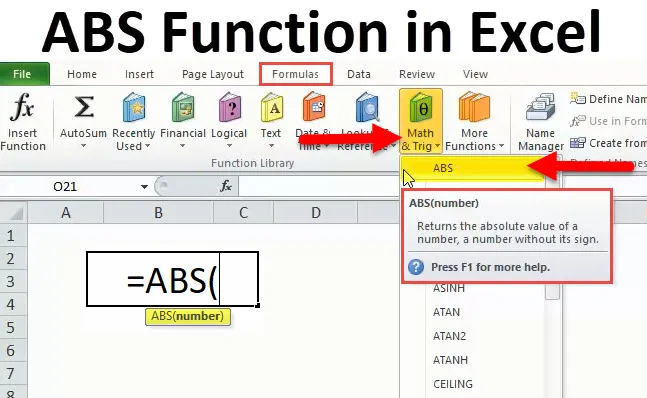
Funkcja ABS (spis treści)
- ABS w Excelu
- Formuła ABS w Excelu
- Jak korzystać z funkcji ABS w programie Excel?
ABS w Excelu
W programie Excel wszyscy mamy do czynienia z liczbami i często mamy do czynienia z liczbami ujemnymi. Istnieją scenariusze, w których musimy przekonwertować wszystkie liczby ujemne na liczby dodatnie i nie wiemy, jak to zrobić.
Uwierz mi, nie ma nauki rakietowej związanej z przekształcaniem tych liczb ujemnych na liczby dodatnie.
W tym artykule wyjaśnię ci prostą formułę, która może pomóc nam przekonwertować wszystkie liczby ujemne na liczby dodatnie.
ABS oznacza absolut. Funkcja ABS zwraca liczbę bezwzględną bez jej znaku. Może być używany zarówno jako funkcja arkusza roboczego, jak i funkcja VBA w programie Excel.
Formuła ABS w Excelu
Poniżej znajduje się formuła ABS:
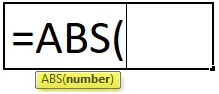
Formuła funkcji ABS jest bardzo łatwa i obejmuje tylko jeden parametr, tj. Liczbę.
Liczba: jest to wymagany parametr. Liczba, którą chcesz uzyskać liczbę bezwzględną bez jej znaku.
W tym celu możemy podać odwołanie do komórki, możemy wprowadzić liczbę bezpośrednio i możemy wprowadzić liczbę w cudzysłowie.
Jak korzystać z funkcji ABS w programie Excel?
Ta funkcja ABS jest bardzo prosta i łatwa w użyciu. Zobaczmy teraz, jak korzystać z funkcji ABS za pomocą kilku przykładów.
Możesz pobrać tę funkcję ABS w szablonie Excel tutaj - Funkcja ABS w szablonie ExcelPrzykład 1
Z listy liczb przekonwertuj wszystkie liczby ujemne na liczby dodatnie za pomocą funkcji ABS.
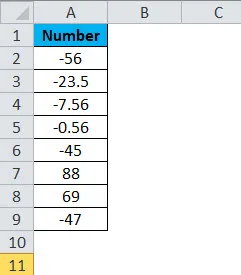
Zastosuj funkcję ABS w programie Excel, aby uzyskać liczby bezwzględne bez jej znaku.
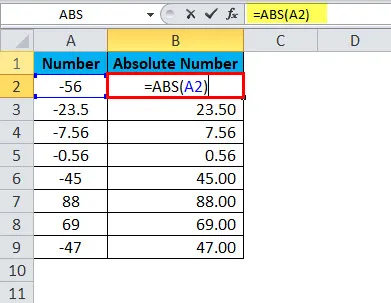
Wynik będzie:
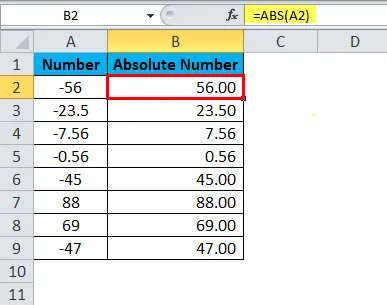
Jeśli spojrzysz na liczby dodatnie, zwraca tę samą wartość. Liczby dodatnie nie zawierają znaków, więc zwraca liczbę taką, jaka jest.
Przykład nr 2
Z powyższego przykładu nauczyliśmy się, jak konwertować liczby ujemne na dodatnie. Weźmy teraz ten sam przykład, ale rzecz w tym, że jeśli liczba jest ujemna, zamień ją na dodatnią, a jeśli nie jest ujemna, pokaż ją jako liczbę dodatnią.
Odbywa się to za pomocą warunku IF. JEŻELI warunek sprawdza, czy podana liczba jest mniejsza niż zero, czy nie (Jeśli (A <0, ). Jeśli liczba jest mniejsza niż zero
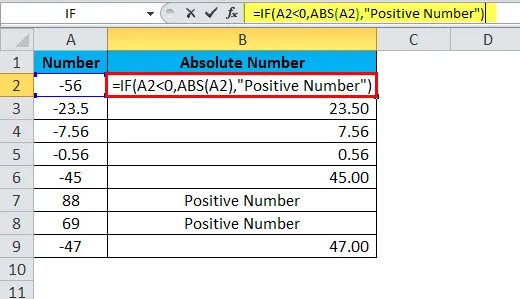
następnie konwertuje liczbę ujemną na liczbę dodatnią za pomocą funkcji ABS (ABS (A2))
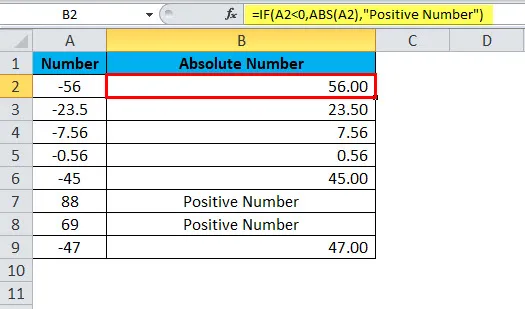
a jeśli liczba nie jest ujemna
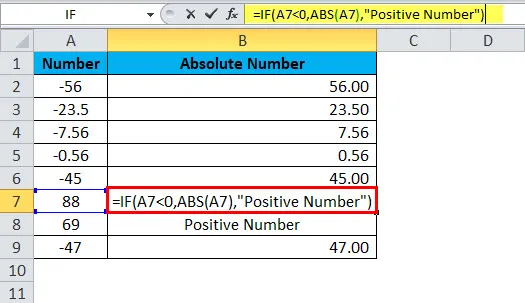
wynik zostanie wyświetlony jako „Liczba dodatnia”.

Przykład nr 3
Z poniższej tabeli obliczyć raport docelowy vs rzeczywisty dla zespołu sprzedaży. Otrzymasz docelową i faktycznie osiągniętą liczbę. Musisz obliczyć wariancję i obliczyć procent wariancji.
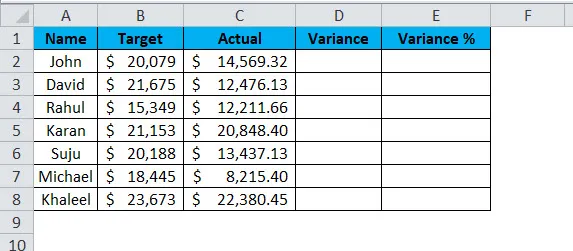
Aby obliczyć wariancję, możemy użyć formuły jako = Actual - Target.
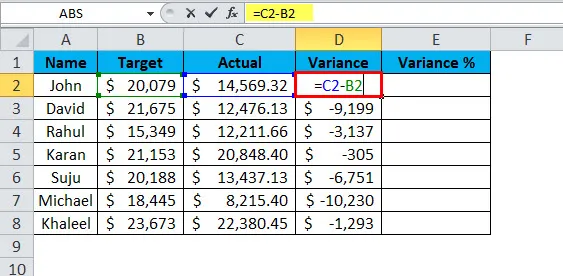
To dałoby nam wartość wariancji.
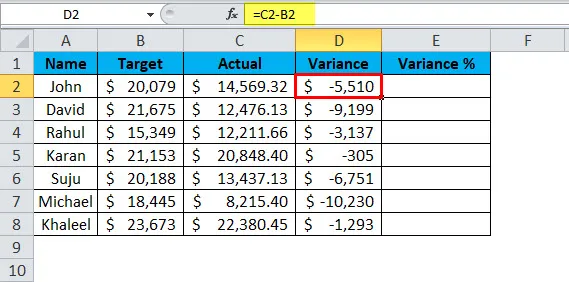
Aby uzyskać wartość wariancji%, używamy formuły = Wariancja / Cel * 100.
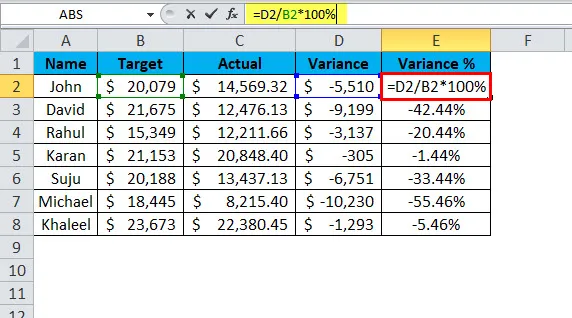
To da nam wartość wariancji%.
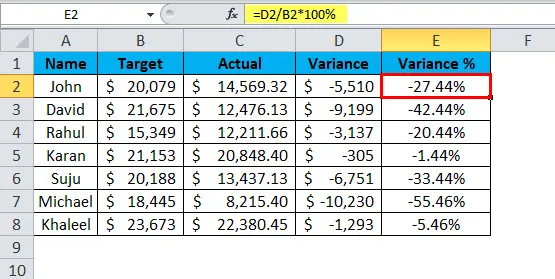
Problem z tą ogólną formułą polega na tym, że zawsze otrzymujemy liczby ujemne, jeśli faktyczna wartość jest mniejsza niż wartość docelowa i wpływa to również na nasz procent wariancji. Dlatego, aby wyeliminować te liczby ujemne, możemy użyć funkcji ABS, aby uzyskać wartości bezwzględne.
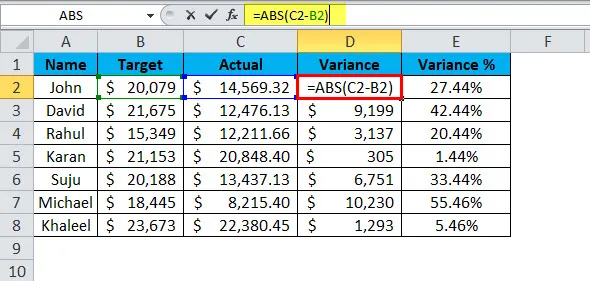
Właśnie zastosowałem funkcję ABS przed obliczeniem rzeczywistej - docelowej. Wynik jest przeliczany na wartość bezwzględną przez ABS.
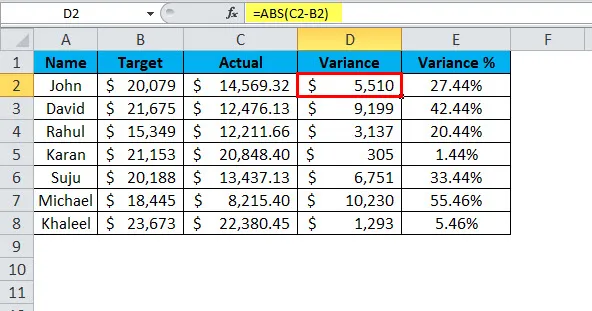
Jeszcze jedną interesującą rzeczą jest to, że gdy tylko otrzymamy dodatnią wartość wariancji, procent wariancji jest automatycznie przeliczany na dodatnie wartości procentowe.
Przykład 4
Bez użycia ABS możemy również przekonwertować go na liczbę dodatnią. Są to sprytne sztuczki korzystania z programu Excel.
- Konwertuj liczby ujemne, mnożąc je przez -1.
- Użyj opcji Wklej specjalnie jako opcji.
Konwertuj liczby ujemne, mnożąc je przez -1.
Podstawą matematyki jest zrozumienie mnożenia znaków, a mnożenie tych znaków jest następujące.
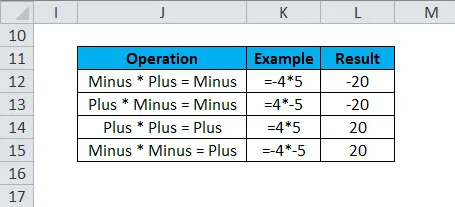
Ponieważ próbujemy przekonwertować liczby ujemne na dodatnie, możemy użyć ostatniej metody, tj. Minus * Minus = Plus
Za pomocą powyższej metody zamień poniższe liczby na liczby bezwzględne.

Pomnóż wszystkie te liczby przez -1, aby uzyskać wartości dodatnie.
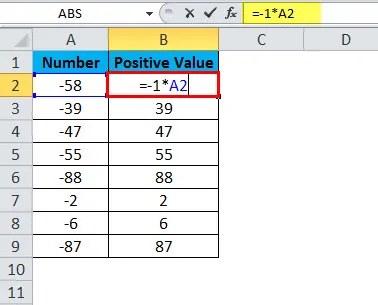
Wynik będzie:
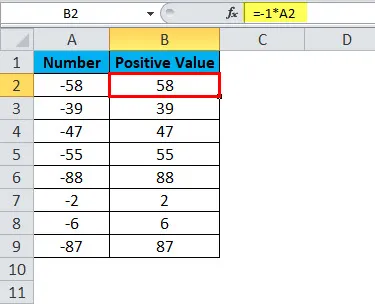
Użyj polecenia Wklej specjalnie, aby przekonwertować liczby ujemne na liczby dodatnie.
Wpisz -1 w jednej komórce i wykonaj poniższe kroki.
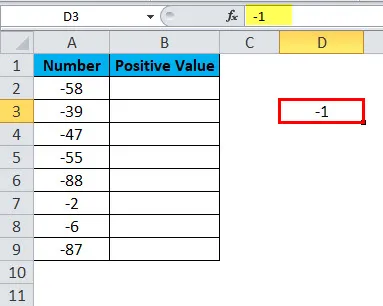
Krok 1: Skopiuj wartość -1, którą wprowadziliśmy do komórki D3 .
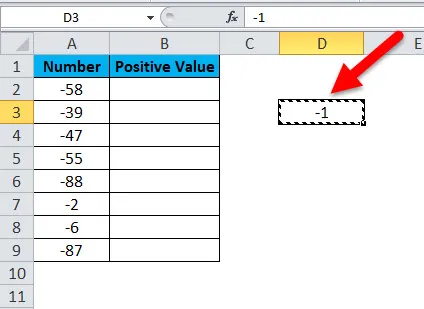
Krok 2: Teraz wybierz wszystkie wartości ujemne.
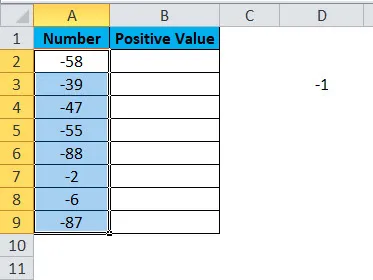
Krok 3: Otwórz specjalne okno dialogowe wklej za pomocą ALT + E + S i wybierz opcję Pomnóż .
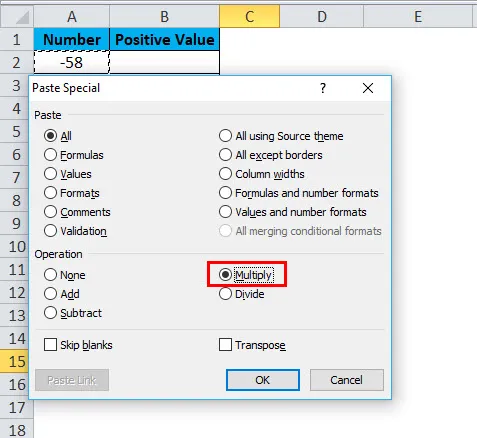
Krok 4: Teraz naciśnij OK. Wszystkie wartości ujemne są konwertowane na wartości dodatnie w tym samym zakresie, a wynik będzie taki sam jak na poniższym obrazie.
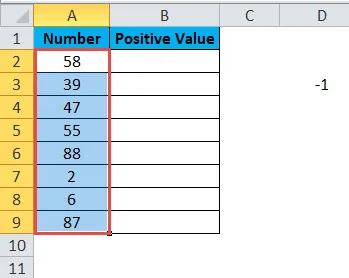
O czym należy pamiętać o funkcji ABS.
- ABS może akceptować tylko wartości liczbowe. Każda wartość inna niż wartość liczbowa spowoduje błąd # WARTOŚĆ!
- Liczby dodatnie nie będą się zmieniać. Tylko wartości ujemne są konwertowane na wartości dodatnie.
- Kod VBA do funkcji ABS to WorksheetFucntion.ABS (-650).
Sub ABS_Example
Przyciemnij MyValue jako Double
MyValue = Application.WorkSheetFunction.ABS (-650)
Msgbox MyValue
Napis końcowy
Polecane artykuły
To był przewodnik po funkcji ABS. Tutaj omawiamy Formułę ABS i jak korzystać z Funkcji ABS wraz z praktycznymi przykładami i szablonami Excela do pobrania. Możesz także przejrzeć nasze inne sugerowane artykuły -
- Przewodnik po funkcjach MID w Excelu
- Funkcja Excel POWER
- Korzystanie z funkcji EVEN w programie Excel
- Funkcja PODŁOGI w MS Excel