W tym samouczku do edycji zdjęć w Photoshopie przyjrzymy się, jak szybko zneutralizować przebarwienie na zdjęciu za pomocą korekty filtra zdjęć w Photoshopie.
Oto obraz, którego będę używać w tym samouczku, który ma dość oczywistą obsadę w kolorze pomarańczowym:

Oto jak to będzie wyglądać po usunięciu przebarwienia za pomocą filtra zdjęć:

Zacznijmy!
Krok 1: Dodaj warstwę dopasowania filtra fotograficznego
Gdy obraz jest otwarty w Photoshopie, pierwszą rzeczą, którą musimy zrobić, to dodać warstwę dopasowania Filtru zdjęć. Aby to zrobić, kliknij ikonę Nowa warstwa dopasowania u dołu palety Warstwy:
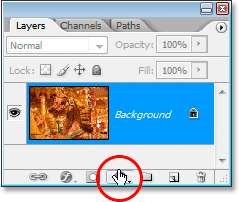
Kliknij ikonę „Nowa warstwa dopasowania” u dołu palety Warstwy.
Następnie wybierz z listy Filtr zdjęć :
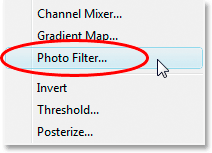
Wybierz „Filtr zdjęć” z listy Warstw dopasowania.
Spowoduje to wyświetlenie okna dialogowego Filtr zdjęć:
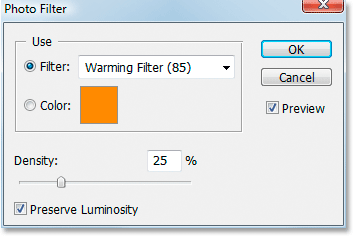
Okno dialogowe „Filtr zdjęć”.
Krok 2: Próbkuj kolor, który chcesz usunąć z obrazu
Kliknij próbkę koloru po prawej stronie słowa „Kolor” w oknie dialogowym Filtr zdjęć:
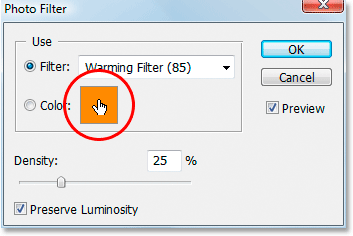
Kliknij próbkę koloru.
Spowoduje to wyświetlenie Próbnika kolorów Photoshopa:

Kliknięcie próbki koloru powoduje wyświetlenie Próbnika kolorów.
Zamiast wybierać kolor z Próbnika kolorów, przesuń kursor myszy nad obrazem, a zobaczysz, że kursor myszy zmienia się w ikonę Kroplomierza. Próbujemy koloru, który daje nam nasz problem. Aby to zrobić, kliknij obszar obrazu, w którym problematyczny kolor jest najbardziej zauważalny. Zamierzam kliknąć na grzywę konia, aby wypróbować pomarańczowy kolor:
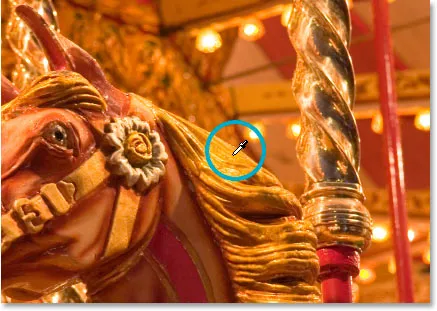
Kliknij obraz, aby pobrać próbny kolor problemu.
Nie wychodź jeszcze z Próbnika kolorów. Następnie użyjemy go, aby odwrócić próbkowany kolor.
Krok 3: Odwróć kolor w próbniku kolorów
Aby zneutralizować przebarwienie, odwrócimy problematyczny kolor, który właśnie próbkowaliśmy, co da nam dokładnie odwrotny kolor. Następnie możemy użyć filtru fotograficznego, aby połączyć odwrócony (przeciwny) kolor z kolorem problemowym, co skutecznie anuluje rzutowanie kolorów. Aby to zrobić, najpierw musimy odwrócić kolor, a najłatwiejszym sposobem na to w Próbniku kolorów są opcje kolorów Lab, zaznaczone na czerwono poniżej:
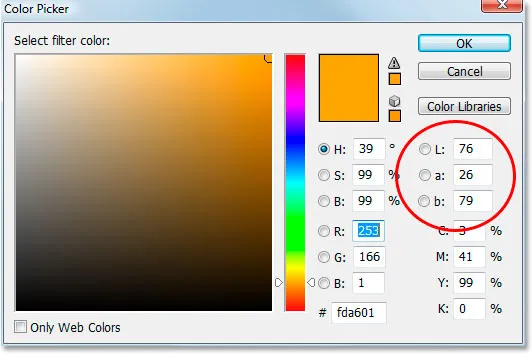
Opcje „Lab” po prawej stronie Próbnika kolorów.
Zignoruj opcję „L”, która oznacza „Lekkość”, ponieważ nie jesteśmy zainteresowani zmianą żadnych wartości jasności. Wszystko, co chcemy zrobić, to zmienić kolor, który jest kontrolowany zarówno przez opcje aib . Jak widać na powyższym Próbniku kolorów, pomarańczowy kolor, z którego próbkowałem z mojego obrazu, jest wykonany z wartości „a” 26 i „b” 79. Twoje liczby najprawdopodobniej będą inne. Aby odwrócić kolor, wystarczy dodać znak ujemny („-”) przed obiema liczbami:
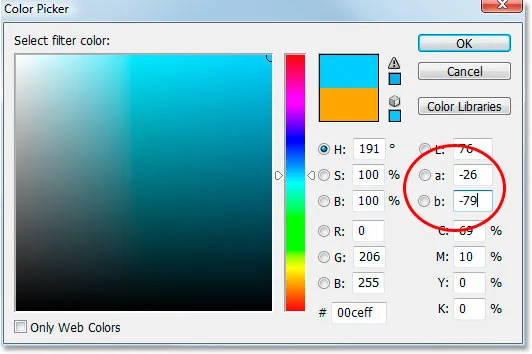
Dodaj znak ujemny („-”) przed wartościami „a” i „b”, aby odwrócić kolor.
Jeśli masz już znak ujemny w swoich wartościach „a” lub „b”, po prostu go usuń. Więc dodaj znak ujemny, jeśli go nie ma, i usuń go, jeśli istnieje, aby odwrócić kolor. Widzimy w Próbniku kolorów powyżej, że mój kolor zmienił się teraz na bardziej niebieski, i jest to przeciwieństwo koloru pomarańczowego, z którego próbowałem. Teraz mogę użyć tego koloru, aby zneutralizować mój rzut kolorów.
Kliknij OK po zakończeniu, aby wyjść z Próbnika kolorów.
Krok 4: Przeciągnij suwak gęstości, aby usunąć przebarwienie
W oknie dialogowym Filtr zdjęć widzę, że próbka koloru pokazuje teraz mój odwrócony kolor. W tym momencie muszę tylko usunąć przebarwienie, przeciągając suwak Gęstość w prawo, co określi, ile mojego odwróconego koloru jest mieszane z obrazem, dopóki mój obraz nie będzie wyglądał lepiej. W moim przypadku nie chcę całkowicie usuwać pomarańczy, ponieważ myślę, że to dodaje trochę ciepła do obrazu, więc zostawię tylko odrobinę w tym. Myślę, że wartość gęstości około 74% działa najlepiej tutaj:
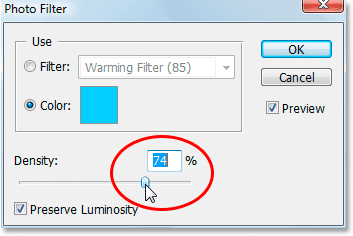
Przeciągnij suwak Gęstość w prawo, aż do usunięcia przebarwienia.
Oto mój obraz w tym momencie:

Obraz po usunięciu pomarańczowej obsady za pomocą suwaka gęstości.
Krok 5: Zwiększ kolory dzięki regulacji odcienia / nasycenia
Jedynym problemem jest teraz to, że kolory wyglądają trochę nudno, więc zamierzam to naprawić, zwiększając nasycenie kolorów za pomocą warstwy dopasowania Barwa / Nasycenie. Aby to zrobić, kliknij ponownie ikonę Nowa warstwa dopasowania u dołu palety Warstwy:
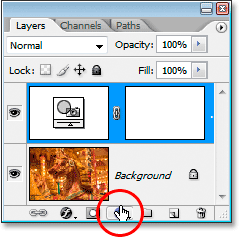
Kliknij ikonę „Nowa warstwa dopasowania” u dołu palety Warstwy.
Tym razem wybierz z listy Barwa / Nasycenie :
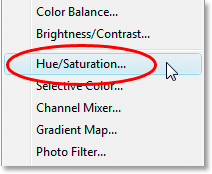
Wybierz „Barwa / Nasycenie” z listy Warstw dopasowania.
Spowoduje to wyświetlenie okna dialogowego Regulacja odcienia / nasycenia. Przeciągnę suwak Nasycenie na środku w prawo, aby zwiększyć nasycenie kolorów na obrazie. Obserwuj swój obraz, aby zobaczyć podgląd tego, co dzieje się podczas przeciągania. Przeciągnę moją do wartości około „+20”:
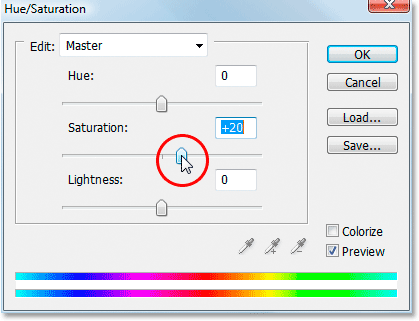
Przeciągnij suwak „Nasycenie” w prawo, aby poprawić kolory obrazu.
Kliknij OK po zakończeniu, aby wyjść z okna dialogowego Barwa / Nasycenie i gotowe! Oto kolejny mój oryginalny obraz:

Oryginalny obraz.
Oto końcowy rezultat po wzmocnieniu kolorów za pomocą Barwy / Nasycenia:

Wynik końcowy.
Mamy to! Tak łatwo jest rozwiązać problem z rzutowaniem kolorów za pomocą korekty filtra zdjęć w Photoshopie. Więcej informacji na temat edycji zdjęć w Photoshopie znajduje się w sekcji Retusz zdjęć!