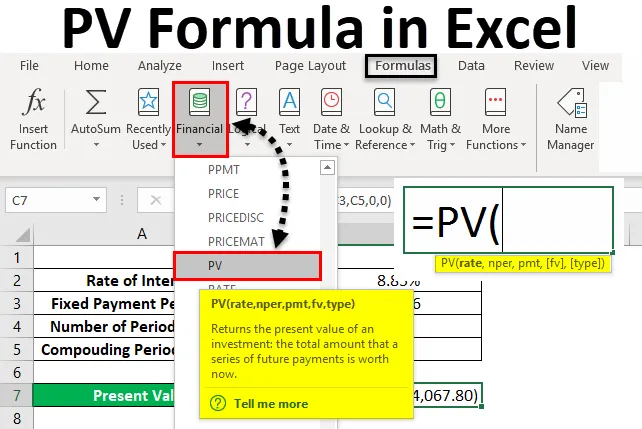
Formuła PV Excel (spis treści)
- Formuła PV w Excelu
- Jak korzystać z formuły PV w programie Excel?
Formuła PV w Excelu
Formuła PV lub formuła wartości bieżącej w programie Excel służy do obliczania wartości bieżącej dowolnej kwoty pożyczki. W ten sposób możemy obliczyć kwotę pożyczki wymaganą do zakupu czegokolwiek lub wartość bieżącą składnika aktywów po zaciągnięciu pożyczki. Jest to kompletna formuła finansowa, która nie będzie widoczna w żadnych obliczeniach operacyjnych.
Formuły PV w programie Excel można używać z funkcji Wstaw, która znajduje się obok paska formuły, klikając ikonę.
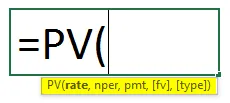
Formuła PV w programie Excel ma następujące argumenty:
- Stopa : Jest to stopa procentowa na okres mieszania. Możemy bezpośrednio wykorzystać całą stopę procentową lub podzielić ją z całkowitym okresem mieszania, powiedzmy miesiąc, i zastosować odsetki naliczone za jeden miesiąc.
- Nper: Jest to łączna liczba płatności lub rat płaconych w całym okresie zatrudnienia. Płatności można dokonywać co miesiąc, co kwartał lub co rok.
- Pmt : Jest to stała kwota, którą musimy zapłacić w danym okresie.
Powyżej pokazano obowiązkowe argumenty wymagane w Formule PV. Poniżej znajduje się również opcjonalny argument;
- Fv: Jest to przyszła wartość pożyczonego składnika aktywów na koniec każdej spłaty w całym okresie. Jeśli nie utrzymamy tej wartości, wówczas w programie Excel zostanie automatycznie uznana za 0.
- Wpisz: użyj 1, jeśli EMI jest wypłacane na początku miesiąca, 0, jeśli EMI jest wypłacane na koniec miesiąca. W tym celu, jeśli nie będziemy utrzymywać, wówczas automatycznie w programie Excel zostanie uznany za 0.
Jak korzystać z formuły PV w programie Excel?
Formuła PV w programie Excel jest bardzo prosta i łatwa w użyciu. Zobaczmy, jak używać PV Formula w programie Excel z kilkoma przykładami.
Możesz pobrać szablon PV Formula Excel tutaj - szablon Excel Formula ExcelFormuła PV Excel - przykład nr 1
Mamy dane, w których osoba chce pożyczyć pożyczkę na przedmiot, który chce kupić. Bank oferuje pożyczkę o oprocentowaniu 8% rocznie. I ta osoba może spłacać pożyczkę do 10 lat ze stałą miesięczną spłatą zbliżoną do około Rs. 1000 / -
Jeśli podsumujemy powyższe dane, będziemy mieli;
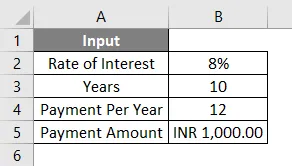
Jak już omówiliśmy powyższy argument, możemy utrzymać stopę procentową taką, jaka jest, lub możemy podzielić ją w ramach formuły, albo możemy najpierw przeszukać argument osobno, a następnie użyć go w formule. Aby lepiej zrozumieć, najpierw najpierw przejrzyj dane osobno. W tym celu potrzebujemy stopy procentowej obowiązującej na miesiąc, która będzie naszą Stawką i całkowitą liczbą płatności, które zostaną wykonane w całym okresie kredytowania, który będzie naszym Nper .
Teraz, zgodnie z danymi wejściowymi, które widzieliśmy powyżej, naszą stawkę oblicza się za pomocą wzoru = B2 / B4
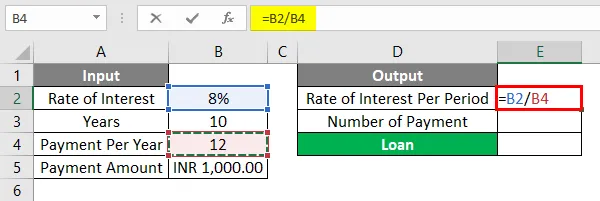
Wynik będzie taki, jak podano poniżej.
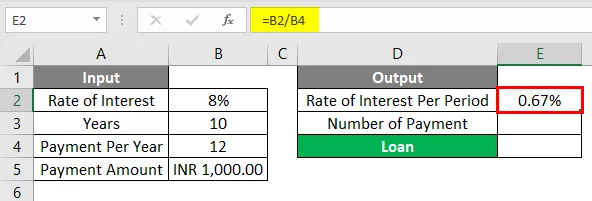
Nper oblicza się przy użyciu wzoru = B3 * B4
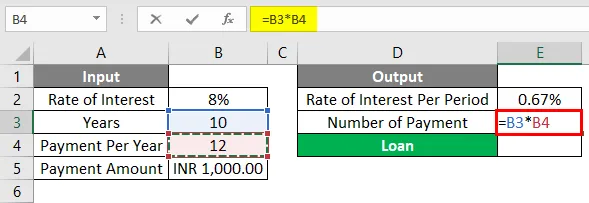
Wynik będzie taki, jak pokazano poniżej.
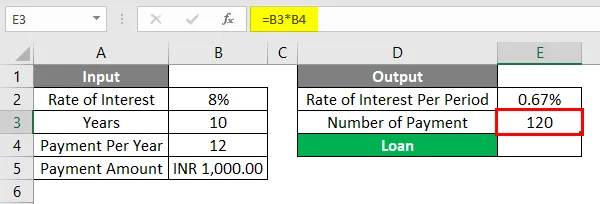
Teraz możemy bezpośrednio użyć tych parametrów w naszej Formule PV. Najpierw przejdź do komórki, w której potrzebujemy danych wyjściowych. Następnie przejdź do opcji funkcji Wstaw znajdującej się obok paska formuły, jak pokazano poniżej.
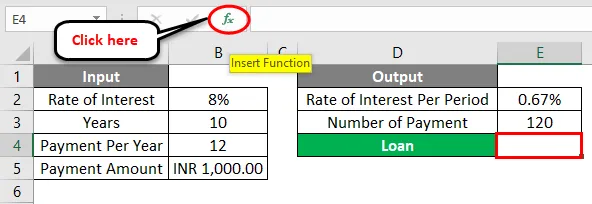
Gdy to zrobimy, otrzymamy pole funkcji Wstaw. Teraz stamtąd w kategorii Finansowe z Lub wybierz kategorię wyszukiwania opcji PV z listy. Albo możemy zachować Lub wybrać kategorię jako WSZYSTKIE i poszukać wymaganej funkcji, jak pokazano poniżej. I kliknij Ok .
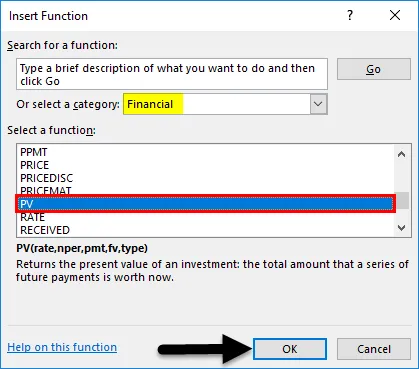
Teraz dla wybranej komórki dla wyjścia E2 otrzymamy pole argumentów dla funkcji PV. Teraz stamtąd wybierz Rate, Nper i Pmt a obliczone powyżej.
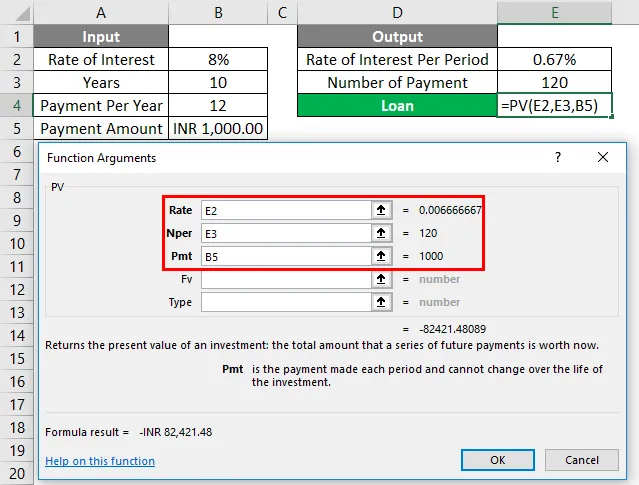
Jak widzimy dla argumentu funkcji PV Formula, wybraliśmy wszystkie niezbędne komórki w programie Excel. W lewym dolnym rogu pola argumentu otrzymamy wynik zastosowanej funkcji. Tutaj otrzymujemy wynik negatywny. Co oznacza pożyczoną wartość kwoty pożyczki.
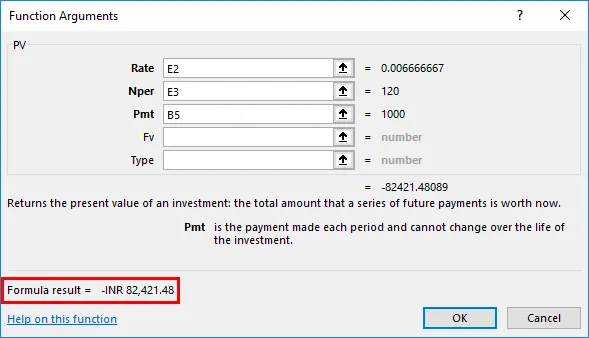
Jeśli musimy użyć tych danych w innej formie, możemy zastosować znak ujemny („-”) w polu argumentów Pmt, aby uzyskać pozytywny wynik. A kiedy zastosujemy znak ujemny, zobaczymy wynik formuły jako dodatni w lewym dolnym rogu pola argumentu. Po zakończeniu kliknij OK .
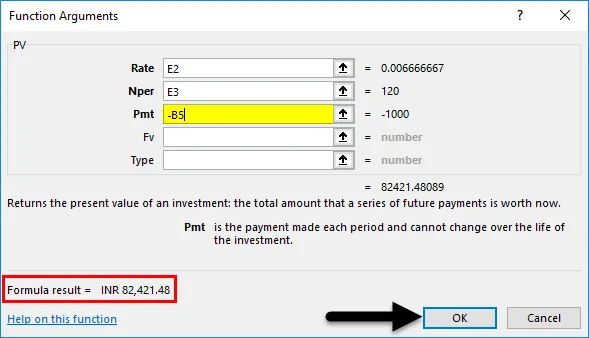
Po kliknięciu przycisku OK uzyskamy wynik w wybranej komórce, jak pokazano poniżej.
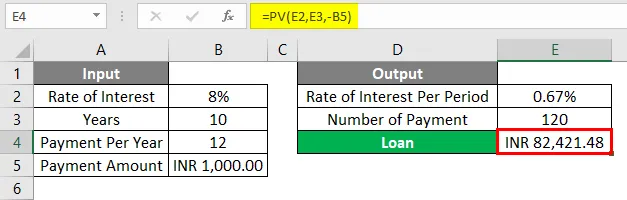
Obliczona wartość bieżąca pożyczki wyrażona w INR (rupiach indyjskich) Rs. 82 421, 48 / - jest ostateczną kwotą, którą można obciążyć tą osobą za 10-letni okres zatrudnienia przy oprocentowaniu 8, jeżeli osoba ta płaci Rs. 1000 / - miesięczny EMI.
Formuła PV Excel - Przykład 2
Poniżej znajduje się kolejny przykład, dla którego musimy obliczyć wartość bieżącą lub wartość zdyskontowaną.
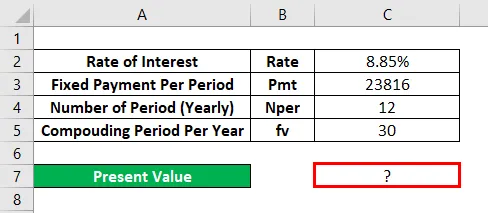
W tym celu przejdź do trybu edycji komórki, w którym musimy zobaczyć wynik, wpisując znak „ = ” (równy) . I wyszukaj i wybierz PV Formula w programie Excel, jak pokazano poniżej.
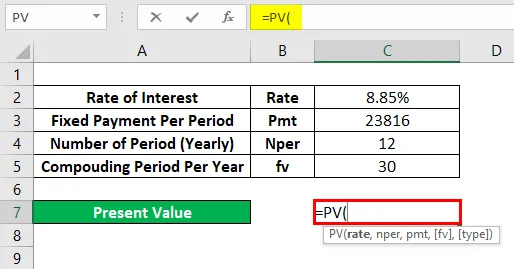
Tutaj bezpośrednio wykorzystamy dane i podzielimy je w samej formule, jak pokazano poniżej. Tutaj podzieliliśmy stopę na całkowitą liczbę miesięcy okresu kredytowania. A Nper ma 12 lat, ponieważ pożyczka jest udzielana tylko na 12 miesięcy. I wzięliśmy pod uwagę okres mieszania jako 30 Rok, który jest naszym FV .

Teraz naciśnij klawisz Enter, aby uzyskać wynik, jak pokazano poniżej.
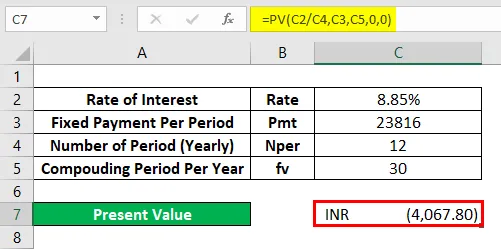
Jako uzyskana wartość PV wynosi Rs. 4067, 80 / - co oznacza, że bieżąca wartość kwoty pożyczki na 30 lat łączenia będzie wynosić Rs. 4067.80 / -
Rzeczy do zapamiętania
- Znak ujemny użyty w przykładzie 1 pokazuje pożyczoną kwotę pożyczki.
- Pozostawienie „0” dla typu oznacza, że płatność jest dokonywana pod koniec miesiąca.
- FV jest opcjonalna, ale w niektórych przypadkach, w których stosuje się złożoną stopę procentową, zaleca się rozważenie FV (wartość w przyszłości).
Polecane artykuły
To był przewodnik po formule PV w Excelu. Tutaj omawiamy sposób użycia formuły PV w programie Excel wraz z praktycznymi przykładami i szablonem Excel do pobrania. Możesz także przejrzeć nasze inne sugerowane artykuły -
- Jak obliczyć funkcję PV w programie Excel?
- Funkcja FV za pomocą MS Excel
- Funkcja MATCH w Excelu
- WŁAŚCIWA funkcja w programie Excel