W poprzednim samouczku z tej serii na temat wielu sposobów konwertowania kolorowych zdjęć na czarno-białe w Photoshopie dowiedzieliśmy się, że każdy obraz RGB zawiera trzy kanały kolorów (czerwony, zielony i niebieski) i że każdy kanał daje nam inną czerń i biała wersja obrazu.
Widzieliśmy, jak wyświetlać każdy kanał osobno z palety Kanały i jak utworzyć nowy dokument z kanału, który zapewnił nam najlepsze ogólne wyniki.
W tym samouczku omówimy jeden ze sposobów, w jaki robią to profesjonaliści. Zamiast wybierania pojedynczego kanału, zobaczymy, jak Mikser kanałów w Photoshopie ułatwia miksowanie i łączenie tego, co każdy kanał kolorów ma do zaoferowania, aby tworzyć wysoce spersonalizowane czarno-białe obrazy!
Oto zdjęcie, którego używam w tej serii, dzięki czemu możemy porównać wyniki różnych metod konwersji czerni i bieli:
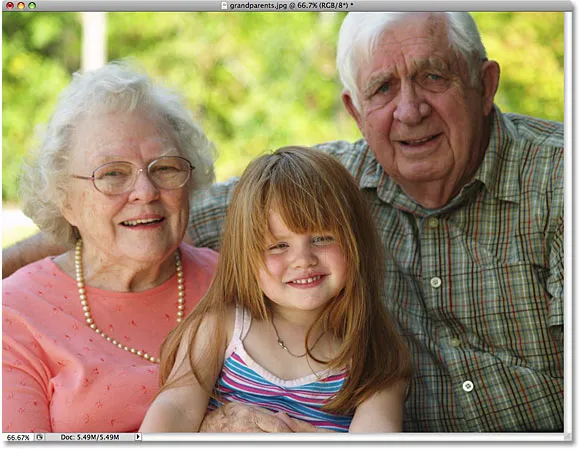 Oryginalny obraz.
Oryginalny obraz.
Krok 1: Wyświetl podgląd każdego kanału koloru w palecie kanałów
Zanim zaczniemy mieszać ze sobą trzy kanały kolorów RGB, pomaga najpierw zobaczyć, jak wygląda każdy kanał, więc mamy pojęcie o tym, nad czym pracujemy. W poprzednim samouczku omówiliśmy sposób wyświetlania każdego kanału osobno w oknie dokumentu, aby nie zawracać sobie głowy jego powtarzaniem, ale dla przypomnienia oto, jak wygląda każdy z moich trzech kanałów, z czerwonym kanałem po lewej stronie, zielony kanał po środku i niebieski kanał po prawej. Jak widzimy, kanał czerwony daje nam najjaśniejszy obraz, ponieważ odcień skóry zawsze zawiera dużo czerwieni, podczas gdy kanał niebieski daje nam bardzo ciemny obraz, ponieważ na zdjęciu jest bardzo mało niebieskiego:
 Każdy kanał kolorów daje nam inną czarno-białą wersję obrazu (od lewej do prawej - kanał czerwony, kanał zielony, kanał niebieski).
Każdy kanał kolorów daje nam inną czarno-białą wersję obrazu (od lewej do prawej - kanał czerwony, kanał zielony, kanał niebieski).
Krok 2: Dodaj warstwę dopasowania miksera kanałów
Teraz, gdy widzieliśmy, co to będzie miksowanie razem, dodajmy nasz Mikser kanałów. Kliknij ikonę Nowa warstwa dopasowania u dołu palety Warstwy i wybierz Mikser kanałów z listy:
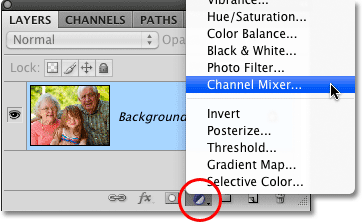 Kliknij ikonę Nowa warstwa dopasowania i wybierz Mikser kanałów z listy.
Kliknij ikonę Nowa warstwa dopasowania i wybierz Mikser kanałów z listy.
Krok 3: Wybierz opcję monochromatyczną
Jeśli używasz Photoshopa CS4 tak jak ja, opcje i elementy sterujące dla warstwy dopasowania Miksera kanałów pojawią się w panelu Dostosowania, nowym w CS4. W przypadku użytkowników programu Photoshop CS3 i wcześniejszych na ekranie pojawi się okno dialogowe Mikser kanałów.
Za chwilę użyjemy Miksera kanałów do zmieszania naszych trzech kanałów kolorów, ale zanim to zrobimy, ponieważ używamy Miksera kanałów do stworzenia czarno-białej wersji obrazu, wybierz opcję Monochromatyczny . Spowoduje to konwersję obrazu na czarno-biały w oknie dokumentu, a jeśli spojrzysz na opcję Kanał wyjściowy w oknie dialogowym Mikser kanałów, zobaczysz, że tworzymy teraz niestandardowy szary kanał (w zależności od wersji W używanym programie Photoshop opcja Monochromatyczna może znajdować się w dolnej części okna dialogowego Mikser kanałów, a nie u góry, jak to pokazano na zrzucie ekranu:
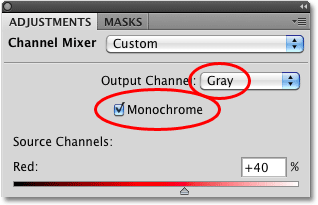 Wybierz opcję „Monochromatyczny” w mikserze kanałów.
Wybierz opcję „Monochromatyczny” w mikserze kanałów.
Krok 4: Dostosuj wartości procentowe dla kanałów czerwonego, zielonego i niebieskiego
Pośrodku miksera kanałów znajdują się kontrolki, które pozwalają nam dostosować, ile z każdego kanału jest wykorzystywane do stworzenia czarno-białej wersji, którą widzimy w oknie dokumentu. Domyślnie Photoshop łączy 40% kanału czerwonego, 40% kanału zielonego i 20% kanału niebieskiego, aby utworzyć początkową czarno-białą wersję obrazu:
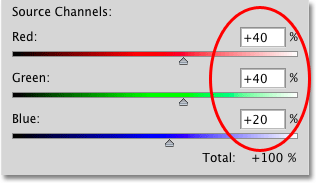 Początkowa czerń i biel składa się w 40% z czerwonego, 40% z zielonego i 20% z niebieskiego.
Początkowa czerń i biel składa się w 40% z czerwonego, 40% z zielonego i 20% z niebieskiego.
Powodem, dla którego kanały czerwony i zielony mają pierwszeństwo przed kanałem niebieskim, jest to, jak działają nasze oczy, a czerwienie i zielenie są dla nas łatwiejsze do zobaczenia niż bluesa. Oto jak wygląda mój obraz z wartościami domyślnymi:
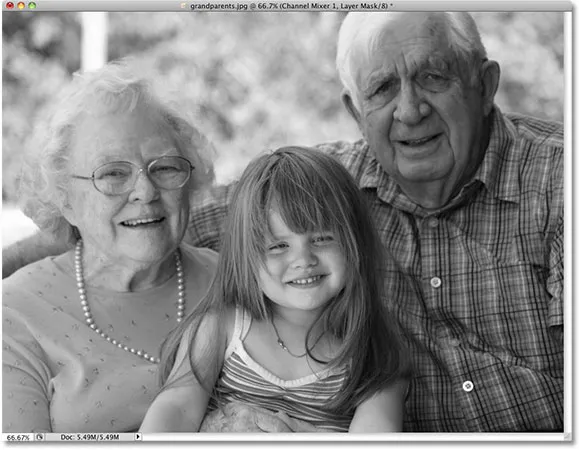 Czarno-biała wersja obrazu przy użyciu domyślnych ustawień miksera kanałów.
Czarno-biała wersja obrazu przy użyciu domyślnych ustawień miksera kanałów.
Aby zwiększyć lub zmniejszyć wartość procentową dla określonego kanału, po prostu kliknij suwak kanału i przeciągnij go w lewo lub w prawo. Przeciągnięcie suwaka w prawo zwiększy kwotę, a przeciągnięcie w lewo zmniejszy ją. Na przykład, jeśli chcę rozjaśnić odcień skóry trzech osób na moim zdjęciu, po uprzednim zbadaniu moich trzech kanałów wiem, że ludzie wyglądali jaśniej na kanale czerwonym, więc dodam więcej kanału czerwonego do mojego wersja czarno-biała, przeciągając suwak w prawo:
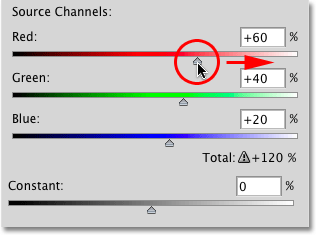 Dodając więcej czerwonego kanału do czarno-białego obrazu, przeciągając suwak w prawo.
Dodając więcej czerwonego kanału do czarno-białego obrazu, przeciągając suwak w prawo.
Możesz także dostosować kanały, klikając bezpośrednio w ich polach wprowadzania i zwiększając lub zmniejszając wartości za pomocą klawiszy strzałek w górę i w dół na klawiaturze, co zwiększa lub zmniejsza wartość o 1% . Przytrzymanie klawisza Shift podczas naciskania klawiszy strzałek w górę lub w dół spowoduje zwiększenie lub zmniejszenie wartości o 10% . To daje nam dokładniejszy sposób dostosowania wartości procentowych, ponieważ przeciąganie suwaków może być nieco niezdarne.
Reguła 100%
Ogólna zasada przy dostosowywaniu kwot dla każdego kanału jest taka, że chcesz utrzymać całkowitą ilość wszystkich trzech kanałów równą 100%, tak aby ogólny poziom jasności obrazu był taki sam w wyniku końcowym, jak w momencie rozpoczęcia. Jeśli przekroczysz 100%, oznacza to, że istnieje duża szansa na utratę niektórych szczegółów podświetlenia, zmuszając najjaśniejsze obszary obrazu do czystej bieli. Coś mniej niż 100% oznacza, że twój obraz jest teraz ciemniejszy niż pierwotnie. W Photoshop CS3 Adobe dodał nową, świetną funkcję do Miksera kanałów, aby śledził całkowitą kwotę dla nas, gdy dostosowujemy kanały. Ponieważ wartości domyślne 40%, 40% i 20% sumują się do 100%, widzimy, że zwiększając procent kanału czerwonego, zwiększyłem teraz całkowitą ilość wszystkich trzech kanałów powyżej 100%. Photoshop wyświetla nawet małą ikonę ostrzeżenia, która informuje mnie, że zaszedłem za daleko:
 60% + 40% + 20% = 120%. Ups! Za daleko.
60% + 40% + 20% = 120%. Ups! Za daleko.
Jeśli spojrzę na mój obraz w oknie dokumentu, widzę to na pewno, mimo że ludzie wydają się teraz jaśniejsi, jest całkiem sporo obszarów, w których podświetlenia zostały całkowicie wysadzone, pozostawiając na swoim miejscu jedynie plamy czystej bieli : 
Dobrym pomysłem jest pozostawienie otwartej palety Histogram na ekranie podczas dostosowywania wartości poszczególnych kanałów. Znajdziesz paletę Histogram pogrupowaną pomiędzy nawigatorem a paletą informacji. Jeśli zauważysz skok pojawiający się na prawej krawędzi histogramu, oznacza to, że tracisz szczegóły podświetlenia na obrazie. Aby rozwiązać problem, zmniejsz procent właśnie zwiększonego kanału lub obniż jeden z pozostałych kanałów, aby go zrekompensować:
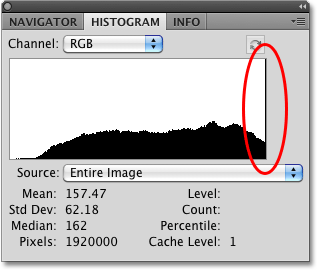 Histogram pokazuje nam zakres tonalny obrazu. Kolec na prawej krawędzi oznacza, że piksele zostały przesunięte do czystej bieli.
Histogram pokazuje nam zakres tonalny obrazu. Kolec na prawej krawędzi oznacza, że piksele zostały przesunięte do czystej bieli.
Nie obawiaj się najpierw wprowadzać drastycznych zmian w suwakach, aby zobaczyć, jaki efekt ma każdy kanał na czarno-biały wynik. Ponieważ używamy warstwy dopasowania, nic, co robimy z obrazem, nie jest trwałe. Oryginalne zdjęcie pozostaje bezpieczne i nienaruszone na warstwie Tło w palecie Warstwy. Gdy masz już dobry pomysł, w jaki sposób każdy kanał wpływa na poziom jasności i szczegółowości obrazu, dostrój procentowe ilości każdego kanału, aż uzyskasz pożądane wyniki, jednocześnie utrzymując całkowitą ilość wszystkich trzech kanałów na poziomie zbliżonym do 100% jak to możliwe.
Po eksperymentowaniu z suwakami i ocenie wyników w oknie dokumentu postanowiłem obniżyć mój czerwony kanał do 45%. Kanał czerwony jest zdecydowanie najlżejszym z trzech, ale oferuje również najmniej szczegółów obrazu, co spowodowało, że moja czarno-biała wersja wyglądała na wypraną. Aby przyciemnić tło, które składa się głównie z drzew, obniżyłem zielony kanał do 10%. Kanał niebieski może być najciemniejszy z trzech, ale zawiera sporo szczegółów obrazu (nasze oczy są znacznie bardziej wrażliwe na szczegóły w cieniach niż w światłach), więc podniosłem kanał niebieski do 45%, co podnosi moją całkowitą liczbę wszystkich trzech kanałów do 100%. Pamiętaj oczywiście, że wartości wybrane dla Twojego obrazu mogą być zupełnie inne niż moje:
 Moje końcowe wartości dla każdego kanału po eksperymentach z suwakami.
Moje końcowe wartości dla każdego kanału po eksperymentach z suwakami.
Oto mój końcowy czarno-biały wynik po zmiksowaniu wszystkich trzech kanałów razem z mikserem kanałów:
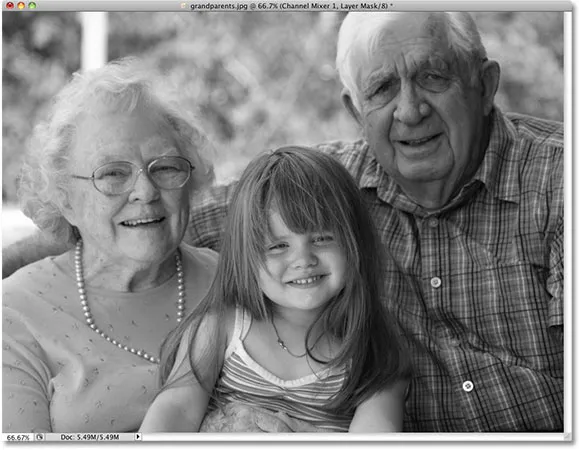 Ostateczny wynik czarno-biały.
Ostateczny wynik czarno-biały.
Mikser kanałów jest więcej niż w stanie zapewnić nam profesjonalne, niestandardowe konwersje czarno-białe, ale ma swoje wady. Może to być mylące, jeśli nie do końca rozumiesz, jak działają kanały kolorów, i zmusza nas do myślenia jak Photoshop. Czy nie byłoby wspaniale, gdyby istniał sposób tworzenia niestandardowych czarno-białych wersji naszych zdjęć, który byłby tak łatwy jak przeciąganie suwaków tam iz powrotem, ale bez konieczności rozumienia wszystkich tych „podstawowych kolorów jasnych” rzeczy?
Dobra wiadomość, jest! W rzeczywistości istnieją tylko dwa sposoby! Przyjrzymy się pierwszemu sposobowi, gdy zajmiemy się drugim i bardziej zaawansowanym spojrzeniem na dostosowanie odcienia / nasycenia.