
Wprowadzenie do efektów tekstowych w After Effects
Adobe After Effects to program do edycji wideo i animacji ruchu wykorzystywany w procesie postprodukcji. Program ma wiele funkcji i narzędzi, które sprawiają, że aplikacja jest wymagająca i interesująca. Z oprogramowania mogą korzystać redaktorzy animacji, animatorzy i projektanci graficzni. Po efektach jest głównie używany do celów 2D i dzieł sztuki. Możemy jednak użyć oprogramowania do podstawowej edycji 3D. Program posiada ustawienia śledzenia kamery i animacji z wtyczkami i funkcjami, które pomagają użytkownikowi płynnie i łatwo pracować nad programem. Animację tekstu w efektach After można wykonywać różnymi metodami i technikami. Możemy to osiągnąć poprzez animację właściwości transformacji lub zastosować określone ustawienie animacji tekstu na tekście. Tekst można również animować za pomocą selektorów i innych technik. Te selektory są używane jako maski i mogą być pomocnymi animacjami w tekście.
Przykłady przedstawiające różne efekty animacji tekstu
Tutaj zobaczymy różne efekty animacji tekstu
1. Korzystanie z ustawień wstępnych animacji tekstu
Krok 1: Otwórz nowy projekt dotyczący efektów After. Wybierz Kompozycja i utwórz nową kompozycję 1920 * 1080 pikseli.
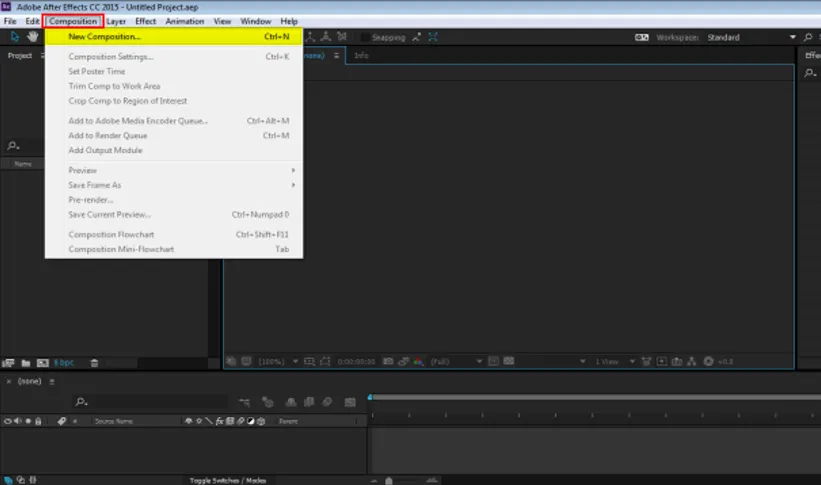
Krok 2: Przejdź do WARSTWY i utwórz nową jednolitą warstwę.
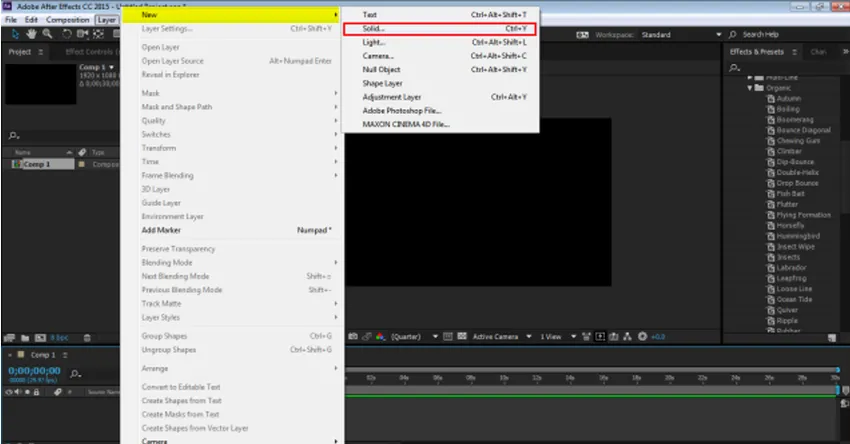
Krok 3: Weź warstwę z żółtym kolorem tła
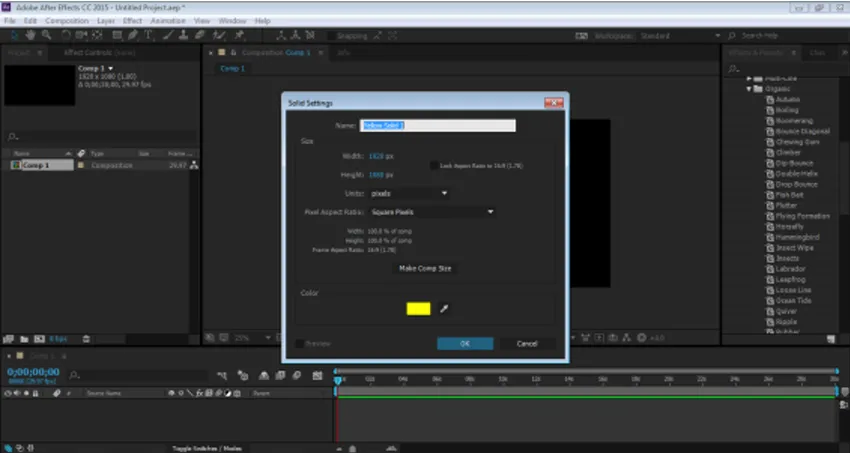
Krok 4: Przejdź do warstwy i utwórz nową warstwę tekstową
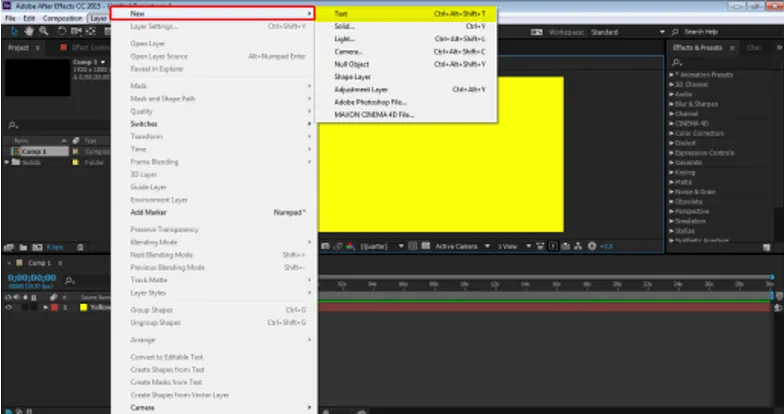
Krok 5: Teraz warstwa, którą musimy utworzyć, zawiera pewne dane wejściowe, weźmy przykład „EDUKACJA”
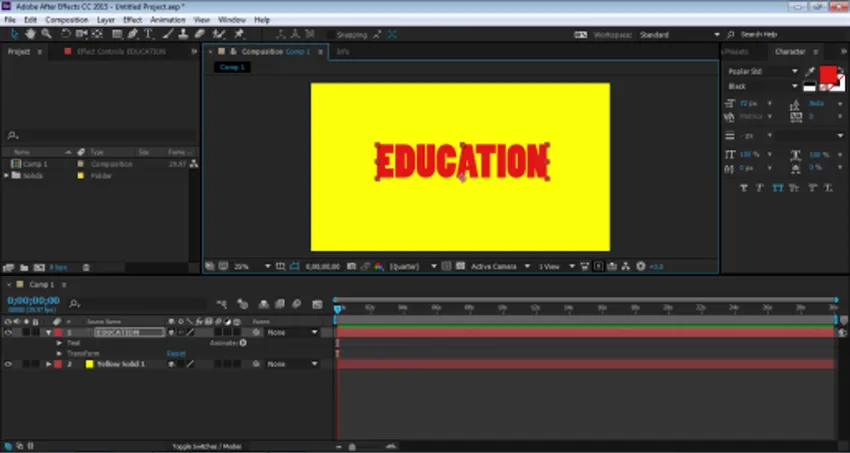
Krok 6: Teraz nakładamy efekty animacji na tekst i sprawdzamy, jak to działa. Przejdź do panelu efektów i ustawień wstępnych i wybierz Ustawienia wstępne animacji. W Ustawieniach animacji mamy opcję TEKST. Możemy dodać dowolny efekt i ustawienia wstępne do tekstu z tego menu i zobaczyć, jak tekst się animuje.

Krok 7: Teraz kliknij TEKST, a następnie ORGANICZNY.
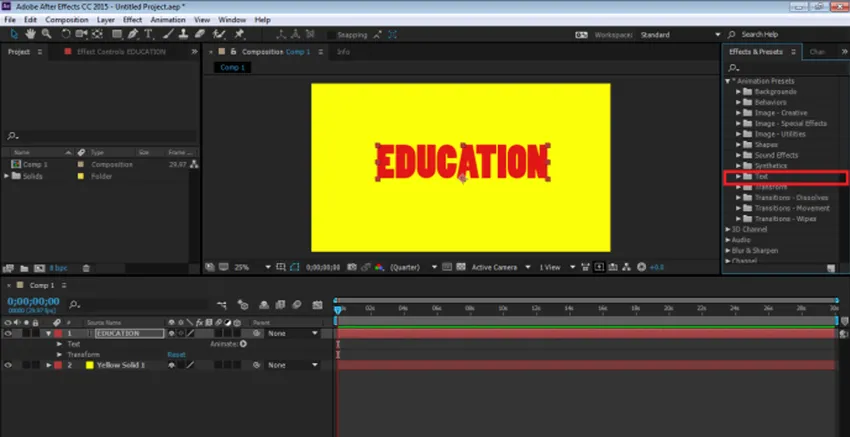
Krok 8: Następnie użyj efektu DIP-BOUNCE na tekście. Przeciągnij i upuść efekt na osi czasu.
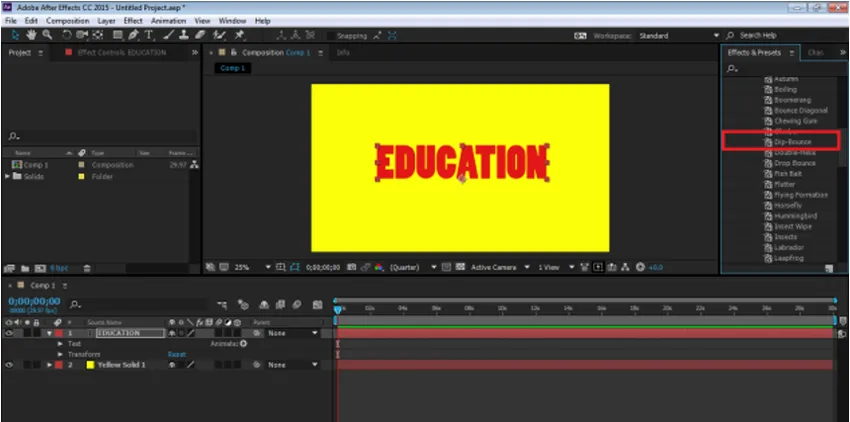
Krok 9: Możemy edytować efekt zgodnie z naszymi potrzebami, klikając menu rozwijane reklamy efektu odpowiednio modyfikując animację.
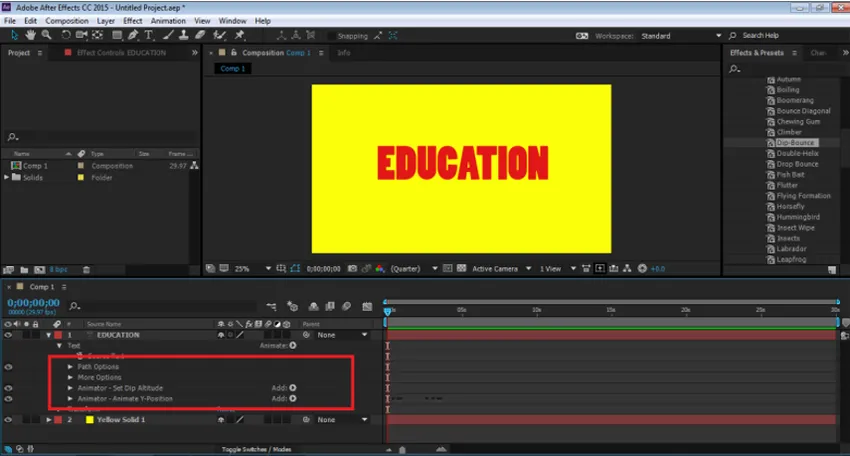
Krok 10: Podobnie, w tym samym panelu występuje wiele innych efektów, które można zastosować w razie potrzeby.
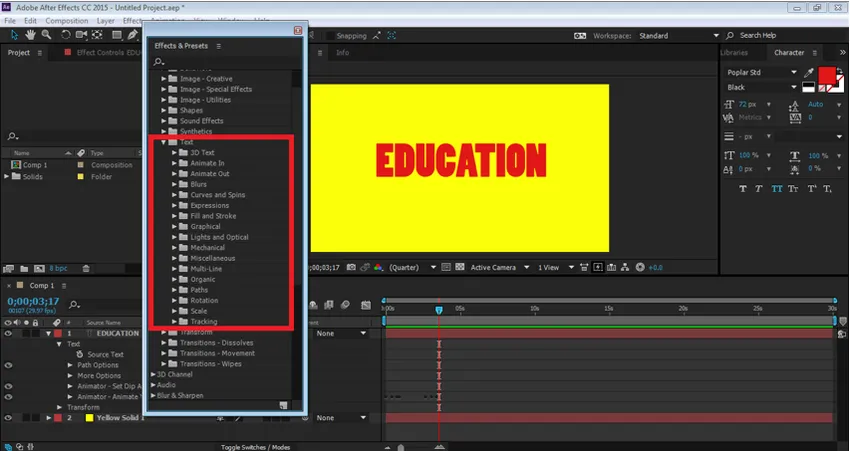
Aby wyświetlić podgląd animacji, naciśnij spację, aby zobaczyć animację tekstu.
Korzystanie z selektorów z opcji animacji. Animacja od litery do litery
Krok 1: Otwórz nowy projekt. Kliknij opcję Reklama kompozycji, aby utworzyć nową kompozycję
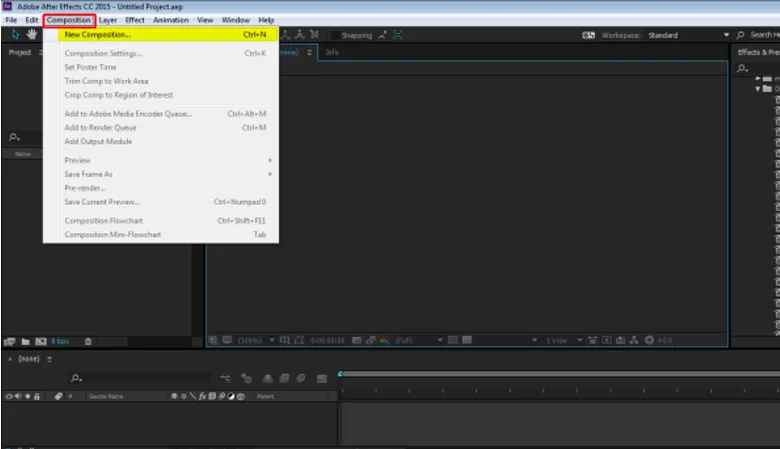
Krok 2: Przejdź do Warstwy i utwórz nową Solidną warstwę z Tłem
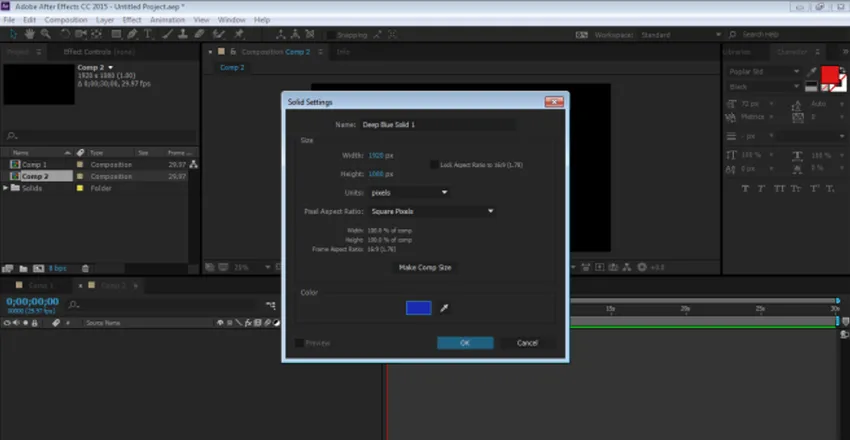
Krok 3: Przejdź do warstw i utwórz nową warstwę tekstową „TECHNOLOGIA”
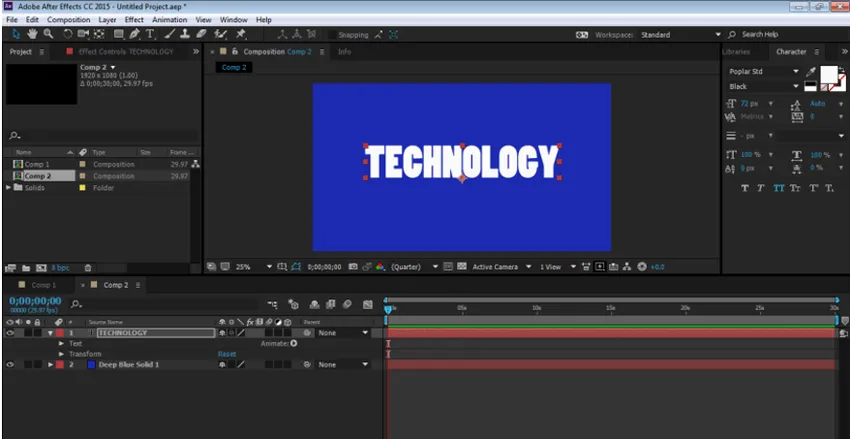
Krok 4: Na panelu osi czasu kliknij opcję Animacja i przejdź do opcji Krycie
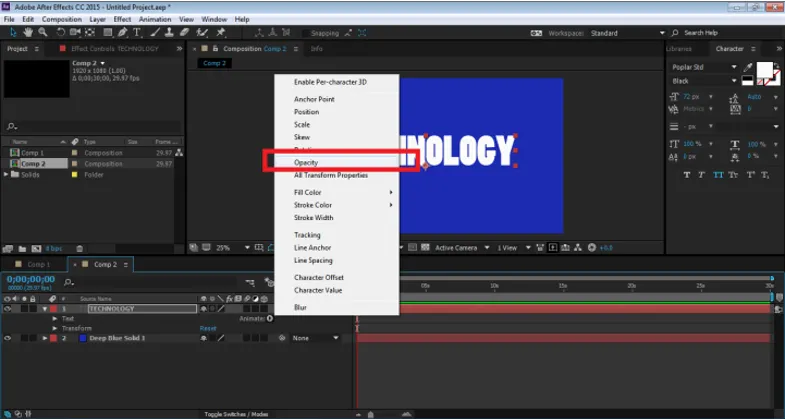
Krok 5: Gdy tylko klikniemy opcję Krycie, tworzona jest opcja Animatora 1 z Selektorem zakresu i Kryciem.
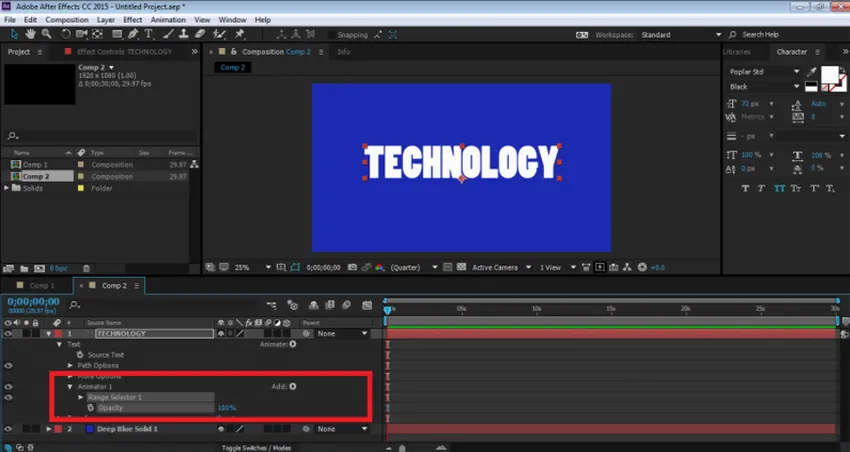
Krok 6: ten Selektor zakresu jest opcją, która pomaga użytkownikowi animować tekst od litery do litery. Możemy wybrać krycie i animować każdą literę. Teraz, aby animować TEKST, kliknij Krycie i obniż go do 0%
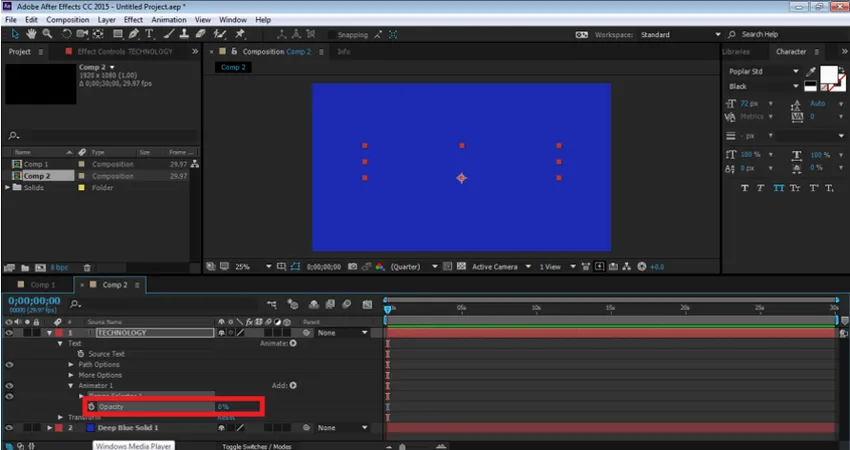
Krok 7: Następnie kliknij opcję Selektor zakresu 1 --- Uruchom opcję. Aby animować tekst za pomocą Selektora krycia, kliknij przycisk klucza opcji Start. Teraz obniż procent opcji Start do 0%. To doda klucz do początku TEKSTU.
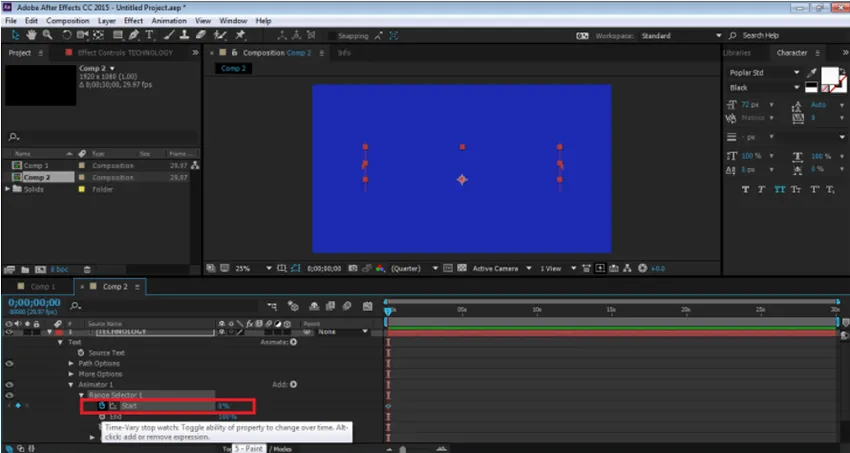
Krok 8: Teraz na osi czasu po 2 sekundach zwiększa procent tego samego do 100%, jak pokazano na rysunku.
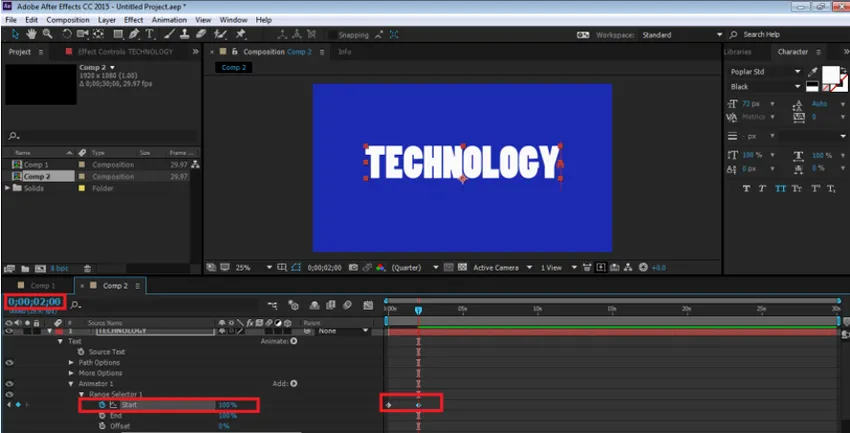
Krok 9: Teraz, aby wyświetlić animację, naciśnij spację i możesz zobaczyć to samo. Możemy dodać dowolny selektor do TEKSTU, używając opcji ANIMACJA z samej osi czasu.

Efekt odbicia
Krok 1: Utwórz nowy projekt

Krok 2: Utwórz nową kompozycję z zielonym tłem
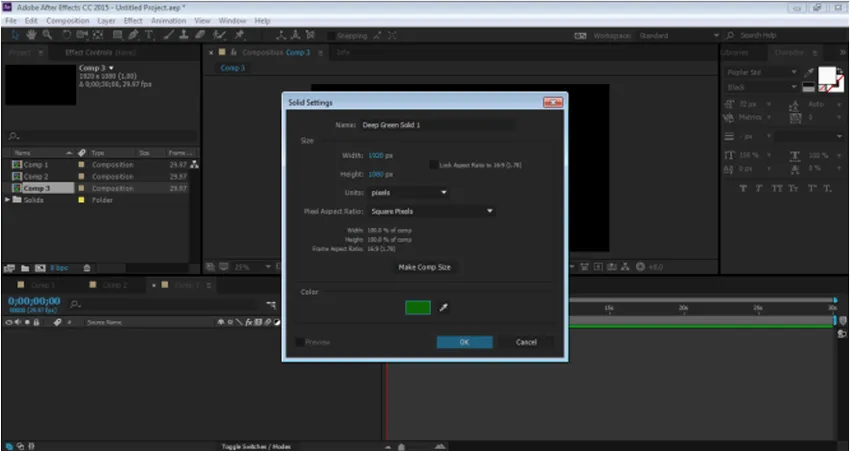
Krok 3: Utwórz nową warstwę tekstową „ANIMATION”
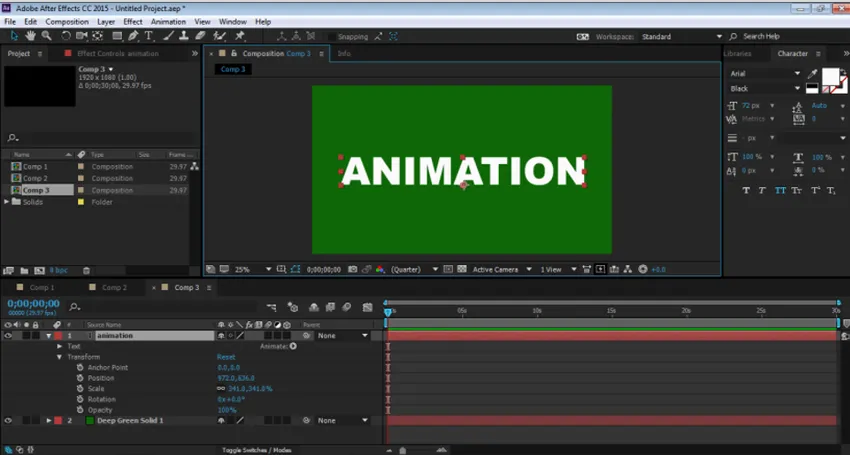
Krok 4: Teraz, aby stworzyć efekt odbicia, musimy dodać kilka efektów z menu Efekty.
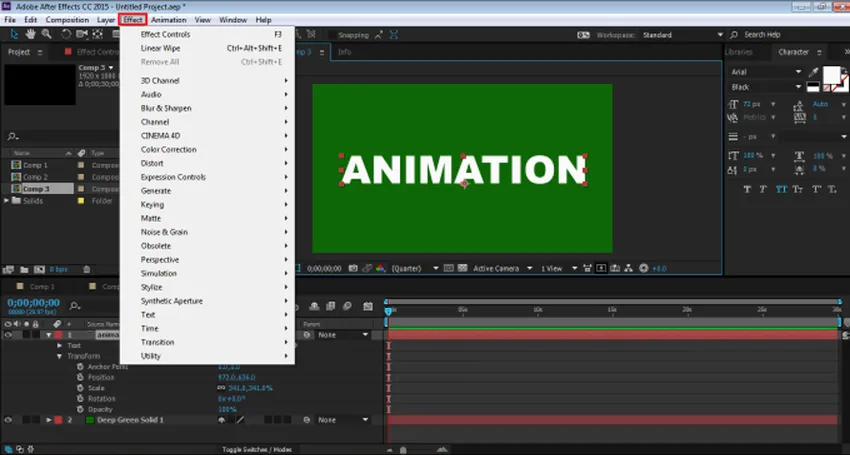
Krok 5: Dodaj transformację z opcji DISTROT.
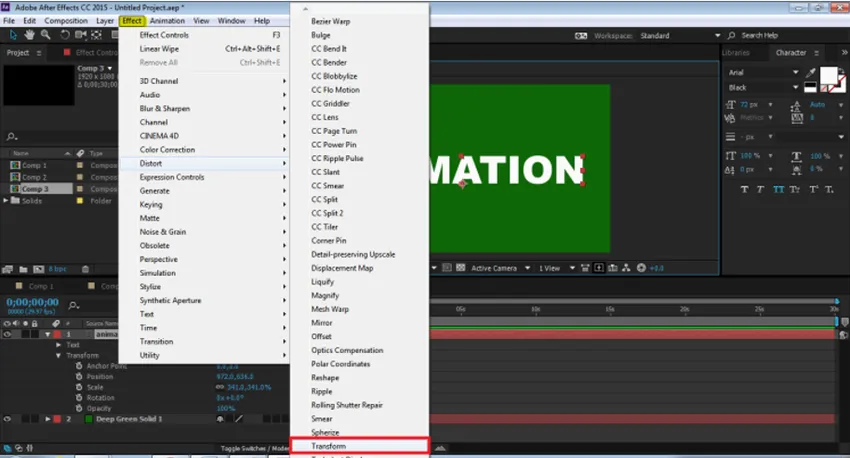
Krok 6: Dodaj CC Composite z opcji CHANNEL.
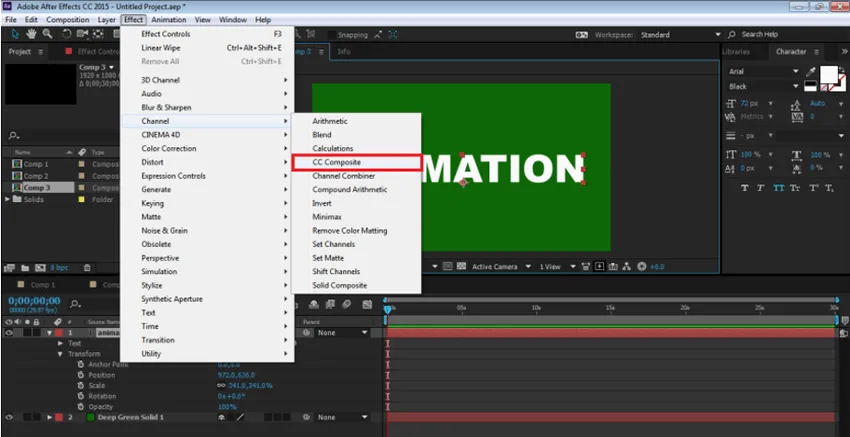
Krok 7: Dodaj LINEAR WIPE z opcji TRANSITION.
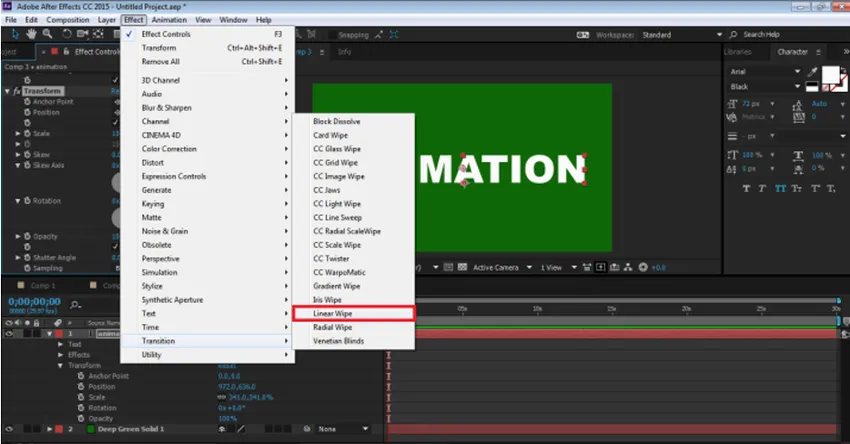
Krok 8: Teraz mamy wszystkie trzy efekty na panelu.
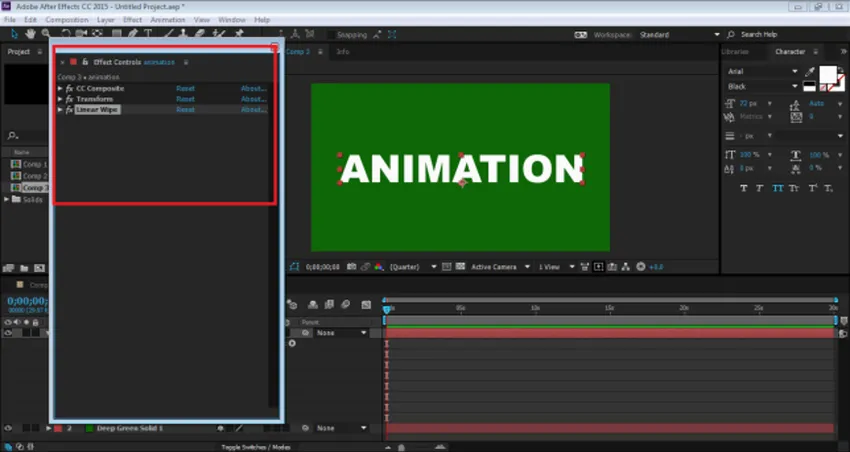
Krok 9: Będziemy edytować je wszystkie jeden po drugim. Najpierw przejdź do transformacji i usuń zaznaczenie SKALI JEDNOSTKOWEJ i ustaw Wysokość na -100.
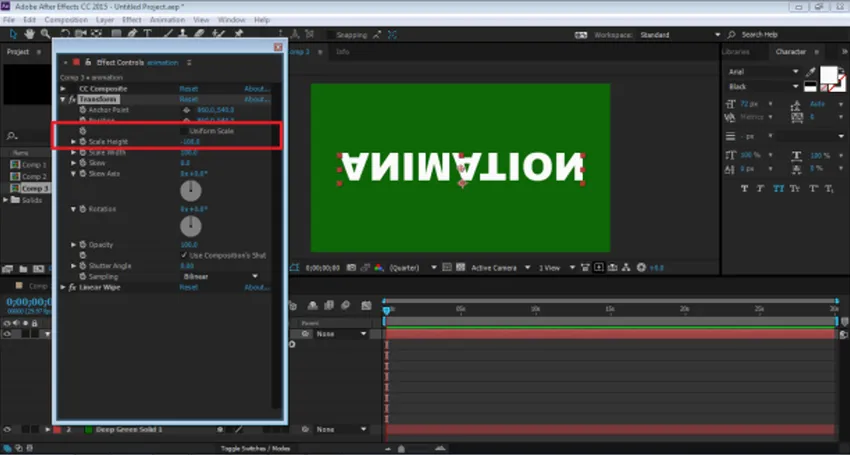
Krok 10: Następnie przejdź do CC Composite i odznacz TYLKO RGB. Spowoduje to utworzenie kopii TEKSTU
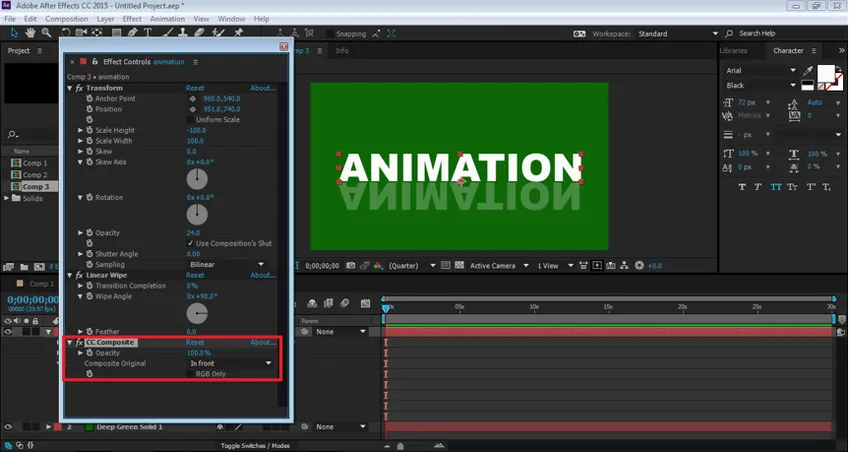
Krok 11: Dostosuj TEKST za pomocą opcji Pozycja i zmniejsz krycie do 30%
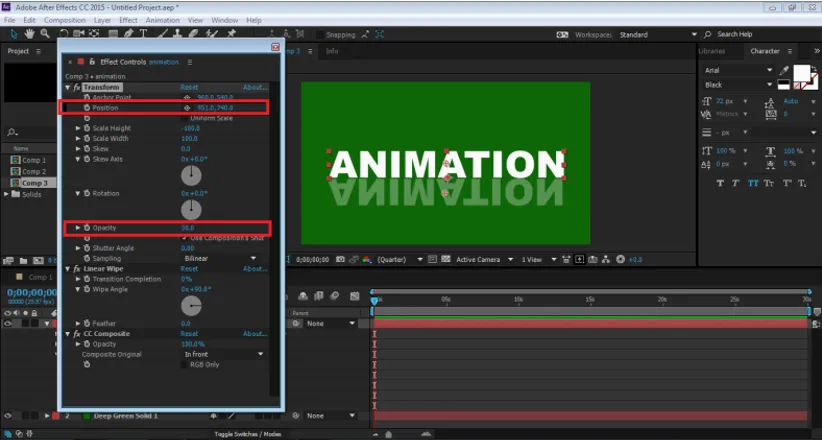
Krok 12: Teraz przejdź do OPCJI WYCIERANIA LINIOWEGO. Ustaw Kąt wycierania na 0 stopni i Dostosuj, Uzupełnienie przejścia, jak pokazano na rysunku.
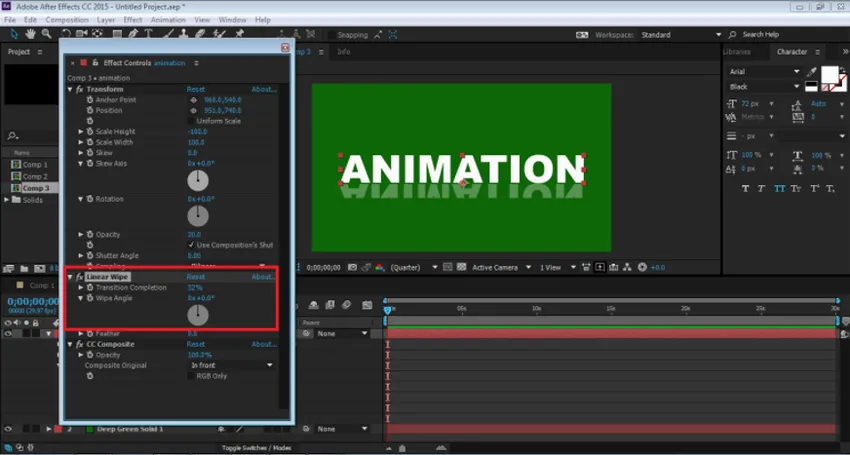
Krok 13: Jest to ręcznie utworzony efekt odbicia. Ten efekt jest tworzony na pojedynczej warstwie i nawet jeśli czcionka zostanie zmieniona, efekt pozostaje niezmieniony. Możemy również użyć tego efektu jako ustawienia wstępnego.
Wniosek
Oto kilka sposobów animacji tekstu i dodawania do niego efektów. After Effects ma inne liczne sposoby dodawania efektów i animacji do obiektu. W programie znajduje się również wiele samouczków i materiałów do ćwiczeń dostępnych w Internecie do nauki różnych technik i umiejętności oprogramowania. Chociaż After Effects to przydatny i obszerny program, czasami może się wydawać początkującym i mylącym. Nauka efektów końcowych z pewnością pomoże użytkownikom w ścieżkach kariery i przyszłych prospektach.
Polecane artykuły
To był przewodnik po efektach tekstowych w After Effects. Tutaj omawiamy podstawowe pojęcia i rodzaje efektów, które są obecne w After Effects. Możesz także przejrzeć nasze inne sugerowane artykuły, aby dowiedzieć się więcej -
- Polecenia Adobe Photoshop
- Narzędzie Rozmycie w Photoshopie
- Narzędzie Kroplomierz w Photoshopie
- Narzędzie Ołówek w Photoshopie
- Przewodnik po efektach tekstowych w Photoshopie
- Rozmycie w programie Illustrator
- Korekcja kolorów w projektowaniu graficznym