Dowiedz się wszystkiego o grupach warstw w Photoshopie i o tym, jak pozwalają nam grupować powiązane warstwy i pomagają utrzymać porządek w naszym panelu Warstwy. Dowiesz się, jak tworzyć grupy warstw, dodawać warstwy do grupy, zagnieżdżać grupy warstw w innych grupach i wiele więcej!
W poprzednich samouczkach z naszej serii na temat warstw Photoshopa sprawdziliśmy, jakie są warstwy i dlaczego znacznie ułatwiają wszystko, co robimy w Photoshopie. Poznaliśmy podstawy pracy w panelu Warstwy i poznaliśmy warstwę tła oraz ważne różnice między nią a innymi rodzajami warstw Photoshopa.
Gdy poczujesz się bardziej komfortowo z warstwami i zaczniesz używać ich jako normalnej części procesu roboczego, wkrótce odkryjesz kolejny ważny aspekt pracy z warstwami - utrzymanie ich organizacji . Niezależnie od tego, czy retuszujesz, czy przywracasz obrazy, projektujesz układ wydruku lub strony internetowe, czy tworzysz fajne efekty specjalne, liczba warstw w dokumencie może się szybko zsumować i nie trzeba długo czekać, aż panel Warstwy zamieni się w bałagan .
Jest kilka rzeczy, które możemy zrobić, aby panel Warstwy wyglądał schludnie i schludnie. Jednym z nich jest zmiana nazw warstw, zastępując domyślne nazwy, które nadaje im Photoshop, takie jak „Warstwa 2” i „Warstwa 10 kopia 12”, nazwami opisowymi i znaczącymi. Innym sposobem i sposobem, w jaki spojrzymy w tym samouczku, jest użycie grup warstw .
Grupa warstw przypomina wirtualny folder w panelu Warstwy, folder, w którym można umieścić podobne lub powiązane warstwy. Podobnie jak folder ze świata rzeczywistego w szafce na dokumenty, możesz otworzyć folder w dowolnym momencie, aby wyświetlić jego zawartość, i możesz zamknąć folder, gdy nie jest potrzebny, aby bezpiecznie schować jego zawartość poza zasięg wzroku.
Oto układ reklamy, który otworzyłem na ekranie dla fikcyjnego centrum ogrodniczego:
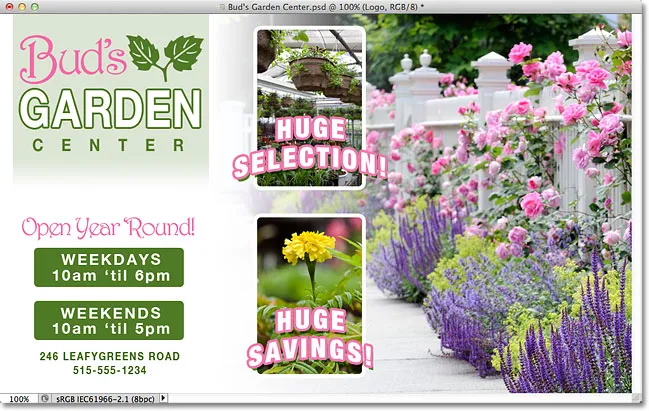
Układ reklamy w Photoshopie.
Jeśli spojrzymy na mój panel Warstwy, zobaczymy, że chociaż poszedłem naprzód i zmieniłem nazwy wielu warstw, wciąż jest kilka warstw do posortowania. W rzeczywistości musiałem tutaj podzielić panel Warstwy na pół, aby łatwiej było zmieścić go na stronie. Górna połowa znajduje się po lewej stronie, a dolna połowa po prawej:
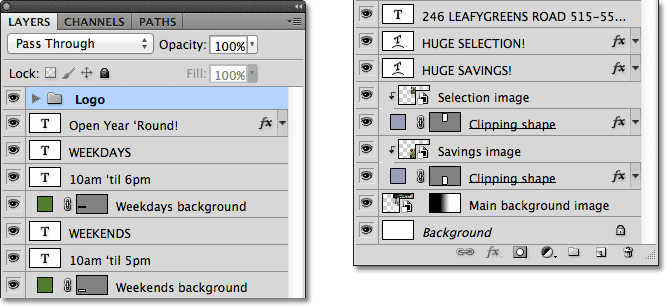
Panel Warstwy pokazuje wszystkie warstwy użyte w dokumencie.
Może się wydawać, że w dokumencie jest wiele warstw, ale w rzeczywistości jest nawet więcej warstw niż to, co widzimy. Jeśli spojrzymy na samą górę stosu warstw, zobaczymy, że już dodałem grupę warstw, którą nazwałem „Logo”. Wiemy, że jest to grupa warstw, ponieważ ikona folderu po lewej stronie nazwy grupy:
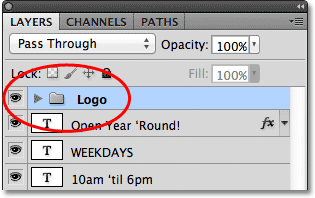
Grupa warstw o nazwie „Logo” pojawi się u góry stosu warstw. Ikona folderu informuje nas, że jest to grupa warstw.
Otwieranie i zamykanie grup warstw
Poszedłem do przodu i umieściłem kilka warstw w grupie, ale domyślnie grupy warstw są zamknięte, dlatego nie widzimy żadnej z nich. Aby otworzyć grupę, po prostu kliknij małą ikonę trójkąta po lewej stronie ikony folderu:
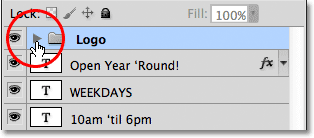
Kliknięcie ikony trójkąta.
To „kręci” grupę otwartą, wyświetlając znajdujące się w niej warstwy. Program Photoshop informuje nas, które warstwy są częścią grupy, poprzez nieznaczne wcięcie ich w prawo. Tutaj widzimy, że moja grupa Logo zawiera pięć warstw („Buda”, „OGRODU”, „CENTRUM”, „liści” i „Tła logo”). Aby zamknąć grupę warstw po jej otwarciu, kliknij ponownie ikonę trójkąta:

Pięć warstw tworzących grupę Logo jest wciętych z prawej strony.
Być może zgadłeś, że powodem, dla którego umieściłem te pięć warstw w grupie o nazwie „Logo”, jest to, że są to warstwy, które składają się na logo „Bud's Garden Centre” w lewym górnym rogu mojego dokumentu:
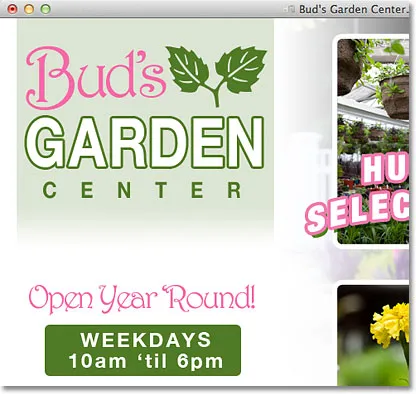
Warstwy w grupie tworzą logo w lewym górnym rogu.
Jedną z dodatkowych zalet używania grup warstw, oprócz utrzymywania porządku, jest to, że ułatwiają włączanie i wyłączanie kilku warstw jednocześnie w dokumencie. Zwykle, aby włączyć lub wyłączyć pojedynczą warstwę, kliknęlibyśmy jej ikonę widoczności warstwy („gałkę oczną”) po lewej stronie warstwy w panelu Warstwy. Możemy zrobić to samo z grupami warstw. Każda grupa ma także własną ikonę widoczności. Tymczasowo wyłączę grupę „Logo”, klikając gałkę oczną:
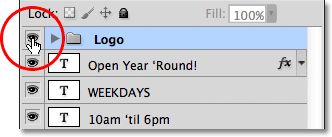
Kliknięcie ikony widoczności grupy Logo.
Gdy sama grupa jest wyłączona, wszystkie pięć warstw w grupie jest natychmiast ukrytych w dokumencie. Aby włączyć je wszystkie od razu, po prostu muszę ponownie kliknąć ikonę widoczności grupy:
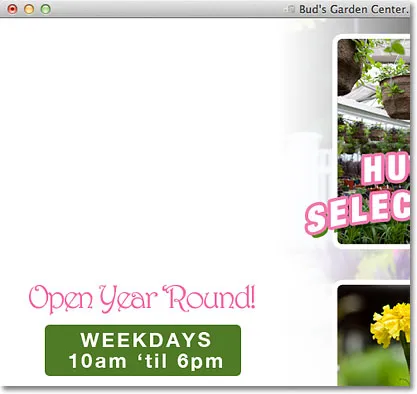
Wszystkie pięć warstw tworzących logo są wyłączane przez wyłączenie samej grupy.
Tworzenie nowej grupy warstw
Zobaczmy, jak utworzyć nową grupę warstw. Najszybszym i najłatwiejszym sposobem utworzenia nowej grupy jest kliknięcie ikony Nowa grupa warstw u dołu panelu Warstwy. Jest to ikona, która wygląda jak folder:
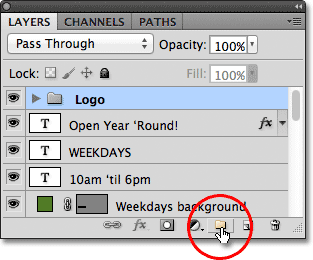
Kliknięcie ikony Nowa grupa warstw.
Photoshop utworzy nową grupę warstw, nada jej domyślną, ogólną nazwę (w tym przypadku „Grupę 1”) i umieści ją bezpośrednio nad dowolną warstwą lub grupą warstw wybraną po kliknięciu ikony Nowa grupa warstw. W moim przypadku wybrano moją grupę „Logo”, więc Photoshop umieścił nad nią nową grupę:
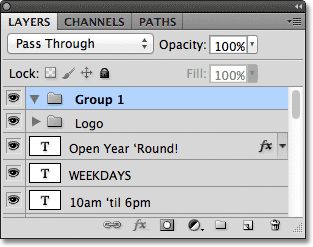
Nowa grupa „Grupa 1” pojawi się na górze stosu warstw.
Problem z tworzeniem nowych grup warstw w ten sposób polega na tym, że stworzyliśmy pustą grupę. Nie ma w nim żadnych warstw. Aby umieścić warstwy w grupie, musielibyśmy zaznaczyć i przeciągnąć je ręcznie. Naciskam Ctrl + Z (Win) / Command + Z (Mac) na klawiaturze, aby cofnąć ostatni krok i usunąć grupę, którą dodałem.
Lepszym sposobem jest najpierw wybranie warstw, które chcemy umieścić w grupie. Na przykład, powiedzmy, że chcę wziąć warstwy, które wyświetlają adres centrum ogrodniczego i godziny pracy (w lewym dolnym rogu układu) i umieścić je wewnątrz własnej grupy. W sumie muszę wybrać osiem warstw. Aby to zrobić, zacznę od kliknięcia najwyższej warstwy, której potrzebuję (warstwa tekstowa „Cały rok”):
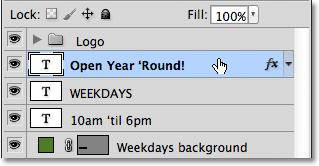
Kliknięcie górnej warstwy, aby ją wybrać.
Następnie przytrzymam klawisz Shift i kliknę dolną warstwę. Spowoduje to wybranie obu warstw i wszystkich warstw pomiędzy nimi. Mam teraz wybrane osiem warstw. Bardzo ważne jest, aby zauważyć, że wszystkie warstwy, które zamierzam umieścić w grupie, znajdują się bezpośrednio nad lub pod sobą w ciągłej kolumnie. Próba grupowania warstw, które są rozproszone w panelu Warstwy, z innymi warstwami między nimi, zwykle powoduje problemy z układem. Grupy warstw działają najlepiej w przypadku warstw znajdujących się w ciągłej kolumnie, takich jak te:
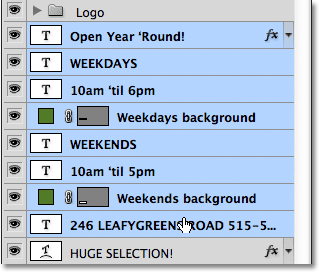
Przytrzymując Shift i klikając dolną warstwę, wybierz wszystkie 8 warstw jednocześnie.
Po wybraniu wszystkich potrzebnych warstw kliknij ikonę menu w prawym górnym rogu panelu Warstwy (we wcześniejszych wersjach programu Photoshop ikona menu wygląda jak mała strzałka):
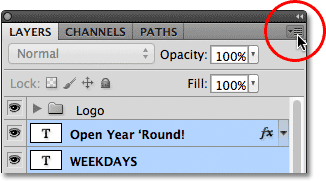
Kliknij ikonę menu panelu Warstwy.
Wybierz nową grupę z warstw z wyświetlonego menu:

Wybierz z menu „Nowa grupa z warstw”.
Photoshop otworzy okno dialogowe z prośbą o nazwanie nowej grupy. Nazwie mój „Adres / godziny”. Kliknij OK po zakończeniu, aby zamknąć okno dialogowe:
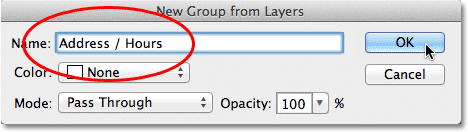
Wprowadź nazwę nowej grupy warstw, a następnie kliknij OK.
W panelu Warstwy widzimy, że mam teraz nową grupę warstw o nazwie „Adres / godziny” siedzącą pod grupą „Logo”. Jak wspomniałem wcześniej, nowa grupa jest domyślnie zamknięta, więc warstwy są w niej zagnieżdżone:
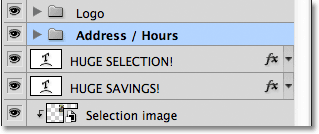
Wybrane warstwy są teraz zagnieżdżone w nowej grupie.
Jeśli chcę zobaczyć warstwy wewnątrz grupy, mogę obrócić grupę, klikając jej ikonę trójkąta, a teraz wszystkie osiem warstw są widoczne:
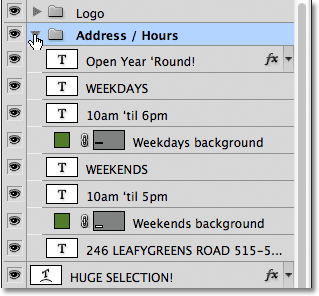
Przekręcając nową grupę, odsłaniamy znajdujące się w niej warstwy.
Zamknę grupę ponownie, abyśmy mogli zobaczyć, że po prostu umieszczając te osiem powiązanych warstw w grupie warstw, udało mi się zaoszczędzić znaczną ilość miejsca w panelu Warstwy i znacznie zmniejszyć bałagan:
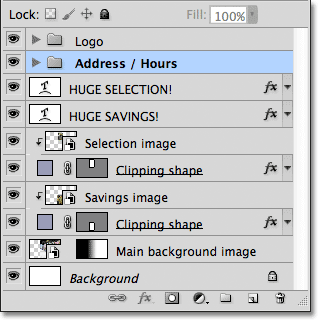
Grupowanie warstw ułatwiło obsługę panelu Warstwy.
Tak jak widzieliśmy wcześniej w grupie „Logo”, mogę teraz jednocześnie wyłączyć wszystkie warstwy w grupie „Adres / godziny”, klikając ikonę widoczności grupy:
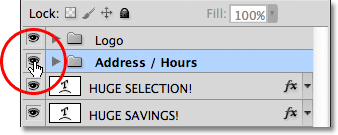
Kliknięcie ikony widoczności dla nowej grupy „Adres / godziny”.
Natychmiast wszystkie informacje w lewym dolnym rogu układu zostają wyłączone. Mogę go w dowolnym momencie włączyć ponownie, klikając ponownie ikonę widoczności grupy:
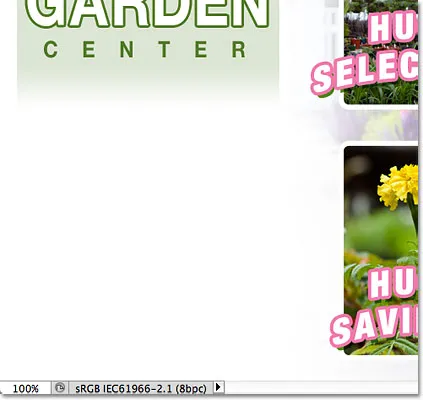
Adres i informacje o godzinach pracy są teraz ukryte.
Istnieje kilka innych rzeczy, które możemy zrobić z pogrupowanymi warstwami w Photoshopie, oprócz ich włączania i wyłączania. Możemy przenieść je wszystkie naraz za pomocą Narzędzia Przenieś, możemy zmienić ich rozmiar i przekształcić je wszystkie za pomocą polecenia Swobodne przekształcanie. Możemy nawet dodawać maski warstw do grup! Aby jednak uniknąć całkowitego odejścia od tematu, w tym samouczku skupimy się na głównym celu i korzyściach grup warstw, a mianowicie na lepszej organizacji naszych warstw i panelu Warstwy.
Wtyczka shortcodes, działań i filtrów: Błąd w shortcode (ads-basics-middle-2)
Usuwanie warstw z grupy
Jeśli po zgrupowaniu warstw musisz rozgrupować je, najłatwiejszym sposobem jest kliknięcie prawym przyciskiem myszy (Win) / Control i kliknięcie (Mac) w dowolnym miejscu grupy w panelu Warstwy:
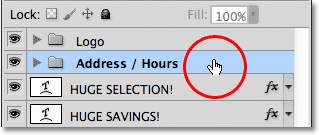
Kliknij prawym przyciskiem myszy (Win) / kliknij przytrzymując klawisz Control (Mac) w dowolnym miejscu w grupie.
Następnie wybierz polecenie Rozgrupuj warstwy z wyświetlonego menu:
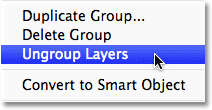
Wybierz „Rozgrupuj warstwy” z menu.
Powoduje to przywrócenie warstw do pierwotnego stanu niezgrupowanego. Sama grupa warstw jest usuwana:
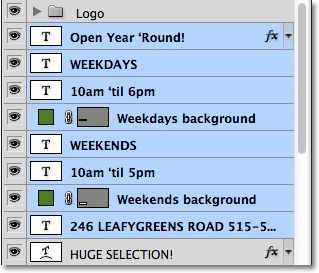
Warstwy nie są już zgrupowane.
Zagnieżdżanie grup w innych grupach
Photoshop nie tylko grupuje warstwy razem, ale nawet grupuje grupy warstw! Na przykład chcę wziąć dwie grupy warstw, które już dodałem („Logo” i „Adres / godziny”) i umieścić je w innej nowej grupie. Grupowanie dwóch lub więcej grup warstw nie różni się od grupowania poszczególnych warstw. Najpierw musimy wybrać grupy, które chcemy. Mam już wybraną grupę „Adres / godziny”, więc przytrzymam klawisz Shift i kliknę na grupę „Logo” powyżej. Spowoduje to wybranie obu grup jednocześnie:
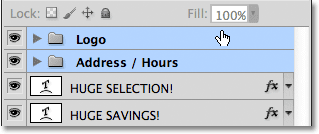
Wybieranie dwóch grup warstw, które chcę umieścić w nowej grupie.
Po wybraniu obu grup kliknę ikonę menu w prawym górnym rogu panelu Warstwy, tak jak wcześniej:

Kliknij ikonę menu.
Z wyświetlonego menu wybiorę Nowa grupa z Warstwy . Nadal mówi „Nowa grupa z warstw”, nawet jeśli tworzymy nową grupę z innych grup:

Wybierz „Nowa grupa z warstw”.
Nazwie nową grupę „Lewa kolumna” w wyświetlonym oknie dialogowym, ponieważ zawartość grup „Logo” i „Adres / godziny” tworzą lewą kolumnę mojego układu:
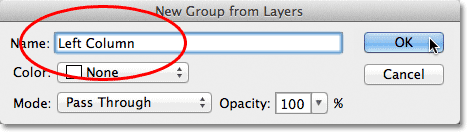
Nazywanie nowej grupy warstw.
Kliknę OK, aby zamknąć okno dialogowe, w którym Photoshop tworzy nową grupę warstw o nazwie „Lewa kolumna”. Jeśli przekręcę nową grupę, klikając jej trójkąt, widzimy grupy „Logo” i „Adres / godziny” zagnieżdżone w niej:
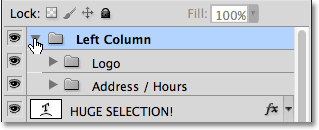
Nowa grupa warstw została utworzona z dwóch istniejących grup.
Usuwanie grup z większej grupy odbywa się również w taki sam sposób, jak rozgrupowanie poszczególnych warstw. Po prostu kliknij prawym przyciskiem myszy (Win) / kliknij przytrzymując klawisz Control (Mac) w dowolnym miejscu grupy warstw w panelu Warstwy i wybierz polecenie Rozgrupuj warstwy z menu, które się pojawi:
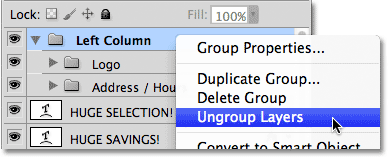
Usuwanie dwóch grup warstw z większej grupy.
A teraz wróciłem do posiadania moich dwóch indywidualnych grup warstw:
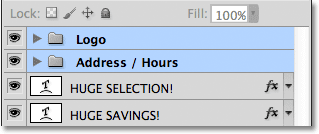
Panel Warstwy po rozgrupowaniu dwóch grup warstw.
Aby zakończyć organizowanie panelu Warstwy, szybko zaznaczę wszystkie warstwy, które składają się na środkową kolumnę mojego układu (tekst i obrazy „Ogromny wybór!” I „Ogromne oszczędności!”):
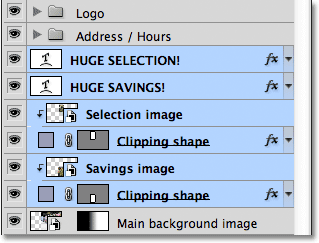
Zaznaczanie warstw, które składają się na środkową część układu.
Jeśli jesteś osobą preferującą skróty klawiaturowe zamiast poleceń menu, naprawdę szybkim sposobem na utworzenie grupy z wybranych warstw jest po prostu naciśnięcie klawiszy Ctrl + G (Win) / Command + G (Mac) na klawiaturze. Photoshop natychmiast umieści twoje warstwy w grupie, chociaż nada grupie domyślną, ogólną nazwę, a nie da ci szansy, aby ją najpierw nazwać. Tutaj moje warstwy zostały umieszczone w nowej grupie o nazwie „Grupa 1”:
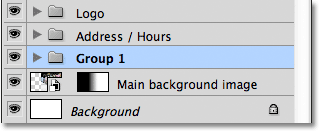
Naciśnij Ctrl + G (Win) / Command + G (Mac), aby szybko utworzyć nową grupę (o domyślnej nazwie) z wybranych warstw.
Aby rozgrupować warstwy za pomocą skrótu klawiaturowego, naciśnij Shift + Ctrl + G (Win) / Shift + Command + G (Mac).
Aby zmienić nazwę grupy i nadać jej bardziej opisową nazwę, kliknij dwukrotnie nazwę grupy w panelu Warstwy i wpisz nową, tak jakbyś zmieniał nazwę normalnej warstwy. Nazwie mój „Selekcja / Oszczędności”. Naciśnij Enter (Win) / Return (Mac) po zakończeniu, aby zaakceptować zmianę nazwy:
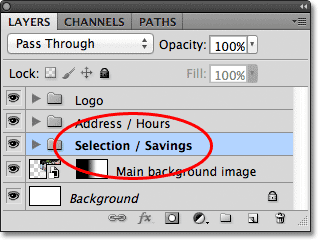
Zmiana nazwy grupy warstw jest tak prosta, jak zmiana nazwy normalnej warstwy.
Dokąd się udać …
Jak widzieliśmy w tym samouczku, grupy warstw są łatwym i wygodnym sposobem na spakowanie powiązanych warstw, zwalniając miejsce w panelu Warstwy i zapobiegając bałaganowi i niezorganizowaniu. Ale możemy z nimi zrobić więcej. Prawdziwą moc grup warstw przyjrzymy się w następnym samouczku w naszym Przewodniku do nauki warstw, gdy nauczymy się wyrównywać i rozmieszczać warstwy w Photoshopie. Odwiedź naszą sekcję Podstawy Photoshopa, aby dowiedzieć się więcej o podstawach Photoshopa!